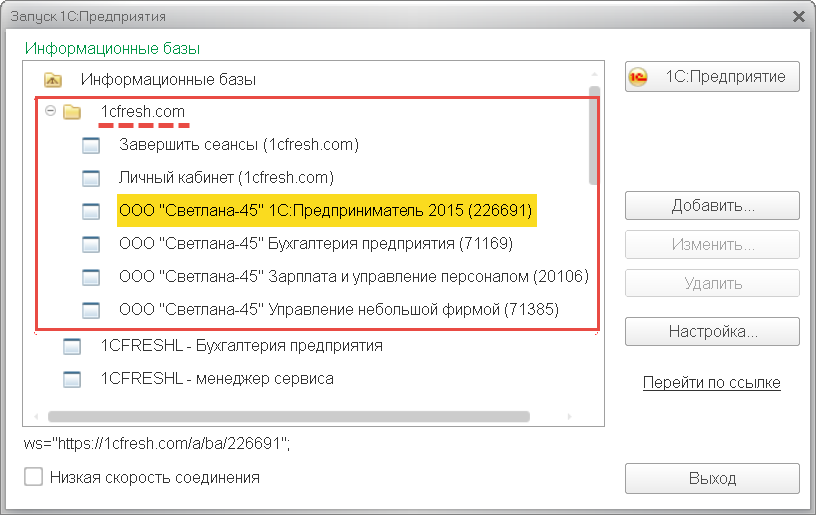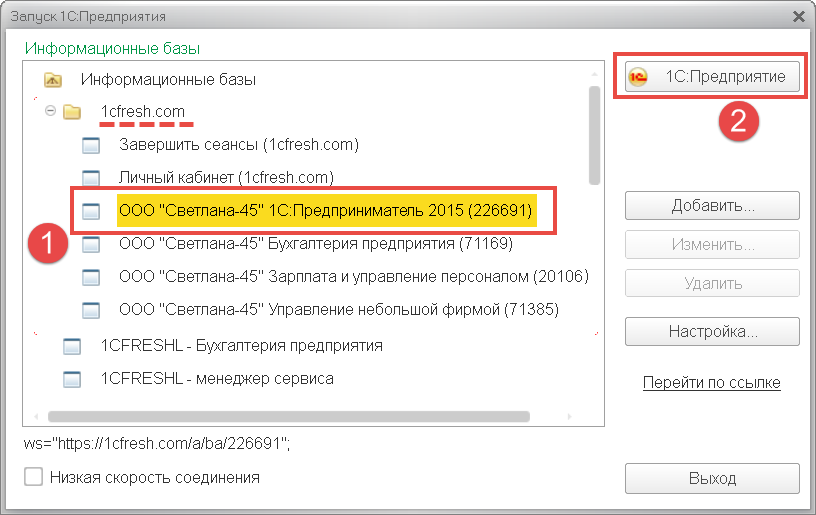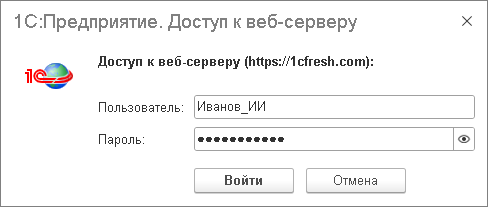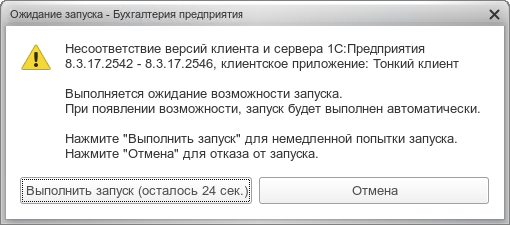Настройка тонкого клиента (Ubuntu, LTSP)
Linux Terminal Server Project (LTSP) — это свободно распространяемый пакет для Linux, который позволяет нескольким слабым компьютерам использовать ресурсы другого компьютера (сервера). Слабые компьютеры в данном случае будут являться тонкими клиентами.
Данная статья будет интересна учителям информатики в школах, детским домам.. в общем везде где переходят на СПО -свободное программное обеспечение.
С помощью LTSP можно организовать компьютерный класс, в котором будет всего один мощный компьютер, а остальные слабые. Слабые компьютеры будут использовать ресурсы сервера, то есть на тонких клиентах не каких вычислительных операций практически не происходит. Всю обработку информации производит сервер тонких клиентов.
Я решил попробовать установить и немного посмотреть, что это такое и как это на самом деле работает.
В качестве тонких клиентов у меня выступал один «динозавр» и мой ноут(у меня под рукой больше не оказалось рабочих «динозавров» и ради эксперимента использовал свой ноут). Под «динозавром» я имел ввиду компьютер с оперативной памятью pc133 256mb и процессором 1,4Ghz. Ставил на этот системник Ubuntu 9.10, тормозил ужасно. В качестве тонкого клиента в самый раз, летает. С оперативкой 128mb работает так же как и с 256mb. В этом системнике я отключил жесткий диск, привод и флопик (для экономии энергии и для уменьшения шума).
Вот пример покупного тонкого клиент (нашел в интернете):
В качестве сервера я использовал компьютер со следующими параметрами: Intel(R) Pentium(R) Dual CPU E2160 @ 1.80GHz/ 1Gb RAM и видеокарта NVIDIA GeForce 9600 GT.
В терминальный сервер входят следующие пакеты: DHCP, TFTP, SSH, LTSP, X11 (LDM desktop manager).
На работе у меня есть DHCP сервер и нужно было сделать так, что бы DHCP сервер устанавливаемый на сервер тонких клиентов не нарушил работу сети. Решел сервер тонких клиентов изолировать в отдельную сеть. В системник уставил вторую сетевую карту для отдельной сети с тонкими клиентами. Это решение значительно поможет снизить нагрузку на сеть.
DHCP (Dynamic Host Configuration Protocol) — это сетевой протокол, позволяющий компьютерам автоматически получать IP-адрес и другие параметры, необходимые для работы в сети TCP/IP.
Я установил Ubuntu 10.04 LTS с официального образа диска. LTSP можно установить двумя способами:
- установка с диска alternate (установочный диск ubuntu, без графической оболочки в установщике)
- Установкой пакетов в уже установленную Ubuntu
Дальше нажимаете «установить Ubuntu» и начнется установка системы. После установки системы назначьте на сетевую карту ip адрес 192.168.0.1. Дальше создайте загрузочный образ для тонкого клиента командой:
открываем терминал и вводим
обновляем список пакетов:
устанавливаем русский язык:
Замечание: для того что бы у вас система была полностью на русском языке, после установки этих пакетов перезагрузите компьютер
Для того что бы установить сервер тонких клиентов на desktop версии, надо установить всего два пакета ltsp-server-standalone и openssh-server. После установки у вас уже будет рабочий сервер тонких клиентов на Ubuntu 10.04 LTS, но перед их установкой надо настроить сетевую карту, назначить ей ip адрес 192.168.0.1:
в редакторе gedit откроется файл с настройками сетевых интерфейсов, дописываем в конец файла настройки установленной сетевой карты (для второй):
вот как у меня выглядит данный файл после редактирования:
# The loopback network interface
auto lo
iface lo inet loopback
# The primary network interface
auto eth0
#iface eth0 inet dhcp
auto eth1
iface eth1 inet static
address 192.168.0.1
netmask 255.255.255.0
Устанавливаем ltsp-server-standalone openssh-server:
создаем загрузочный образ для тонкого клиента:
если у вас 64-bit система то для создания образа 32-bit укажите параметр (две черточки)–arch i386.
Смотрим настройки DHCP сервера, если надо то редактируем «под себя»:
Обратите внимание на путь к файлу с настройками. Содержание файла:
subnet 192.168.0.0 netmask 255.255.255.0 <
range 192.168.0.20 192.168.0.250;
option domain-name «example.com»;
option domain-name-servers 192.168.0.1;
option broadcast-address 192.168.0.255;
option routers 192.168.0.1;
# next-server 192.168.0.1;
# get-lease-hostnames true;
option subnet-mask 255.255.255.0;
option root-path «/opt/ltsp/i386»;
if substring( option vendor-class-identifier, 0, 9 ) = «PXEClient» <
filename «/ltsp/i386/pxelinux.0»;
> else <
filename «/ltsp/i386/nbi.img»;
>
>
После того как вы установили и настроили сервер тонких клиентов, его надо проверить. Для этого на компьютерах, которые используются в качестве тонких клиентов, надо в BIOS выставить загрузку по сети. Для этого нужны сетевые карты способные загружаться по протоколу PXE. Мне повезло и встроенная сетевая карта поддерживала протокол PXE. Если у вас сетевая карта не поддерживает протокол PXE, то можно сделать загрузочную дискету или диск, смотрите информацию на этом сайте rom-o-matic.net.
Я сначала попробовал сделать загрузочную дискету и очень долго с ней возился, как выяснилось позже виной был не рабочий флопик.
Для записи образа gpxe-1.0.1-gpxe.dsk на дискету введите команду (при условии что вы находитесь в папке с образом дискеты):
На сервере тонких клиентов создайте несколько учетных записей.
Вводите логин / пароль и вы входите в систему. Работает все давольно шустро, но есть один момент. Видео работает не очень хорошо, если вы хотите на тонких клиентах запускать и смотреть видео то эта не очень хорошая идея (если сильно хочется, то установите и посмотрите как это будет выглядеть у вас). На видеокарту я устанавливал драйвера, которые скачивал с официального сайта производителя. Видео пробовал запускать на двух клиентах, смотреть можно.
Подключенные флешки к тонкому клиенту определяются и отлично работают. Если вы устанавливаете приложение на сервере, то оно становится доступным всем тонким клиентам, которые подключены к этому серверу.
На сервере для тонкого клиента требуется приблизительно 120mb (у всех по разному, в зависимости от используемого ПО), эта информация пригодится для расчета оперативной памяти.
При смене ip адреса сервера необходимо выполнить команду:
При изменении ядра сервера или для устранения некоторых неполадок:
Требования к терминальному серверу: рекомендуется 2-х (и более) ядерный процессор, 512 Мб RAM на систему и по 120 Мб RAM на каждого терминального пользователя. Сеть – 100 Мбит/с, желательно для тонких клиентов выделить отдельную сеть и свитч.
Источник
Настройка тонкого linux клиент
Для удобства работы с тонким клиентом «1С:Предприятия 8» рекомендуется выполнить следующие настройки (это достаточно сделать один раз):
- Настроить автоматическое добавление приложений сервиса в список тонкого клиента (см. статью по ссылке).
Включить режим отображения списка информационных баз в виде дерева:
- запустить тонкий клиент;
- нажать в окне Запуск 1С:Предприятия кнопку Настройка.
- установить флажок Отображать в виде дерева;
- нажать кнопку OK.
После этого в списке информационных баз тонкого клиента будет расположена группа 1cfresh.com с пунктами:
- для вызова доступных вам приложений сервиса 1cfresh.com;
- Личный кабинет (1cfresh.com) — вход в ваш личный кабинет в сервисе;
- Завершить сеансы (1cfresh.com) — сброс сведений о вашем подключении к сервису. При следующем входе с помощью тонкого клиента в любое приложение сервиса или в личный кабинет сервиса у вас будут запрошены логин и пароль (подробнее см. по ссылке).
Также можно добавить приложения сервиса в список тонкого клиента вручную (см. статью по ссылке).
5. Запуск приложений с помощью тонкого клиента
Чтобы запустить приложение с помощью тонкого клиента:
- Запустите тонкий клиент 1С:Предприятия.
В окне Запуск 1С:Предприятия откройте группу 1cfresh.com, выделите в ней нужное приложение и нажмите кнопку 1С:Предприятие.
Если будет выведено окно Доступ к OpenID провайдеру, введите в него ваши логин и пароль в сервисе и нажмите кнопку OK.
6. Обновление тонкого клиента
Если на клиентском компьютере используется ОС Linux и версия тонкого клиента отличается от версии платформы «1С:Предприятие», используемой в сервисе, то при попытке входа в информационную базу сервиса с помощью тонкого клиента будет выдано такое окно.
В этом случае необходимо скачать и установить дистрибутив нужной версии тонкого клиента и языкового файла той же версии тонкого клиента, как описано в начале этой статьи.
Источник
Тонкий клиент или создаем PXE Boot из LTSP
ПОЭТАПНОЕ РУКОВОДСТВО ПО УСТАНОВКЕ И НАСТРОЙКЕ ТОНКОГО КЛИЕНТА НА ПЛАТФОРМЕ Linux Debian Squeeze
- И так, собрав в кучу все имеющееся руководство по настройке «тонкого» клиента и перебрав всевозможные
варианты и решения, рассмотрим задачу по созданию универсального образа или точнее платформы, на которой можно создавать те или иные решения, с применением безопасных технологий.
- Применительно к ситуации, создадим «тонкого» клиента, с возможностью обслуживания разделов жесткого диска,
в частности с возможностью сохранения или восстановления образов партиций NTFS по сети.
1. Устанавливаем необходимые пакеты:
- рекомендуется после установки запустить программу aptitude и до установить требуемые пакеты, если есть такой запрос.
- при установке сервера tftpd-hpa он будет просить вас указать каталог где будет «платформа», согласитесь по умолчанию /srv/tftp или /opt/ltsp, все равно потом это будем менять..
2. Теперь настраиваем сервер DHCP:
- предположим что наша сеть такая:
- Исходя из этих данных настраиваем наш dhcp сервер:
- теперь прописываем какой интерфейс будет слушать сервер dhcp
- в данном случае как видно это интерфейс — eth0
- теперь перезапускаем сервер dhcp и на этом настройка первого этапа закончена.
3. Настройка сервера TFTP — HPA
- создаем каталог, где будет наша будущая система клиента в окружении chroot
- прописываем для сервера tftp-hpa где будет наша «платформа»
- перезапускаем сервер tftp-hpa
4. Настройка сервера LTSP
- Корневая файловая система, которую будут использовать клиенты, находится в каталоге /ltsp. Она должна быть доступна через NFS. Настраивается все это через конфиг /etc/exports
- прописываем настройки для сервера nfs-kernel, nfs-common
- теперь создаем корневую систему для пользователя:
- заходим в режиме chroot в каталог /ltsp
- сразу добавляем пользователя который будет работать..
- до устанавливаем необходимые пакеты для работы клиентов..
- выходим из режима chroot
- прописываем права пользователя user в sudo и group в каталоге среды /ltsp/etc
- теперь нам необходимо настроить загрузку нашего тонкого клиента, чтоб он мог по умолчанию через 15 секунд загружать систему с жесткого диска или выбрав нижнее меню, загрузить уже нашу среду и провести восстановление системы у себя с помощью ntfsclon
- для корректной работы загрузчика скопируем необходимую библиотеку..
- перезапускаем сервер tftp-hpa
- пробуем загрузится «тонким» клиентом
- полезное.
- Загрузочный сервер — как загрузочная флешка, только сервер и по сети
Источник
Тонкие клиенты (linux) из устаревших компьютеров
Мы — начинающая, но крайне активная компания. Как и у любой начинающей компании, у нас есть ограниченный стартовый капитал, который хотелось бы потратить с максимальной пользой. Одна из существенных статей таких расходов — покупка «железа», в частности, системных блоков. Мы решили отказаться от традиционной схемы «один сотрудник — один системный блок» и сделать офисную сеть на тонких клиентах. В качестве тонких клиентов были использованы списанные из организаций системники.
В наличии имеется следующее «железо»:
- Мощный системный блок (двухядерный Athlon, 3Гб оперативной памяти, большой жесткий диск)
- Несколько списанный системников уровня Pentium III, порядка 256 Мб оперативки, жесткие диски убитые/отсутствуют, есть CD-приводы
Необходимо из них собрать офисную сеть, чтобы все могли комфортно работать. Единственное решение в такой ситуации — сделать из списанных компьютеров тонких клиентов, которые могут работать на мощном компьютере (сервере). Загрузка тонких клиентов будет выполняться со специально сделанных LiveCD. Желательно использовать безопасный протокол, так как в будущем хотелось бы иметь возможность работать и удаленно (через интернет).
В качестве серверной ОС взята Linux (Ubuntu).
Для того, чтобы сделать тонких клиентов, воспользуемся thinstation. С официального сайта можно скачать как универсальный LiveCD, так и архив, из которого можно дальше сделать собственный iso-образ. LiveCD подходит для первого знакомства и содержит в себе различные клиенты для подключения к Windows и Unix серверам по разнообразным протоколам (RDP, VNC, SSH и т. д.) Мы будем работать с архивом и сделаем с его помощью свой iso-образ, «заточенный» под наши нужды.
Перед началом сборки определимся, какой сервер терминалов мы будем использовать. Так как у нас линукс, то, по идее, достаточно туннелировать графику через SSH, однако все это танцы с бубном — как на стороне клиента, так и на стороне сервера. Возьмем готовое решение — NX Server. Для Ubuntu уже существуют deb-пакеты. С другой стороны, NX client есть и в составе thinstation. Таким образом, нам остается только настроить сервер и сделать загрузочные CD-диски.
Делаем iso-образы клиентов
Примерная последовательность выглядит так:
1. Скачиваем с официального сайта пакет ThinStation. tar.gz
2. Распаковываем: tar xzvf Thinstation-2.2.2.tar.gz
3. В корневой папке редактируем build.conf и thinstation.conf.buildtime (эти файлы используются во время сборки образа)
- В файле build.conf оставляем только нужные модули и пакеты (модули отвечают за драйверы, пакеты — за программы).
- В блоке, где идет активация клиентов, оставляем только package nx — это наш NX клиент.
- param nxurl должен указывать на пакет nxclient. tar.gz (этот пакет подгружается во время сборки iso-образа). Можно указать внешнюю ссылку, можно скачать и положить на localhost. Ссылки на образы других клиентов, естественно, комментируем.
- param keyfile — берем с сервера (файл ssh_host_rsa_key.pub). Рекомендую прописать полный путь до этого файла во избежание путаницы.
- param knownhosts — проще всего сгенерировать с помощью любого LiveCD. Загружаемся, по ssh выполняем вход на наш сервер, после этого в профиле должен появиться файл known_hosts. Копируем его. Также необходимо прописать полный путь до этого файла.
- В файл thinstation.conf.buildtime копируем содержимое из /conf/nx.conf.sample и /conf/x-common.conf.sample. Настраиваем, исходя из своей сети. Проще всего прописывать статические ip-адреса.
Образец файла thinstation.conf.buildtime:
NET_USE_DHCP=Off
NET_IP_ADDRESS=10.0.0.3
NET_MASK=255.255.255.0
SESSION_0_TYPE=nx
SESSION_0_TITLE=»Gnome»
SESSION_0_NX_ADVANCED_ENABLE_SSL_ENCRYPTION=»true»
SESSION_0_NX_GENERAL_DESKTOP=»Gnome»
SESSION_0_NX_GENERAL_SERVER_HOST=»10.0.0.1″
SESSION_0_NX_GENERAL_REMEMBER_PASSWORD=»true»
SESSION_0_NX_GENERAL_RESOLUTION=»fullscreen»
SESSION_0_NX_GENERAL_SESSION=»Unix»
SCREEN_RESOLUTION=»1280×1024″
SCREEN_COLOR_DEPTH=»24″
SCREEN_BLANK_TIME=10
SCREEN_STANDBY_TIME=20
SCREEN_SUSPEND_TIME=30
SCREEN_OFF_TIME=60
4. Выполняем сборку образа: ./build
5. Смотрим на лог сборки. Если все ОК — готовый образ появится в /boot-images/iso/. Записываем его на болванку.
Устанавливаем сервер терминалов
Делаем так, как указано на официальном сайте:
sudo dpkg -i nxclient…
sudo dpkg -i nxnode…
sudo dpkg -i nxserver…
Все должно заработать «из коробки».
Чтобы убедиться в работоспособности, можно быстро загрузиться с любой другой машины через LiveCD (Ubuntu/Xubuntu), прописать у нее сеть, поставить на нее только NX клиента, и подключиться к нашему серверу.
Все работает бодро. В нашей системе почему-то не активируется смена языка, пришлось в автозагрузку профиля добавить вот такой скрипт:
setxkbmap -model pc105 -layout us,ru\(winkeys\) -option -option grp:alt_shift_toggle -option compose:ralt
Еще наблюдаются какие-то глюки в firefox (черные прямоугольники вместо некоторых изображений). Судя по записям в интернете, это застарелая проблема, нужно ковырять в профиле.
Наконец, бесплатная версия NX сервера допускает одновременную работу только двух клиентов (итого — 3 человека: один на самом сервере, 2 — через тонких клиентов). Если хотим больше — либо приобретаем платную версию, либо ставим виртуальные системы (например, на proxmox). Но это уже, как говорится, совсем другая статья…
Источник