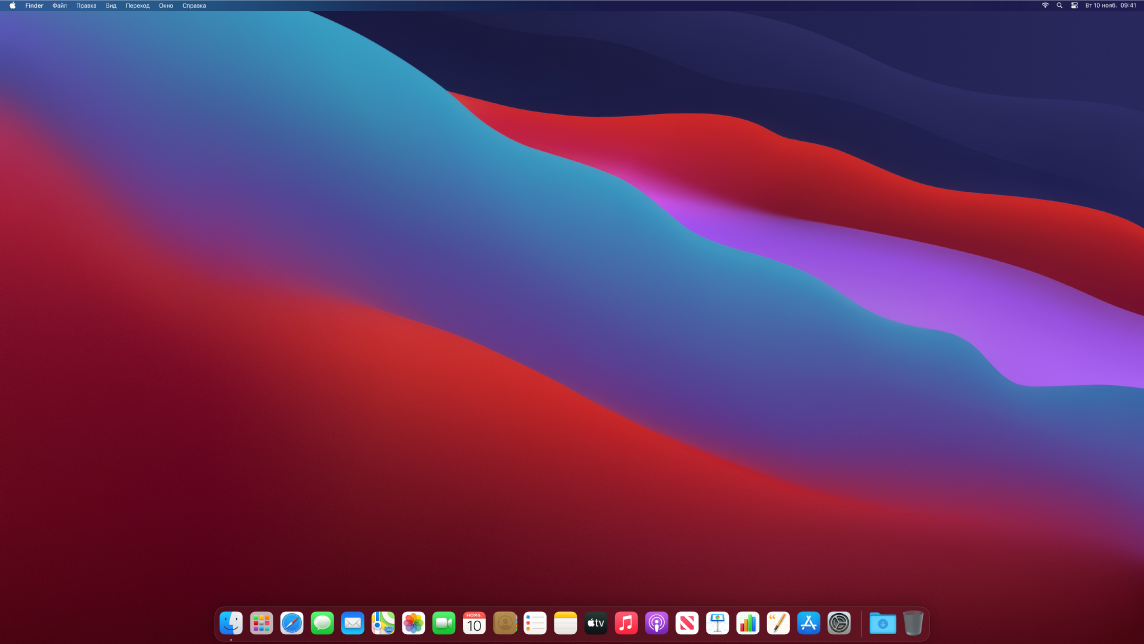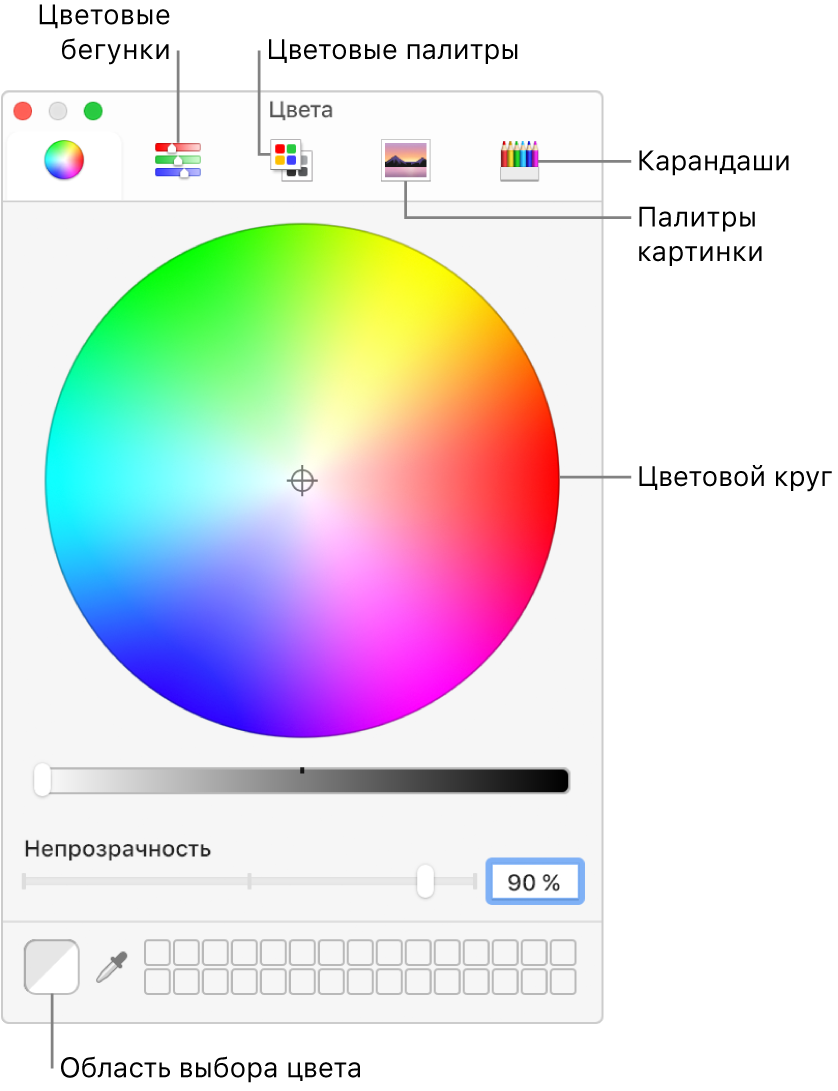Выбор цветового профиля монитора Mac
Используя раздел настроек «Мониторы», можно переключаться между различными цветовыми профилями. По умолчанию компьютер Mac выбирает профиль, рекомендованный для Вашего монитора, поэтому обычно Вам не нужно изменять эту настройку.
Примечание. Вместо цветовых профилей в Apple Pro Display XDR используются встроенные эталонные режимы. Подробную информацию см. в разделе Изменение настроек дисплея Pro Display XDR на вкладке «Монитор» на Mac.
На Mac выберите меню Apple
> «Системные настройки», нажмите «Мониторы», затем нажмите «Цвет».
Выберите профиль в списке слева.
Если у Вас несколько мониторов, то для назначения цветового профиля для мониторов служит панель «Цвет», открывающаяся на каждом мониторе.
Подробную информацию обо всех цветовых профилях, установленных на Mac (и используемых подключенными камерами, принтерами и мониторами), можно посмотреть в Утилите ColorSync (которая находится в папке «Программы» > «Утилиты»). См. Руководство пользователя Утилиты ColorSync.
Можно также создать собственный цветовой профиль, выполнив калибровку монитора.
Примечание. Чтобы увидеть дополнительные цветовые профили (включая не предназначенные для Вашего монитора), снимите флажок «Профили только этого монитора». Используйте эти дополнительные профили только в том случае, если понимаете, как они повлияют на Ваш процесс работы с цветом.
Источник
Изменение параметров раздела «Цвет» в настройках раздела «Мониторы» на Mac
Используя панель «Цвет» в разделе «Мониторы» Системных настроек на Mac, можно переключаться между различными цветовыми профилями монитора.
Примечание. Некоторые описанные параметры могут отображаться только тогда, когда компьютер Mac подключен к монитору.
Чтобы изменить эти настройки, выберите меню Apple
> «Системные настройки», нажмите «Мониторы», затем нажмите «Цвет».
Выберите профиль монитора в списке, чтобы использовать его для своего монитора.
После выбора профиля монитора можно:
Посмотреть данные цветового профиля, нажав «Открыть профиль».
Удалить пользовательский цветовой профиль, нажав «Удалить профиль».
Нажмите «Калибровать», чтобы откалибровать монитор и создать профиль с учетом текущих условий освещенности, расположения и угла наклона монитора.
Профили только этого монитора
Показывать только профили, которые можно применить к монитору, используемому для просмотра настройки мониторов.
Через AirPlay можно по беспроводной связи передавать изображение с экрана Mac на другой дисплей. Например, через AirPlay можно передавать видео с Mac на телевизор или iPad.
Показывать параметры видеоповтора в строке меню, если доступно
Отображение устройств с поддержкой видеоповтора AirPlay в строке меню.
Все окна с настройками мониторов будут перемещены на монитор, на котором отображается эта кнопка. Кнопка отображается, только если к Mac подключено несколько мониторов.
Источник
Настройки дисплея Вашего Mac
Адаптация экрана под окружающее освещение. 24-дюймовый iMac оснащен дисплеем Retina 4.5K с технологией True Tone, а 27-дюймовый iMac — дисплеем Retina 5K с технологией True Tone. Технология True Tone автоматически регулирует цвет дисплея с учетом окружающего освещения, чтобы цвета смотрелись естественнее. True Tone можно включить или выключить в панели «Мониторы» Системных настроек.
Использование динамического фона рабочего стола. При использовании динамического фона картинка рабочего стола автоматически меняется в зависимости от времени суток в Вашем регионе. Нажмите «Рабочий стол и заставка» в Системных настройках, нажмите «Рабочий стол» и выберите изображение для динамического фона. Чтобы фон рабочего стола менялся в соответствии с часовым поясом, включите Службы геолокации. Если Службы геолокации отключены, картинка изменяется на основе часового пояса, заданного в настройках раздела «Дата и время».
Темный режим. Можно использовать темное оформление рабочего стола, строк меню, панели Dock и всех встроенных приложений macOS. При этом Ваши данные отображаются на переднем плане по центру, а затемненные элементы управления и окна отходят на задний план. Информация в таких приложениях, как «Почта», «Контакты», «Календарь» и «Сообщения», отображается в виде белого текста на черном фоне. Такой вариант оформления снижает нагрузку на зрение при работе в условиях слабой внешней освещенности.
Темный режим разработан для специалистов, занимающихся обработкой фото и изображений: при его использовании цвета и детали выделяются на темном фоне приложений. Однако он также отлично подходит для всех, кому необходимо сосредоточиться на своих материалах.
Подробнее. См. статью службы поддержки Apple Использование дисплея Retina.
Источник
Использование светлого или темного оформления на Mac
Можно использовать светлое или темное оформление для строки меню, панели Dock, окон и встроенных приложений Mac. Также можно автоматически настраивать уровень яркости в течение суток.
На Mac выберите меню «Apple»
> «Системные настройки», затем нажмите «Основные».
Выберите вариант «Светлый», «Темный» или «Авто».
В светлом режиме используется светлое оформление, которое не меняется.
В темном режиме используется темное оформление, которое не меняется. В темном режиме используется затемненная цветовая схема, при которой объекты, с которыми Вы работаете, выделяются, а окна и элементы управления отходят на задний план. Этот режим хорошо подходит для просмотра документов, презентаций, фотографий, фильмов, веб-страниц и т. п.
Совет. Можно быстро включить или выключить темный режим через Пункт управления. В строке меню нажмите «Пункт управления» 
Функция «Авто» автоматически настраивает яркость экрана в течение дня.
Можно также выбрать цветовой акцент для кнопок, всплывающих меню и других элементов интерфейса, а также цвет для обозначения выделенного текста.
Некоторые динамические фоны рабочего стола могут содержать неподвижные изображения, чтобы картинка на рабочем столе не отвлекала от светлого или темного оформления. Например, если при настройке macOS выбрано темное оформление, в качестве картинки рабочего стола устанавливается темное неподвижное изображение. Эту настройку можно изменить в настройках рабочего стола.
Источник
Использование цветов в документах на Mac
В большинстве приложений macOS можно менять цвет текста и объектов в документе, используя окно «Цвета» (или элементы управления цветом на панели Touch Bar). Можно также назначить документу цветовой профиль, чтобы цвета, отображаемые на экране, совпадали с цветами при печати документа или при его просмотре на другом компьютере.
В приложении на Mac выберите пункт меню «Формат» > «Показать цвета», «Формат» > «Шрифт» > «Показать цвета» или «Вид» > «Показать цвета».
В некоторых приложениях можно нажать кнопку на панели инструментов приложения или на панели настроек.
Выполните одно из следующих действий.
Выбор цвета для выбранного текста или объектов. Нажмите на цветовой круг, бегунки, палитру, картинку или кнопку карандашей вверху окна, затем выберите цвет. Для более точного указания цвета используйте бегунки или вводите значения.
Сохранение цветов для повторного использования. Внизу окна перетяните цвет из области цвета слева в пустую область справа. Чтобы удалить цвет, перетяните его в Корзину.
Назначение цветового профиля. Нажмите кнопку «Цветовые модели», затем выберите модель во всплывающем меню (например, «Модель CMYK»). Если требуется, настройте цвета с помощью бегунков или введя значения. Затем нажмите кнопку «Цветовой профиль» 
Если после назначения профиля цвета документа выглядят неправильно, возможно, используемое приложение не поддерживает цветовые профили. Попробуйте назначить универсальную версию профиля.
Для создания собственных цветовых профилей используйте Утилиту ColorSync.
Источник