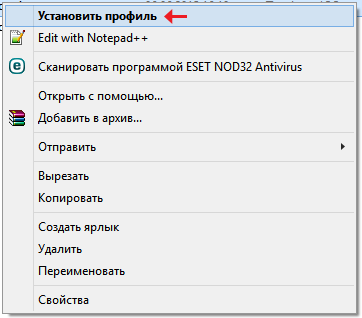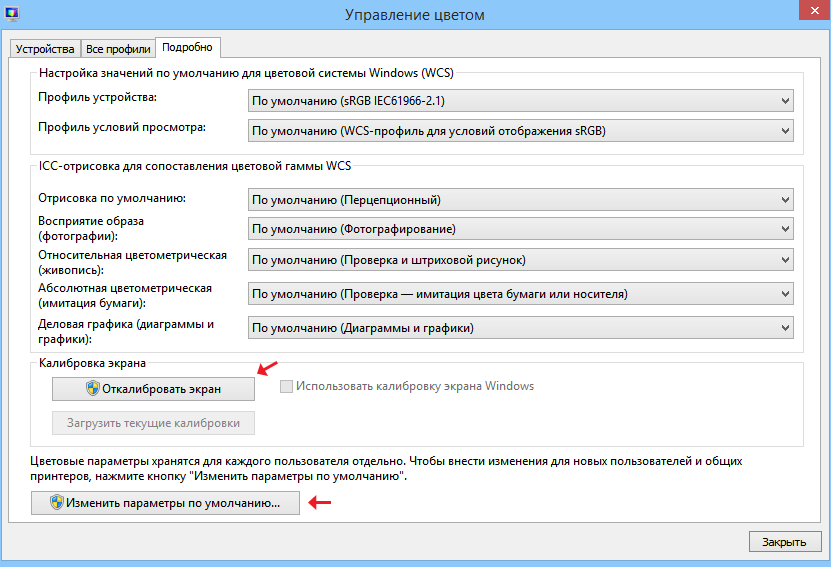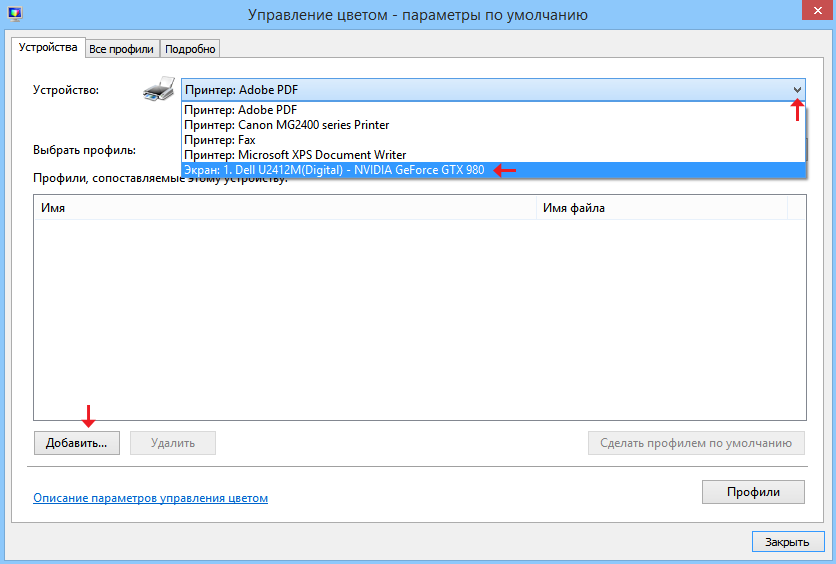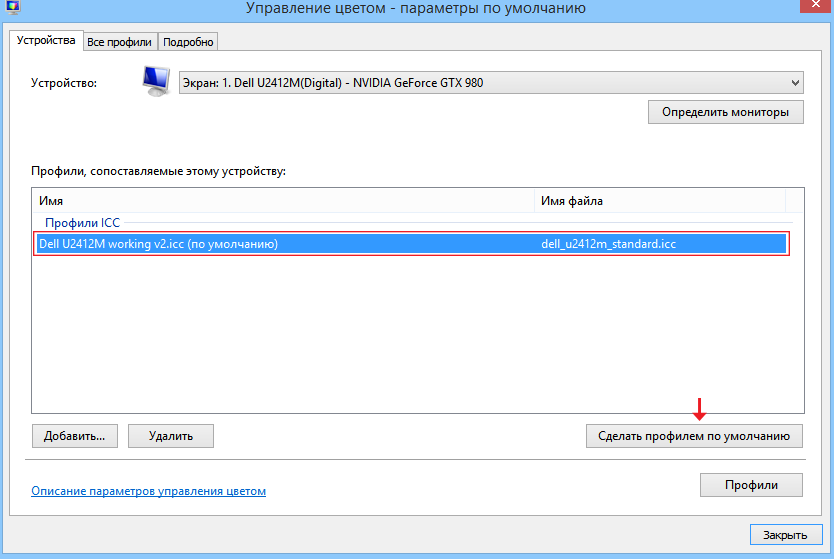- Мы в социальных сетях:
- Помогите детям
- Установка цветового профиля монитора в ОС Windows 10
- (данная инструкция также применима к Windows 7, 8 и 8.1)
- Установка ICC профиля в Windows 7, 8, 10
- Установка ICC профиля
- Работа с цветовыми профилями в Windows или как настроить монитор
- Как настроить цветовой профиль монитора с помощью Windows 10
- Как найти цветовой профиль для вашего монитора
- Как установить цветовой профиль для вашего монитора
- Как сбросить настройки цветового профиля в Windows 10
Мы в социальных сетях:

Помогите детям
Установка цветового профиля монитора в ОС Windows 10
(данная инструкция также применима к Windows 7, 8 и 8.1)
Установка цветового профиля
Шаг 1. Откройте папку, содержащую цветовой профиль вашего монитора. Кликните на нем правой кнопкой мыши и выберите в открывшемся контекстном меню пункт «Установить профиль». (Цветовой профиль скопируется в систему и будет доступен к выбору.)
Назначение цветового профиля монитору
Шаг 2. Найдите инструмент «Управление цветом» Панели управления Windows: нажмите «Поиск» (он находится рядом с кнопкой «Пуск»), введите в строке: colorcpl и запустите найденный инструмент.
Шаг 3. В открывшемся окне «Управление цветом» нажмите кнопку «Определить мониторы». Запомните номер вашего экрана и в выпадающем списке «Устройство» выберите его (например, «Экран 1»).
Шаг 4. Установите галочку «Использовать мои параметры для этого устройства».
Шаг 5. Нажмите кнопку «Добавить». В открывшемся окне «Сопоставление цветового профиля» найдите установленный вами профиль и нажмите «ОК». (Обратите внимание: список установленных профилей в данном окне приводится не в алфавитном порядке без возможности сортировки.)
Шаг 6. Выделите добавленный цветовой профиль в списке и нажмите кнопку «Сделать профилем по умолчанию». (Назначение цветового профиля монитору завершено.)
Загрузка калибровок из цветового профиля
Шаг 7. Для обеспечения автозагрузки калибровок из установленного цветового профиля, перейдите на закладку «Подробно» и нажмите кнопку «Изменить параметры по умолчанию». В открывшейся системной копии окна «Управление цветом», на закладке «Подробно» установите галочку «Использовать калибровку экрана Windows». (Автозагрузку калибровок из цветового профиля будет обеспечивать Windows.)
Шаг 8. Последовательно закройте все окна нажатием кнопок «Закрыть» и «ОК». (Процедура завершена.)
 Установка ICC профиля в Windows 7, 8, 10
Установка ICC профиля в Windows 7, 8, 10
Установка ICC профиля в новых операционных системах Windows является далеко не самой очевидной процедурой, и содержит в себе определенные тонкости. В этой статье будет подробно рассмотрен процесс установки нового ICC профиля в систему.
Установка ICC профиля
Для установки ICC профиля для монитора, скачанного например с сайта tftcentral, требуется проделать следующее:
- Скопировать ICC профиль в папку Windows\system32\spool\drivers\color.
- Открыть Панель управления, в ней открыть пункт «Управление цветом». О том, как попасть в старую панель управления в Windows 10 читайте в этой статье.
В строке «Устройство» выбираем нужный монитор.
И ставим галочку «Использовать мои параметры для этого устройства».
Теперь нажимаем кнопку «Добавить».
В открывшемся окне ищем нужный ICC профиль, который был до этого скопирован в папку Windows\system32\spool\drivers\color. Если же его там нет, то можно воспользоваться кнопкой «Обзор»».
Выбрав нужный профиль, нажимаем ОК, затем в предыдущем окне нажимаем кнопку «Сделать профилем по умолчанию».
Теперь открываем вкладку «Подробно», и там нажимаем на кнопку «Изменить параметры по умолчанию».
Откроется уже знакомое окно со списком устройств. Сразу переходим на вкладку «Подробно», и там отмечаем галочкой пункт «Использовать калибровку экрана Windows».
После этого icc профиль будет загружен и назначен нужному устройству.
Работа с цветовыми профилями в Windows или как настроить монитор
Современные мониторы славятся своей цветопередачей. Однако, почти всегда после приобретения нового монитора, нужно настраивать цветопередачу под свой вкус. Так же бывают ситуации, когда просто необходимо перенести цветовой профиль на другой компьютер. Если, цветовой профиль настроен неверно, то это может создать определённые проблемы, например, при работе с программой Photoshop — неправильная цветопередача может все испортить. Так же иногда возникает желание откорректировать цветовой баланс и прочие атрибуты согласно освещению в комнате, для придания желаемой атмосферы. Таких примеров может быть масса, но, к счастью большинство можно реализовать стандартными средствами Windows с помощью параметра «Управление цветом». Ещё есть очень хороший сервис с множеством цветовых профилей под разные мониторы. Например, мой монитор DELL U2412m, настроен с помощью профиля скачанного именно оттуда. Вот ссылка на данный интернет-ресурс на страницу загрузок профилей www.tftcentral.co.uk/articles/icc_profiles.htm .
Все имеющиеся настройки цветовых профилей можно найти в системной папке Windows по адресу «C:\Windows\system32\spool\drivers\color». Следовательно, если имеются уже готовые цветовые профили копировать их необходимо именно туда. В Windows 8 и выше, установить цветовой профиль на компьютер можно кликнув на нём правой кнопкой мышки, и выбрав в контекстном меню строку «Установить профиль».
Параметр «Управление цветом» можно найти в Панели управления любой Windows, благо и называется он во всех версиях одинаково. Если, вы не знаете как найти данное свойство, тогда просто вбейте слова «Управление цветом» в поле поиска панели управления и нажмите «ENTER». Первое, в чем необходимо удостовериться, это что необходимый монитор хорошо откалиброван. Если калибрования еще не было, его можно осуществить на вкладке «Подробно» окна «Управление цветом» в разделе «Калибровка экрана» нажав на кнопку «Откалибровать экран».
Если вы хотите удалить или установить дополнительный цветовой профиль тогда вам следует нажать на кнопку «Изменить параметры по умолчанию», она находиться слева внизу в том же окне.
После того как откроется новое окно управления цветом на первой вкладке «Устройства» нужно раскрыть список поля » Устройство » и выбрать свой монитор.
Немного ниже следует нажать «Добавить», после чего отобразится весь перечень имеющихся профилей цвета. Более подробная информация о них находится на вкладке «Все профили». Осталось выбрать необходимый профиль и нажать «OK». После этого в основном окне выбрать добавленный цветовой профиль и кликнуть по кнопке «Сделать профилем по умолчанию».
Для более тонкой настройки можно перейти на вкладку «Подробнее». Там же есть параметр «Отрисовка по умолчанию». Ему стоит уделить отдельное внимание. По умолчанию обычно стоит параметр «Перцепционный» — он как нельзя лучше подходит для качественных изображений и фотографий, сохраняя градации исходного изображения при перерасчёте в цветовое пространство устройства с меньшим цветовым охватом. Ещё есть Относительный цветометрический – для отображения одних цветов и приглушения других. Абсолютный цветометрический, а так же Деловая графика – для отображения ярких насыщенных цветов с менее точной цветопередачей, этот параметр подходит лучше всего для отображения графиков и диаграмм, но не более того. В данной вкладке Windows по умолчанию всегда ставит самые оптимальные настройки поэтому не рекомендую что либо менять .
К этой статье нет коментариев. Вы можете быть первым
Как настроить цветовой профиль монитора с помощью Windows 10
Монитор с точной цветопередачей всегда важен (особенно для тех, кто занимается фотографией, профессионально редактирует видео или играет в игры), и поскольку не все дисплеи имеют одинаковую конструкцию, крайне важно использовать правильный цветовой профиль, чтобы цвета выглядели так естественно, насколько это возможно.
Цветовой профиль – это набор информации, которая указывает системе, как цвета должны отображаться на экране. Только при использовании соответствующего профиля для устройства (например, монитора, камеры, принтера и сканера) вы сможете видеть цвета в соответствии с назначением производителя.
Хотя Windows 10 отлично работает с отображением цветов на экране, если на вашем компьютере не настроен правильный профиль, вы можете заметить проблемы с точностью цветов, включая размытость или несоответствие ожиданиям.
Если вы видите, что цвета отображаются неправильно, есть большая вероятность, что это не проблема с монитором. Вместо этого это может быть проблема цветового профиля, которую можно быстро решить с помощью инструмента «Управление цветом».
В этом руководстве по Windows 10 мы расскажем, как найти и настроить правильный цветовой профиль для достижения наилучшего возможного цветового представления на вашем мониторе.
Как найти цветовой профиль для вашего монитора
Обычно производители включают соответствующие цветовые профили (описанные как файлы ICM или ICC) в драйвер или на диск, поставляемый с монитором.
Если у вас есть диск и дисковод, вы можете извлечь цветовой профиль таким образом. Однако, если у вас нет диска, рекомендуется загрузить файл с веб-сайта поддержки вашего производителя.
Чтобы найти и загрузить правильный цветовой профиль для вашего дисплея, выполните следующие общие шаги:
- Откройте веб-сайт поддержки производителя для вашего монитора.
- Перейдите в раздел загрузок.
- Используя номер модели вашего монитора, найдите последнюю версию драйвера монитора (не графического драйвера).
- Загрузите пакет, который может быть доступен в формате .exe или .zip
После выполнения этих шагов вы можете приступить к установке правильного цветового профиля для монитора.
Как установить цветовой профиль для вашего монитора
После получения профиля следующий шаг – установить его на своё устройство, что можно сделать с помощью инструмента «Управление цветом».
Чтобы установить цветовой профиль в Windows 10, выполните следующие действия.
- Откройте системный поиск.
- Найдите Управление цветом и нажмите на верхний результат, чтобы открыть утилиту.
Совет. Если у вас есть нескольких мониторов, и вы неуверенны, какой монитор собираетесь обновить, нажмите кнопку Определить мониторы .
После выполнения этих шагов вы можете заметить небольшое изменение цвета на вашем дисплее. Это ожидаемое поведение, потому что вы только что сказали системе использовать другой профиль для отображения цветов.
Как сбросить настройки цветового профиля в Windows 10
Если что-то пойдет не так или вы хотите отменить изменения, вы можете использовать эти шаги для сброса настроек вашего монитора в цветовой профиль по умолчанию:
- Откройте утилиту Управление цветом.
- Перейдите на вкладку Устройства.
- Используйте раскрывающееся меню «Устройство» и выберите монитор, который вы хотите сбросить.
- Нажмите кнопку Профили .
- Выберите параметр Заменить мои параметры системными значениями по умолчанию .
После выполнения этих шагов выбранный монитор вернется к настройкам цветового профиля по умолчанию.
Хотя инструмент «Управление цветом» позволяет настраивать пользовательские цветовые профили вручную, помните, что мониторы, как и другие устройства, обычно автоматически устанавливают рекомендуемый цветовой профиль в процессе настройки, а это означает, что в большинстве случаев вам не нужно возиться с этими настройками.










 Установка ICC профиля в Windows 7, 8, 10
Установка ICC профиля в Windows 7, 8, 10