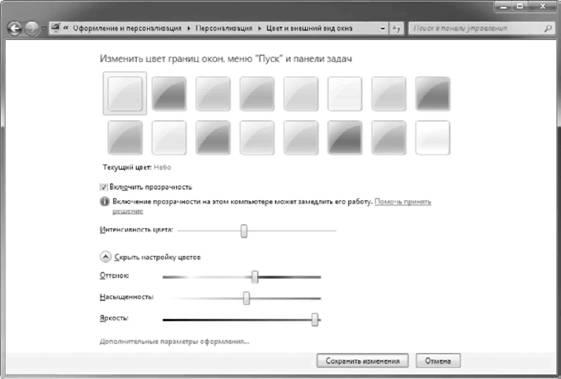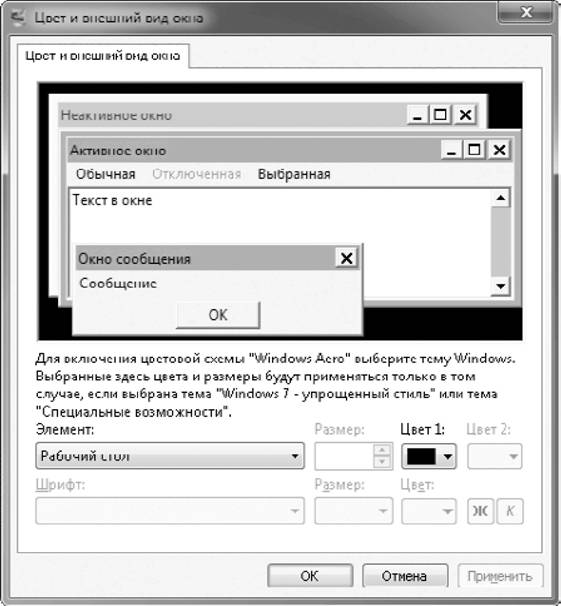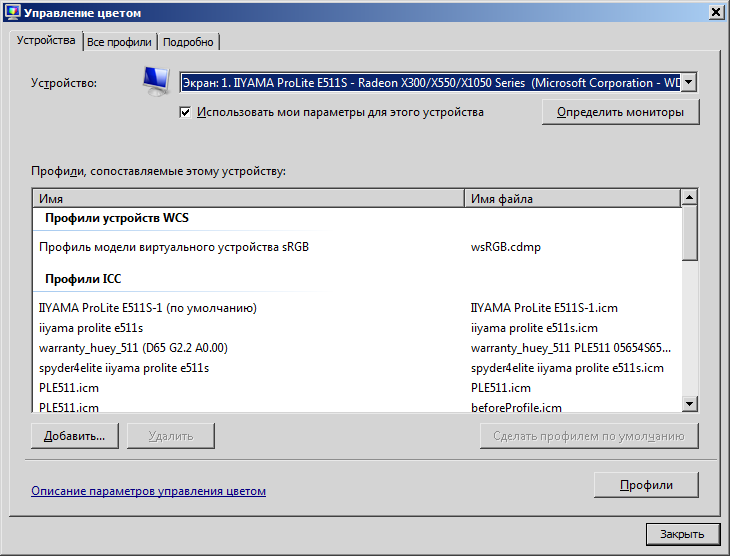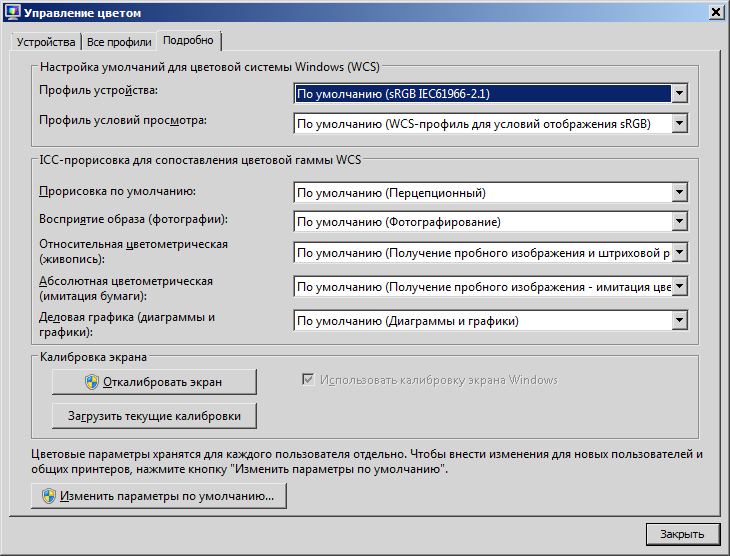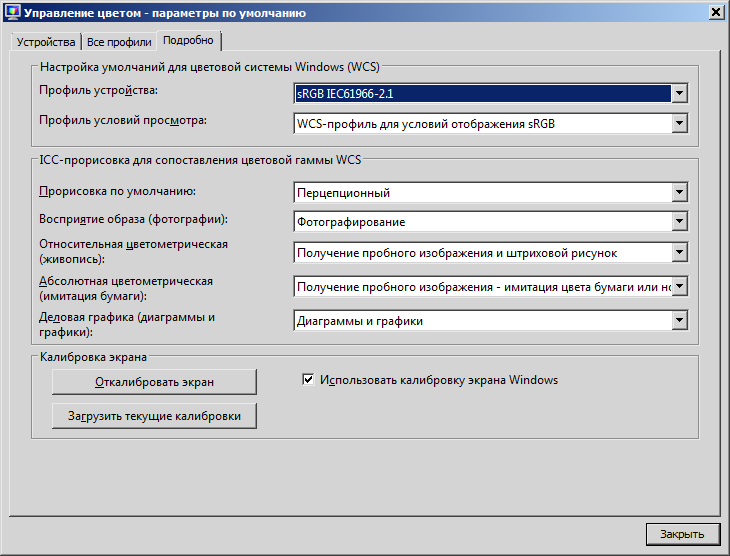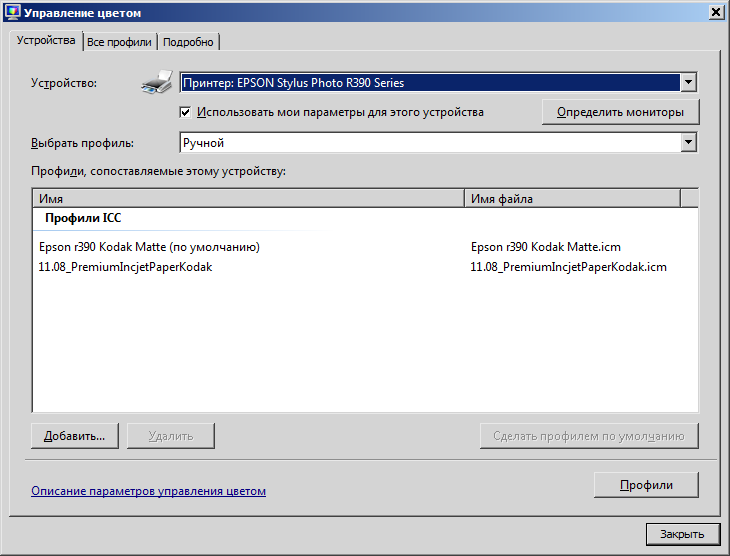- Как изменить цветовую схему в Windows 7: инструкция
- Через меню на «Рабочем столе»
- Как открыть настройки интерфейса другими способами?
- Разница в цветовых схемах
- Секреты Windows 7
- Настройка цветовой схемы
- Настройка цветового оформления в Windows 10.
- Всем привет!
- Светлый режим.
- Тёмный режим.
- Особый режим.
- Выбор цвета элементов.
- Настройка параметров Windows — выбор цветовой схемы
- Настройка цветовой схемы windows
Как изменить цветовую схему в Windows 7: инструкция
Операционная система Windows 7 имеет множество возможностей для настройки внешнего вида. Также, помимо стандартных средств, вы можете воспользоваться сторонними программами и темами, которые меняют интерфейс до неузнаваемости. Но в данной статье пойдет речь о том, как изменить цветовую схему в Windows 7 усилиями самой ОС.
Через меню на «Рабочем столе»
Самый простой способ открыть окно с настройками внешнего вида операционной системы — это воспользоваться контекстным меню рабочего стола. Для этого вам достаточно просто кликнуть ПКМ по пустому месту на десктопе и в меню выбрать пункт «Персонализация».
После этого на экране сразу появится раздел «Панели управления», котором содержатся все параметры интерфейса. Чтобы изменить цветовую схему в Windows 7, можно сделать следующее:
- Поменять полностью тему оформления. В главном окне «Персонализация» вы увидите предпросмотр стандартных тем Aero, появившихся в «семерке». А ниже расположены упрощенные оформления, которые лишены эффектов (стандартная тема Windows 7) и стилизованы под классические поколения ОС;
- Если текущая тема вас устраивает, то вы можете просто сменить цветовое оформление. Для этого нажмите на кнопку «Цвет окна» и выберите понравившиеся оттенки с помощью палитры. Под настроенные цвета можно подобрать соответствующее изображение на рабочий стол.
Как открыть настройки интерфейса другими способами?
Вы также можете открыть данное окно вручную. Для этого запустите «Панель управления». Сделать это можно через меню «Пуск», с помощью поисковой строки или в окне «Выполнить», введя команду control.
После этого зайдите в раздел «Оформление и персонализация». Далее перейдите в подраздел «Персонализация». В результате вы окажетесь в том же меню, которое описано в начальной инструкции.
Разница в цветовых схемах
Помимо визуальной составляющей, темы Aero и стандартное оформление отличаются влиянием на производительность. Если в случае с мощными конфигурациями компьютеров это влияние незаметно, то прирост быстродействия на слабых ПК будет заметен. Дело в том, что Aero использует много графических ресурсов и оперативной памяти из-за красивых эффектов (переходы, сворачивание/разворачивание окон, прозрачность и так далее). Для того чтобы компьютер мог «вздохнуть свободнее», вам придется эти эффекты отключить. Изменить цветовую схему Windows 7 с Aero на базовую можно в том же окне «Персонализация». Вы можете выбрать тот же стиль «семерки», но без эффектов. Если с мощностью совсем плохо или вам нравится классика, то ОС предлагает темы Windows 98, а также ее контрастные вариации. В таком случае нагрузка на компьютер от рабочего стола будет минимальной.
Секреты Windows 7
Настройка цветовой схемы
Для настройки цвета окон откройте окно Персонализация и выберите ссылку Цвет окна. При использовании стиля Windows Aero появится окно, показанное на рис. 3.14. Если же стиль Windows Aero не применяется, откроется окно настройки цветов, известное пользователям предыдущих версий Windows (см. далее).
Рис. 3.14. Окно настройки цвета и внешнего вида окон при использовании стиля Windows Aero
В окне Цвет и внешний вид окна вы можете выбрать один из предлагаемых цветов для окон и других элементов интерфейса, а также изменить интенсивность выбранного цвета с помощью соответствующего регулятора. По умолчанию для окон используется эффект прозрачности, который при желании можно отключить, сняв флажок Включить прозрачность.
Вы можете выбрать собственный цвет окон, если щелкнете на ссылке Показать настройку цветов. Для подбора желаемого оттенка перемещайте ползунки Оттенок, Насы-76
щенность и Яркость. Измененные цвета будут задействованы сразу, но если закрыть окно с помощью кнопки Отмена, то будут установлены прежние настройки.
Если в окне Цвет и внешний вид окна щелкнуть на кнопке Дополнительные параметры оформления, то откроется окно, в котором можно настроить оформление отдельных элементов интерфейса (рис. 3.15). Если стиль Windows Aero отключен, данное окно будет появляться вместо окна, показанного на рис. 3.14.
Рис. 3.15. Дополнительные параметры цвета и внешнего вида окон Для настройки интерфейса следует выбрать нужный элемент из раскрывающегося списка, после чего изменить его размер, цвет и шрифт. Следует с осторожностью отнестись к изменению этих параметров, поскольку вы можете ухудшить внешний вид окон. В таком случае лучше не пробовать вернуть прежние настройки вручную, а выбрать одну из стандартных тем.
Настройка цветового оформления в Windows 10.
Всем привет!
Хочу сегодня затронут тему цветового оформления Windows 10.
В Windows 10 имеется три режима оформления – это тёмный, светлый и особенный.
Все эти режимы вы можете выбрать в параметрах.
Заходим в « персонализация » и далее жмём на « цвета ».
Вверху раздела маленькое окно предварительного просмотра меню пуск и окон.
Далее выбор цвета. Если нажать на название цвета, то вы можете выбрать один из трёх представленных режимов.
Светлый режим.
Все окна будут светлого цвета. Вы можете выбрать цвет элементов, который поменяет на выбранный цвет заголовки и границы окон. А вот цвет меню «пуск», панели задач цвет останутся неизменными.
Тёмный режим.
В этом режиме всё становится тёмного цвета и если установить галочку в чек-боксе напротив « в меню «пуск», на панели задач и в центре уведомлений », то эти поверхности примут, выбранный вами в палитре, цвет.
Особый режим.
В этом режиме вы можете выбрать отдельно режим цвета для Windows 10 и отдельно для всех приложений.
Выбор цвета элементов.
Поставив галочке в чек-боксе « автоматический выбор главного цвета фона », цвет подбирается системой исходя из преобладающего цвета на фоне рабочего стола.
Самим же можно выбрать цвета из предоставленного системой палитры или нажать на кнопку с крестиком — « дополнительный цвет ».
В окне дополнительного цвета вы можете настроить любой цвет. Для этого водите курсором по палитре и ползунком под ним добавьте яркость.
Также, если знаете код вашего цвета, нажмите на галочку возле « больше » и введите значения.
Настройка параметров Windows — выбор цветовой схемы
После того, как вопрос с файловой системой решен, операционная система Windows предложить Вам сделать выбор цветовой схемы Рабочего стола и выбрать имя компьютера. Имя Вы можете выбрать абсолютно любое. Единственным условием является невозможность его совпадения с именем выбранной вами учетной записи.
Следующий экран будет посвящено настройке таких тонких параметров, как безопасность и сетевой доступ. Самым простым решением будет выбрать «Использовать стандартные параметры», соответственно оставив настройки «по умолчанию». В этом случае операционная система Windows 8 уведомит Вас о том, что на сервер Microsoft будут отправляться некоторые данные о том, как работает система (при этом никто не будет заниматься копирование Ваших персональных данных). Если же такое положение вещей Вас не устраивает, то необходимо кликнуть по кнопке Настроить и разбираться уже с каждым параметром по отдельности. А их в меню находится огромное количество. В принципе, есть возможность отключить отправку данных на сервер Microsoft. Для этого Вам необходимо зайти в меню Параметры.
В настройке параметров системы Windows при выборе цветовой схемы все дальнейшие пункты, такие как включение или же отключение встроенного антивируса, программного фильтра — брандмаузера, а так же доступность Вашей машины в локальной сети лучше оставить такими, какими они и были. Если установка операционной системы Windows 8 происходит не на обычном компьютере, а на ноутбуке, то Вам сразу же будет предложена возможность подключения используя беспроводную сеть, так как доступ в интернет понадобится пользователю уже на следующей стадии настройки, точнее при создании учетной записи.
Настройка цветовой схемы windows
Системные настройки управления цветом в Windows 7, 8, 10
В Windows 7, 8, 10 управление цветом для мониторов и принтеров осуществляется из единого центра настроек. Вы выбираете устройство и выбираете профиль для него. В остальном все работает аналогично Windows XP.
Откройте панель «Управление цветом» через Панель Управления:
Выберите монитор из ниспадающего списка «Устройство» в верхней части панели.
Выберите профиль из списка и нажмите клавишу «Использовать по умолчанию». Предпочтительно использовать ICC профили.
Если Вы не можете найти профиль в списке, нажмите клавишу добавить и найдите его вручную
Обратите внимание, что в Windows 7 появилась возможность загрузки калибровочных кривых из профилей в LUT видеокарты средствами ОС, но по умолчанию она отключена. Активируется она следующим образом.
Выберите вкладку «Подробно»:
Выберите опцию «Изменить параметры по умолчанию» (для этого Вам потребуются права Администратора).
Установите галочку в чекбоксе «Использовать калибровку экрана Windows»
После этого Вы можете удалить все программные модули калибровочных программ из автозагрузки (если Вам не нужна их дополнительная функциональность).
Для профилей принтера всё настраивается аналогично.
Выберете опцию «ручной» из ниспадающего меню «Выбрать профиль»:
Обратите внимание, что большинство настроек управления цветом для Windows 7 требует прав администратора.