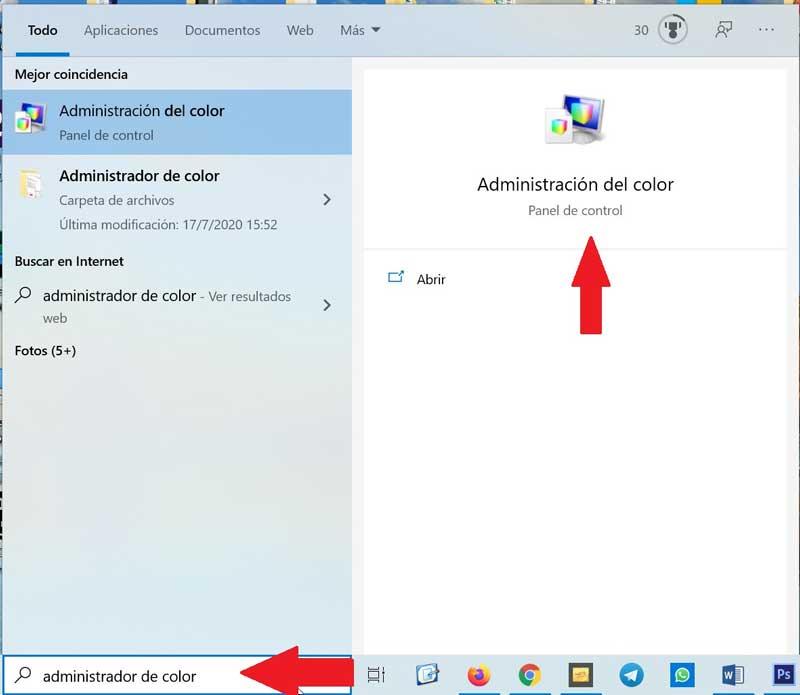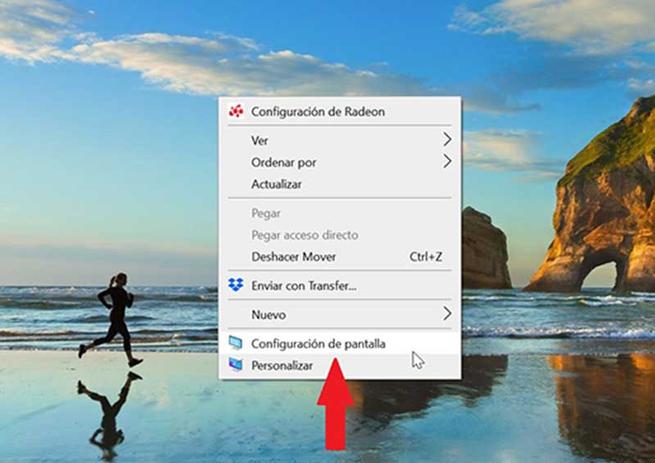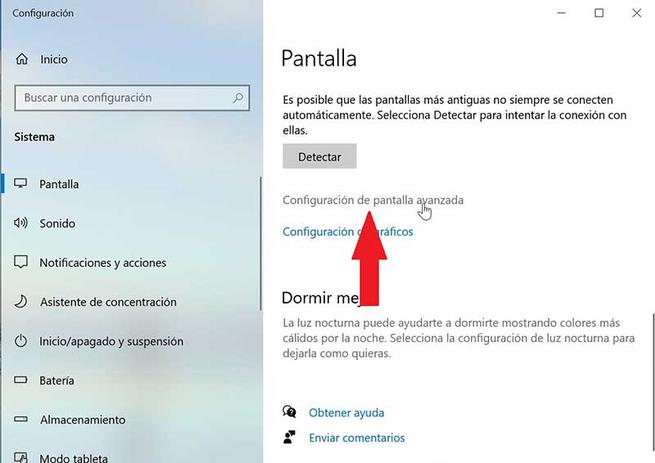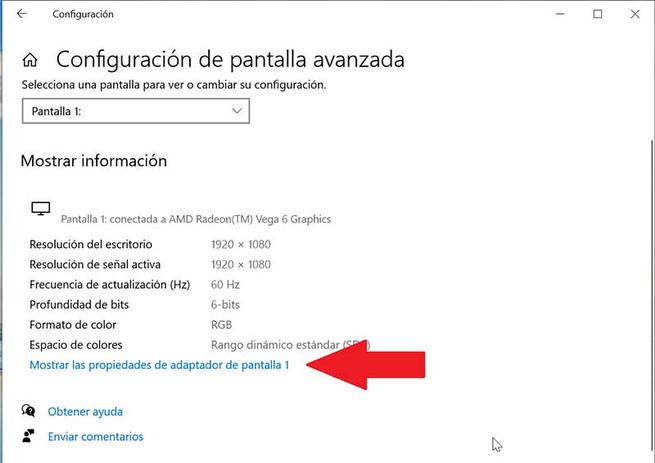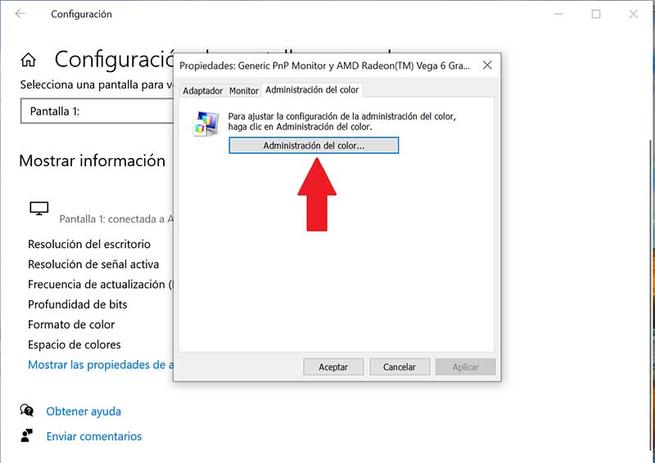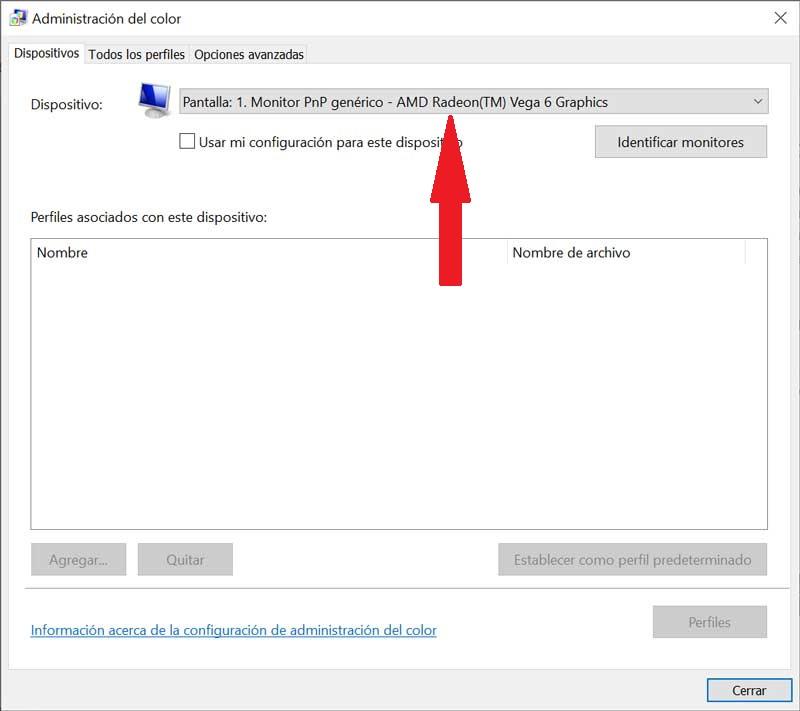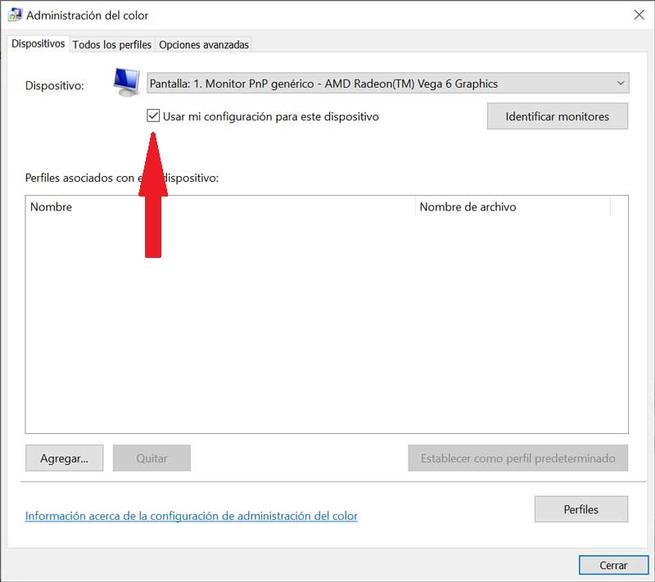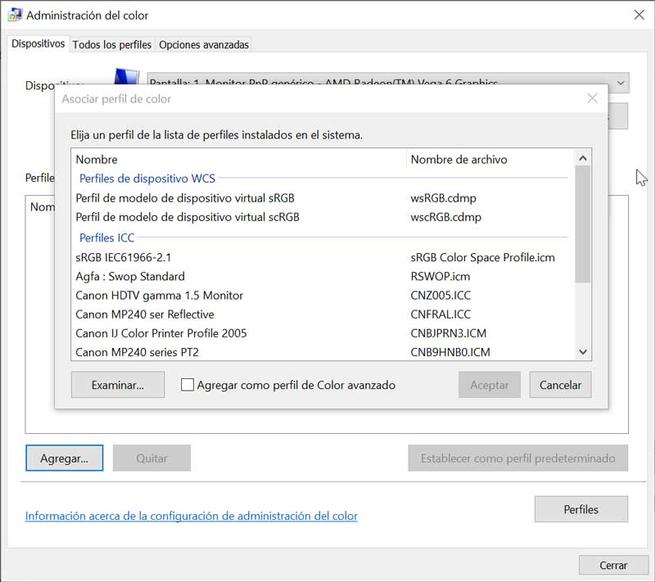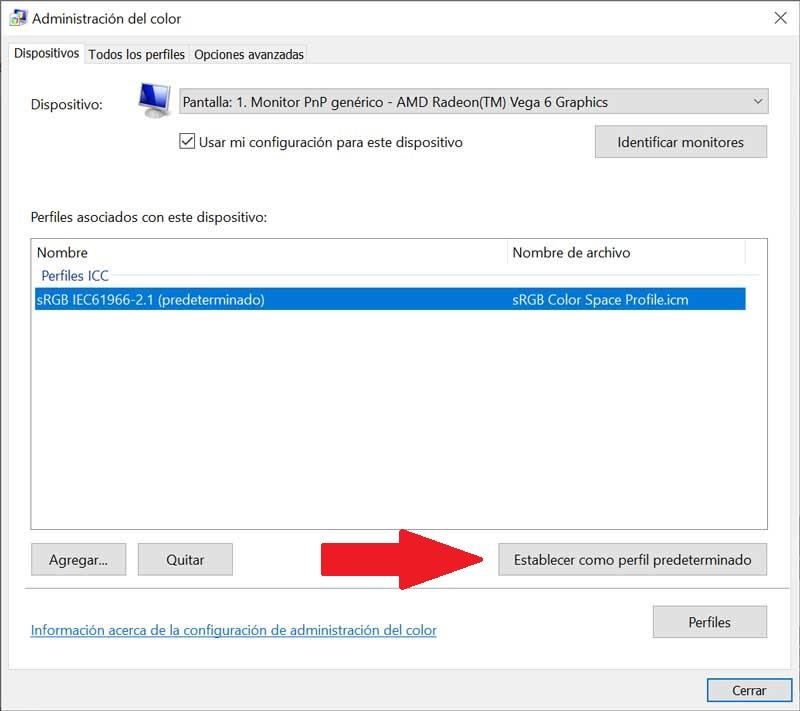- Мы в социальных сетях:
- Помогите детям
- Установка цветового профиля монитора в ОС Windows 10
- (данная инструкция также применима к Windows 7, 8 и 8.1)
- Настройка цветов монитора Windows 10
- Как правильно настроить цвета на мониторе
- Настройка цветов монитора
- Панель управления NVIDIA
- Настройки Radeon
- Как откалибровать монитор в Windows 10
- Настройка цветового оформления в Windows 10.
- Всем привет!
- Светлый режим.
- Тёмный режим.
- Особый режим.
- Выбор цвета элементов.
- Сведения о функции «Управление цветом»
- Как установить цветовой профиль экрана в Windows 10
- Что такое цветовой профиль
- Какой цветовой профиль подходит для нашего монитора
- Как получить доступ к Color Manager
- Установите профиль с помощью Color Manager
Мы в социальных сетях:

Помогите детям
Установка цветового профиля монитора в ОС Windows 10
(данная инструкция также применима к Windows 7, 8 и 8.1)
Установка цветового профиля
Шаг 1. Откройте папку, содержащую цветовой профиль вашего монитора. Кликните на нем правой кнопкой мыши и выберите в открывшемся контекстном меню пункт «Установить профиль». (Цветовой профиль скопируется в систему и будет доступен к выбору.)
Назначение цветового профиля монитору
Шаг 2. Найдите инструмент «Управление цветом» Панели управления Windows: нажмите «Поиск» (он находится рядом с кнопкой «Пуск»), введите в строке: colorcpl и запустите найденный инструмент.
Шаг 3. В открывшемся окне «Управление цветом» нажмите кнопку «Определить мониторы». Запомните номер вашего экрана и в выпадающем списке «Устройство» выберите его (например, «Экран 1»).
Шаг 4. Установите галочку «Использовать мои параметры для этого устройства».
Шаг 5. Нажмите кнопку «Добавить». В открывшемся окне «Сопоставление цветового профиля» найдите установленный вами профиль и нажмите «ОК». (Обратите внимание: список установленных профилей в данном окне приводится не в алфавитном порядке без возможности сортировки.)
Шаг 6. Выделите добавленный цветовой профиль в списке и нажмите кнопку «Сделать профилем по умолчанию». (Назначение цветового профиля монитору завершено.)
Загрузка калибровок из цветового профиля
Шаг 7. Для обеспечения автозагрузки калибровок из установленного цветового профиля, перейдите на закладку «Подробно» и нажмите кнопку «Изменить параметры по умолчанию». В открывшейся системной копии окна «Управление цветом», на закладке «Подробно» установите галочку «Использовать калибровку экрана Windows». (Автозагрузку калибровок из цветового профиля будет обеспечивать Windows.)
Шаг 8. Последовательно закройте все окна нажатием кнопок «Закрыть» и «ОК». (Процедура завершена.)
Настройка цветов монитора Windows 10
Настройку цветов экрана можно осуществить в интерфейсе самого монитора или непосредственно в Windows 10. Если настройки изображения в разных мониторах немного отличаются, то параметры цветов монитора в операционной системе не измены. В пользователя есть возможность настроить яркость, оттенок, контрастность, насыщенность и даже цветовую температуру в программе драйверов видеокарты.
Данная статья расскажет как настроить цвета монитора в Windows 10. Тут стоит вопрос в том, а как правильно подобрать цвета монитора, чтобы изображение было как реальное. Настроить цвета монитора под себя можно несколькими способами начиная от программного обеспечения драйверов графических карт и заканчивая средством калибровки монитора в Windows 10.
Как правильно настроить цвета на мониторе
По умолчанию на дорогих мониторах изображение уже очень достойное и не требует дополнительной настройки. Если же картинка не подходит для пользователя, тогда уже можно перейти к самостоятельной настройке в интерфейсе самого монитора. Дополнительно изменить цветовые параметры можно в самой операционной системе.
Рекомендуется настраивать картинку на мониторе так, чтобы она по цветам совпадала с листом чистой бумаги в комнате с нормальным освещением. Произвести такую точную настройку действительно сложно, а в некоторых случаях и вовсе не реально. В таком случае можно воспользоваться средствами самой операционной системе по калибровке цветов.
Настройка цветов монитора
В самой операционной системе для настройки цветов монитора используется программное обеспечение для корректной работы графического адаптера. Перед настройкой изображения рекомендуем обновить драйвера видеокарты на Windows 10. После установки последних обновлений можно собственно и переходить к самостоятельно настройки цветов монитора. А также нужно убедиться что установлено правильное разрешение экрана на Windows 10.
Панель управления NVIDIA
Через панель управления NVIDIA можно регулировать настройки цвета рабочего стола для дисплеев или улучшить качество изображения, если используется телевизор. Перейдите в раздел Дисплей > Регулировка параметров цвета рабочего стола, и выберите Использовать настройки NVIDIA.
После чего станут доступны к изменению яркость, контрастность, гамма, цифровая интенсивность и оттенок. Очень высокое или низкое значение яркости и контрастности может ограничить доступный диапазон гаммы.
Регулировка параметров цвета для видео позволит выбрать оптимальные настройки изображения видео на Вашем дисплее. Рекомендуется в ходе регулировки запустить воспроизведение видео, чтобы видеть изменение настроек в действии. Достаточно перейти в раздел Видео > Регулировка параметров цвета для видео, и выбрать как выполнить настройки цвета С настройками NVIDIA.
Настройки Radeon
В настройках Radeon все значительно проще. К настройке цветов дисплея относятся основные параметры цвета, такие как яркость и контрастность. Пользователю достаточно перейти в раздел Дисплей > Цвет.
В текущем расположения можно настроить цвета монитора путём изменения параметров яркость, оттенок, контрастность и насыщенность. При необходимости никогда не поздно восстановить все значения по умолчанию выполнив сброс настроек.
Как откалибровать монитор в Windows 10
Пользователь может улучшить качество передачи цветов монитором с помощью средства калибровки цветов. Следуя шагам средства калибровки цветов монитора выполните настройку гаммы, яркости, контрастности и цветового баланса.
Используя обновленный поиск найдите и откройте параметры Калибровка цветов монитора. Если же подключено несколько мониторов, тогда переместите окно калибровки на экран нуждающийся в калибровке.
- Гамма определяет математическое соотношение между значением красного, зеленого и синего цвета, которые передаются в монитор, и интенсивность света, излучаемого монитором.
- Настройка яркости определяет, как будут отображаться темные цвета и тени на экране.
- Настройка контрастности определяет уровень и яркость светлых тонов.
- Настройка цветового баланса определяет, как будут отображаться на экране оттенки серого.
По завершению можно сохранить результаты калибровки или дальше использовать предыдущие калибровки. Есть возможно сравнить результаты выбирая между текущей и прежней калибровками.
Пользователям нужно под себя настраивать цветы изображений на мониторе, так как восприятие цветов разными людьми может отличаться. Средствами операционной системы можно выполнить настройку яркости монитора, насыщенности цветов и контрастности экрана в Windows 10. Приложения управления настройками видеокарт также позволяют выполнять настройку изображения монитора.
Настройка цветового оформления в Windows 10.
Всем привет!
Хочу сегодня затронут тему цветового оформления Windows 10.
В Windows 10 имеется три режима оформления – это тёмный, светлый и особенный.
Все эти режимы вы можете выбрать в параметрах.
Заходим в « персонализация » и далее жмём на « цвета ».
Вверху раздела маленькое окно предварительного просмотра меню пуск и окон.
Далее выбор цвета. Если нажать на название цвета, то вы можете выбрать один из трёх представленных режимов.
Светлый режим.
Все окна будут светлого цвета. Вы можете выбрать цвет элементов, который поменяет на выбранный цвет заголовки и границы окон. А вот цвет меню «пуск», панели задач цвет останутся неизменными.
Тёмный режим.
В этом режиме всё становится тёмного цвета и если установить галочку в чек-боксе напротив « в меню «пуск», на панели задач и в центре уведомлений », то эти поверхности примут, выбранный вами в палитре, цвет.
Особый режим.
В этом режиме вы можете выбрать отдельно режим цвета для Windows 10 и отдельно для всех приложений.
Выбор цвета элементов.
Поставив галочке в чек-боксе « автоматический выбор главного цвета фона », цвет подбирается системой исходя из преобладающего цвета на фоне рабочего стола.
Самим же можно выбрать цвета из предоставленного системой палитры или нажать на кнопку с крестиком — « дополнительный цвет ».
В окне дополнительного цвета вы можете настроить любой цвет. Для этого водите курсором по палитре и ползунком под ним добавьте яркость.
Также, если знаете код вашего цвета, нажмите на галочку возле « больше » и введите значения.
Сведения о функции «Управление цветом»
Управление цветом используется для назначения разных цветовых профилей различным устройствам отображения, помогая создавать однородную цветовую палитру на всех ваших устройствах. Обычно Windows обрабатывает цвета самостоятельно, но если вам требуется установить и назначить пользовательский цветовой профиль, вот как это сделать:
В разделе «Управление цветом» перейдите на вкладку Все профили и выберите пункт Добавить.
Перейдите к цветовому профилю (ICC-файл), который вы хотите добавить, и выберите Добавить. Профиль будет добавлен в список.
Чтобы назначить цветовой профиль устройству, перейдите на вкладку Устройства и выберите устройство отображения в раскрывающемся списке Устройство.
Установите флажок Использовать мои параметры для этого устройства. Это позволит вам внести изменения в параметры цветового профиля этого устройства.
Нажмите кнопку Добавить. , выберите профиль, который требуется использовать для устройства, а затем нажмите ОК.
Если требуется использовать этот профиль в качестве профиля по умолчанию для устройства, выберите его в списке, а затем выберите пункт Сделать профилем по умолчанию.
Вот некоторые другие параметры цвета, которыми можно управлять в Windows 10.
Изменение цвета элементов: нажмите кнопку Пуск и выберите Параметры > Персонализация > Цвета.
Упростите просмотр фотографий и восприятие цветов с помощью цветового фильтра: нажмите кнопку Пуск и выберите Параметры > Специальные возможности > Цветовые фильтры.
Ищете дополнительную справку? Задавайте вопросы и участвуйте в обсуждениях на форумах Microsoft Community.
Как установить цветовой профиль экрана в Windows 10
Если мы купили новый монитор для нашего компьютера и после правильного подключения мы проверяем, что он не отображается правильно, значит, что-то не так. Эта проблема может быть связана с цветной профиль Windows 10 экран неправильный. Чтобы решить эту проблему, мы посмотрим, как установить цветовой профиль, который наилучшим образом соответствует профилю нашего монитора.
Что такое цветовой профиль
Прежде всего, важно знать, что мы имеем в виду, когда говорим о цветовом профиле. Мы знаем цветовой профиль как Профиль ICC сокращение от Международного Цветного Консорциума, или он также известен как ICM (Соответствие цвета изображения) профиль , Это файл, который содержит .ICC или .ICM расширение и содержит необходимые параметры для создания цветового профиля на нашем мониторе. Отсюда монитор будет отвечать за получение значений цвета, оптимизированных для модели, для достижения идеального баланса цветов.
При установке Windows или подключении нового монитора к компьютеру, профиль по умолчанию будет автоматически используется для этого . Однако этот профиль не может быть изменен по нашему вкусу в зависимости от потребностей каждого пользователя. Если мы профессионалы в области фотографии, графические дизайнеры или пользуемся такими программами, как Photoshop довольно часто мы можем заметить существенную разницу в цвете на фотографии или видео на мониторе по сравнению с тем, что мы видим на других мониторах. В этих случаях удобно менять профиль по умолчанию что Windows включает по умолчанию, по собственному профилю производителя.
Какой цветовой профиль подходит для нашего монитора
Чтобы получить идеальные цвета для нашего монитора, мы можем выбрать ищите ICC или ICM профиль производителя либо с их сайта, либо с установочного компакт-диска, который есть на многих мониторах. Прежде всего, поскольку не все цветовые профили совместимы с нашим монитором, поэтому всегда рекомендуется загружать файл .ICM, доступный у производителя.
После сохранения файла рекомендуется сохраните его прямо в каталоге драйверов монитора , что является естественным местом, где хранятся наши профили монитора. Поместив файл .ICM в этот каталог, администратор обнаружит его и автоматически загрузит в список выбора. Для этого мы должны получить доступ и сохранить файл по следующему пути C:> Windows> System32> катушка> драйверы> цвет
Как получить доступ к Color Manager
Установка цветового профиля — это то, что мы можем легко сделать из Windows. Для этого мы будем использовать Диспетчер цвета инструмент. Для доступа к нему у нас будет два пути.
Первый способ получить доступ к Диспетчеру цветов — это просто набрав свое имя в поисковой системе Cortana , Ярлык появится непосредственно у нас, чтобы мы могли напрямую нажать и открыть этот инструмент.
Второй вариант — получить доступ к параметры экрана , Для этого щелкните правой кнопкой мыши на рабочем столе, откроется контекстное меню Windows и выберите «Настройки экрана». Далее нажмите «Расширенные настройки экрана». Появится новое окно, где мы должны выбрать «Показать свойства адаптера дисплея 1». Теперь должно появиться новое окно с тремя вкладками, из которого мы выбираем «Диспетчер цвета» для доступа к нему.
Установите профиль с помощью Color Manager
Получив доступ к Диспетчеру цветов, мы должны нажать на раскрывающийся список «Устройство», чтобы выбрать наш монитор, который будет отображаться как «Экран (номер): универсальный монитор PnP (видеокарта)» .
Следующим шагом является проверка опции «Использовать мои настройки для этого устройства». После отметки нажмите «Добавить…», чтобы search для загруженный нами файл ICC или ICM , В случае, если искомого файла нет в списке, мы должны искать его в каталоге, где мы его сохранили, используя опцию «Обзор…».
После того, как мы загрузили профиль, нажмите «ОК», чтобы вернуться к предыдущему экрану. Здесь мы будем нажмите на загруженный профиль и позже мы выберем «Установить как профиль по умолчанию».
Далее мы переходим на вкладку в правом верхнем углу, где написано «Дополнительные параметры». Внизу мы найдем «Изменить системные значения по умолчанию» , на котором мы должны нажать, перезагрузив профиль, чтобы он был установлен по умолчанию. Как только это будет сделано, мы должны перезагрузить компьютер для изменений, которые будут применены.