- HackWare.ru
- Этичный хакинг и тестирование на проникновение, информационная безопасность
- VNC в Windows: настройка сервера и клиента
- Оглавление: VNC в Windows и Linux: настройка и аудит безопасности
- Что такое VNC
- Служба VNC в Windows
- Для чего нужна служба VNC
- Программы для VNC
- UltraVNC
- Установка UltraVNC
- Управление службой сервера UltraVNC
- Настройки UltraVNC Server
- 5.4 Настройки UltraVNC Viewer
- Как подключиться по UltraVNC
- Как пользоваться UltraVNC
- TightVNC
- Установка TightVNC
- Управление службой TightVNC
- Ярлыки TightVNC
- Настройка сервера TightVNC
- Настройка клиента TightVNC
- Быстрый старт с TightVNC
- Как пользоваться TightVNC
- TigerVNC
- Установка TigerVNC
- Управление службой TigerVNC
- Ярлыки TigerVNC
- Панель управления TigerVNC
- Настройка сервера TigerVNC
- Настройка клиента TigerVNC
- Быстрый старт с TigerVNC
- Как пользоваться TigerVNC
- Как настроить безопасное подключение в TigerVNC
- Как удалить TigerVNC
- TurboVNC
- Установка TurboVNC
- Настройки клиента TurboVNC
HackWare.ru
Этичный хакинг и тестирование на проникновение, информационная безопасность
VNC в Windows: настройка сервера и клиента
Оглавление: VNC в Windows и Linux: настройка и аудит безопасности
Что такое VNC
VNC (Virtual Network Computing) — это система удалённого доступа к рабочему столу компьютера, использующая протокол RFB (англ. Remote FrameBuffer, удалённый кадровый буфер). Управление осуществляется путём передачи нажатий клавиш на клавиатуре и движений мыши с одного компьютера на другой и ретрансляции содержимого экрана через компьютерную сеть. Говоря простым языком, с помощью VNC можно подключиться к другому компьютеру и работать за ним так, будто бы вы сидите перед ним.
По применению VNC является аналогом RDP (Remote Desktop Protocol). Но RDP ассоциируется, в первую очередь, с Windows, поскольку изначально получил распространение на данной операционной системе. А VNC больше ассоциируется с Linux. Тем не менее клиенты и серверы этих технологий являются кроссплатформенными. Программное обеспечение RDP (и сервер, и клиент) предустановлено на Windows, но для использования необходимо включить эту службу. ПО для VNC пишется сторонними разработчиками, поэтому перед использованием его необходимо установить. Самые популярные клиенты и серверы VNC бесплатны и у них открыт исходный код.
Одним из значимых преимуществ VNC перед RDP является то, что не требуется выход из сессии пользователя, от имени которого выполняется вход на удалённую систему. То есть пользователь перед компьютером и пользователь по VNC могут работать одновременно. Допускается подключение сразу нескольких пользователей по VNC, что невозможно с RDP.
Система VNC платформонезависима: VNC-клиент, называемый VNC viewer (просмотрщик), запущенный на одной операционной системе, может подключаться к VNC-серверу, работающему на любой другой ОС. Существуют реализации клиентской и серверной части практически для всех операционных систем. К одному VNC-серверу одновременно могут подключаться множественные клиенты. Наиболее популярные способы использования VNC — удалённая техническая поддержка и доступ к рабочему компьютеру из дома.
Важно : если вам нужны быстрые инструкции, как просто подключиться к удалённому столу по VNC, то для вас подготовлены краткие выдержки по каждой из программ:
Служба VNC в Windows
Серверы VNC работают как службы в Windows. Поскольку в Windows многие вещи упрощены, то данная служба запускается автоматически вместе с загрузкой операционной системой. Чтобы вы могли управлять службами, в том числе и VNC, и самостоятельно решать, должна ли она включаться вместе с компьютером или только когда она вам нужна, изучите статью «Как управлять службами в Windows».
К примеру, чтобы найти службу VNC и вывести её статус выполните команду PowerShell:
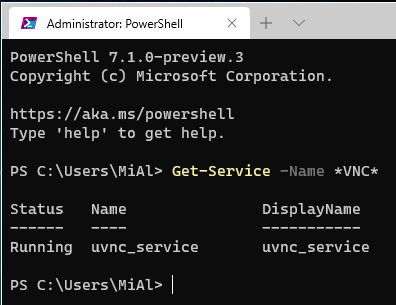
Для чего нужна служба VNC
Все рассматриваемые далее серверы VNC предлагают установить службу сервера VNC. Установка службы не является обязательной, в принципе, серверы VNC работают и без неё.
Если служба VNC установлена, то данный компьютер будет доступен клиентам для подключения всегда, не зависимо от того, запущено ли приложение VNC сервера. То есть служба работает в фоне с момента загрузки компьютера.
Если служба VNC не установлена, то подключиться к данному компьютеру по VNC можно будет только в те моменты, когда открыто приложение VNC сервер. Если VNC сервер будет закрыт, то подключение оборвётся.
В зависимости от ваших целей (VNC будет использоваться один раз, редко или должен быть доступен всегда), выберите подходящий вам вариант с установкой или без установки службы сервера VNC.
Программы для VNC
Далее будут рассмотрены 3 VNC программы для Windows:
Для каждой из них будет рассмотрена настройки клиента и сервера. Причём будет дан подробный разбор опций, а затем краткая инструкция, как включить сервер и выполнить подключение по VNC. То есть если вас не интересуют подробные опции, то перелистывайте их и переходите к краткой инструкции.
UltraVNC
UltraVNC это клиент и сервер VNC.
Ultra VNC — это мощное, простое в использовании и бесплатное программное обеспечение для удалённого доступа к компьютеру, которое может отображать экран другого компьютера (через Интернет или локальную сеть) на собственном экране. Программа позволяет использовать мышь и клавиатуру для удалённого управления другим компьютером. Это означает, что вы можете работать на удалённом компьютере так, как если бы вы сидели перед ним, прямо из вашего текущего местоположения.
VNC, протокол удалённого кадрового буфера (RFB), позволяет просматривать и контролировать рабочий стол удалённо через Интернет. Сервер VNC должен быть запущен на компьютере с общим рабочим столом, а клиент VNC должен быть запущен на компьютере, который будет иметь доступ к общему рабочему столу.
Установка UltraVNC
Во время установки, если вам нужен только клиент или только сервер VNC, то вы можете выбрать желаемые компоненты:
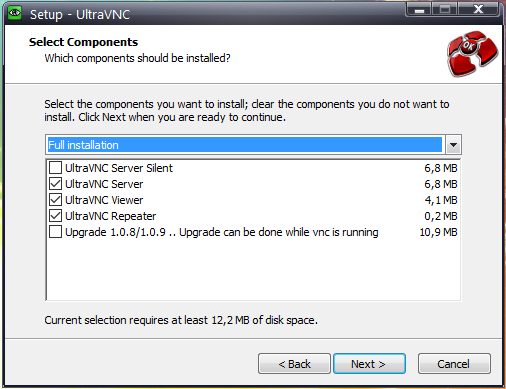
Во время установки вы можете выполнить дополнительные задачи:
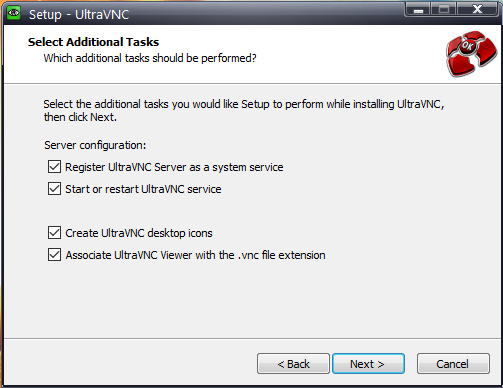
- Register UltraVNC Server as system service — зарегистрировать UltraVNC сервер как системную службу
- Start or restart UltraVNC service — запустить или перезапустить службу UltraVNC
- Create UltraVNC desktop icons — создать иконки UltraVNC на рабочем столе
- Associate UltraVNC Viewer with the .vnc file extension — связать UltraVNC Viewer с расширением .vnc
Если вы хотите использовать UltraVNC только как просмотрщик для подключения к удалённому рабочему столу, то отключите первые два пункта. Если вы хотите изредка использовать UltraVNC сервер, то также можно отключить первые два пункта, поскольку вы можете запускать сервер UltraVNC только когда вам это нужно. Если данный компьютер должен постоянно быть доступным для VNC подключений, то включите службу UltraVNC сервера.
После установки будет создано 4 ярлыка:

- UltraVNC Launcher
- UltraVNC Server
- UltraVNC Viewer
- UltraVNC Repeater
Управление службой сервера UltraVNC
Следующие команды нужно выполнять в PowerShell.
Для проверки статуса службы:
Для отключения службы (включится после перезагрузки)
Для включения службы:
Ручное включение службы (при запуске компьютера служба не будет включаться, но вы можете запустить её вручную):
Отключение службы (при загрузке компьютера служба не включится):
Автоматическое включение службы (служба включится при загрузке компьютера):
Настройки UltraVNC Server
Если вы запустили службу сервера UltraVNC, то рядом с часами появится иконка, по которой кликнув правой кнопкой мыши вы увидите меню с пунктами настройки и действий (далее перечислены самые значимые):
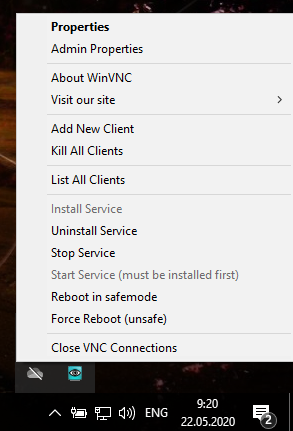
- Properties — свойства (настройки)
- Admin Properties — административные свойства (настройки)
- Add New Client — добавить нового клиента
- Kill All Clients — отсоединить всех клиентов
- List All Clients — вывести список всех клиентов
- Install Service — установить службу (сервера UltraVNC)
- Uninstall Service — удалить службу
- Stop Service — остановить службу
- Start Service (must be installed first) — запустить службу (в начале должна быть установлена)
- Reboot in safe mode — перезагрузить в безопасном режиме
- Force reboot (unsafe) — принудительная перезагрузка (небезопасно)
- Close VNC connections — закрыть все VNC подключения
Окно Properties содержит следующие настройки, которые связаны с обновлением экрана сервера:
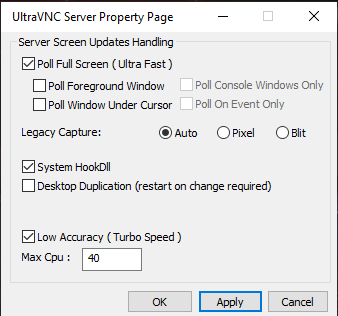
- Poll Full Screen (Ultra Fast) — опрос всего окна
- Poll Foreground Window — опрос фонового окна
- Poll Window Under Cursor — опрос окна под курсором
- Poll Console Window Only — опрос только консольного окна
- Poll On Event Only — опрос только при событии
Изменение настроек опроса может привести к тому, что будет обновляться не вся область экрана. Это должно уменьшить количество передаваемых данных, но может стать причиной дискомфорта в работе.
- System HookDll —
- Desktop Duplication (restart on change required) — Дублирование рабочего стола (требуется перезапуск при изменении)
- Low Accuracy (Turbo Speed) — Низкая точность (турбо скорость)
- Max Cpu — максимальное использование центрального процессора
Настройки Properties можно оставить такими, какие они есть по умолчанию.
Более важные настройки содержит окно Admin Properties:
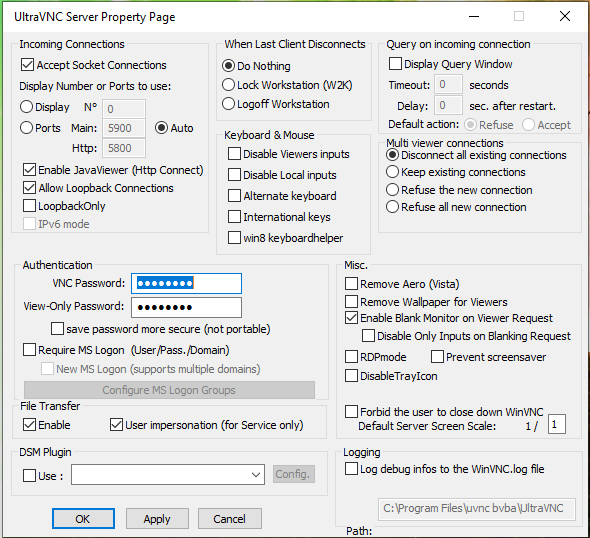
Группа Incoming Connections (входящие подключения):
- Accept Socket Connections — принимать подключения — снимите эту галочку, если вы не хотите, чтобы пользователи могли подключиться по VNC даже с запущенным сервером
- Display Number or Ports to use — номер дисплея или портов для использования
- Enable JavaViewer (Http Connect) — включить JavaViewer
- Allow Loopback connections — разрешить подключения с этой же машины
- Loopback Only — разрешить подключения только с этой машины
- IPv6 mode — использовать IPv6
Группа Authentication (аутентификация):
- VNC Password — пароль для подключения к VNC серверу
- View-Only Password — пароль для подключения VNC в режиме только просмотр
- save password more secure (not portable) — сохранить пароль более надёжно (но не портативно)
- Require MS Logon (User/Pass./Domain) — требовать вход MS (пользователь, пароль, домен)
- New MS Logon (supports multible domains) — новый MS вход (поддерживает несколько доменов)
- Configure MS Logon Groups — настроить группы MS входа
Группа File Transfer (передача файлов):
- Enable — включена
- User impersonation (for Service only) — от имени пользователя (только для службы)
Группа DSM plugin:
- Use — использовать плагин
- Config — настроить плагин
С программой поставляется плагин SecureVNC (SecureVNCPlugin64.dsm) он может шифровать VNC сессии для UltraVNC.
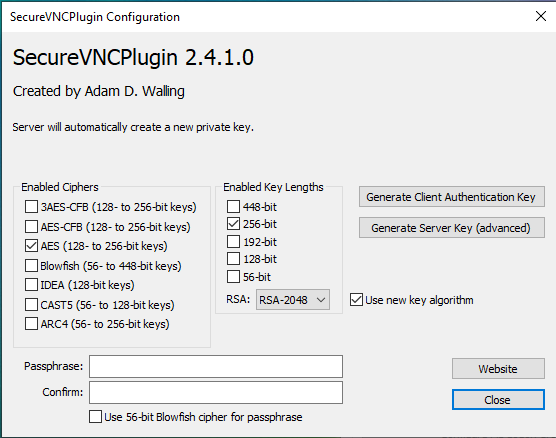
Группа When Last Client Diconnects (когда отключается последний клиент):
- Do Nothing — ничего не делать
- Lock Workstation (W2K) — заблокировать рабочую станцию
- Logoff Workstation — разлогиниться из рабочей станции
Группа Keyboard & Mouse (клавиатура и мышь):
- Disable Viewers inputs — отключить ввод от подключившихся клиентов
- Disable Local inputs — отключить локальный ввод
- Alternate keyboard — альтернативная клавиатура
- International keys — международные клавиши
- win8 keyboard dhelper
Группа Query on incoming connections (Запрос на входящие соединения):
- Display Query Window — показать окно запроса
- Timeout — время ожидания
- Delay — задержка
- Default action: Refuse, Accept — действие по умолчанию: Отклонить, Принять
Группа Multi viewer connections (множественные подключения просмотрщика):
- Disconnect all existing connections — отключить все существующие подключения
- Keep existing connections — сохранить существующие подключения
- Refuse the new connection — отклонить новое подключение
- Refuse all new connection — отклонить все новые подключения
Группа Misc (прочее):
- Remove Aero (Vista) — убрать Aero
- Remove Wallpaper for Viewers — убрать обои для просмотрщиков
- Enable blank monitor for Viewer Request — Включить пустой монитор для запроса просмотрщика
- Disable Only Inputs on Blanking Request
- RDP mode — режим RDP
- Prevent screensaver — не давать включаться скринсейверам
- Disable Tray Icon — отключить иконку в трее
- Forbid the user to close down WinVNC — запретить пользователю выключать WinWNC
- Default Server Screen Scale — масштаб экрана сервера по умолчанию
Группа Logging (журналирование):
- Log debug infos to the WinVNC.log file — сохранять отладочную информацию в файл журнала WinVNC.log
- Path — путь до этого файла
5.4 Настройки UltraVNC Viewer
При открытии программа запрашивает только имя компьютера для подключения:
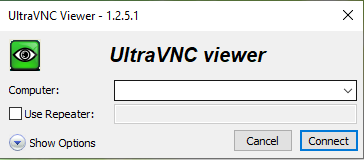
Но вы можете развернуть дополнительные настройки.
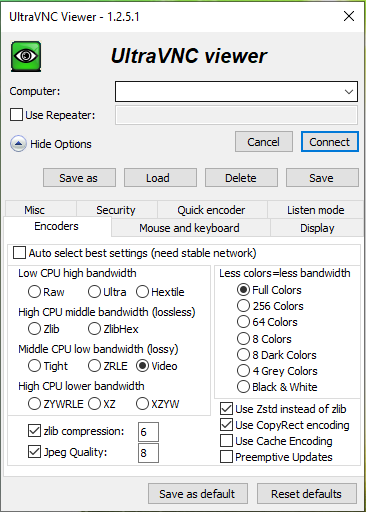
Сделанные настройки вы можете сохранить или загрузить:
- Save as — сохранить как
- Load — загрузить
- Delete — удалить
- Save — сохранить
Вкладка Encoders (кодирование сигнала).
- Auto select best settings (need stable network) — автоматически выбрать лучшие настройки (нужна стабильная сеть)
- Low CPU high bandwidth — низкое использование центрального процессора, но высокая нагрузка на сеть
- Raw — без обработки. Необработанное кодирование просто отправляет значения пикселей ширина*высота. Все клиенты обязаны поддерживать этот тип кодировки. Raw всегда быстрее, когда сервер и программа просмотра находятся на одной машине, поскольку скорость соединения по существу бесконечна, а кодирование RAW минимизирует время обработки.
- Ultra — ультра. Экспериментальное кодирование Ultra обеспечивает производительность в реальном времени по локальной сети, используя сжатие LZO. LZO — это схема сжатия данных, которая подходит для сжатия/развёртывания данных в реальном времени. Это означает, что предпочитается скорость перед коэффициентом сжатия.
- Hextile. Здесь прямоугольники разбиваются на плитки размером 16×16, которые отправляются в заранее определённом порядке. Данные внутри плиток являются либо необработанными, либо как вариант RRE. Hextile кодирование обычно является лучшим выбором для использования в высокоскоростных сетевых средах (например, локальных сетях Ethernet).
- High CPU middle bandwidth (lossless) — высокое использование центрального процессора, и средняя нагрузка на сеть (без потерь)
- Zlib — это очень простая кодировка, которая использует библиотеку zlib для сжатия необработанных данных пикселей. Эта кодировка обеспечивает хорошее сжатие, но занимает много процессорного времени. Поддержка этой кодировки обеспечивается совместимостью с серверами VNC, которые могут не понимать кодировку Tight, которая более эффективна, чем Zlib, практически во всех реальных ситуациях.
- ZlibHex
- Middle CPU low bandwidth (lossy) — среднее использование центрального процессора, и низкая нагрузка на сеть (с потерями)
- Tight. Как и Zlib-кодирование, Tight-кодирование использует библиотеку zlib для сжатия данных пикселей, но предварительно обрабатывает данные, чтобы максимизировать коэффициенты сжатия и минимизировать использование ЦП при сжатии. Также сжатие JPEG может использоваться для кодирования полноцветных экранных областей. Tight кодирование обычно является лучшим выбором для сетевых сред с низкой пропускной способностью (например, для медленных модемных соединений).
- ZRLE
- Video
- High CPU lower bandwidth (lossless) — высокое использование центрального процессора, и более низкая нагрузка на сеть
- ZYWRLE
- XZ
- XZYW
- zlib compression — уровень сжатия
- jpeg quality — качество JPEG
- Less colors = less bandwidth — меньше цветов, меньше нагрузка на сеть
- Use Zstd instead of zlib — использовать Zstd вместо zlib
- Use CopyRect encoding — использовать кодирование CopyRect. Кодировка Copy Rectangle эффективна, когда что-то перемещается; единственные отправленные данные — это местоположение прямоугольника, из которого данные должны быть скопированы в текущее местоположение. Копирование также может использоваться для эффективной передачи повторного образца.
- Use Cache encoding
- Preemptive Updates – Упреждающие обновления
Вкладка Mouse and keyboard (мышь и клавиатура)
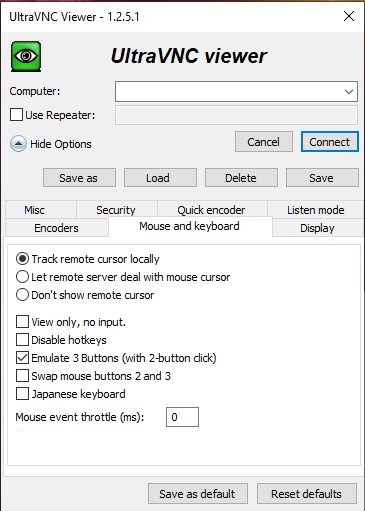
- Track remote cursor locally — Отслеживать удалённый курсор локально
- Let remote server deal with mouse cursor — Пусть удалённый сервер работает с курсором мыши
- Don’t show remote cursor — Не показывать удалённый курсор
- View only, no input — Только просмотр, без ввода
- Disable hotkeys — Отключить горячие клавиши
- Emulate 3 button (with 2-button click) — Эмулировать трёхкнопочную мышь (при нажатии на 2 кнопки)
- Swap mouse button 2 and 3 — Поменять местами кнопки 2 и 3
- Japanese keyboard — Японская клавиатура
- Mouse event throttle (ms)
Вкладка Display (экран)
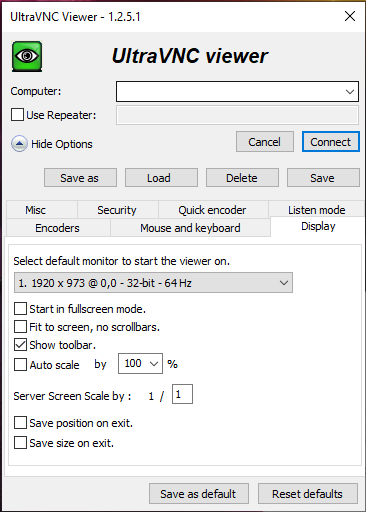
- Set default monitor to start the viewer on — Установить монитор по умолчанию на котором запустить просмотрщик
- Start in fullscreen mode — Запустить на весь экран
- Fit to screen, no scroolbars — По размеру экрана, без полос прокрутки
- Show toolbar — показывать панель инструментов
- Auto scale by — автоматическое масштабирование на
- Server screen scale by — масштабирование экрана сервера на
- Save position on exit — сохранить позицию при выходе
- Save size on exit — сохранить размер при выходе
Вкладка Misc (прочее):
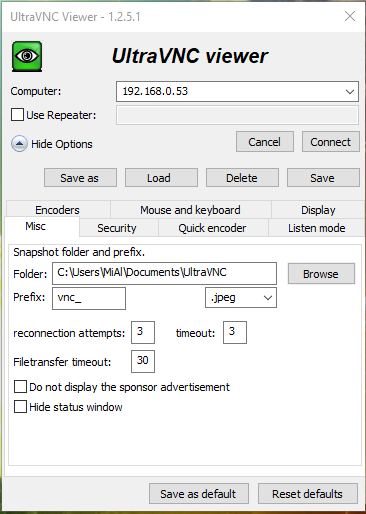
- Snapshot folder and prefix — папка и префикс для снимков
- Folder — папка
- Prefix — начало имени
- reconnection attempts — количество попыток повторных подключений
- timeout — время ожидания
- Filetransfer timeout — время ожидания передачи файла
- Do not display the sponsor advertisment — не показывать спонсорскую рекламу
- Hide status window — спрятать окно статуса
Вкладка Security (безопасность):

- Use Encryption — использовать шифрование
- Only allow encrypted servers — разрешить только серверы с шифрованием
- Share the server, allow other to connect — делить сервер, разрешать другим подключаться
- Disable clipboard transfer — отключить передачу буфера обмена
- Auto accept incoming (listener mode) — автоматически принимать входящие (режим прослушивания)
- ingnore no encryption warning (listener mode) — игнорировать предупреждения об отсутствии шифрования (режим прослушивания)
- Hide menu — спрятать меню
Вкладка Quick encoder (быстрый выбор настроек кодирования):
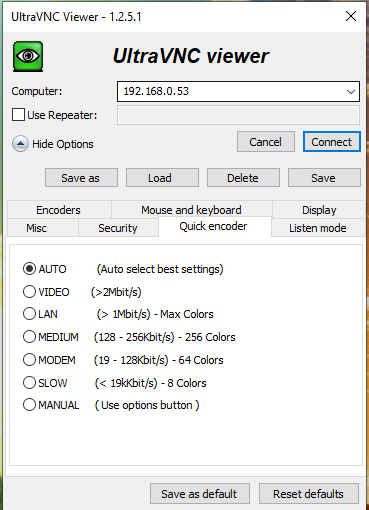
- Здесь вы можете выбрать вариант, которые соответствует вашему типу подключения. В результате будут выбраны соответствующие вашему варианту настройки на вкладке Encoders.
Вкладка Listen mode (режим прослушивания):
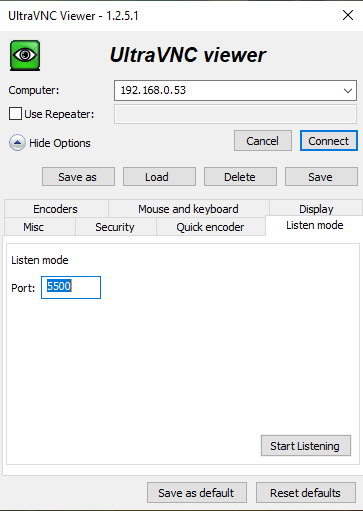
- В этом режиме просмотрщик ожидает подключение от сервера. Данный вариант применяется в том случае, если у компьютера с VNC просмотрщиком прямой IP, а сервер VNC находится за NAT.
Как подключиться по UltraVNC
Как запустить сервер UltraVNC
Установите UltraVNC, как это показано выше. Если вам нужен только просмотрщик VNC
Если вы хотите, чтобы подключились к вашему компьютеру, то при установке UltraVNC обязательно установите сервер. Запустите службу UltraVNC или откройте приложение с сервером.
Многие клиенты отказываются подключаться, если не установлен пароль, поэтому перейдите во вкладку Admin Properties и установите VNC Password. Больше можно ничего не менять.
Сообщите тому, кто будет к вам подключаться, ваш IP адрес.
Если к вам подключаются из локальной сети, то, чтобы узнать свой IP, откройте командную строку и введите команду:
Если к вам должны подключиться через Глобальную сеть Интернет, то узнать свой внешний IP вы можете, например, на этом сервисе.
Если вы используете роутер, то вам нужно в вашем роутере настроить проброску (форвардинг) портов. Инструкции зависят от модели роутера, пример настройки дан здесь. Единственное отличие — вместо порта 3389, нужно сделать перенаправление TCP портов с 5900 по 5906.
Как подключиться по VNC с помощью UltraVNC
Запустите UltraVNC Viewer. Введите IP сервера VNC (спросите у вашего администратора). Когда программа спросит, введите пароль:
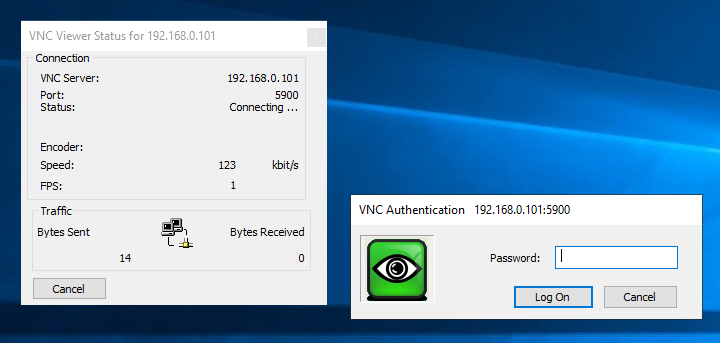
После этого будет открыто окно, которое вы можете развернуть на весь экран. В этом окне вы будете видеть удалённый рабочий стол, вы можете запускать программы и работать так, как будто бы вы находитесь перед удалённым компьютером.
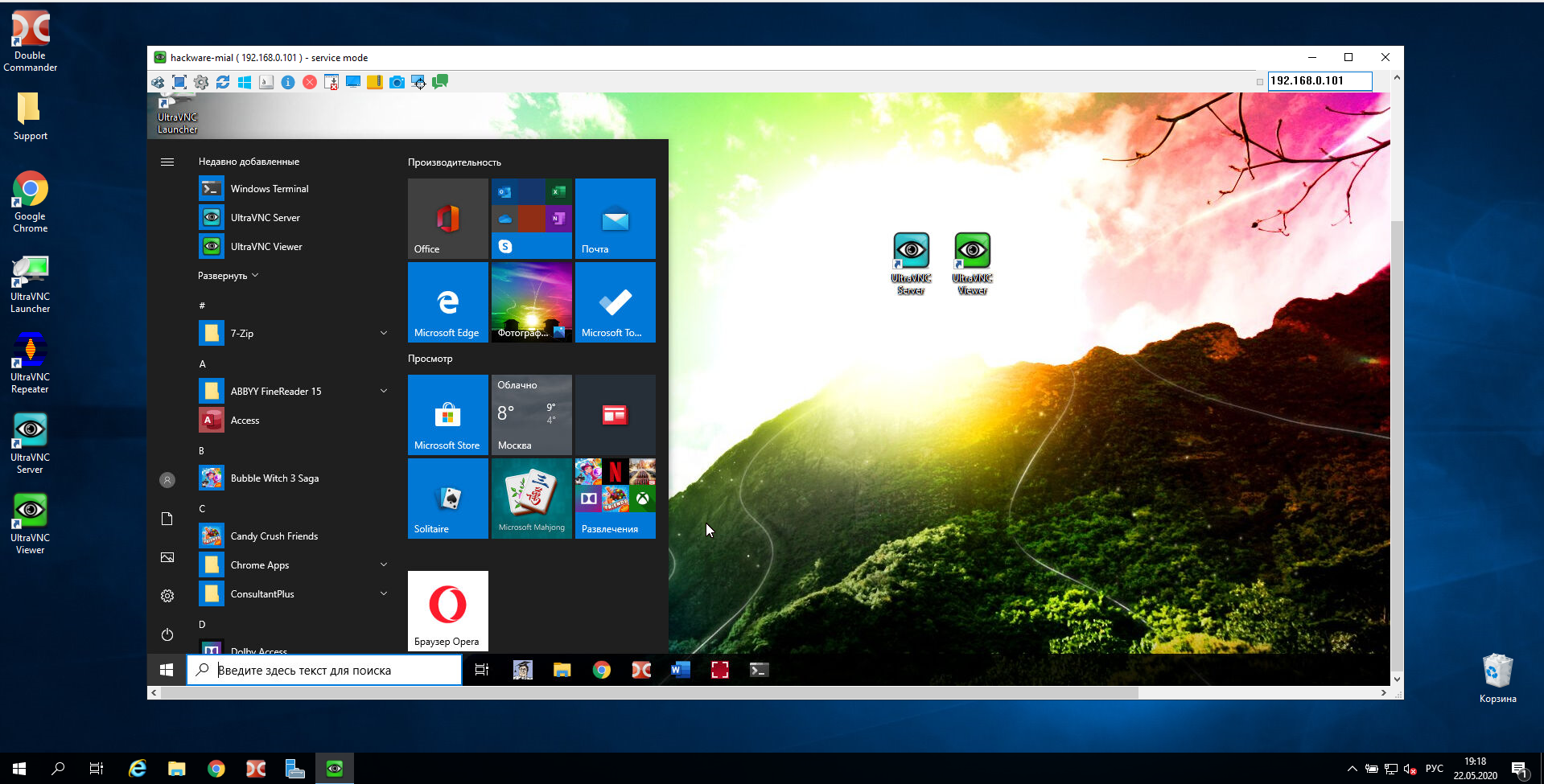
Как пользоваться UltraVNC
В самом верху окна вы увидите панельку.

Первые четыре иконки:
- зафиксировать панель
- развернуть окно на весь экран. При повторном нажатии, возвращает его в исходный размер
- сделать скриншот
- поменять дисплей
Если вы нажмёте на крестик, то подключение к удалённому столу будет закрыто.
В левой верхней части окна доступна ещё одна панель:
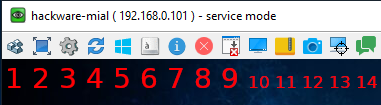
- Send Ctrl+Alt+Del to host — отправить хосту Ctrl+Alt+Del
- Toggle Fullscreen Mode (On/Off) — включение/выключение полноэкранного режима
- Show Connection Options — показать опции подключения
- Refresh Screen — обновить экран
- Send ‘Start’ (Ctrl+Esc) to host — отправить хосту ‘Start’ (Ctrl+Esc)
- Send Custom Key — отправить произвольную клавишу
- Show Status Window — показать окно статуса
- Close Connection — закрыть подключение
- Hide Toolbar Buttons — спрятать кнопки панели инструментов
- Toggle Remote Input and Remote Blank Monitor (On/Off)
- Open File Transfer — открыть окно передачи файлов
- Screenshot — сделать снимок экрана
- Select Full Desktop / Switch monitor (drvier only)
- Open Chat — открыть чат
При нажатии кнопки Open File Transfer, вы сможете передавать файлы между компьютерами, подключёнными по VNC:

Чат между пользователями по VNC:
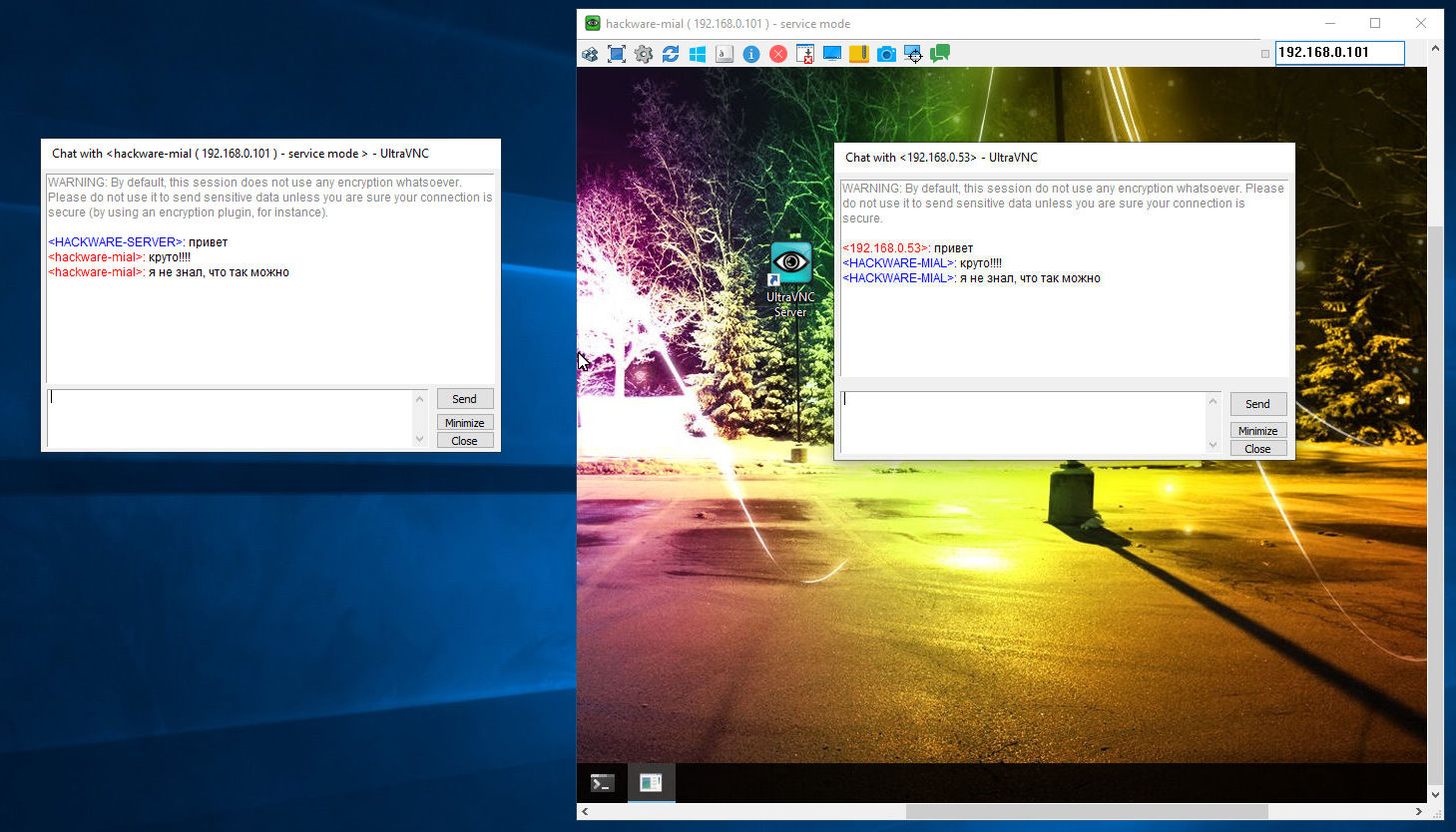
Чтобы открыть чат с сервера, кликните правой кнопкой мыши по иконке сервера рядом с часами и выберите List All Clients,

в открывшемся окне нажмите кнопку Chat with Client.
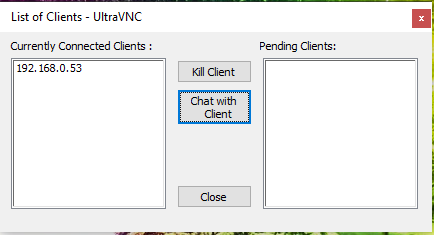
TightVNC
TightVNC — это следующий клиент-сервер VNC.
TightVNC — это бесплатный программный пакет для дистанционного управления. С TightVNC вы можете видеть рабочий стол удалённого компьютера и управлять им с помощью локальной мыши и клавиатуры, как если бы вы делали это, сидя перед этим компьютером. TightVNC — это:
- бесплатно для личного и коммерческого использования, с полным исходным кодом,
- полезен в управлении, технической поддержке, образовании и для многих других целей,
- кроссплатформенный, доступный для Windows и Unix, с включённым клиентом Java,
- совместим со стандартным программным обеспечением VNC, в соответствии со спецификациями протокола RFB.
Установка TightVNC
Typical установка подходит в большинстве случаев:
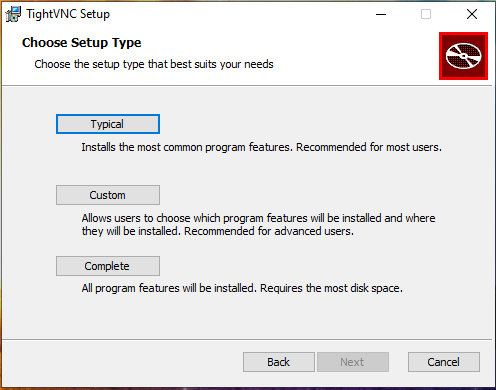
Дополнительные задачи во время установки:

- Associate .vnc files with TightVNC Viewer — ассоциировать файлы .vnc с просмотрщиком TightVNC
- Register TightVNC Server as a system service (recommended) — зарегистрировать сервер TightVNC в качестве системной службы (рекомендуется)
- Configure system to allow service simulate Ctrl+Ald+Del — настроить систему для разрешения симулирования Ctrl+Ald+Del
Сразу после установки предлагается установить 2 вида паролей:
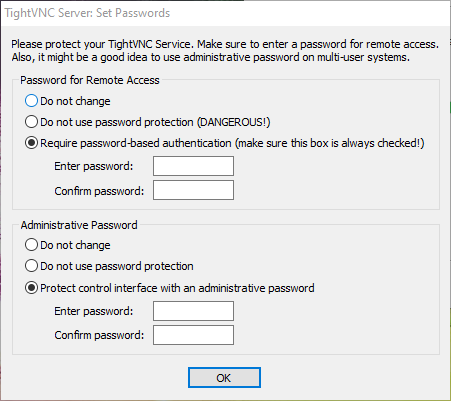
- Password for Remote Access — пароль для подключения к компьютеру по VNC
- Administrative Password — пароль для доступа к интерфейсу TightVNC и редактированию настроек
- Do not change — не менять
- Do not use password protection (DANGEROUS!) — не использовать защиту паролем (ОПАСНО!)
- Require password-based authentication (make sure this box is always checked!) — Требовать аутентификацию на основе пароля (убедитесь, что этот флажок всегда установлен!)
Управление службой TightVNC
Для проверки статуса службы:
Для отключения службы (включится после перезагрузки)
Для включения службы
Ручное включение службы:
Отключение службы (при загрузке компьютера служба не включится):
Автоматическое включение службы (служба включится при загрузке компьютера):
Ярлыки TightVNC
После установки TightVNC создаются следующие ярлыки для запуска и управления VNC.

TightVNC Server (Application Mode) — TightVNC сервер (режим приложения)
- Run TightVNC Server — запустить сервер TightVNC
- TightVNC Server — Control Interface — контрольный интерфейс сервера TightVNC
- TightVNC Server — Offline Configuration — офлайн настройка сервера TightVNC
TightVNC Server (Service Mode) — TightVNC сервер (режим службы)
- Register TightVNC Service — зарегистрировать службу TightVNC (если вы не сделали этого при установке)
- Start TightVNC Service — запустить службу TightVNC
- Stop TightVNC Service — остановит службу
- TightVNC Service — Control Interface — контрольный интерфейс службы TightVNC
- TightVNC Service — Offline Configuration — офлайн настройка службы TightVNC
- Unregister TightVNC Service — отменить регистрацию службы TightVNC
- TightVNC Viewer — запустить просмотрщик (клиент) TightVNC
Настройка сервера TightVNC
Обратите внимание, что настройки TightVNC Server в режиме приложения и в режиме сервиса настраиваются индивидуально! Настройки сервиса TightVNC Server являются общесистемными, а настройки приложения TightVNC Server индивидуальны для каждого пользователя! Но при этом настройки паролей доступа являются общими для сервиса и приложения.
Для настройки сервера TightVNC вы можете открыть окно настроек с помощью ярлыка или найти его иконку в системном трее (рядом с часами) и кликнуть правой кнопкой мыши:
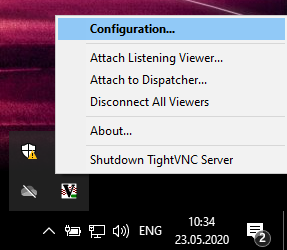
- Configuration — настройка
- Attach Listening Viewer — подсоединить просмотрщик (клиента), который находится в режиме прослушивания
- Attach to Dispatcher — прикрепить к диспетчеру. Это расширение позволяет соединять сервер и клиентов из разных сетей с помощью посредника или Dispatcher.
- Disconnect all Viewers — отключить всех клиентов
- Shutdown TightVNC Server — закрыть сервер TightVNC
Вкладка Server (сервер):
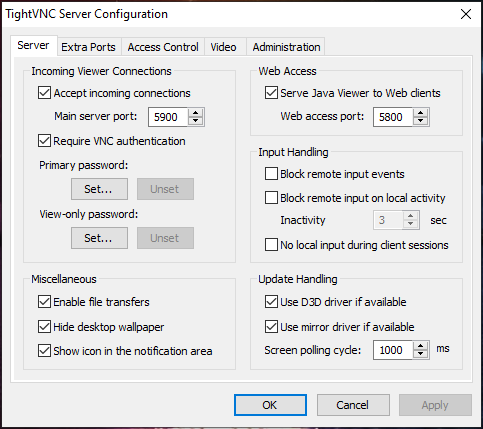
Группа Incoming Viewer Connections (входящие подключения от клиентов)
- Accept incoming connections — принимать входящие подключения (если отключить эту опцию, то клиенты не смогут подключиться даже при запущенной службе и работающем сервере)
- Main server port — главный порт сервера
- Require VNC authentication — требовать аутентификацию VNC
- Primary password (Set, Change, Unset) — главный пароль (установить, изменить, удалить)
- View-only password (Set, Change, Unset) — пароль с доступом только для просмотра (установить, изменить, удалить)
Группа Miscellaneous (прочее)
- Enable file transfers — включить передачу файлов
- Hide desktop wallpaper — прятать фоновые обои рабочего стола (это сократит количество передаваемых данных, но фон рабочего стола будет всегда чёрным)
- Show icon in the notification area (показывать иконку в области уведомлений)
Группа Web Access (веб доступ)
- Serve Java Viewer to Web clients — включить Java Viewer для веб клиентов
- Web access port — порт веб доступа
Группа Input Handling (обработка ввода)
- Block remote input events — блокировать события удалённого ввода
- Block remote input on local activity — заблокировать удалённый ввод при локальной активности
- Inactivity — ничего не делать
- No local input during client sessions — нет локального ввода во время клиентских сессий
Группа Update Handling (обновление обработки)
- Use D3D driver if available — использовать драйвер D3D если доступен
- Use mirror driver if available — использовать драйвер mirror если доступен
- Screen polling cycle — цикл опроса экрана
Вкладка Extra Ports (дополнительные порты):

По умолчанию TightVNC Server прослушивает входящие соединения только через один основной порт TCP и показывает полный рабочий стол своим абонентам.
Тем не менее можно заставить его прослушивать несколько дополнительных портов, где у каждого порта есть область экрана, связанная с ним. Если потом кто-то подключается к дополнительному порту, то ему будет показана только та часть экрана.
Области экрана представлены шаблонами, такими как 640×480+120+240 (в этом примере ширина равна 640, высота равна 480, горизонтальное смещение составляет 120, а вертикальное смещение составляет 240 пикселей).
Вкладка Access Control (контроль доступа):

- Check the rules above: (enter IP address) — проверьте правило из списка выше (введите IP адрес)
Группа Query Settings (настройки запросов)
- These settings apply only to the rules with Action set to ‘Query local user’ — эти параметры применяются только к правилам, в которых для параметра «Действие» задано значение «Запросить локального пользователя».
- Query timeout — время ожидания запроса
- Default action on timeout — действие по умолчанию при истечении времени ожидания
- Reject connection — отклонить соединение
- Accept connection — принять соединение
Группа Loopback Connections (петлевые соединения)
- By default, connections from the same machine are disallowed to prevent the ‘cascading windows’ effect — по умолчанию соединения с одной и той же машины запрещены, чтобы предотвратить эффект «каскадных окон».
- Loopback settings work independently from the rules configured above! — Настройки петлевых соединений работают независимо от правил, настроенных выше!
- Allow loopback connections — разрешить петлевые соединения
- Allow only loopback connections — разрешить только петлевые соединения
Вкладка Video (видео):
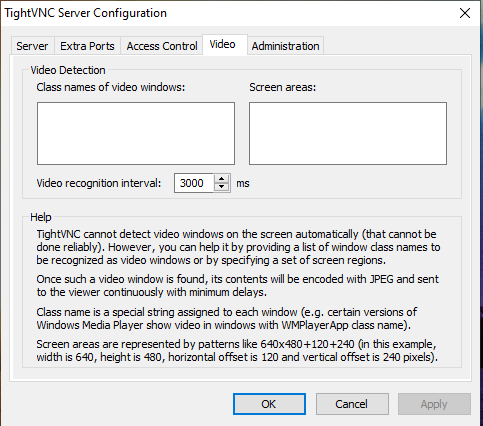
Группа Video Detection (определение видео)
- Class names of video windows — имена классов окон с видео
- Screen areas — область экрана
- Video recognition interval — интервал распознавания видео
TightVNC не может автоматически определять видеоокна на экране (это невозможно сделать надёжно). Однако вы можете помочь, предоставив список имён классов окон, которые должны распознаваться как видеоокна, или указав набор областей экрана.
Как только такое видеоокно будет найдено, его содержимое будет закодировано в формате JPEG и непрерывно отправлено зрителю с минимальными задержками.
Имя класса — это специальная строка, назначаемая каждому окну (например, некоторые версии Windows Media Player показывают видео в окнах с именем класса WMPlayerApp).
Области экрана представлены шаблонами, такими как 640×480+120+240 (в этом примере ширина равна 640, высота равна 480, горизонтальное смещение составляет 120, а вертикальное смещение составляет 240 пикселей).
Вкладка Administration (администрирование):
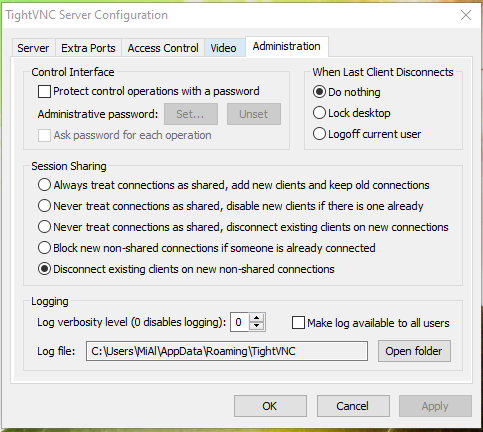
Группа Control Interface (контрольный интерфейс)
- Protect control operations with a password — защитить настройку VNC сервера паролем
- Administrative password: (Set, Unset, Change) — пароль администратора (установить, удалить, изменить)
- Ask password for each operation — спрашивать пароль для каждой операции
Группа When Last Client Disconnects (когда отключился последний клиент)
- Do nothing — ничего не делать
- Lock desktop — заблокировать рабочий столк
- Logoff current user — выполнить выход для текущего пользователя
Группа Session Sharing (совместное использование сессий)
- Always treat connections as shared, add new clients and keep old connections — всегда рассматривать подключения как общие, добавлять новых клиентов и сохранять старые подключения
- Never treat connections as shared, disable new clients if there is one already — никогда не рассматривать соединения как общие, отключать новых клиентов, если они уже есть
- Never treat connections as shared, disconnect existing clients on new connections — никогда не рассматривать подключения как общие, отключать существующих клиентов при новых подключениях
- Block new non-shared connections if someone is already connected — блокировать новые не общие подключения, если кто-то уже подключён
- Disconnect existing clients on new non-shared connections — отключить существующих клиентов на новых не общих подключениях
Группа Logging (ведение журналов)
- Log verbosity level — уровень подробности логов
- Make log available to all users — сделать логи доступными для всех пользователей
- Log file — файл логов
- Open folder — открыть папку
Настройка клиента TightVNC
Запускаем TightVNC Viewer:

Достаточно ввести IP адрес удалённого компьютера для подключения. Введите имя или IP-адрес. Чтобы указать номер порта, добавьте его после двух двоеточий (например, mypc::5902).
Обратные подключения. Режим прослушивания позволяет людям прикреплять ваш просмотрщик к своим рабочим столам. Просмотрщик будет ждать входящих соединений. Для включения режима прослушивания, нажмите кнопку «Listening mode».
Options (опции):
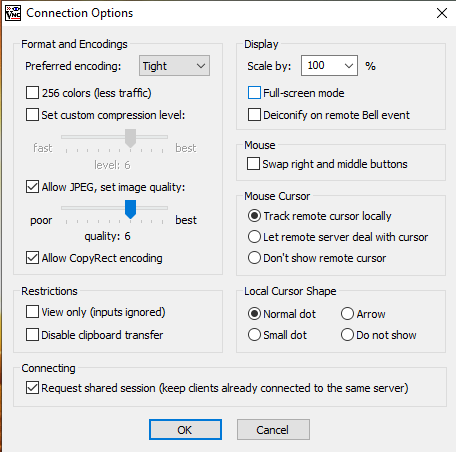
Группа Format and Encodings (формат и кодирование)
- Preferred encoding — предпочитаемый алгоритм кодирования (некоторые алгоритмы рассмотрены ранее в описании опций UltraVNC)
- 256 colors (less traffic) — 256 цветов (меньше трафика)
- Set custom compression level — настроить уровень сжатия
- Allow JPEG, set image quality (poor, best, quality) — разрешить JPEG, установить качество изображения (плохое, хорошее, качество)
- Allow CopyRect encoding — разрешить кодирование CopyRect
Группа Restrictions (ограничения)
- View only (inputs ignored) — только просмотр (ввод игнорируется)
- Disable clipboard transfer — отключить передачу буфера обмена
Группа Display (экран)
- Scale by — масштабирование на
- Full-screen mode — полноэкранный режим
- Deiconify on remote Bell event — развёртывание из иконки при удалённом событии Bell
Группа Mouse (мышь)
- Swap right and middle buttons — поменять местами правую и левую кнопки
Группа Mouse Cursor (курсор мыши)
- Track remote cursor locally — отслеживать удалённый курсор локально
- Let remote server deal with cursor — пусть удалённый сервер работает с курсором
- Don’t show remote cursor — не показывать удалённый курсор
Группа Local Cursor Shape (форма локального курсора)
- Normal dot — нормальная точка
- Arrow — стрела
- Small dot — маленькая точка
- Do not show — не показывать
Группа Connecting (подключение)
- Request shared session (keep clients already connected to the same server) — запросить общий сеанс (сохранить клиентов уже подключённых к тому же серверу)
Configure (конфигурация)
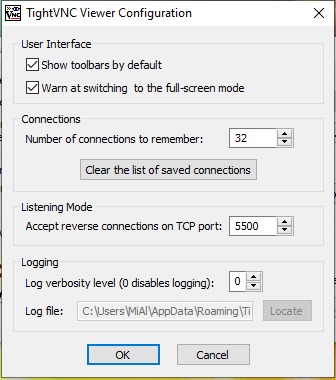
Группа User Interface (пользовательский интерфейс)
- Show toolbars by default — по умолчанию показывать панели инструментов
- Warn at switching to the full-screen mode — предупредить при переходе в полноэкранный режим
Группа Connections (подключения)
- Number of connections to remember — количество запоминаемых соединений
- Clear the list of saved connections — очистить список сохранённых подключений
Группа Listening Mode (режим прослушивания)
- Accept reverse connections on TCP port — принимать обратные подключения на TCP порт
Группа Logging (ведение логов)
- Log verbosity level (0 disables logging) — уровень подробности журнала (0 отключает логирование)
- Log file — файл журнала
Быстрый старт с TightVNC
Если вы хотите включить сервер TightVNC, то достаточно запустить службу или приложение сервера TightVNC, это ярлык TightVNC Server или ярлык Start TightVNC Service.
Если вы это ещё не сделали, установите пароль для подключения по VNC.
Сообщите ваш IP адрес пользователям, которые должны подключиться к вашему компьютеру.
Если вы хотите подключиться по VNC с помощью TightVNC, то запустите TightVNC Viewer.
Введите IP адрес и нажмите кнопку Connect:
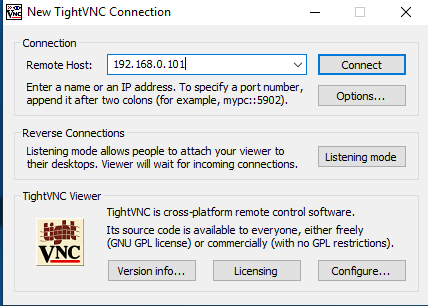
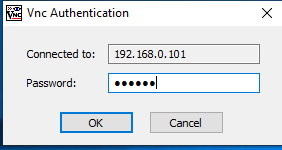
Как пользоваться TightVNC
В верхней левой части экрана расположена панель инструментов:

- New connection — новое подключение
- Save session to a .vnc file — сохранить сессию в файл .vnc
- Connection options — опции подключения
- Connection info — информация о подключении
- Pause — пауза
- Request screen refresh — запросить обновление экрана
- Send Ctrl+Alt+Del — отправить Ctrl+Alt+Del
- Send Ctrl+Esc — отправить Ctrl+Esc
- Ctrl key down — зажатая кнопка Ctrl
- Alt key down — зажатая кнопка Alt
- Transfer files — передать файлы
- Scale in — приблизить
- Scale out — удалить
- Scale: 100% — масштаб 1:1
- Scale: Auto — автоматический масштаб
- Full screen — полноэкранный режим
Для выхода из полноэкранного режима нажмите Ctrl+Alt+Shift+F.
При выборе Transfer files (передача файлов) вы сможете переносить файлы с удалённого компьютера на свой локальный и в обратном направлении:
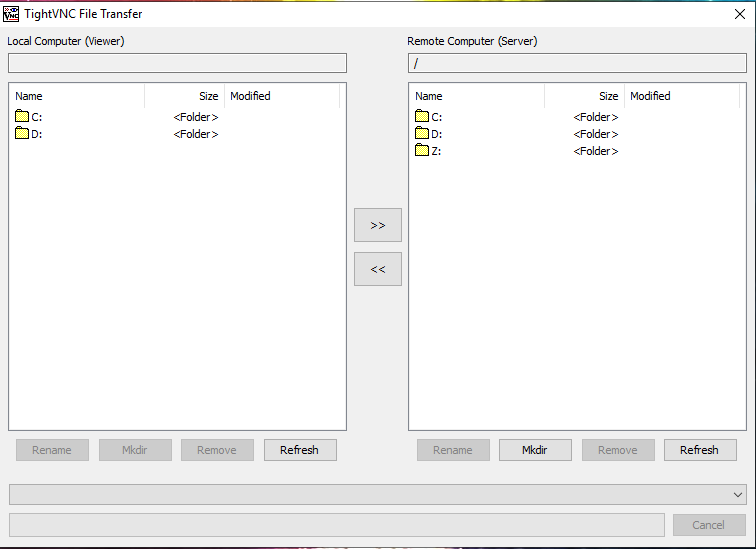
TigerVNC
TigerVNC — это также клиент-сервер VNC.
TigerVNC — это высокопроизводительная, независимая от платформы реализация VNC (Virtual Network Computing), клиент-серверного приложения, которое позволяет пользователям запускать и взаимодействовать с графическими приложениями на удалённых компьютерах. TigerVNC обеспечивает уровни производительности, необходимые для запуска 3D и видео приложений, и он пытается поддерживать общий внешний вид и повторно использовать компоненты, где это возможно, на различных платформах, которые он поддерживает. TigerVNC также предоставляет расширения для продвинутых методов аутентификации и шифрования TLS.
Установка TigerVNC
Скачать TigerVNC: https://github.com/TigerVNC/tigervnc/releases. На этой странице будет доступна ссылка на сайт с бинарными файлами, перейдите на него:
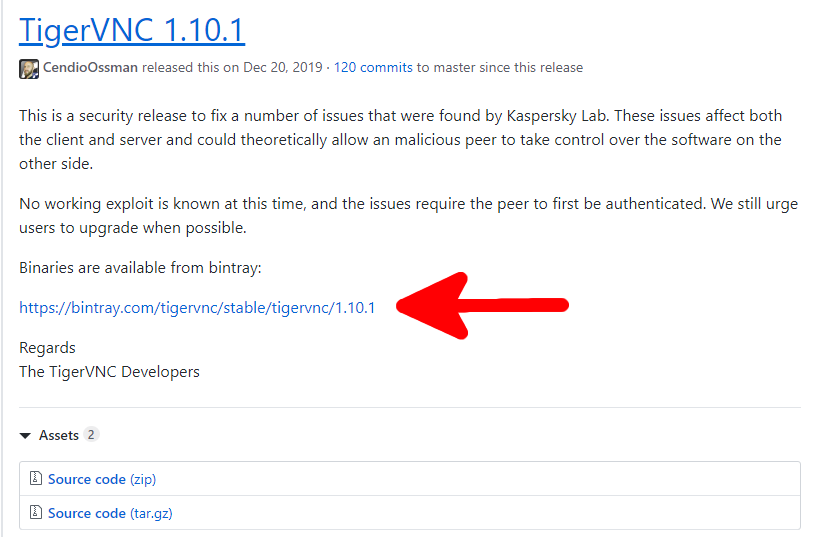
Если вам нужен клиент и сервер, то скачайте файл вида tigervnc64-*.exe, если вам нужен только клиент, то скачайте vncviewer64-*.exe.
Обратите внимание на скачиваемую версию. В версии TigerVNC 1.10.1 имеется баг, из-за которого сервер VNC не работает, а именно не принимает входящие соединения даже если пароль был введён правильно, на Linux клиент при попытке подключиться к серверу TigerVNC 1.10.1 выдаёт сообщение:
Если на момент скачивания стабильной версией является 1.10.1, то скачайте ночную сборку по ссылке: http://tigervnc.bphinz.com/nightly/. На момент написания ошибка в ночной сборке исправлена.
Во время установки программа предлагает:
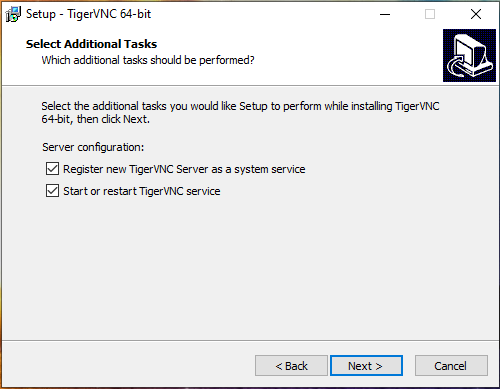
- Register new TigerVNC Server as a system service — зарегистрировать новый сервер TigerVNC как системную службу
- Start or restart TigerVNC service — запустить или перезапустить службу TigerVNC
Управление службой TigerVNC
Для проверки статуса службы:
Для отключения службы (включится после перезагрузки)
Для включения службы
Ручное включение службы:
Отключение службы (при загрузке компьютера служба не включится):
Автоматическое включение службы (служба включится при загрузке компьютера):
Ярлыки TigerVNC
После установки программа создаёт много ярлыков в меню Пуск:
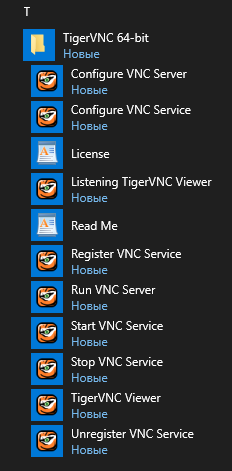
VNC сервер (в режиме службы)
- Configure VNC Service — настройка службы VNC
- Register VNC Service — регистрация службы VNC
- Start VNC Service — запуск службы VNC
- Stop VNC Service — остановка службы VNC
- Unregister VNC Service — отмена регистрации службы VNC
VNC сервер (пользовательский режим)
- Configure VNC Server — настройка сервера VNC
- Run VNC Server — запуск сервера VNC
- Listening TigerVNC Viewer — просмотрщик TigerVNC в режиме прослушивания
- TigerVNC Viewer — просмотрщик TigerVN
Эти же ярлыки вы найдёте в папке C:\ProgramData\Microsoft\Windows\Start Menu\Programs\TigerVNC 64-bit\
Панель управления TigerVNC
При клике правой кнопкой мыши на иконку сервера TigerVNC в системном трее рядом с часами, открывается следующее контекстное меню:
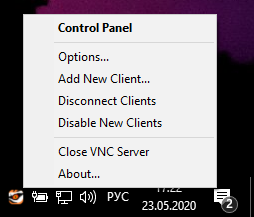
- Control Panel — панель управления
- Options — опции
- Add New Client — добавить нового клиента
- Disconnect Clients — отключить клиента
- Close VNC Server — закрыть сервер VNC
Панель управления содержит список подключённых клиентов и их статус (например, Full control — полный контроль и View-only — режим только просмотра):
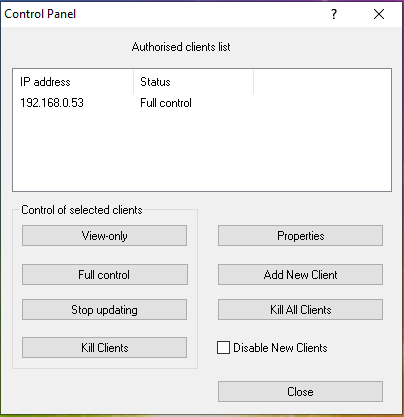
Здесь вы можете выполнить следующие действия:
- View-only — ограничить выбранного клиентом только возможностью просмотра
- Full control — предоставить выбранному клиенту полный контроль
- Stop updating — остановить обновление экрана для клиента
- Kill Clients — отключить клиентов
- Properties — свойства (настройки) подключения
- Add New Client — добавить нового клиента
- Kill All Clients — отключить всех клиентов
- Disable New Clients — отключить возможность подключения новых клиентов
Настройка сервера TigerVNC
Вкладка Security (безопасность)
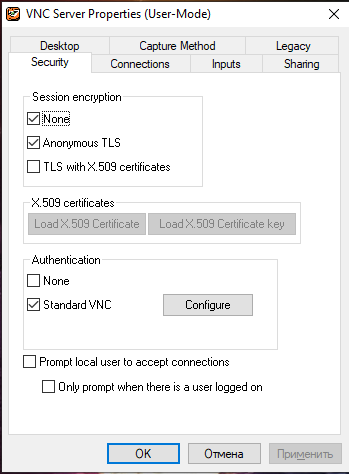
Группа Session encryption (шифрование сессии)
- None — без шифрование
- Anonymous TLS — анонимное TLS
- TLS with X.509 certificates — TLS с сертификатами X.509
Группа X.509 certificates — сертификаты X.509
- Load X.509 Certificate — загрузить сертификат Load X.509
- Load X.509 Certificate key — загрузить ключ сертификата Load X.509
ПРИМЕЧАНИЕ: Данные сертификаты можно сгенерировать также, как показано в этом разделе.
Группа Authentication (аутентификация)
- None — без аутентификации
- Standard VNC — стандартная VNC
- Configure — настройка пароля (нажмите на кнопку и введите 2 раза пароль)
- Prompt local user to accept connections — запрашивать локального пользователя на принятие соединения
- Only prompt when there is a user logged on — запрашивать только когда пользователь залогинен
Вкладка Connections (подключения)
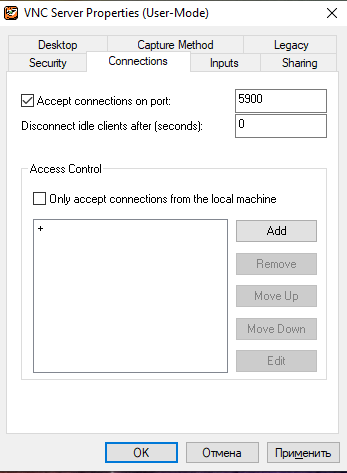
- Accept connections on port — принимать подключения на порту
- Disconnect idle clients after (seconds) — отключать бездействующих клиент после (секунд)
Группа Access Control (контроль доступа)
- Only accept connections from the local machine — принимать подключения только от локальной машины
- Add — добавить правила (принимать или отклонять подключения) для IP адресов
Вкладка Inputs (ввод)
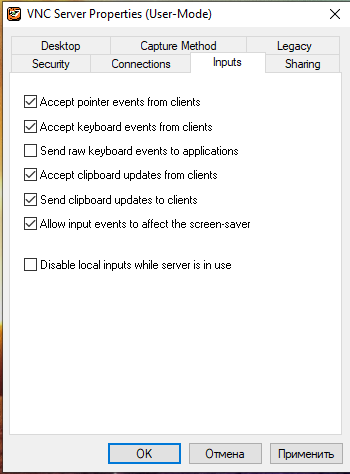
- Accept pointer events from clients — принимать события указателя от клиентов
- Accept keyboard events from clients — принимать события клавиатуры от клиентов
- Send raw keyboard events to applications — отправка необработанных событий клавиатуры приложениям
- Accept clipboard updates from clients — принимать обновления буфера обмена от клиентов
- Send clipboard updates to clients — отправить обновления буфера обмена клиентам
- Allow input events to affect the screen-saver — разрешить входным событиям влиять на заставку
- Disable local inputs while server is in use — отключить локальные входы, когда сервер используется
Вкладка Sharing (совместное использование)
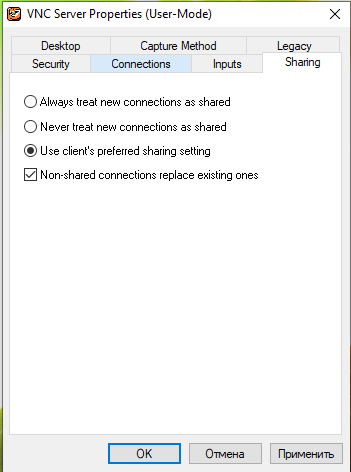
- Always treat new connections as shared — всегда рассматривать новые подключения как общие
- Never treat new connections as shared — никогда не рассматривать новые подключения как общие
- Use client’s preferred sharing setting — использовать настройки совместного соединения предпочитаемые клиентом
- Non-shared connections replace existing ones — не совместные соединения заменяют существующие
Вкладка Desktop (рабочий стол)
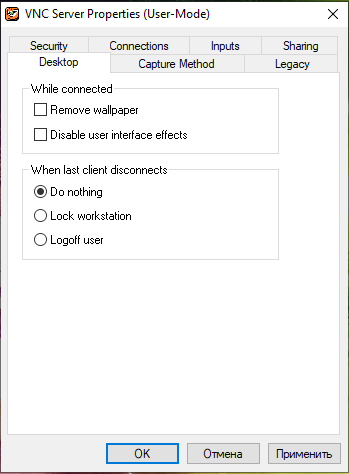
Группа While connected — когда подключены
- Remove wallpaper — удалить обои рабочего стола
- Disable user interface effects — отключить эффекты пользовательского интерфейса
Группа When last client disconnects (когда последний клиент отключился)
- Do nothing — ничего не делать
- Lock workstation — заблокировать рабочую станцию
- Logoff user — выполнить выход пользователя
Вкладка Capture Method (метод захвата)
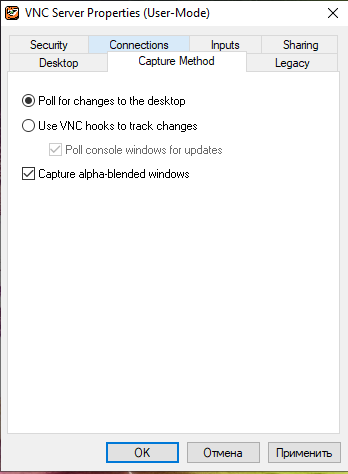
- Poll for changes to the desktop — опрашивать изменения на рабочем столе
- Use VNC hooks to track changes — использовать VNC hook для отслеживания изменений
- Poll console windows for updates — опрашивать консольные окна об обновлениях
- Capture alpha-blended windows — захватывать альфа-смешанные окна
Вкладка Legacy (устаревшее)

- Import VNС 3.3 Settings — импортировать настройки VNС 3.3
- Only use protocol version 3.3 — использовать только протокол версии 3.
Настройка клиента TigerVNC

Вкладка Compression (сжатие)
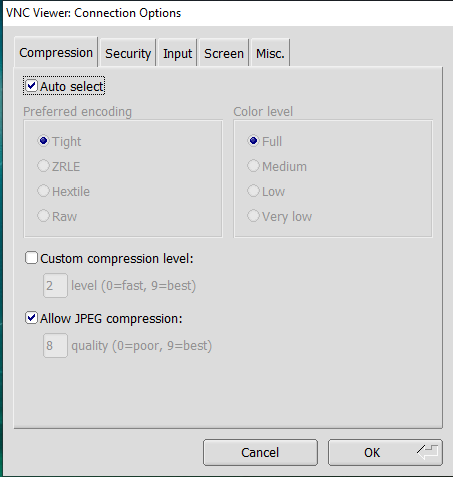
- Auto select — автоматический выбор
- Preferred encoding — предпочитаемое кодирование
- Color level — уровень цветов
- Custom compression level — настраиваемый уровень сжатия
- (0=fast, 9=best) — (0=быстрый, 9=лучший)
- Allow JPEG compression — разрешить JPEG сжатие
- quality (0=poor, 9=best) — качество (0=плохое, 9=лучшее)
Вкладка Security (безопасность)
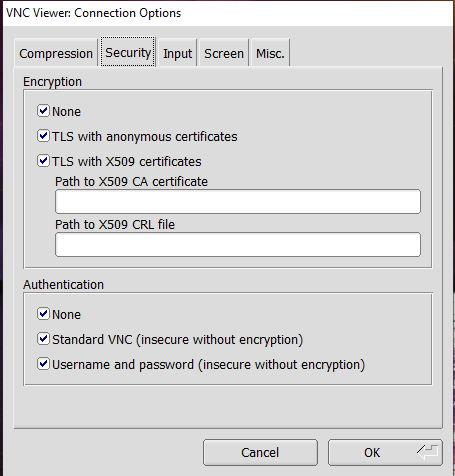
Группа Encryption (шифрование)
- None — без шифрования
- TLS with anonymous certificates — TLS с анонимными сертификатами
- TLS with X509 certificates — TLS с X509 сертификатами
- Path to X509 CA certificate — путь до X509 CA сертификата
- Path to X509 CRL file — путь до X509 CRL файла
ПРИМЕЧАНИЕ: Данные сертификаты можно сгенерировать также, как показано в этом разделе.
Группа Authentication (аутентификация)
- None — без аутентификации
- Standard VNC (insecure without encryption) — стандартная VNC (небезопасная без шифрования)
- Username and password (insecure without encryption) — имя пользователя и пароль (небезопасная без шифрования)
Вкладка Input (ввод)
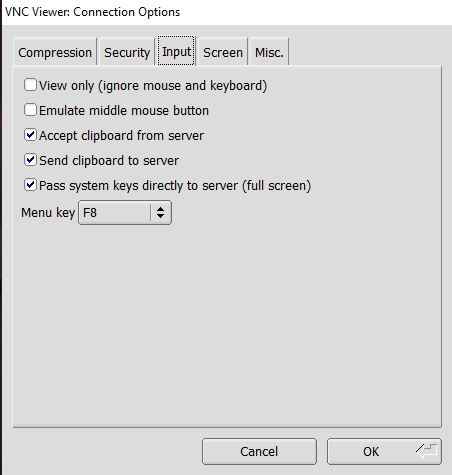
- Emulate middle mouse button — эмулировать среднюю кнопку мыши
- Accept clipboard from server — принимать буфер обмена от сервера
- Send clipboard to server — отправлять буфет обмена на сервер
- Pass system keys directly to server (full screen) — передавать системные клавиши напрямую на сервер (в полноэкранном режиме)
- Menu key — клавиша для вызова меню
Вкладка Screen (экран)
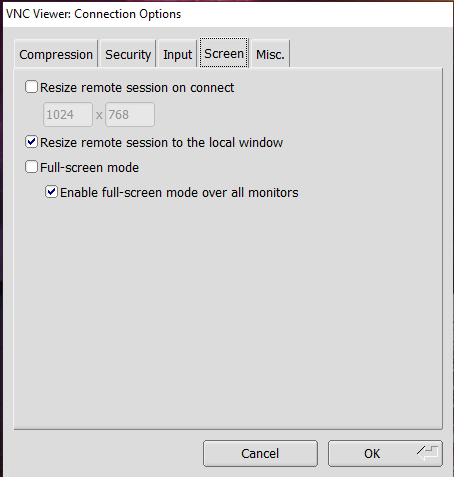
- Resize remote session on connect — при подключении изменить размер удалённой сессии
- Resize remote session to the local window — изменить размер удалённой сессии по локальному окну
- Full-screen mode — полноэкранный режим
- Enable full-screen mode over all monitors — включить полноэкранный режим на всех мониторах
Вкладка Misc (прочее)

- Shared (don’t disconnect other viewers) — совместно (не отключать других просмотрщиков)
- Show dot when no cursor — показывать точку, когда нет курсора
Быстрый старт с TigerVNC
Если вы хотите запустить сервер TigerVNC, то нажмите Run VNC Server или Start VNC Service. Зайдите в настройки и установите пароль: Authentication → Standard VNC →Configure.
Сообщите ваш IP адрес тем, кто должен подключиться к вашему VNC серверу.
Если вы хотите подключиться к серверу с помощью клиента TigerVNC, то запустите TigerVNC Viewer.
Введите IP адрес VNC сервера:

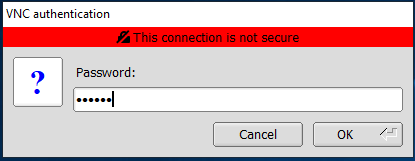
Как пользоваться TigerVNC
Нажмите клавишу F8 для вызова меню с действиями:

- Exit viewer — выйти из просмотрщика
- Full screen — полноэкранный режим
- Minimize — минимизировать окно просмотрщика
- Resize window to session — изменить размер окна в сеансе
- Ctrl — зажатая клавиша Ctrl
- Alt — зажатая клавиша Alt
- Send F8 — отправить F8
- Send Ctrl+Alt+Del — отправить Ctrl+Alt+Del
- Refresh screen — обновить экран
- Options — опции
- Connection info — информация о соединении
Для перехода в полноэкранный режим комбинациями клавиш нажмите F8 → SHIFT+V
Для вызова опций нажмите F8 → O
Как настроить безопасное подключение в TigerVNC
Что такое сертификат X.509?
«X.509» — это стандартный тип сертификата, обычно используемый для веб-сайтов. Тем не менее они также полезны для обеспечения безопасности TigerVNC.
Сертификаты позволяют две важные функции безопасности.
Сертификаты подтверждают подлинность компьютера, который вы просматриваете (тот, который имеет сервер TigerVNC).
Благодаря сертификатам шифруются передаваемые данные между вами и удаленным компьютером.
ВАЖНО: Сгенерированные таким образом сертификаты подходят для любых серверов и клиентов VNC!
Как создать сертификат
Создание сертификата немного отличается в зависимости от того, используете ли вы Windows или Linux. Перейдите к разделу, который соответствует вашей системе.
Windows
К сожалению, TigerVNC не понимает сертификаты в стиле Windows, сохранённые в хранилище сертификатов Windows или заканчивающиеся расширением файла .pfx. Тем не менее вы можете скачать программу OpenSSL и с помощью неё сгенерировать свои собственные сертификаты.
На компьютере с сервером TigerVNC:
- Узнайте локальный IP-адрес компьютера, на котором работает сервер TigerVNC. Для этого любым способом откройте консоль (например, Win+x → Windows PowerShell) и выполните команду:
- Посетите https://bintray.com/vszakats/generic/openssl (из двоичных файлов, предлагаемых OpenSSL, это самый простой для запуска.)
- Выберите для загрузки архив .zip с последней версией OpenSSL, соответствующую вашей компьютерной системе (вероятно, имя файла будет заканчиваться на «win64-mingw.zip»)
- Распакуйте zip-файл.
- Перейдите в распакованную папку и дважды щёлкните openssl.exe.
- Если у вас есть SmartScreen Защитника Windows, вам, возможно, придётся выбрать Больше информаци и> Запустить в любом случае.
- Введите следующее (замените оба вхождения «192.168.0.101» на локальный IP-адрес, который вы нашли в шаге 1 выше)

Linux
- Узнайте локальный IP-адрес компьютера, на котором работает сервер TigerVNC. Для этого выполните команду
- Откройте терминал (если вы еще этого не сделали) и установите OpenSSL.
В RedHat/CentOS/Fedora введите:
В Debian/Ubuntu введите:
- Создайте самоподписанный сертификат. Введите следующее (замените оба вхождения «192.168.0.89» на локальный IP-адрес, который вы нашли в шаге 1 выше)
Управление сертификатами
Закрытый ключ должен оставаться секретным и присутствовать только на вашем компьютере. Если у вас есть службы синхронизации (например, OneDrive, Dropbox и т. д.), Переместите «vnc-server-private.pem» в место, которое не синхронизируется с облачными хранилищами. Если вы когда-нибудь потеряете закрытый ключ, просто создайте новый сертификат и закрытый ключ.
Срок действия созданного вами сертификата истекает через 365 дней, поэтому через год вам нужно будет снова выполнить эти шаги и создать новый сертификат.
Как пользоваться сертификатом с TigerVNC
На компьютере с сервером TigerVNC:
- Щёлкните правой кнопкой мыши значок TigerVNC на панели задач (справа внизу в Windows) и выберите «Параметры» (Options).
- В разделе «Шифрование сеанса» (Session encryption) выберите TLS с сертификатами X.509 и снимите флажок «Нет» (None) и «Анонимный TLS» (Anonymous TLS).
- Поставьте галочку на «TLS с сертификатами X.509» (TLS with X.509 certificates).
- Выберите «Загрузить сертификат X.509» (Load X.509 Certificate). Найдите файл открытого ключа, который вы сохранили выше («vnc-server.pem»).

- Выберите «Загрузить ключ сертификата X.509» (Load X.509 Certificate key). Перейдите к файлу с закрытым ключом, который вы сохранили выше («vnc-server-private.pem»).
- Нажмите Применить для сохранения изменений.
- Скопируйте файл открытого ключа («vnc-server.pem«) на удалённый компьютер. Сохраните его в той же папке, что и TigerVNC Viewer. Это позволяет избежать некоторых проблем со средством просмотра TigerVNC в Windows.
На удалённом (клиентском) компьютере:
- Откройте программу просмотра TigerVNC
- Введите имя или IP-адрес компьютера, к которому вы хотите подключиться.
- Выберите Параметры (Optons)
- Выберите вкладку «Безопасность» (Security)
- В поле Путь к сертификату CA X509 введите имя только что скопированного файла открытого ключа (например, «vnc-server.pem»). Если вы работаете в Windows, этот файл должен находиться в той же папке, что и программа просмотра.
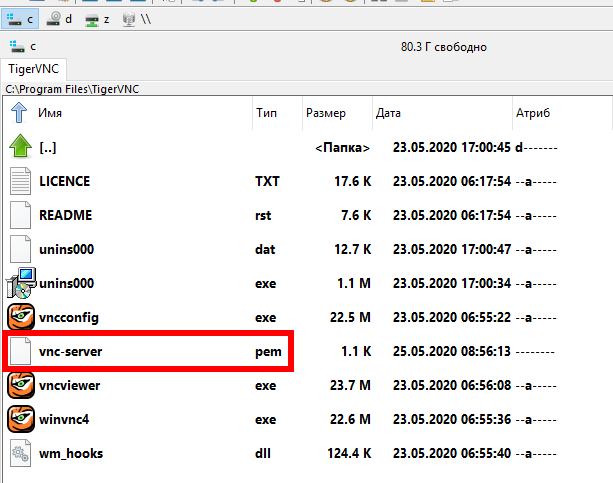
Примечание. Если вы действительно хотите, чтобы оно находилось в другой папке, вы можете использовать имена путей в стиле Linux, за исключением того, что путь и имя не могут содержать пробелы (и кавычки вокруг пути и имени также не работают).

- Введите пароль и выберите ОК
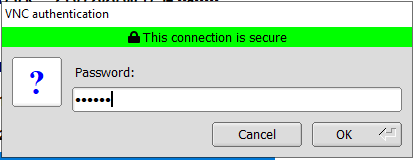
На компьютере с сервером TigerVNC вам может потребоваться выбрать Принять в течение 10 секунд. Вы можете изменить эту настройку, если это необходимо.
Почему бы не использовать внешний центр сертификации (например, Let’s Encrypt)?
Внешние центры сертификации выпускают сертификаты для имён публичного домена, но не для IP-адресов локальной сети.
Как удалить TigerVNC
Начните с запуска ярлыка Unregister VNC Service для удаления службы, если вы её регистрировали. Затем удалите TigerVNC как любое другое приложение.
TurboVNC
TurboVNC — это просмотрщик (Viewer) VNC для Windows. На Linux TurboVNC может выполнять роль как сервера, так и просмотрщика.
TurboVNC является производной от VNC (Virtual Network Computing), которая настроена на обеспечение максимальной производительности для 3D и видео. TurboVNC изначально был форком TightVNC 1.3.x, и на первый взгляд X-сервер и программа просмотра Windows по-прежнему ведут себя так же, как и их родители. Однако текущая версия TurboVNC содержит гораздо более современную кодовую базу X-сервера (на основе X.org 7.7) и множество других функций и исправлений, отсутствующих в TightVNC, включая высокопроизводительный просмотрщик Java. Кроме того, TurboVNC сжимает рабочие нагрузки 3D и видео значительно лучше, чем «самый жёсткий» режим сжатия в TightVNC 1.3.x, при этом обычно используется только 15-20% процессорного времени последнего. Используя нестандартные настройки, TurboVNC также может соответствовать лучшим коэффициентам сжатия, созданным TightVNC 1.3.x для 2D-нагрузок. Кроме того, TurboVNC содержит некоторые уникальные функции, разработанные специально для приложений визуализации.
В дополнение к высокой производительности, другие известные особенности TurboVNC включают в себя:
- Детальное управление качеством изображения JPEG и уровнем подвыборки цветности
- Двойная буферизация на стороне клиента для уменьшения артефактов разрыва в 3D и видео приложениях
- Гибкая и настраиваемая поддержка полноэкранного / многоэкранного режима
- Полная поддержка IPv6
- Расширенный контроль потока и постоянные обновления. Это позволяет клиентам получать обновления кадрового буфера без специального запроса, что может значительно повысить производительность на соединениях с высокой задержкой.
- Аутентификация с одноразовыми паролями или учётными данными Unix. Списки контроля доступа могут использоваться для обмена сеансами VNC только с определёнными пользователями.
- TurboVNC позволяет глобально устанавливать политики безопасности / аутентификации для конкретного серверного компьютера.
- Многопоточное Tight кодирование
- «Обновление без потерь» позволяет зрителю запрашивать копию текущего изображения на экране без потерь. Это полезно в ситуациях, когда качество изображения критично, но сеть слишком медленная, чтобы поддерживать отправку высококачественного изображения для каждого кадра. Обновления без потерь могут выполняться вручную при нажатии определённой горячей клавиши, или сервер TurboVNC может быть настроен на автоматическую отправку обновления без потерь, если пользователь прекращает взаимодействие с приложением в течение определённого периода времени.
- Высокопроизводительное средство просмотра Java, развёртываемое с помощью Java Web Start. Эта программа просмотра основана на программе просмотра Java TigerVNC, но имеет множество дополнительных функций, наиболее заметной из которых является возможность ускорения распаковки JPEG путём вызова libjpeg-turbo через JNI. Это даёт Java TurboVNC Viewer те же уровни производительности, что и родной TurboVNC Viewer.
TurboVNC, при использовании с VirtualGL, обеспечивает высокопроизводительное и надёжное решение для удалённого отображения 3D-приложений во всех типах сетей.
Установка TurboVNC
VirtualGL в первую очередь предназначен для Linux, но если вы используете TurboVNC на виртуальной машине в Windows, то также можете установить: https://sourceforge.net/projects/virtualgl/files/latest/download
Выберите желаемые компоненты или установите всё:
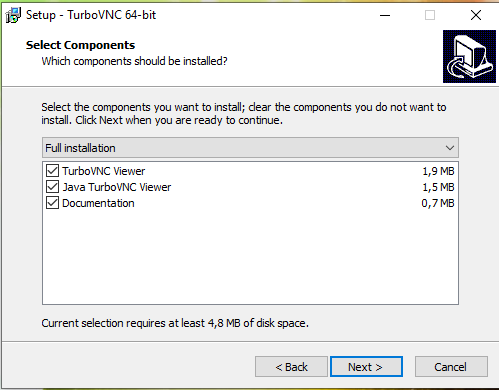
- TurboVNC Viewer — просмотрщик
- Java TurboVNC Viewer — просмотрщик на Java, для его работы необходима виртуальная машина Java
- Documentation — документация
При желании вы можете ассоциировать файлы .vnc с TurboVNC Viewer:

Настройки клиента TurboVNC
Смотрите «Настройка клиента TightVNC», поскольку все опции у них одинаковые.



