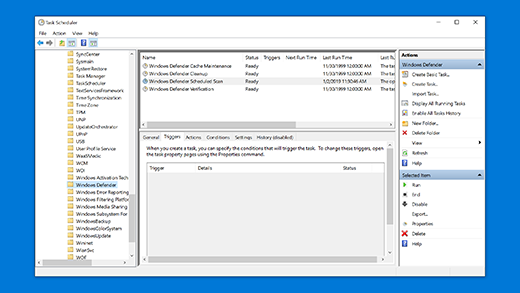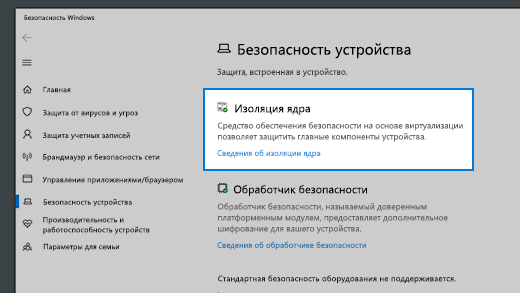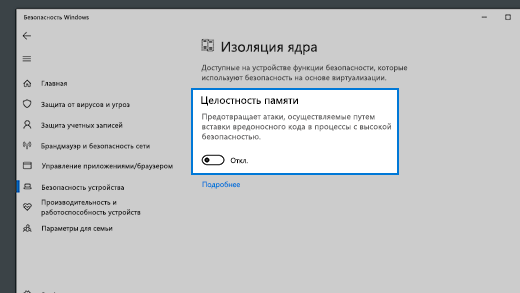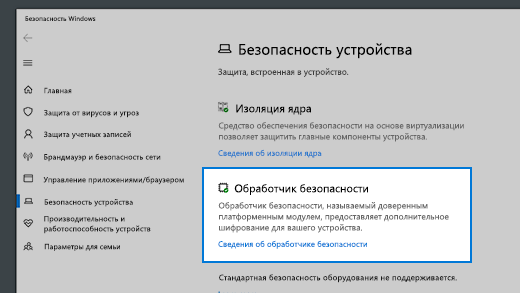- Справочник по параметрам политики безопасности Security policy settings reference
- Как изменить уровень контроля учетных записей (UAC) в Windows 10
- Перво-наперво: об управлении учетными записями пользователей в Windows 10
- Как получить доступ к настройкам контроля учетных записей в Windows 10
- Какой уровень уведомлений UAC используется по умолчанию?
- Как изменить уровень контроля учетных записей в Windows 10
- Отключить UAC или Какой уровень UAC обеспечивает самый низкий уровень безопасности?
- Какой уровень UAC вы используете и почему?
- Защита устройства с помощью функции «Безопасность Windows»
- Планирование сканирования в Безопасности Windows
- Защита устройства в разделе «Безопасность Windows»
- Изоляция ядра
- Целостность памяти
- Обработчик безопасности
- Сведения об обработчике безопасности
- Безопасная загрузка
- Аппаратные возможности обеспечения безопасности
- Устройство соответствует требованиям для стандартной безопасности оборудования
- Устройство соответствует требованиям для усиленной безопасности оборудования
- Устройство превышает требования для усиленной безопасности оборудования ( Примечание. В Windows 20H2 отображается сообщение «На вашем устройстве включены все функции защищенного ядра ПК»)
- Стандартная безопасность оборудования не поддерживается
Справочник по параметрам политики безопасности Security policy settings reference
Область применения Applies to
В этом справочнике по настройкам безопасности содержится информация о реализации политик безопасности и управлении ими, включая параметры и вопросы безопасности. This reference of security settings provides information about how to implement and manage security policies, including setting options and security considerations.
В этом справочнике рассматриваются те параметры, которые считаются настройками безопасности. This reference focuses on those settings that are considered security settings. В этом справочнике рассматриваются только параметры и функции в операционных системах Windows, которые могут помочь организациям защитить свои предприятия от вредоносных программных угроз. This reference examines only the settings and features in the Windows operating systems that can help organizations secure their enterprises against malicious software threats. В этом справочнике не описываются функции управления и функции безопасности, которые невозможно настроить. Management features and those security features that you cannot configure are not described in this reference.
Каждый описанный параметр политики содержит ссылки на содержимое, например подробное описание параметров, лучшие методики, параметры по умолчанию, различия между версиями операционной системы, вопросы управления политиками и вопросы безопасности, которые включают обсуждение уязвимости, мер противодействия и потенциального влияния этих мер. Each policy setting described contains referential content such as a detailed explanation of the settings, best practices, default settings, differences between operating system versions, policy management considerations, and security considerations that include a discussion of vulnerability, countermeasures, and potential impact of those countermeasures.
Как изменить уровень контроля учетных записей (UAC) в Windows 10
Знаете ли вы, что вы можете изменить настройки контроля учетных записей (UAC) , чтобы изменить уровень безопасности в Windows 10? Хотя большинство пользователей практически не знают о его существовании, контроль учетных записей (UAC) в Windows 10 является основной функцией безопасности, которая предотвращает несанкционированные изменения приложений на вашем компьютере или устройстве. Прочтите это руководство, чтобы узнать, как изменить уровни уведомлений UAC и решить, как часто вы получаете «Хотите ли вы, чтобы это приложение могло вносить изменения в ваш ПК?» подскажите в Windows 10.
Перво-наперво: об управлении учетными записями пользователей в Windows 10
Контроль учетных записей (UAC) является частью системы безопасности Windows начиная с Windows Vista. Первоначально считается слишком раздражающим, но с тех пор был улучшен. В результате получается более спокойная версия UAC, с которой вы сталкиваетесь в Windows 10. Контроль учетных записей пользователей Windows 10 появляется, когда вы запускаете настольное приложение, для работы которого требуются разрешения администратора или меняются важные системные параметры, требующие одобрения администратора.
Задачи, для которых требуются права администратора и которые могут вызывать приглашение UAC, например «Запуск от имени администратора», отмечены желтым и синим значком защитного экрана.
Если вы все еще хотите изменить его настройки впоследствии, имейте в виду, что вам нужны административные разрешения для изменения уровня безопасности контроля учетных записей.
Как получить доступ к настройкам контроля учетных записей в Windows 10
Чтобы изменить способ работы UAC , вам необходимо открыть окно «Настройки контроля учетных записей». Самый простой способ сделать это, набрав «uac» в поле поиска на панели задач. Затем нажмите или нажмите «Изменить настройки контроля учетных записей» или опцию «Открыть» справа.
Откроется окно «Настройки контроля учетных записей», которое можно использовать для изменения уровня безопасности в Windows 10.
Вы можете попасть в то же место, открыв Панель управления и открыв: «Система и безопасность -> Безопасность и обслуживание -> Изменить настройки контроля учетных записей».
Какой уровень уведомлений UAC используется по умолчанию?
«User Account Settings Control» окно имеет только один слайдер, и вы можете использовать его для настройки «когда получать уведомления об изменениях в своем компьютере». По умолчанию для Windows 10 Контроль учетных записей устанавливается на «Уведомить меня только тогда, когда приложения пытаются внести изменения в мой компьютер» уровень безопасности.
Все еще безопасный, хотя и не самый строгий вариант, который вы можете использовать, выбор этого уровня безопасности по умолчанию гарантирует, что UAC уведомит вас только до того, как программы внесут изменения, требующие административных разрешений. Если вы вручную внесете изменения в Windows, вы не получите приглашение UAC.
Поскольку UAC появляется только в том случае, если приложение или файл хочет внести изменения, этот параметр менее раздражает и менее безопасен, чем верхний и самый строгий уровень безопасности, «Всегда уведомлять», что также вызывает вмешательство UAC для подтверждения действий пользователя.
Как изменить уровень контроля учетных записей в Windows 10
На ползунке в окне «Настройки контроля учетных записей» доступны четыре параметра. Чтобы изменить уровень безопасности, предоставляемый UAC в Windows 10, просто переместите ползунок в соответствующую позицию, щелкнув или нажав на нужный уровень. Вы также можете щелкнуть или нажать на ползунок и перетащить его на параметр, который вы хотите использовать.
Проверьте панель справа для краткого описания того, как каждый параметр влияет на ваши уведомления безопасности Windows 10. Мы подробно рассмотрели различия между четырьмя уровнями безопасности в разделе «Что такое UAC (контроль учетных записей)» и почему вы никогда не должны его отключать. Сделайте свой выбор, а затем нажмите OK.
Вы можете получить запрос контроля учетной записи пользователя с просьбой подтвердить это изменение.
ВАЖНО: Вам необходимо перезагрузить компьютер или устройство с Windows 10, прежде чем будут применены новые настройки контроля учетных записей.
Отключить UAC или Какой уровень UAC обеспечивает самый низкий уровень безопасности?
Если вы перешли наше руководство, настаивая на том, чтобы не отключать UAC, и все еще решили его отключить, переместите ползунок в нижнюю опцию Никогда не уведомлять , самый низкий уровень безопасности. Это отключает контроль учетных записей , что позволяет вредоносным программам заражать и контролировать компьютер или устройство под управлением Windows 10. С другой стороны, надоедливые уведомления прекращаются, так как все приложения могут делать все, что пожелают, без вашего разрешения.
Какой уровень UAC вы используете и почему?
В то время как многие находят уведомления раздражающими, контроль учетных записей пользователей Windows 10 важен для безопасности вашей системы. Мы всегда поддерживаем UAC на рекомендованном (по умолчанию) уровне, чтобы предотвратить нежелательное вредоносное ПО. А как насчет вас? Вы повысили или понизили уровень безопасности? Прежде чем закрыть это руководство, не стесняйтесь поделиться с нами тем, какой уровень UAC вы используете в настоящее время и почему, в комментариях ниже.
Защита устройства с помощью функции «Безопасность Windows»
Если вы используете Windows 10 в режиме S, некоторые функции интерфейса безопасности Windows будут немного отличаться. Windows 10 в S-режиме оптимизирована для обеспечения более надежной защиты, поэтому область Защита от вирусов и угроз содержит меньше параметров, чем описано ниже. Встроенная защита Windows 10 в S-режиме автоматически предотвращает запуск вирусов и других угроз на вашем устройстве. Кроме того, устройства под управлением Windows 10 в режиме S получают обновления для системы безопасности автоматически.
В предыдущих версиях Windows 10 приложение «Безопасность Windows» называлось «Центр безопасности Защитника Windows».
Если вы используете Windows 10, Безопасность Windows обеспечит самую передовую защиту от вирусов. При первом запуске Windows 10 включается Безопасность Windows, которая контролирует безопасность компьютера, проверяя его на наличие вредоносных программ, вирусов и угроз безопасности. Безопасность Windows использует защиту в реальном времени для проверки всех загружаемых или запускаемых на компьютере файлов.
Центр обновления Windows автоматически скачивает обновления для Безопасности Windows, чтобы обеспечить безопасность компьютера и защитить его от угроз.
Если на компьютере установлена более ранняя версия Windows и вы используете Microsoft Security Essentials, вместо Microsoft Security Essentials рекомендуется установить Безопасность Windows.
Планирование сканирования в Безопасности Windows
Безопасность Windows регулярно сканирует компьютер, чтобы обеспечить его безопасность. Чтобы задать собственное расписание сканирования:
В поле поиска на панели задач введите Планировщик заданий, а затем выберите пункт Планировщик заданий из списка результатов.
На левой панели планировщика заданий разверните узел Библиотека планировщика заданий > Майкросот > Windows, а затем прокрутите вниз и дважды щелкните папку Защитник Windows.
В верхней части области дважды щелкните плановую проверку защитника Windows.
Перейдите на вкладку Триггеры и нажмите кнопку Создать.
Выберите время и частоту, а затем нажмите кнопку ОК.
Включение и отключение защиты в режиме реального времени для системы безопасности Windows
Нажмите Start кнопку «Пуск», а затем выберите Параметры > Обновление & безопасность> Безопасность Windows> вирус & защита от угроз.
Выполните одно из следующих действий:
В текущей версии Windows 10: в разделе Параметры защиты от вирусов & угроз, выберите Управление параметрами, а затем переключите значение параметра Защита в режиме реального времени на Вкл или Выкл.
В предыдущих версиях Windows 10: выберите » вирусы & параметры защиты от угроз«, а затем переключить параметр защиты в реальном времени на вкл или выкл.
Защита устройства в разделе «Безопасность Windows»
Безопасность Windows предоставляет следующие встроенные параметры безопасности, которые помогают защитить устройство от атак вредоносного программного обеспечения.
Чтобы получить доступ к функциям, описанным ниже, введите безопасность windows в поле поиска на панели задач, выберите эту функцию в списке результатов, а затем выберите Безопасность устройства.
Примечания: Элементы, отображаемые на странице Безопасность устройства, зависят от того, что поддерживается вашим оборудованием.
Дополнительные сведения о системе «Безопасность Windows» см. в разделе Защита с помощью панели «Безопасность Windows».
Для получения дополнительной информации о брандмауэре Microsoft Defender см. раздел Включение и отключение брандмауэра Защитника Windows.
Инструкции по работе с паролем см. в разделе Изменение или сброс пароля для Windows.
Изоляция ядра
Изоляция ядра обеспечивает дополнительную защиту от вредоносных программ и других атак, изолируя процессы компьютера от операционной системы и устройства. Выберите ссылку Сведения об изоляции ядра, чтобы включить, отключить или изменить параметры изоляции ядра.
Целостность памяти
Целостность памяти — это функция изоляции ядра. Включив параметр Целостность памяти, вы сможете запретить вредоносному коду доступ к процессам с высоким уровнем безопасности в случае атаки.
Обработчик безопасности
Обработчик безопасности реализует дополнительное шифрование для вашего устройства.
Сведения об обработчике безопасности
Здесь вы найдете сведения о производителе и номерах версий обработчика безопасности, а также информацию о состоянии обработчика безопасности. Выберите ссылку Устранение неполадок обработчика безопасности для получения дополнительных сведений и параметров.
Примечание. Если на этом экране не отображается запись «Обработчик безопасности», скорее всего, у вашего устройства нет необходимого оборудования TPM (доверенный платформенный модуль) для этой функции.
В противном случае вы увидите на странице Сведения об обработчике безопасности ссылку Устранение неполадок обработчика безопасности. Перейдите по ней, чтобы просмотреть сообщения об ошибках и дополнительные параметры. Дополнительные сведения см. в следующем разделе: Устранение неполадок обработчика безопасности.
Безопасная загрузка
Безопасная загрузка предотвращает загрузку сложного и опасного типа вредоносных программ, rootkit, при запуске устройства. Пакеты программ rootkit используют такие же разрешения, как и операционная система, и запускаются раньше нее, что позволяет им полностью скрыть себя. Зачастую программы rootkit входят в набор вредоносных программ, которые могут обходить процедуры входа, записывать пароли и нажатые клавиши, перемещать конфиденциальные файлы и получать криптографические данные.
Может потребоваться отключить безопасную загрузку для работы некоторых графических плат, оборудования или операционных систем ПК, например Linux или предыдущих версий Windows. Дополнительные сведения см. в разделе Отключение и повторное включение безопасной загрузки.
Аппаратные возможности обеспечения безопасности
В нижней части экрана «Безопасность устройства» отображается одно из следующих сообщений с указанием возможностей защиты вашего устройства.
Устройство соответствует требованиям для стандартной безопасности оборудования
Это означает, что устройство поддерживает целостности памяти и изоляцию ядра, а также:
TPM 2.0 (или обработчик безопасности);
включена безопасная загрузка;
Устройство соответствует требованиям для усиленной безопасности оборудования
Это означает, что в дополнение к стандартным требованиям к безопасности оборудования, на устройстве также включена функция целостности памяти.
Устройство превышает требования для усиленной безопасности оборудования ( Примечание. В Windows 20H2 отображается сообщение «На вашем устройстве включены все функции защищенного ядра ПК»)
Это означает, что в дополнение к обеспечению соответствия требованиям к усиленной безопасности оборудования, на устройстве также включена функция защиты режима управления системой (SMM).
Стандартная безопасность оборудования не поддерживается
Это означает, что устройство не соответствует по крайней мере одному из стандартных требований к безопасности оборудования.
Улучшенная аппаратная безопасность
Если уровень системы безопасности устройства вас не устраивает, может потребоваться включить определенные аппаратные функции (такие как безопасная загрузка, если она поддерживается) или изменить параметры в BIOS вашей системы. Обратитесь к изготовителю оборудования, чтобы узнать, какие функции поддерживаются вашим оборудованием и как их активировать.