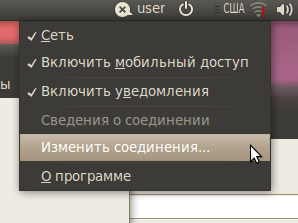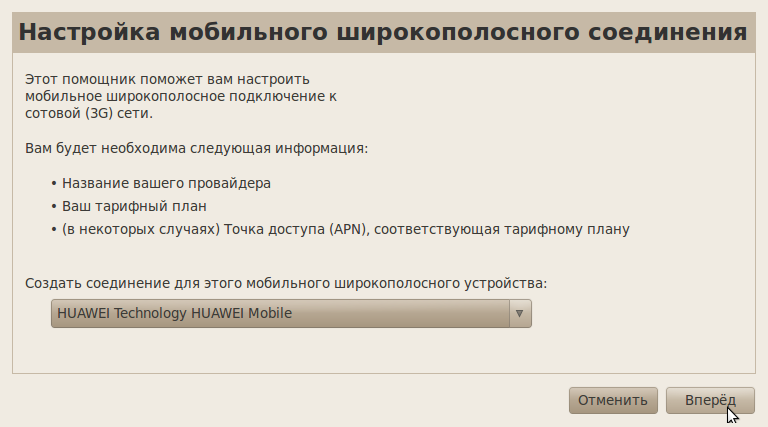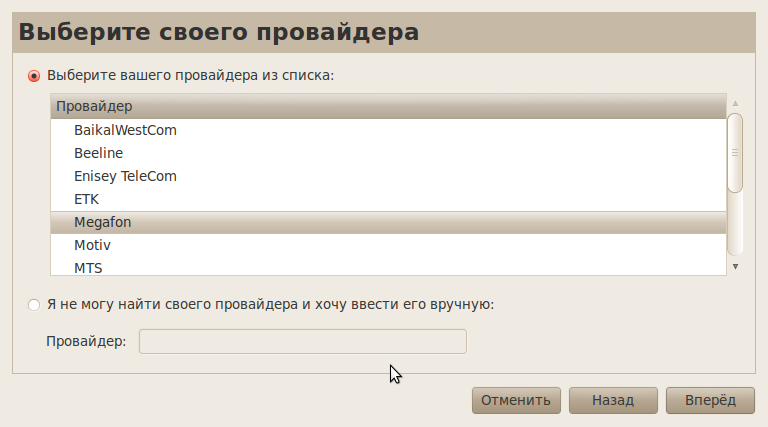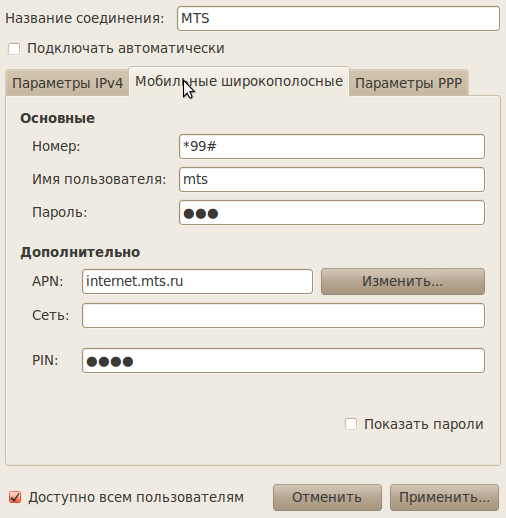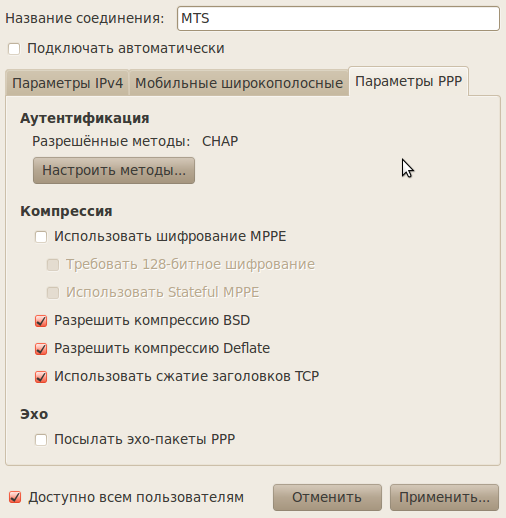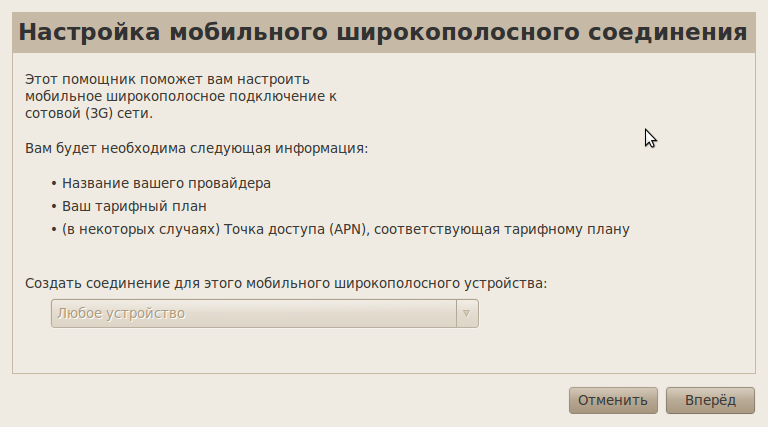- Как подключить 3G USB модем в Ubuntu 12.04
- Использование USB-3G-модемов
- Содержание
- Общий алгоритм настройки подключения к 3G-сети
- Инструкция в картинках (Ubuntu 10.10)
- Возможные проблемы и решения
- Модели модемов, AT-команды и заметки
- Huawei E1550
- Настройка USB модема ZTE mf180 для работы в системах на основе Ubuntu
- Установка и настройка 3G USB модема (MTS, Beeline, Megafon, Skylink) на Ubuntu Linux 10.04, 10.10, 11.04, 11.10
- Некоторые возможные ошибки
- «Ускорение» Интернет
- Совместимость модемов и операторов
- Данные авторизации для разных операторов
Как подключить 3G USB модем в Ubuntu 12.04
Сопутствующие статьи
Если вам оказалась полезна или просто понравилась эта статья, тогда не стесняйтесь — поддержите материально автора. Это легко сделать закинув денежек на Яндекс Кошелек № 410011416229354. Или на телефон +7 918-16-26-331.
Даже небольшая сумма может помочь написанию новых статей 🙂
Или поделитесь ссылкой на эту статью со своими друзьями.
В этой статье будет рассмотрена настройка и подключение 3G USB модема (МТС, Мегафон) в Ubuntu 12.04. Это предельно простая инструкция как подключить сотовый 3G модем в графической среде Unity, с использованием интерфейса Network Manager. Инструкция применима не только к Ubuntu установленной на жесткий диск, но и к Live варианту запускаемому с USB флешки или с лазерного диска.
В Linux, в графических оболочках Gnome, KDE, XFCE, Unity в качестве графического интерфейса для настройки сетевых подключений используется программа Network Manager. Точнее Network Manager обеспечивает plug and play работу с физическими сетевыми устройствами, а графический интерфейс этой программы называется Network Manager Applet (nm-applet). Network Manager Applet отображается в виде значка в системном трее и если на этом значке кликнуть мышью откроется меню с функциями программы:
Для подключения 3G USB модема нужно воткнуть модем в USB разъем компьютера и через 1-2 минуты (необходимо некоторое время на то, чтобы модем был опознан системой и подключен) кликнуть на значке «Сеть» в трее и выбрать пункт меню «Edit connections» (иллюстрация выше). В результате откроется окно, в котором нужно выбрать вкладку «Mobile broadband» и там нажать кнопку «Add»:
Запустится мастер настройки соединения, в первом окне нажать кнопку «Continue»:
Если вкладка «Широкополосный доступ (Mobile broadband)» недоступна или в первом окне настройки не определена модель модема, тогда:
нужно добавить новую строку в файле /lib/udev/rules.d/40-usb_modeswitch.rules в которой прописать vid и pid вашего модема. Эти данные вы можете узнать через консоль командой lsusb.
Во втором окне выбрать страну и нажать кнопку «Continue»:
В следующем окне выбрать оператора и нажать кнопку «Continue»:
В следующем окне нажать кнопку «Continue»:
В следующем окне нажать кнопку «Apply»:
В следующем окне нажать кнопку «Save»:
В этом окне можно отключить опцию «Allow roaming . » (роуминг) и включить опцию «Connect automatically».
Готово. Теперь, для того чтобы подключиться к Интернет достаточно кликнуть на значке «Сеть» и в меню выбрать название созданного соединения:
И через несколько секунд соединение будет установлено:
Можно сделать так, чтобы соединение устанавливалось автоматически, как только модем будет воткнут в USB разъем. Для этого необходимо открыть окно соединений, выбрать вкладку «Mobile broadband» и там нажать кнопку «Edit» затем отметить опцию «Connect automatically» и нажать кнопку «Save»:
По моим длительным наблюдениям в Ubuntu «сотовый» Интернет работает немного быстрее чем в Windows. Бывает даже и такое, что в Windows соединения вообще нет (оно устанавливается но не работает), а в Ubuntu все нормально.
Если у вас возникли проблемы с подключением читайте другую статью — установка и настройка 3G USB модема на Ubuntu Linux, в ней более подробно описан процесс установки и настройки.
Иван Сухов, 2012 г.
Если вам оказалась полезна или просто понравилась эта статья, тогда не стесняйтесь — поддержите материально автора. Это легко сделать закинув денежек на Яндекс Кошелек № 410011416229354. Или на телефон +7 918-16-26-331.
Даже небольшая сумма может помочь написанию новых статей 🙂
Или поделитесь ссылкой на эту статью со своими друзьями.
Источник
Использование USB-3G-модемов
Содержание
Общий алгоритм настройки подключения к 3G-сети

Начиная с версии Ubuntu 9.10 большинство USB-модемов определяются и работают нормально независимо от оператора сотовой связи.
Перед началом настройки необходимо установить пакеты usb-modeswitch и usb-modeswitch-data , которые позволяют корректно работать с устройствами, совмещающими функции модема, CD-ROMа и картридера (коими являются большинство 3G-USB-модемов).
После этого, при подсоединении USB-модема, стандартный апплет NetworkManager позволит создать «Новое широкополосное соединение», где мастер поможет выбрать регион, оператора и тариф.
Инструкция в картинках (Ubuntu 10.10)
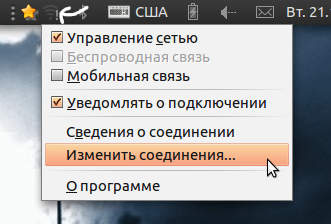
1. Щёлкните правой кнопкой мыши на апплете NetworkManager и откройте «Изменить соединения».
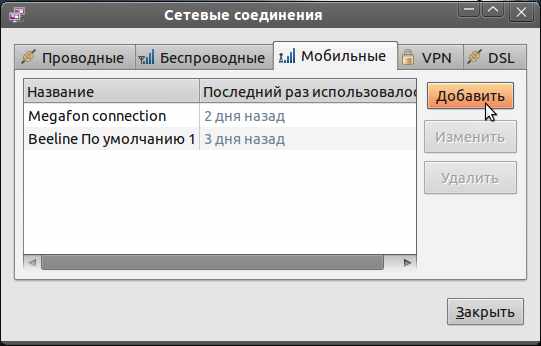
2. Перейдите во вкладку «Мобильные» и добавьте новое соединение.

3. Выберите устройство, для которого вы настраиваете соединение. Можно выбрать «Любое».
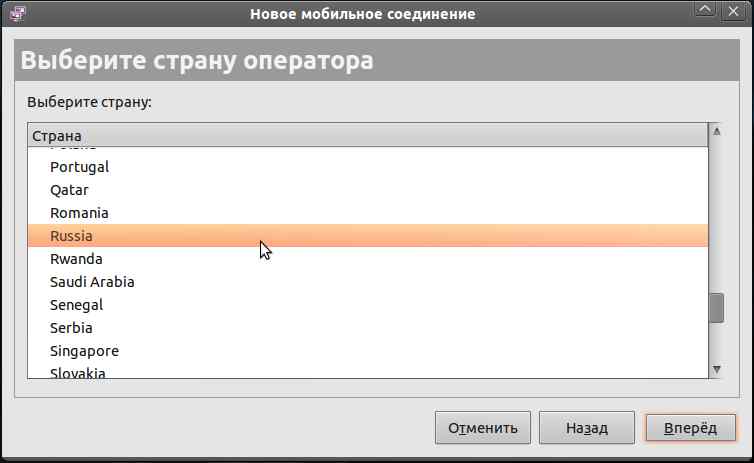
4. Выберите страну.
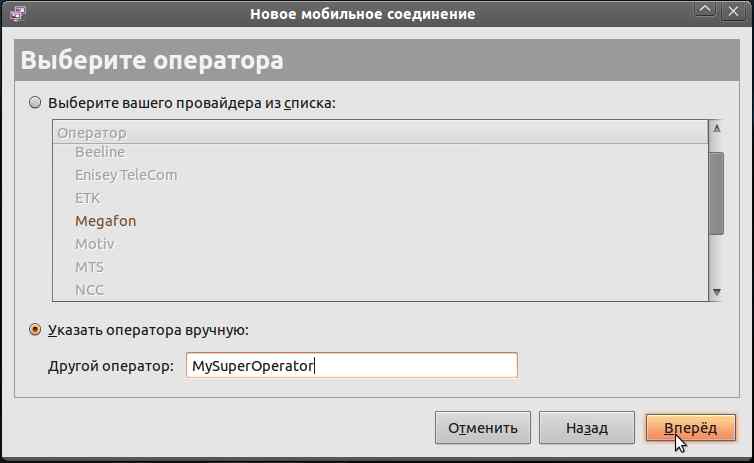
5. Выберите оператора. Если нужного нет или полно фантазии, можно самому написать название.
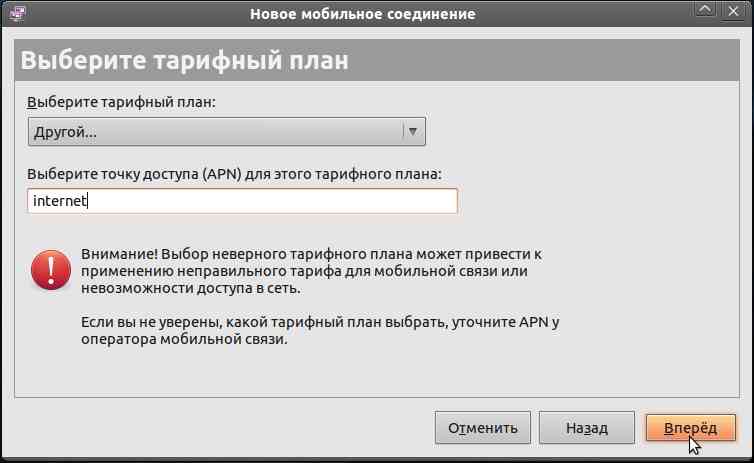
6. Выберите или напишите точку доступа (APN). Список для некоторых операторов представлен ниже в этой статье.
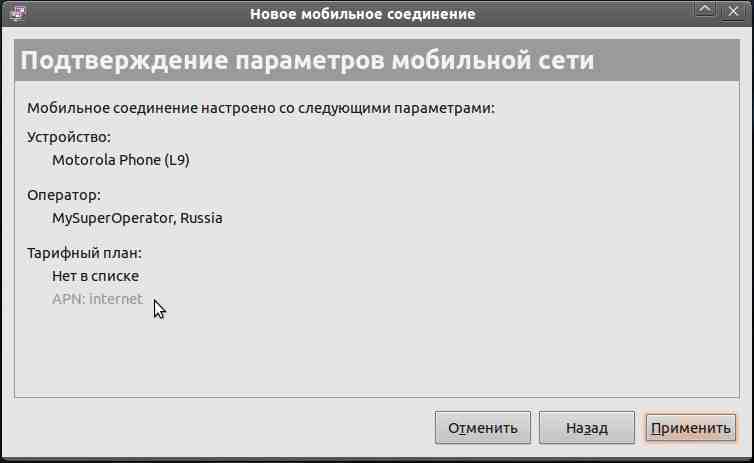
7. Почти всё. Нажмите «Применить».

8. Появится окно, в котором можно написать имя пользователя и пароль, изменить точку доступа и т. д.

9. На другой вкладке можно включить или отключить шифрование и сжатие. После настроек нажмите «Применить».
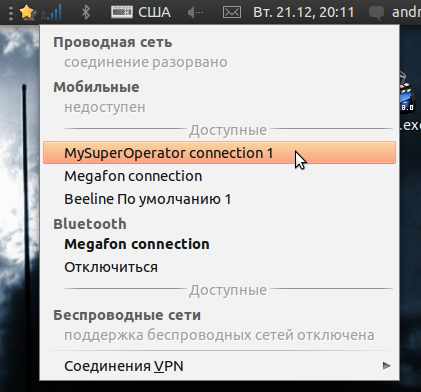
10. Щёлкнув по значку апплета и выбрав созданное подключение, вы сможете подключиться.
11. Изменение готового соединения аналогично, только вместо «Добавить» на шаге 2 нужно выбрать нужное соединение и нажать «Изменить», тем самым вы перейдёте к шагу 8.
Возможные проблемы и решения
Для надёжной работы также рекомендуется перевести устройство в режим «только модем». Это можно сделать с использованием терминальной программы cutecom , соединившись на порт /dev/ttyUSB0 и послав соответствующую конкретной модели устройства команду.
В случае проблем с установлением связи попробуйте в PPP параметрах подключения отключить компрессию Deflate, BSD или обе сразу.
Не забудьте проверять ваш баланс. При недостатке средств соединение может устанавливаться, но доступа к сетевым ресурсам не будет!
Модели модемов, AT-команды и заметки
Huawei E1550
AT-команды для переключения режима работы устройства:
Источник
Настройка USB модема ZTE mf180 для работы в системах на основе Ubuntu
В этой публикации хочу рассказать о том, как настроить модем ZTE mf180/190 для корректной работы в системах, основанных на Linux Ubuntu.
Недавно, перейдя на Lunux Mint 16, я столкнулся с проблемой выхода в интернет через свой 3g usb-модем. Постоянные обрывы связи заставили искать решение. Доблестный Google целиком ничего не подсказал, пришлось собирать частями.
Начнем по-порядку.
Нам понадобится Minicom — программа для использования последовательного порта в UNIX-подобных операционных системах. Она находится в репозиториях большинства дистрибутивов, поэтом её установка не должна вызвать каких-либо затруднений.
Открываем терминал и вводим:
В терминале появится меню программы.
Выбираем пункт настроек «Настройка последовательного порта»
И нажимаем клавишу A и приводим к виду:
Затем нажимаем Enter. После сохранения настроек выбираем обязательно пункт «Выход», чтобы попасть в консоль minicom, и вводим:
Результат должен быть примерно таким:
Копируем команду, обязательно в консоль minicom:
Ответ будет таким:
Нажимаем CTRL+A, затем Q, выбираем «Да».
Настройка модема при помощи minicom закончена.
Затем заходим в настройки соединений, выбираем вкладку «мобильные» жмем кнопку «добавить». Откроется диалоговое окно, в нем жмем кнопку «вперед» выбираем страну (я выбирал Казахстан), затем выбираем оператора (в моем случае Beeline — и дальше приведу настройки именно для «Beeline KZ» При запросе тарифного плана я выбрал пункт «другой» и указал точку доступа internet.beeline.kz. Жмем кнопку «вперед», затем «применить». Затем нужно указать имя пользователя и пароль (у меня — internet.beeline и beeline), жмем «сохранить».
На этом у меня модем был полностью настроен и работоспособен, удачи в настройке.
Источник
Установка и настройка 3G USB модема (MTS, Beeline, Megafon, Skylink) на Ubuntu Linux 10.04, 10.10, 11.04, 11.10
| Сайт недорого! |
| Контент-маркетинг |
| Реклама в Интернет |
| Двойная загрузка Ubuntu и Windows 8 |
| Как сделать двойную загрузку Ubuntu 14.04 и Windows 8 . |
| Установка программ на Андроид |
| Установка новых программ на Андроид вполне проста. Есть два способа . |
| Как раздать Интернет по WiFi на Windows 7 |
| . инструкция как раздать WiFi с Windows 7 . |
| Точка доступа WiFi на Андроид |
| . инструкция как раздать WiFi с Андроида . |
| Точка доступа WiFi на Windows 8.1 |
| . инструкция как раздать WiFi с Windows 8.1 . |
| USB модем Билайн, Мегафон, МТС |
| не работает, не подключается — что делать? |
| Раздача интернета по сети |
| Как расшарить интернет по сети Linux и Windows. |
| Точка доступа на Ubuntu 12.04 |
| . Создание WiFi точки доступа на Ubuntu 12.04. |
| Настроить WiFi на Windows 7 |
| . в этой статье будет описан процесс настройки шаг за шагом с иллюстрациями. |
| DSL, FTTx — настройка интернета МТС, Ростелеком |
| Настройка pppoe соединения в Windows 7. |
| Инструкция по Андроид |
| . Обзор и описание графического интерфейса Андроид (Android). |
| Как расшарить файлы и папки Linux |
| . сетевой доступ без пароля на Linux. |
| Настройка Ubuntu 14.04 |
| . скорость и удобство работы Ubuntu 14.04 . |
| Как выбрать SSD? |
| . характеристики SSD . функции SSD. |
| Как выбрать монитор? |
| . характеристики монитора . функции монитора. |
| Как выбрать планшет? |
| . характеристики планшета . функции планшета. |
| Как выбрать фотоаппарат |
| . будет описано устройство фотоаппарата . перечислены виды фотоаппаратов. |
| Установка Windows 7 c USB-флешки |
| Используя USB Flash можно установить Windows 7. |
| Установка Ubuntu 12.04 LTS . |
| простая инструкция как установить Linux Ubuntu 12.04 поверх Windows 7 . |
| Установка Windows XP/7 на нетбук |
| Сложность установки Windows XP на нетбуки заключается в том, что эти компьютеры не имеют CD-DVD приводов . |
| Загрузочная установочная USB-флешка Windows 7 или 8 |
| . Как сделать установочную USB-Flash Windows 7 или 8. |
| Как записывать диски . |
| . Теория и практика записи CD и DVD дисков . |
| Как записать MP3 . |
| Запись диска с mp3 треками, который может быть прочитан в бытовых mp3 плеерах . |
| Флешка CD-ROM |
| как создать USB CD-ROM из флеш-диска Apacer . |
| Записываемые CD и DVD диски . |
| На сегодняшний день (начало 2005 года) существует три базовых типа (формата) записываемых дисков DVD . |
затем в окне апплета «Сеть» откройте вкладку «Мобильные широкополосные» и там нажмите кнопку «Добавить». После этого откроется окно мастера создания подключения:
Если в нижнем поле указана модель вашего модема, значит все в порядке и можно нажимать кнопку «Вперед» и создавать соединение.
Но если это поле пустое:
значит Ubuntu не распознала ваш модем. В этом случае первый шаг — выяснение идентификаторов вашего модема и видит ли вообще Ubuntu ваш модем на USB шине. Для этого нужно выполнить две команды и оценить результаты их вывода.
В списке USB устройств должен быть ваш модем:
В сообщениях системного журнала должны быть записи о регистрации GSM модема:
Если lsusb показывает ваш модем, а в журнале нет записей о регистрации GSM модема тогда в выводе lsusb смотрите vid и pid вашего модема и с этими значениями добавляете новую строку в файле /lib/udev/rules.d/61-option-modem-modeswitch.rules.
Примечание. В Ubuntu 12.04 этот файл называется /lib/udev/rules.d/40-usb_modeswitch.rules. В других дистрибутивах этот файл можно найти через поиск файлов по имени «*modeswitch*» или «*.rules«.
После сохранения файла выдергиваете модем и снова его втыкаете. Ждете 1-2 минуты и проверяете. В простом случае этого должно хватить и далее создаете подключение как описано выше.
В более сложных случаях нужно будет разбираться в причинах по которым не удается использовать ваш модем. Далее будут перечислены некоторые команды, которые могут помочь в определении источника проблемы:
- cat /var/log/syslog — выводит содержимое системного журнала, но удобнее ее использовать в комбинации с grep, для выборки конкретных строк. Или вообще открывать журнал в gedit.
- lsusb — см. выше
- dmesg| grep GSM — см. выше
- lsmod | grep usb — выводит список загруженных модулей ядра, относящихся к USB. В этом списке должен быть модуль usbserial, который обеспечивает работу с USB модемами
Некоторые возможные ошибки
Модем распознается, подключение создается, но при попытке установить соединение выдается запрос на пароль для доступа к модему. Возможные источники проблемы:
- Запрос PIN-кода SIM-карты. Нужно ввести PIN-код, обычно это 0000.
- Это может быть запрос NCK кода на так называемых залоченных модемах, в том случае если в модем вставлена не «родная» SIM-карта. Нужно разлочивать SIM-карту или использовать SIM-карту «родного» оператора.
- Проверьте, в свойствах соединения, правильно ли указан пароль. Иногда NetworkManager в это поле записывает мусор вместо того пароля который вы вводили.
Модем распознается, подключение создается и работает, но после обрыва соединения невозможно установить повторное подключение. Нужно просмотреть записи системного журнала относящиеся к NetworkManager и если там есть строка «GSM modem connection failed: (32) Sending command failed: device is not enabled» это проявилась ошибка, которая есть в NetworkManager. Нужно либо выполнить перезагрузку, либо вручную убить процессы NetworkManager и заново их запустить.
Все работало, но в какой-то момент перестало подключаться. Нужно просмотреть записи системного журнала относящиеся к NetworkManager и если там есть строка «GSM modem enable failed: (32) Serial command timed out» это может означать временную проблему с модемом или сетью сотового оператора. Можно отключить модем или просто переждать некоторое время.
Все работало, но скорость очень низкая. Тут может быть несколько причин.
- Во-первых модем может подключиться к сети оператора по стандарту GSM вместо 3G. Протокол по которому модем подключился к сети оператора можно узнать по индикатору модема. Как решить эту проблему описано в статье Установка и настройка 3G USB модема (МТС, Билайн, Мегафон) на Windows.
- Во-вторых внимательно ознакомьтесь с информацией о вашем тарифном плане. Если у вас так называемый «безлимитный» тарифный план, то на таких планах есть лимиты по трафику и по достижении этих лимитов скорость резко обрезается.
- В-третьих это может быть временное явление, доступ к Интернет через сотовые сети вообще работает «неровно».
Все работало, но в начале месяца перестало работать. Проверьте баланс на вашей SIM-карте.
Модем распознается системой, через апплет «Сеть» настраивается соединение, но подключиться не получается, апплет «Сеть» выдает сообщение о том, что вы отключены от сети GSM. В этом случае во-первых нужно проверить сохранен ли пароль на доступ к сети, иногда он «слетает» в такой ситуации может помочь включение опции «Сохранять для всех пользователей». Во-вторых можно «поиграть» с опциями PPP — включить или отключить сжатие данных и все методы аутентификации. И даже может помочь простое повторение попыток подключения. С первой попытки не соединяет, а со второй или третьей соединится.
Ну и не нужно забывать о том, что ваша проблема может быть никак не связана с Linux. Особенность работы модемов сотовых сетей, заключается в том, все это очень неровно. Сейчас ваш модем не подключается, а через час подключится при тех же настройках. Сейчас скорость скачивания 150 кб/сек, а через полчаса всего 5 кб/сек. В общем прежде чем «выкидывать» Linux , смотрите что показывает индикатор модема, не стесняйтесь звонить в техподдержку вашего сотового оператора.
«Ускорение» Интернет
Если вам не нравится как у вас работает Интернет тогда можете попробовать изменить некоторые сетевые настройки.
В файле /etc/sysctl.conf добавьте следующие строки:
- net.ipv4.tcp_fin_timeout = 30
- net.ipv4.tcp_keepalive_time = 1800
- net.ipv4.tcp_window_scaling = 0
- net.ipv4.tcp_sack = 0
- net.ipv4.tcp_timestamps = 0
Затем обновите настройки командой «sudo sysctl -p».
Кроме этого можно поэкспериментировать с размером MTU.
Для PPP интерфейсов. Командой «sudo ifconfig ppp0 mtu 1488» можно изменить текущий размер MTU на интерфейсе ppp0. Если вам нужно изменить размер MTU на постоянной основе тогда вписываете нужное значение параметра mtu в файле /etc/ppp/options.
Для не PPP интерфейсов, например сетевых карт, размер MTU можно изменить через апплет «Сеть».
Совместимость модемов и операторов
Меньше всего возникает проблем с модемами Huawei. Хуже дело обстоит с моделями ZTE. Из операторов без проблем на Linux работают Мегафон, МТС, СкайЛинк. Билайн в свои модемы ставит прошивку с блокировками и в результате подключиться через билайновский модем минуя билайновскую же программу дозвона становится проблематично. А программа у Билайна только под Windows, в результате нужно возиться с разблокировкой модема.
Данные авторизации для разных операторов
Мастер создания подключения подставляет почти все необходимые данные автоматически, но имя пароль нужно вводить вручную. Для разных операторов пары имя/пароль такие:
- Мегафон: можно оставить эти поля пустые.
- МТС: mts/mts.
- Билайн: beeline/beeline
- Скайлинк: mobile/internet.
Иван Сухов, 2011 г.
Если вам оказалась полезна или просто понравилась эта статья, тогда не стесняйтесь — поддержите материально автора. Это легко сделать закинув денежек на Яндекс Кошелек № 410011416229354. Или на телефон +7 918-16-26-331.
Даже небольшая сумма может помочь написанию новых статей 🙂
Или поделитесь ссылкой на эту статью со своими друзьями.
Источник