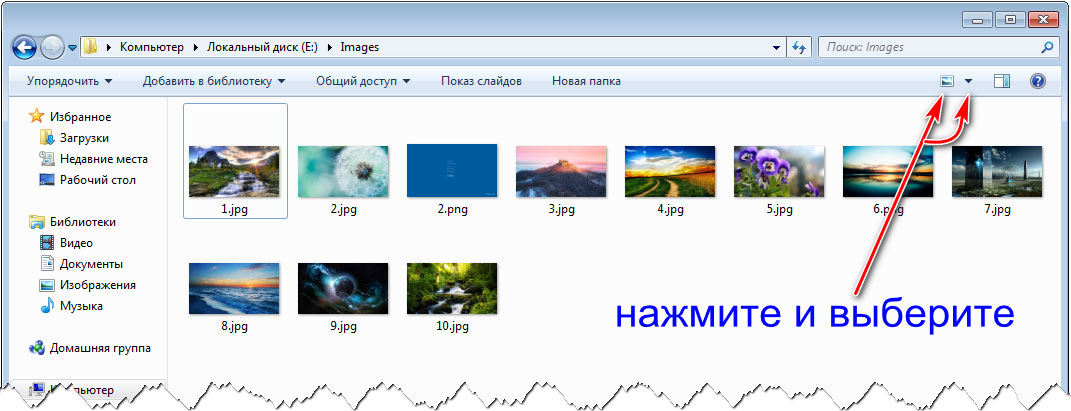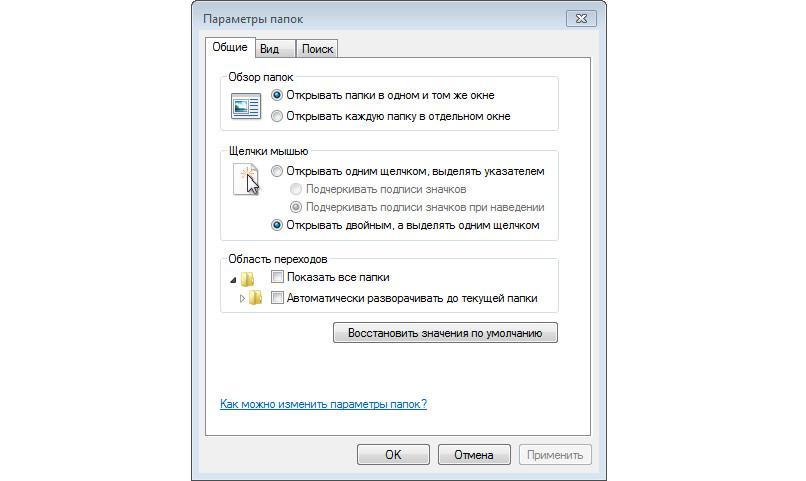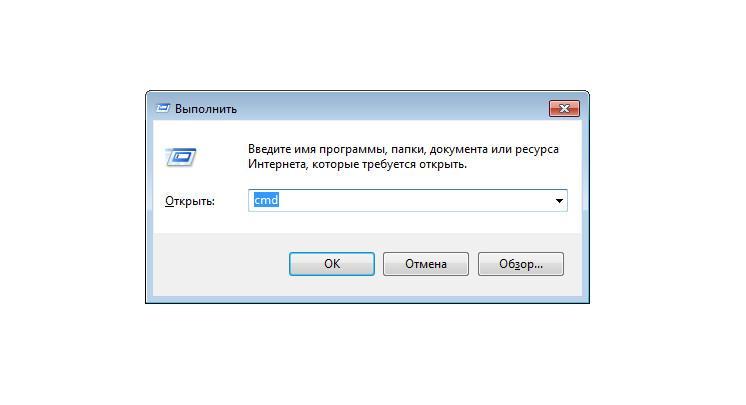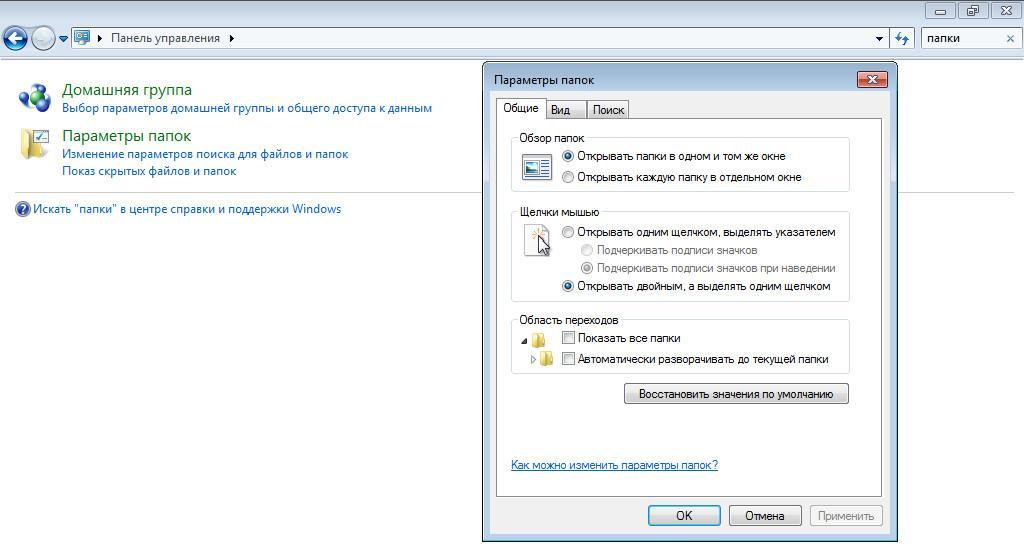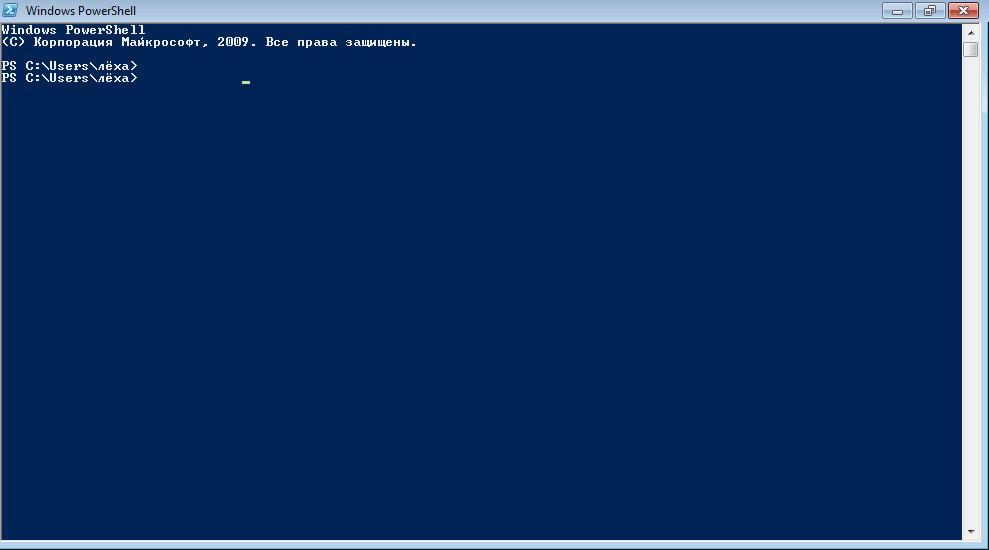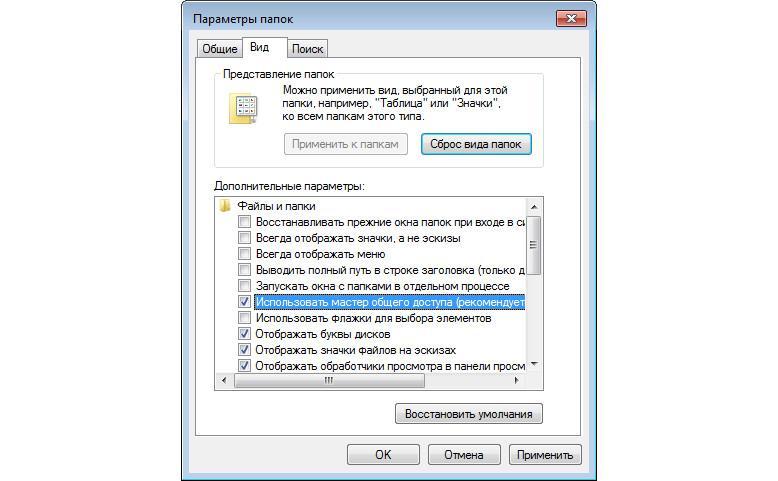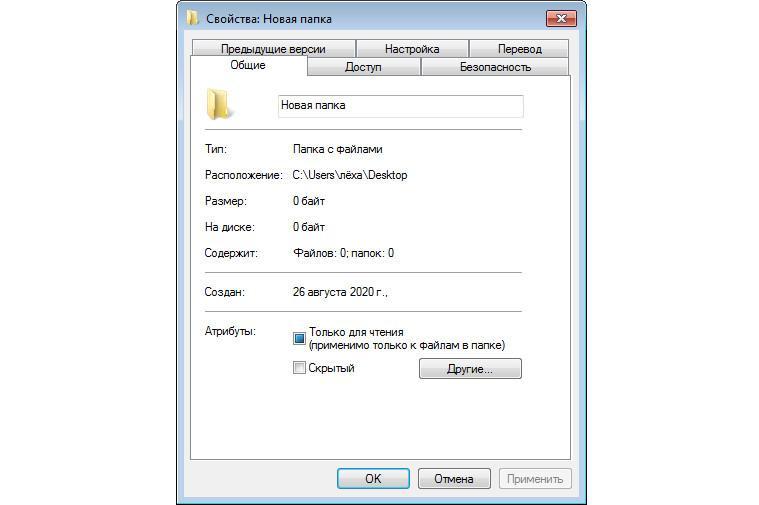- Как установить вид папок по умолчанию для всех папок в Windows 10/8/7
- Что такое шаблоны папок
- Установить вид папок по умолчанию для всех папок
- Команды настройки вида окна папки Windows
- Как изменить отображение (представление) файлов и папок в Windows
- Содержание:
- Доступные варианты отображения файлов и папок в Windows
- Настраиваем отображение файлов и папок в Windows 7
- Настройка отображения файлов и папок в Windows 8, 8,1, 10
- Как открыть параметры папок в Windows 10
- Как открыть настройки каталогов в Windows 10
- Через панель меню папки
- Через окно «Выполнить»
- Через стартовое окно
- C помощью настроек системы
- Через «Панель управления»
- Через консоль командной строки
- Через консоль системной отладки «PowerShell»
- Где найти настройки Вида и как их открыть в Windows 10
- Как открыть Свойства каталога в Windows 10
- Как посмотреть скрытые директории
Как установить вид папок по умолчанию для всех папок в Windows 10/8/7
В Проводнике Windows вы могли заметить разные настройки макета папок для разных папок. Некоторые из папок имеют меньшие значки, в то время как другие отображают большие значки. В Windows 10/8/7 доступно несколько макетов папок, которые вы можете выбрать для любой папки. Хотя Windows установила эти значения по умолчанию в зависимости от характера файлов в папке, при желании вы можете установить вид папок по умолчанию для всех папок. В этом посте мы узнаем, как установить и применить те же настройки просмотра текущей папки, что и по умолчанию, для всех других папок на вашем компьютере.
Что такое шаблоны папок
Прежде чем переходить к изменению настроек просмотра папки, давайте посмотрим, как работают шаблоны папок . Возможно, вы заметили, что папки с изображениями имеют разный макет просмотра, чем те, которые содержат видео или документы. Это метод оптимизации папок , который выбирает один из пяти шаблонов для любой папки на основе содержимого, которое в ней хранится. Эти шаблоны:
- Основные элементы . Применяется к любой папке, содержащей смешанную комбинацию файлов и других подпапок.
- Документы . Применяется к папкам, содержащим документы (файлы Word, текстовые файлы и т. д.).
- Картинки . Применяется к папкам, содержащим файлы изображений (файлы .jpg, .png и т. д.).
- Музыка – применяется ко всем таким папкам, которые содержат музыкальные файлы (.mp3, .wav и т. д.)
- Видео . Применяется к любой папке, содержащей только элементы видео (.mp4, .avi и т. д.).
Всякий раз, когда вы создаете новую папку и помещаете в нее некоторые файлы, Windows делает все возможное, чтобы выбрать шаблон папки на основе содержимого. Если вы храните файлы смешанного типа в любой папке, Windows автоматически назначит Общие элементы в качестве шаблона папки. Если вы хотите просмотреть шаблон какой-либо папки, щелкните правой кнопкой мыши значок папки и откройте ее окно Свойства . Здесь перейдите на вкладку Настройка , где вы можете увидеть правильный шаблон, оптимизированный для данной папки.
Установить вид папок по умолчанию для всех папок
Теперь, когда мы разбираемся в основах, давайте перейдем к поставленной задаче. Вы можете применить настройки просмотра папки только к тем папкам, которые оптимизированы для одного и того же типа шаблона папки. После того, как макет представления обобщен для типа шаблона папки (скажем, Музыка ), каждый раз, когда вы меняете макет значков файлов (от значков плиток до больших значков), это будет отражаться и в других папках. а также оптимизированы для шаблона Music . Теперь вы можете выполнить следующие шаги, чтобы применить настройки просмотра папок к типу шаблона папки:
1. Откройте Проводник , используя комбинацию клавиш Клавиша Windows + E , и перейдите к папке, которую вы хотите использовать в качестве источника настроек макета просмотра.
2. Перейдите на вкладку Вид в ленточной панели вверху и измените настройки по своему желанию. Вы можете изменить макет и выбрать детали папки для отображения, добавить дополнительные панели, настроить ширину столбца и т. Д.
3. Закончив изменения, нажмите Параметры , чтобы открыть окно параметров папки.
4. Перейдите на вкладку Вид в окне параметров папки.
5. Нажмите/нажмите кнопку Применить к папкам .
6. Нажмите/коснитесь Да в появившемся окне подтверждения.
7. Нажмите/коснитесь OK в окне параметров папки, чтобы сохранить настройки.
Вот и все. Вы только что обобщили параметры просмотра для определенного типа шаблона папки в ОС. Надеюсь, что это работает для вас.
Смотрите этот пост, если Windows забывает настройки просмотра папок.
Команды настройки вида окна папки Windows



В окне каждой папки строка меню имеет несколько пунктов, которые при выборе мышью открывают ниспадающий список команд. Команда подается щелчком мыши.

Можно изменить представление значков файлов и папок в окне папки: эскизы страниц (рисунков и веб-страниц в Windows ХР), плитка (крупные значки), мелкие значки, список (имя сбоку значка), таблица (имя файла, размер, тип, дата). Когда значки меньше, в окне помещается больше объектов без прокрутки.
Команда Настройка вида папки (Параметры) настраивает показ скрытых файлов и расширений имен файлов.
Дополнительные настройки окна папки выполняет команда Windows ХР Сервис, Свойства папки (в Windows 9x — Вид, Параметры).
Можно определить, какие файлы показывать в окне папки: все (для опытного пользователя) или не показывать файлы операционной системы, показывать ли расширения имен файлов или скрывать. Вкладка Типы файлов определяет ассоциации — сопоставления расширений файлов с программами работы.
Как изменить отображение (представление) файлов и папок в Windows
В файловом менеджере операционной системы Windows файлы и папки могут отображаться по-разному, в зависимости как от типов данных, так и на усмотрение пользователя компьютера. Всё это гибко настраивается, о чём и будет детально рассказано в этом материале.
Настройке отображения файлов и папок поддаются все версии операционной системы семейства Windows, однако непосредственный способ настройки несколько различен от версии к версии. Так что инструкция будет подразделяться, будет описан способ в каждом конкретном случае.
Содержание:
Доступные варианты отображения файлов и папок в Windows
Оные могут быть представлены различными способами, а именно:
- Огромные значки – в данном варианте файлы и папки отображаются с максимальным размером. Можно отчётливо увидеть картинку-превью, если это видеофайл. Или некоторые графические изображения, если это папка и в ней находятся мультимедиа файлы.
- Крупные значки – довольно популярный вид представления файлов и папок. В этом варианте файлы отображаются с превью, на котором вполне можно различить имеющийся в них контент.
- Обычные значки – оный предполагает, что элементы отображаются со стандартным размером. Он отлично подходит для файлов, которые не являются мультимедиа.
- Мелкие значки – данный вариант хорош тем, что если много файлов и папок, то в окне файлового менеджера оных умещается наибольшее количество одномоментно в данном варианте представления.
- Список – очень похож на вариант представления под названием «Мелкие значки».
- Таблица – в данном случае можно сразу видеть дату изменения файла / папки, а также тип файлов, расположенных в той или иной папке. Также можно включить отображение дополнительной информации, выбрав из множества доступных вариантов.
- Плитка – данный тип отображения похож на вариант «Обычные значки», но у файлов отображается дополнительная информация, а именно размер и тип файла.
- Содержимое – отображение файлов и папок со средним размером, а в другой части окна файлового менеджера отображается информация о них.
Настраиваем отображение файлов и папок в Windows 7
Открыв окно файлового менеджера, следует обратить внимание на кнопку, что отображается в правом верхнем углу. Нажатие по этой кнопке меняет представление файлов и папок. А если воспользоваться выпадающим меню, которое расположено сразу рядом с этой кнопкой, то можно быстро выбрать желаемый вариант представления.
Настройка отображения файлов и папок в Windows 8, 8,1, 10
Вызвав окно, позволяющее видеть имеющиеся в системе файлы и папки, следует воспользоваться находящемся в верхней панели пунктом под названием Вид. В раскрывшемся меню можно выбрать вариант представления папок и файлов, выбрать вариант сортировки, группировки и т.д.
В свою очередь, Вы тоже можете нам очень помочь.
Просто поделитесь статьей в социальных сетях и мессенджерах с друзьями.
Поделившись результатами труда автора, вы окажете неоценимую помощь как ему самому, так и сайту в целом. Спасибо!
Как открыть параметры папок в Windows 10
Чтобы комфортно работать с операционной системой Windows 10, разработчики внедрили настройку папок. Благодаря этому пользователи могут открыть для просмотра скрытые каталоги, настроить отображение компонентов внутри директории и найти нужный элемент, применяя функцию поиска по вложениям. Параметрами папок управляет фоновый процесс «Explorer.exe», который отображает проводник и рабочий стол. Таким образом, многие пользователи спрашивают, как открыть параметры папок в Windows 10?
Как открыть настройки каталогов в Windows 10
Пользователи, могут открыть настройку каталогов с помощью следующих инструментов операционной системы:
- Через «Проводник».
- Воспользоваться поисковой утилитой «Выполнить».
- Через стартовое меню «Пуск».
- Воспользоваться панелью управления.
- Произвести открытые через консоль командной строки.
- Воспользоваться консолью автоматизированной отладки PowerShell.
Настройка внешнего вида папок в Windows 10
Через панель меню папки
Как открыть свойства папки в Виндовс 10 с помощью специальной панели:
- Необходимо на рабочем столе найти иконку с наименованием «Компьютер».
- В проводнике, требуется перейти в нужную директорию.
- На панели инструментов необходимо найти пункт «Вид».
- В новом диалоговом меню следует щелкнуть по вкладке «Открыть настройки каталогов».
Важно! Все производимые изменения не будут касаться только выбранной директории. Новые настройки будут применены ко всем созданным каталогам.
Через окно «Выполнить»
Поисковая утилита «Выполнить» поможет пользователям персональных компьютеров, открыть любую системную программу:
- Требуется на физической клавиатуре нажать комбинацию клавиш «WIN+R».
- В поисковой строке, следует прописать ключевой запрос с наименованием «Control folders».
- После этого на экране отобразится диалоговое окно, где пользователь персонального компьютера может настроить вид и отображение элементов внутри каталогов.
Открыть настройки можно через утилиту «Выполнить».
Важно! Чтобы произвести открытие элемента через меню «Выполнить» необходима учетная запись с правами администратора. Также, чтобы изменить отображение системных каталогов, нужны расширенные права доступа. В противном случае, система запросить разрешение от TrustedInstaller.
Через стартовое окно
Инструкция, как открывать параметры папок на ОС Виндовс 10:
- Необходимо щелкнуть по значку стартового меню на панели задач.
- В поисковой строке прописать ключевой запрос «Explorer.exe».
- После этого, на экране отобразится окно «Свойства проводника Windows».
- В новом диалоговом окне требуется выбрать кнопку «Файл».
Остается только нажать на вкладку «Открыть расширенные настройки каталогов» и внести нужные изменения.
C помощью настроек системы
Нужно сделать всего 5 простых шагов:
- Необходимо щелкнуть ПКМ по стартовому окну.
- В диалоговом окне выбрать вкладку «Параметры ОС».
- После этого в поисковой строке написать ключевой запрос «Параметры Explorer.exe».
- Открыть «Настройки» и выбрать пункт «Файл».
- Далее нажать «Параметры каталогов».
Через «Панель управления»
Инструкция для этого метода тоже проста:
- Нужно щелкнуть «ПКМ» по стартовому меню.
- В диалоговом окне нажать вкладку «Классическая панель управления».
- В поисковой строке написать запрос «Свойства каталогов».
В итоге на экране отобразятся результаты поиска, где нужно нажать «Свойства папок».
Открыть параметры папок возможно с помощью классической панели управления
Через консоль командной строки
Как быстро открыть настройки через командную строку:
- Нужно нажать сочетание горячих клавиш «WIN+R».
- В поисковой строке утилиты «Выполнить» прописать ключевой запрос «CMD».
- Нажать на кнопку «Enter».
- В окне консоли командной строки прописать исполняемый скрипт «Control folders».
На экране появится диалоговое окно, где пользователь может настроить расширение каталога и отображение значков внутри директории.
Через консоль системной отладки «PowerShell»
- Необходимо перейти в стартовое меню и в поисковой строке прописать запрос с наименованием «PowerShell».
- Далее, в диалоговом окне необходимо выбрать «Запустить с расширенными правами доступа».
- В окне консоли отладки прописать скрипт сценария «Control folders».
На данном этапе на экране отобразится окно, где можно настроить необходимые параметры.
Консоль отладки позволяет открывать любые системные программы и компоненты
Где найти настройки Вида и как их открыть в Windows 10
Чтобы посмотреть вид каталогов, необходимо зайти в «Проводник»:
- Требуется выбрать на рабочем столе ярлык «Компьютер».
- На экране появится «Проводник».
- На панели инструментов нажать на кнопку «Вид».
- Затем, на панели параметров нужно найти вкладку «Настройки».
- В диалоговом меню нажать «Параметры папок».
- В новом окне щелкнуть «Вид».
Изменение макета директории:
- Во вкладке «Вид» требуется выбрать дополнительные параметры для макета директории.
- Пункт «Отображать локальный том» добавляет букву диска, на котором размещена директория.
- Пункт «Просмотр значков и эскизов» позволит получить полное изображение JPEG и BMP файлов в миниатюре. Если отключить данный компонент, то система может нестабильно работать, а изображение на экране будет пропадать.
- Пункт «Обработчик просмотра» позволяет получить миниатюрное изображение всех видов файлов. Также, можно посмотреть миниатюру текстового документа.
- Пункт «Описание папок» позволяет получить данные о дате создания документа при наведении указателя мыши.
- Параметр «Скрыть системные компоненты» позволяет не отображать в общем списке файлы конфигурации, которые нужны для обеспечения стабильной работы операционной системы.
Важно! Для увеличения производительности Виндовс, можно снять отметку с чекбокса «Индексировать служебные каталоги». В данном случае, в общих результатах поиска не будут выводиться системные файлы. Данную функцию рекомендуется отключать на слабых персональных компьютерах, где недостаточно оперативной памяти.
Изменение вида позволяет полностью поменять макет каталога, добавив новые столбцы и значки
Как открыть Свойства каталога в Windows 10
Многие пользователи спрашивают, как открыть свойства папки в ОС Windows 10? Для этого, необходимо перейти в «Проводник», а затем найти на рабочем столе иконку с наименованием «Компьютер». В окне проводника, требуется выбрать нужную директорию. Щелкнуть по выбранному компоненту ПКМ и в диалоговом окне нажать на вкладку «Свойства».
- На панели инструментов перейти в раздел «Общие», где можно посмотреть место размещения папки на локальном томе, а также вес элемента и дату создания.
- В пункте «Атрибуты», пользователь может выставить скрывать папку или запретить ее редактирование.
- В разделе «Доступ», владелец персонального компьютера может указать сетевой путь для локальной сети. Также пользователь может защитить директорию с помощью ключа доступа, если устройство использует общественную сеть.
- В пункте «Настройка» можно произвести оптимизацию папки под конкретные файлы. В ней могут храниться только изображения или текстовые документы.
- В разделе «Изображение каталога», пользователь может поставить свой значок, а также изменить его для всех папок.
- Во вкладке «Перевод» допускается задать настройки для отображения англоязычного текста. Если имя файла задано на английском языке, то можно при наведении указателя мыши получить полный перевод фрагмента текста.
- Во вкладке «Безопасность» производится настройка групп и пользователей, которые имеют права редактировать содержимое директории.
В свойствах папки, пользователь может выставить параметры общего доступа, а также запретить редактирование файлов
Как посмотреть скрытые директории
Скрытые системные файлы находятся в теневом разделе локального тома. Система не может показывать их пользователя, так как они обеспечивают правильное функционирование Виндовс. Их редактирование тоже запрещено. Чтобы посмотреть какие файлы хранятся в скрытых директориях, нужно:
- Перейти в стартовое меню и в поисковой строке прописать запрос «PowerShell».
- В диалоговом меню выбрать «Запустить с расширенными правами доступа».
- В окне консоли отладки прописать исполняемый код «Control folders».
Теперь достаточно в пункте «Вид», поставить отметку в чекбоксе «Просматривать скрытые директории на локальном томе».
Параметры каталогов помогают получить доступ к скрытым системным каталогам. Также, можно настроить отображение файлов и документов внутри папки. Открыть настройки можно с помощью панели управления, консоли автоматизированной системной отладки и через параметры ОС. Чтобы открыть настройки папок через утилиту «Выполнить», нужно чтобы учетная запись была с правами администратора.