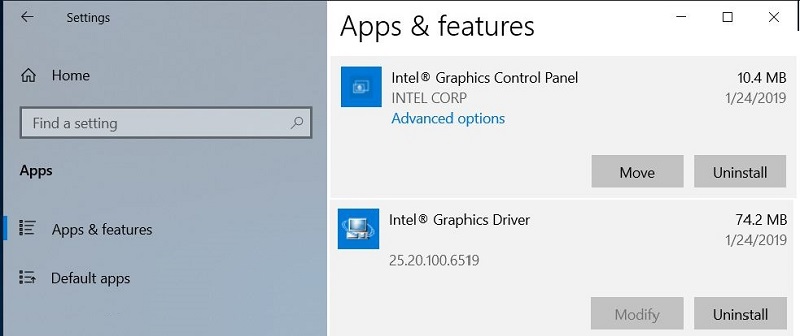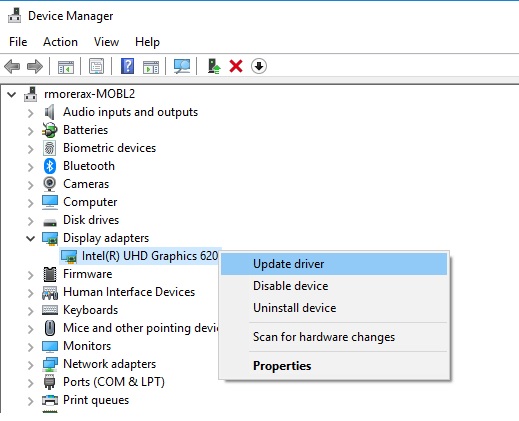- Как ускорить видеокарту IntelHD, повышение производительности минимум на 10-15%
- Настройка IntelHD для повышения производительности в играх
- 3D настройки для ускорения видеокарты
- Оптимальная настройка графики в игре (с целью повысить FPS)
- Оптимизация игр с помощью официального сайта Intel
- Про одноканальный и двухканальный режим работы памяти
- Как настроить Intel HD Graphics под игры?
- 1. Настройка электропитания ноутбука.
- 2. Настройка трехмерной графики.
- 3. Отключение или удаление программ, требующих много ресурсов.
- Сбой запуска Панели управления графикой Intel® после установки из Microsoft® Store
Как ускорить видеокарту IntelHD, повышение производительности минимум на 10-15%
У меня ноутбук HP со встроенной видеокартой IntelHD (кажется 4400). Можно ли ее как-то разогнать? Я поигрываю в WOW и в некоторых локациях FPS падает до 30, и становится играть не комфортно.
Можно ли ускорить эту видеокарту, чтобы хотя бы немного поднять ее производительность?
Вообще, встроенные видеокарты плохо поддаются разгону, да и их разгон неблагодарное дело. Но тем не менее, ускорить видеокарту IntelHD можно! Правда, кто надеется ускорить свой ноутбук сразу в несколько раз — могут далее не читать.
Но в целом, поднять производительность за счет тонкой настройки драйвера видеокарты и самой игры на 10-20% — вполне реально.
Вот об этом, «пару» строк ниже.
👉 Примечание!
Если ваша видеокарта не IntelHD (или у вас в системе есть вторая) — рекомендую следующие аналогичные статьи:
Настройка IntelHD для повышения производительности в играх
Для начала необходимо открыть настройки драйвера видеокарты. Сделать это можно несколькими путями:
- щелкнуть правой кнопкой мышки в любом месте на рабочем столе — во всплывшем контекстном меню открыть настройки IntelHD;
- зайти в панель управления Windows, переключить отображение в крупные значки, затем открыть ссылку » HD-графика Intel» (см. скриншот ниже) ;
- нажать на значок в трее, рядом с часами (👉 если этого значка нет).
Как открыть настройки IntelHD / 2 способа
Если у вас нет подобной ссылки — то здесь может быть два момента:
- либо у вас видеокарта не IntelHD (но тогда у вас будет ссылка, вида «AMD-графика», либо «nVidia настройки графики») ;
- либо, что более вероятно, у вас просто не установлен драйвер видеокарты (т.е. были установлены универсальные драйвера, которые шли вместе с ОС Windows) . Чтобы их обновить — воспользуйтесь ссылкой ниже.
1) Нет значка видеодрайвера Intel HD — что делать.
3D настройки для ускорения видеокарты
Зайдя в настройки видеокарты, откройте первым делом раздел 3D. В нем нужно выполнить следующие настройки:
- Включить оптимальный режим работы приложений (работает не во всех играх, но в тех где сработает — получите небольшой прирост производительности);
- выключить сглаживание контурных неровностей с множественной выборкой. Этот параметр, если его не выключить, может серьезно сказываться на производительности. Да, когда вы его выключите, некоторые элементы в игре (особенно, если у вас «опытный» глаз — могут стать более «грубыми», зато производительность вырастет существенно) ;
- Выключить консервативное морфологическое сглаживание контурных неровностей (аналогично предыдущему пункту — данная включенная опция серьезно сказывается на производительности);
- Основные настройки — производительность (см. стрелка-5 на скриншоте ниже 👇) .
Настройки 3D — IntelHD (старая версия драйвера)
Настройки Intel HD — высокая производительность (драйвера — январь 2020)
Далее сохраняете произведенные настройки и заходите в раздел «Электропитание» .
В разделе электропитания нужно зайти в два подраздела: работа ноутбука от сети и от батареи. В обоих подразделах нужно вставить ползунок в режим максимальной производительности !
Работа от сети — электропитание
В подразделе работы от батареи — также нужно выключить расширенное время работы батареи для игровых приложений и выключить технологию энергосбережения дисплеев (кстати, от этих включенных опций — часто происходит самопроизвольное изменение яркости монитора).
Электропитание от батареи
После этого сохраните настройки и попробуйте запустить снова игру. Производительность, хотя бы на несколько FPS (количество кадров в секунду — чем их больше, тем более плавна и динамична картинка в игре, для тех, кто не знает 👌) — должна вырасти.
👉 Важно!
Если у вас тормозят игры, также рекомендую обратить внимание загрузку ЦП! Возможно, что он нагружен не игрой, а какими-нибудь системными прерываниями.
Пару ссылок ниже в помощь! 👇
2) Как проверить и очистить компьютер от мусора (всякие временные файлы, ошибки в реестре и пр.).
Оптимальная настройка графики в игре (с целью повысить FPS)
Существенное влияние на количество FPS сказываются не только настройки видеокарты, но и настройки самой игры. В первую очередь нужно обратить на следующие настройки:
- разрешения игры (Resolution): чем оно выше, тем более производительнее должна быть ваша система. В некоторых случаях при понижении разрешения — количество FPS вырастает в 2-3 раза и более! Кстати, в такой игре, как WOW — довольно неплохие настройки графики, и играть в нее можно даже в окне, а значит и проверить, как повлияет смена разрешений.
- вертикальная синхронизация: попробуйте ее включить/выключить.
Настройки игры — разрешение и вертикальная синхронизация
Второе по важности, что влияет на качество, динамичность, плавность картинки и FPS — это включенные/выключенные эффекты: различные брызги воды, тени, дальность обзора, туман, дождь и т.д.
Все эти включенные эффекты создают большую нагрузку на вашу видеокарту. В случаях проблемы с какой-либо игрой —рекомендую попробовать в ее настройках отключить, либо поставить на минимум эти эффекты (в WOW есть раздел Effects — в котором нужно просто сдвинуть ползунок качества графики на LOW (низко)) .
Настройка эффектов в игре / WOW
Таким образом, всего за несколько минут, можно существенно ускорить видеокарту IntelHD (без разгона и риска что-либо сломать 👌) и повысить производительность любой игры. По крайней мере, прежде чем идти на разгон — гораздо проще попробовать подобные настройки.
Оптимизация игр с помощью официального сайта Intel
Обновление (от 02.18)!
Сравнительно недавно на сайте Intel появилась специальная страничка: https://gameplay.intel.com/
На ней представлены настройки графики для наиболее оптимальной работы IntelHD видеокарты для многих современных и популярных игр.
Покажу на примере:
- сначала переходите на страничку сайта https://gameplay.intel.com/ru и в поисковой строке указываете модель своего процессора (в помощь: как узнать характеристики компьютера, ноутбука). Кстати, не обязательно модель указывать вручную, можно скачать и запустить небольшой файл для автоматического определения вашего ЦП и видеокарты (см. скрин ниже);
Сначала необходимо указать свой процессор
Далее в списке находите ту игру, для которой нужны настройки графики. В качестве примера я взял популярную игру Counter Strike GO.
Настройки графики под Intel в Counter Strike Global Offensive
Собственно, всё: Intel представит вам наиболее оптимальные настройки графики игры для конкретно вашей видеокарты (пример представлен ниже). Отмечу, что для большего удобства, представляется скрин настроек из непосредственной игры (а не просто текстовое описание).
Настройки видео в Intel в Counter Strike Global Offensive
Про одноканальный и двухканальный режим работы памяти
Особенностью работы встроенной видеокарты (в том числе и IntelHD) состоит в том, что она используют часть оперативной памяти в своей работе. А скорость оперативной памяти ниже, чем скорость работы памяти внешних видеокарт.
Отсюда следует, что скорость работы памяти — должна быть максимальной, что достигается при двухканальном режиме работы.
Например, на моем подопытном ноутбуке (карта IntelHD 620, ЦП i5-7200U) я для примера взял видеокарту и протестировал ее при одной планке памяти (т.е. в одноканальном режиме работы) и двух (т.е. в двухканальном режиме).
- что разница в FPS примерно в 20-30% (см. скрины ниже 👇)!
TechPowerUP — 2 плашки ОЗУ по сравнению с 1
Результаты теста на 1 скриншоте
Хотя, конечно, я понимаю, что покупка дополнительной планки памяти — это вопрос для многих начинающих пользователей весьма спорен (да и даст ли планка повышение производительности? Будет ли задействован двухканальный режим работы?). На эти вопросы ответит моя одна прошлая заметка.
2) Можно ли разогнать встроенные видеокарты Intel HD и AMD Radeon? За счет чего поднять их производительность.
Кстати, также рекомендую провести оптимизацию Windows — это существенно может поднять производительность, как самой ОС, так и игр.
Как настроить Intel HD Graphics под игры?
Практически все ноутбуки бизнес-класса оснащены интегрированной видеокартой, которая вряд ли потянет игру или видео хорошего качества. Для этого, нужно повышать производительность ноутбука, а соответственно, настраивать параметры системы под игры. Итак, рассмотрим, как настроить Intel HD Graphics под игры.
1. Настройка электропитания ноутбука.
Как правило, ноутбуки настраиваются с учетом экономии электроэнергии, с целью продления заряда батареи. Однако это снижает производительность системы. Чтобы изменить этот параметр необходимо сделать следующее:
- Жмем на «Пуск»;
- Заходим в «Панель управления»;
- Выбираем «Система и безопасность»;
- Далее пункт «Электропитание»;
- И ставим отметку напротив пункта «Высокая производительность».
2. Настройка трехмерной графики.
Для этого проделываем такие шаги:
- На свободном месте рабочего стола нажимаем правой кнопкой мышки;
- Из появившегося меню выбираем «Графические характеристики…»;
- Ставим отметку напротив поля «Расширенный режим» и жмем «Ок»;
- Открываем вкладку «Трехмерная графика»;
- И в правой части окна, в настройках трехмерной графики двигаем ползунок до упора в сторону «Производительность»;
- Чуть ниже ставим галочку напротив записи «Оптимальный режим работы приложений»;
- В завершение нажимаем «Применить» и «Ок».
3. Отключение или удаление программ, требующих много ресурсов.
Некоторые программы начинают свою работу во время загрузки системы, об этом пользователь иногда даже и не подозревает. Необходимо отключить автозагрузку таких программ, это значительно увеличит производительность системы. Также, очень много ресурсов требуется для антивирусов, утилит для загрузки файлов из интернета, программ, используемых для общения (скайп, разнообразные клиенты). Эти все программы, по возможности, также отключаются, во время игры, для повышения быстродействия.
Ну, и, нельзя не отметить, что существует множество программ, которые разработаны специалистами специально для разгона видеокарт. Главное подобрать оптимальный вариант, который действительно увеличит производительность, а не приведет к нестабильной работе системы и снизит ее быстродействие.
И еще один немаловажный фактор, устанавливая игру, убедитесь, что ваш ноутбук соответствует системным требованиям этой игры. Так как, принудить его работать быстрее, чем у него получается, не сможет ни обычный пользователь, ни продвинутый в этом деле специалист.
Надеемся, что прочитав эту статью, вы разобрались, как настроить Intel HD Graphics под игры, и сделать это не так сложно, как кажется на первый взгляд.
Сбой запуска Панели управления графикой Intel® после установки из Microsoft® Store
Тип материала Поиск и устранение неисправностей
Идентификатор статьи 000032309
Последняя редакция 26.01.2021
Что отображено на экране?
После загрузки Панели управления графикой Intel® из Microsoft Store и ее запуска через меню «Пуск» происходит сбой запуска (сообщения об ошибке отсутствуют).
| Примечание |