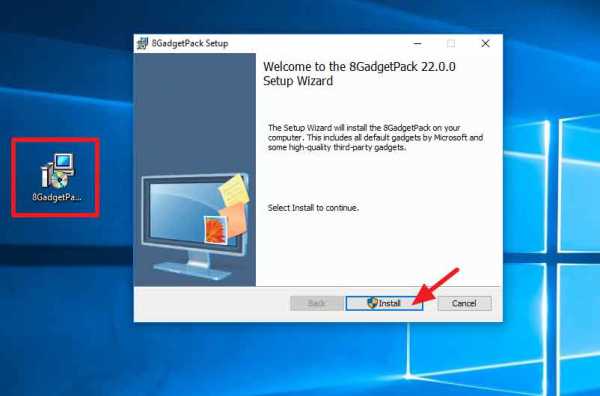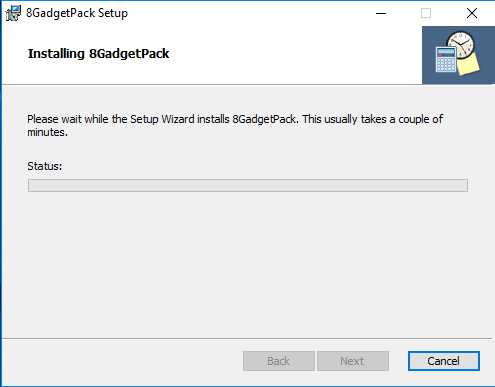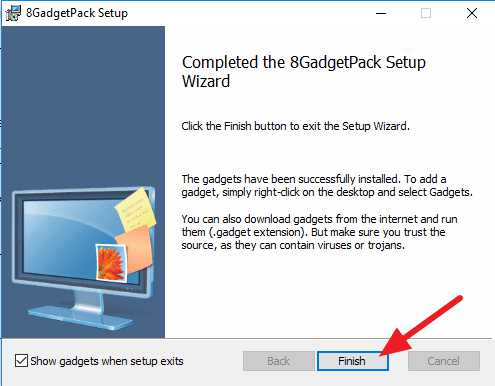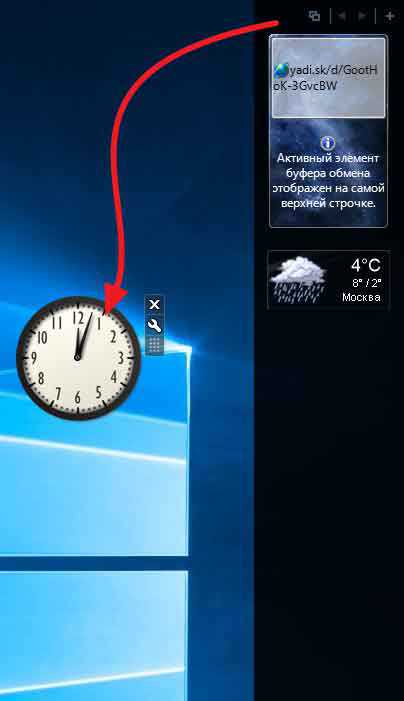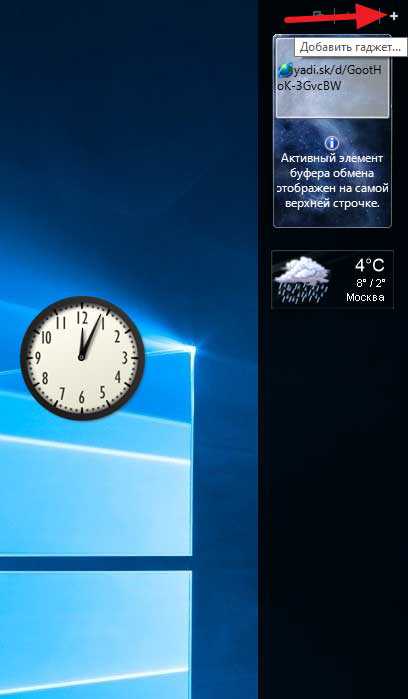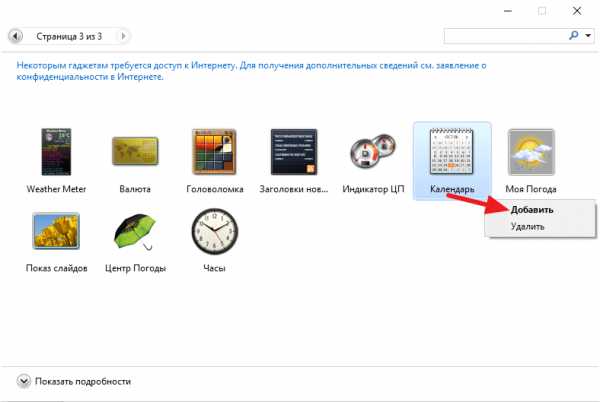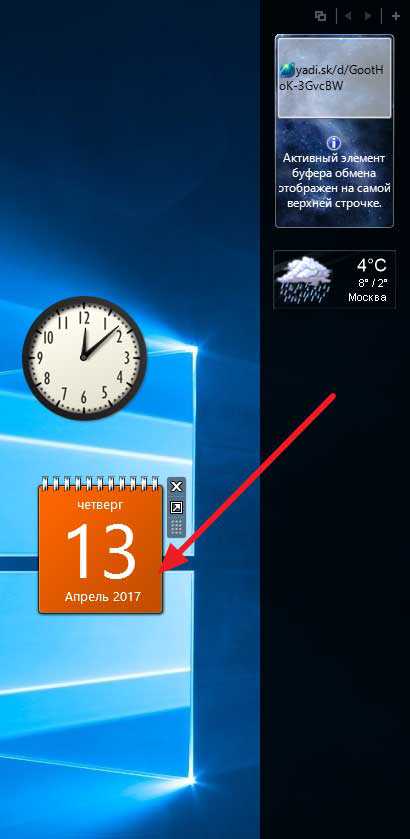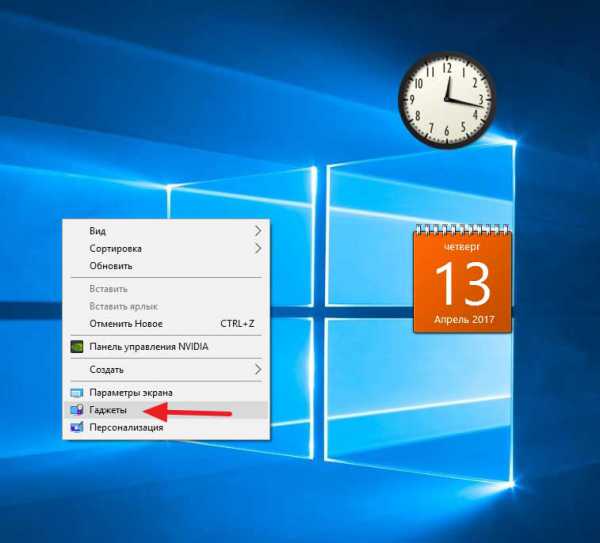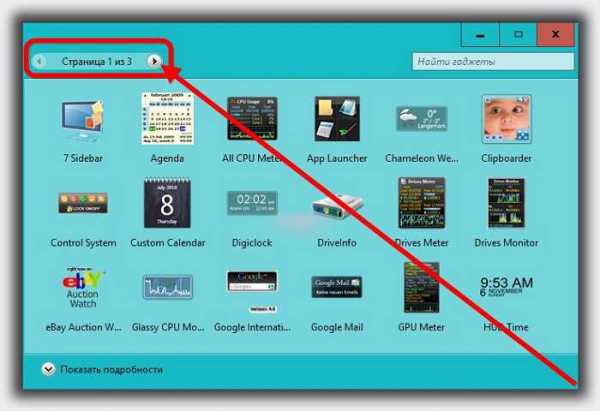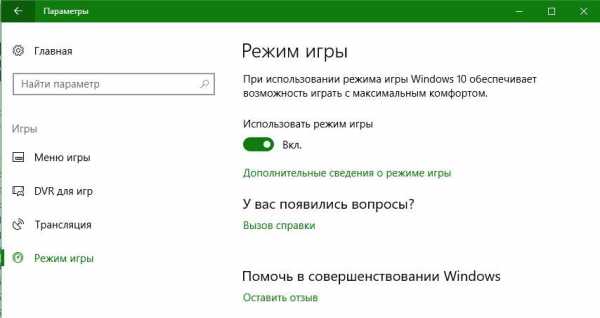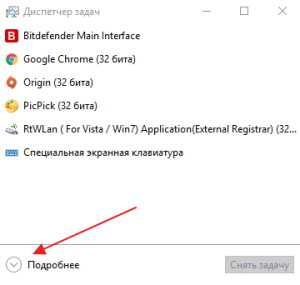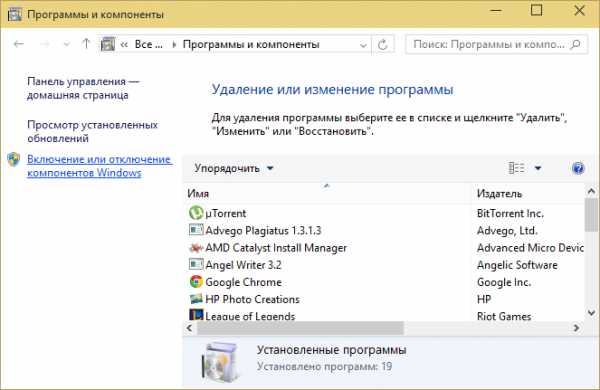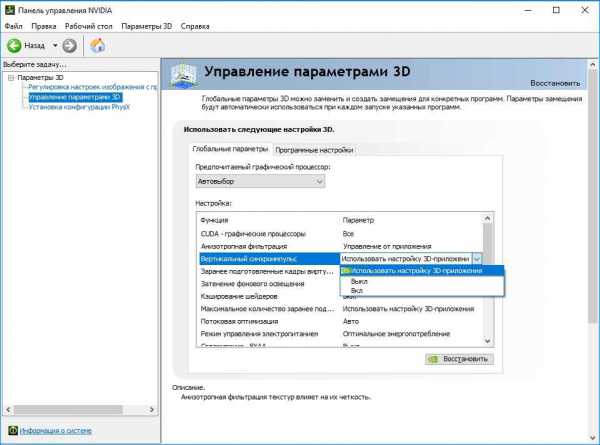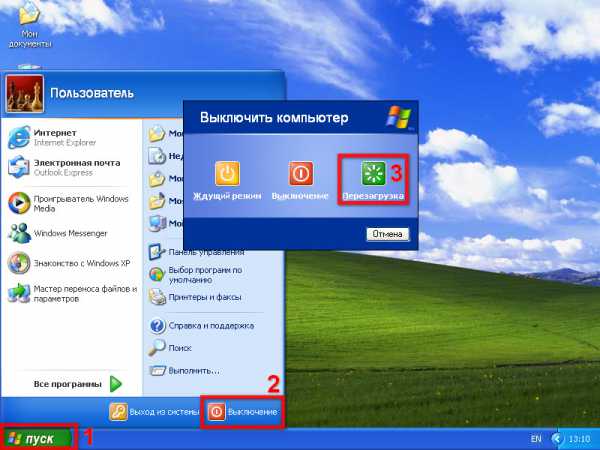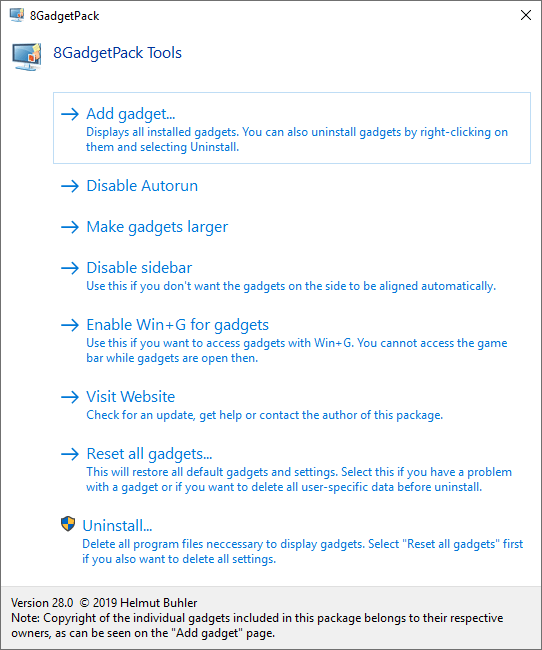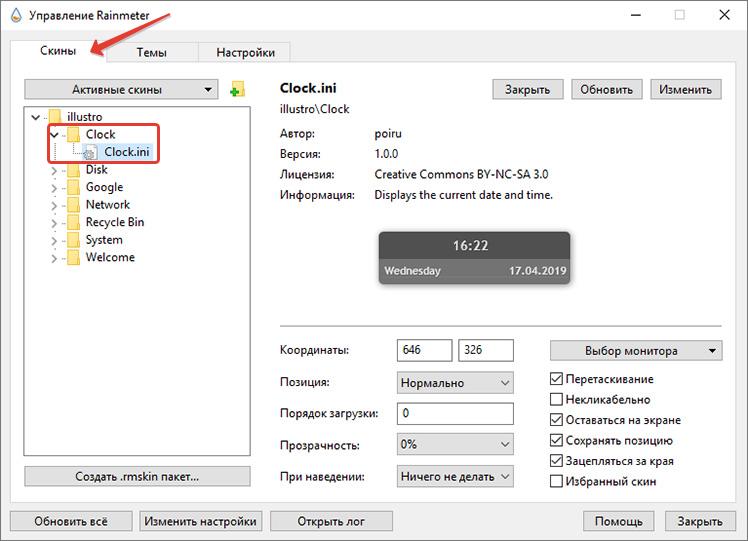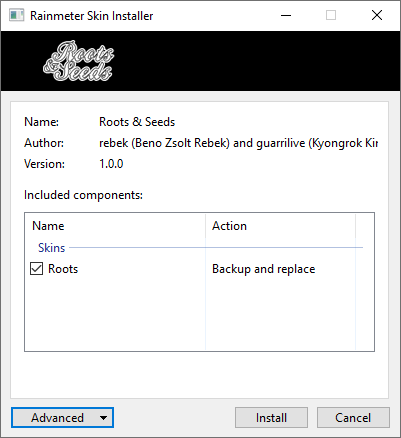- Как добавить на рабочий стол Windows 10 виджеты системных ресурсов, часов и погоды
- Как добавить виджеты в Windows 10?
- Как включить виджеты в windows 10
- Виджеты на рабочий стол Windows 10
- Инструкция по установки
- Где находятся гаджеты в windows 10
- Win10 Widgets – инструмент стильных виджетов для Windows 10
- Win10 Widgets – красивые виджеты для Windows 10
- Красивые виджеты для Windows 10
- Смотрите также
- Как найти и установить гаджеты на Windows 10?
- Замена на плитки
- 8GadgetPack
- Desktop Gadgets Installer
- Rainmeter
- Как удалить
Как добавить на рабочий стол Windows 10 виджеты системных ресурсов, часов и погоды
Одним из нововведений в Windows Vista были виджеты — небольшие утилиты, которые крепились к рабочему столу и показывали актуальную информацию (погоду, курсы валют, новости, системную сводку). Пользователи невзлюбили Vista, а виджеты наоборот пришлись многим по вкусу и даже были портированы в Windows XP. В Windows 10 нативных виджетов нет, но есть сторонние, в том числе стилизованные под плиточный дизайн Metro.
Как добавить виджеты в Windows 10?
Установите программу Win10 Widgets. Она бесплатная и позволяет вывести на рабочий стол часы с датой, уровень заряда аккумулятора, информацию о месте, оставшемся в накопителе, ползунок громкости, а также индикаторы загрузки процессора, памяти, памяти и сети Wi-Fi.
Скачать Win10 Widgets можно с официального сайта, и сразу после запуска она выводит на экран все доступные виджеты. Ненужные можно скрыть, а оставшиеся — настроить под себя: изменить положение на экране, размер, уровень прозрачности и т.д. Системные виджеты заменяют собой «Диспетчер задач» — вам не обязательно держать его запущенным, чтобы мониторить расход ресурсов и иметь возможность видеть, насколько сильно загружен ваш ПК.
Сами виджеты потребляют оперативную память (около 16 мегабайт) и слегка нагружают процессор. Устанавливать их на ноутбук или планшет — не самое лучшее решение, а для десктопа такая нагрузка будет незаметна. Конечно же, чем меньше виджетов на столе, тем меньше ресурсов они потребляют, поэтому лучше оставить только те, которые вам действительно нужны.
Как включить виджеты в windows 10
Виджеты на рабочий стол Windows 10
Приветствую вас дорогие друзья, пожалуй, каждый пользователь Windows 10 хотел бы приукрасить свой рабочий стол различными виджетами часов, погоды, процессов и т.д Поэтому я решил опубликовать статью, которая расскажет вам о том, как установить виджеты на рабочий стол Windows 10.
По умолчанию в Windows 10 гаджеты не встроены, Microsoft объяснил это тем что гаджеты представляют собой некую угрозу безопасности вашего компьютера и для того что бы обезопасить компьютеры пользователей они решили отказаться от стандартных гаджетов. Но те, кто привык их видеть в Windows 7 хотят пользоваться ими в новых операционных системах.
Как вы помните виджеты работаю таким образом, что после того как у вас загрузится компьютер на рабочем столе отображаются интересные часы, календарь и другие процессы.
Установка гаджетов для Windows 10 не является сложной процедурой, выполнить установку сможет каждый пользователь
Инструкция по установки
Первым этапом необходимо загрузить программное обеспечение для установки перейдя по этой ссылке
После того как установочный файл будет загружен запускаем установку и в приветственном окне жмем «Install»
Начнется процесс установки
Затем завершаем установку нажав «Finish»
Сразу же после завершения установки в правом углу появятся виджеты, вы их можете перенести в любое место на рабочем столе
Если вы хотите добавить гаджет на рабочий стол, нажмите «Добавить гаджет…»
Перед вами появится окно с доступными виджетами, вы можете выбрать любой понравившийся вам гаджет и добавить его на рабочий стол кликнув по нему правой кнопкой мыши и выбрав пункт «Добавить»
Он так же отобразиться у вас на правой панели инструментов, соответственно перетаскиваем его в удобное для нас место
Итак, когда вы добавите все необходимые виджеты на рабочий стол, вы можете скрыть панель инструментов нажав правой кнопкой мыши по полю с гаджетами и выбрав пункт «Закрыть 7 Sidebar»
Если у вас появится желание добавить новый гаджет кликните ПКМ по рабочему столу и перейдите в пункт «Гаджеты» затем просто добавьте гаджет как было показано выше
Если у вас остались вопросы, напишите мне в комментарии и не забываем подписываться на рассылку, всем спасибо и удачи.
Где находятся гаджеты в windows 10
У владельцев ноутбуков или компьютеров, перешедших с семерки на windows 10 возникает естественный вопрос: как включить гаджеты рабочего стола windows 10.
Они отчаянно ищут где находятся гаджеты в windows 10? Куда делись? Как открыть? Где найти? Почему нет?
Успокойтесь. Вы не сможете включить гаджеты в windows 10 и найти место, где они находятся, по той причине, что разработчики их не предусмотрели.
Это конечно досадно, но не трагично – выход есть (включить можно), и вы получите их больше чем было в семерке.
Все что вам понадобится, это скачать бесплатную программу: «8GadgetPackSetup» и вы получите набор гаджетов, как на картинке выше.
После установки у вас буде находится точно такая же функция как в семерке (при клике на рабочем столе правой кл. мыши).
Если в 7 их всего несколько, то теперь будете иметь около 50, причем самого различного предназначения.
После установки с правой стороны появится панель, но ее можно убрать и сделать все как было в семерке.
Win10 Widgets – инструмент стильных виджетов для Windows 10
Win10 Widgets – самые стильные и очень красивые виджеты для операционной системы Windows 10.
#Вам понравится, прочтите >>> CCleaner — оптимизация Windows
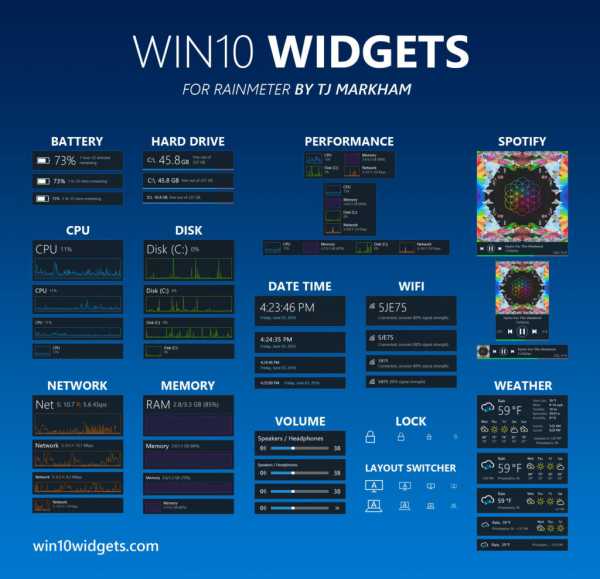
Удачи и всего хорошего!Оцените статью (4 голосов, оценка: 5,00 из 5) Загрузка.
Win10 Widgets – красивые виджеты для Windows 10
win10-widgets.rainmeter-4.0.exe [2,54 Mb] (cкачиваний: 209567)
Красивые виджеты для Windows 10
Скачать красивые виджеты для Windows 10
Смотрите также
Copyright (c) 2020 HTFI. Копирование информации разрешено, при условии указания активных ссылок на источники.
Как найти и установить гаджеты на Windows 10?
В Windows 8 Microsoft отказались от виджетов, признав их серьёзной уязвимостью для безопасности операционной системы. Для тех, кто не знает, как установить гаджеты на Windows 10, мы расскажем о нескольких способах решения проблемы при помощи посторонних приложений. Естественно, эти программы проверены тысячами пользователей, и, если их скачивать из официальных источников, вредоносного ПО на компьютер не занесете.
Замена на плитки
В качестве альтернативы разработчик предлагает плитки. Они интегрируются в Пуск и отображают информацию в небольших блоках. Огромный недостаток такого решения — эти окошка нельзя вынести в удобное место на рабочем столе.
8GadgetPack
Бесплатное приложение с большой базой настраиваемых виджетов с возможностью поиска по ней. У каждого информационного окошка свои настройки, отличающиеся в зависимости от содержащейся в нём информации.
Окна перемещаются мышкой или их позиция задаётся путём ввода координат с клавиатуры. 8GadgetPack поддерживает 27 тем оформления и изменение уровня прозрачности виджетов. Интерфейс частично переведён на русский язык, однако есть виджеты на английском. Программа открывает почти любые файлы формата .gadget.
На официальном сайте https://8gadgetpack.net/ есть подробное описание каждого элемента приложения с историей изменений от версии к версии. Там же найдете информацию обо всех параметрах, проблемах и ссылку на ветку форума, где виджет обсуждается.
Нужные виджеты (их в 8GadgetPack более полусотни) можно добавить на рабочий стол перетаскиванием мыши. Через контекстное меню изменяются их настройки.
Desktop Gadgets Installer
Desktop Gadgets Installer — аналог гаджетам, которые были в Windows 7. Приложение добавит привычные с «Семёрки» информационные окошка, вернёт соответствующий пункт в контекстное меню Рабочего стола и добавит ссылку на запуск себя в раздел персонализации в Панели управления. В результатах поиска в любой поисковой строке отобразятся ярлыки на запуск Desktop Gadgets Installer по запросу «гаджет».
Для инсталляции приложения скачайте его по прямой ссылке https://gadgetsrevived.com/download-sidebar/ , запустите полученный файл и следуйте инструкциям. Они сводятся к кликам мышью по кнопке «Далее» и «Завершить».
Удаляются и настраиваются они через отдельную утилиту 8GadgetPack Tools она устанавливается отдельно поверх Desktop Gadgets Installer:
- Add Gadget — добавление нового гаджета на рабочий стол;
- Disable Autorun — удаление приложения из автозапуска;
- Make gadgets larger — увеличивает разрешение элементов;
- Enable sidebar — отобразить сайдбар;
- Disable Win+G for… — деактивирует вызов утилиты посредством сочетания горячих клавиш;
- Reset all… — сбросить настройки всех виджетов;
- Uninstall — запустить деинсталлятор, который удалит программу из компьютера.
Пакет приложений MFI10 кроме информационных окон сможет вернуть в Windows 10 программы и функции, которые были в предыдущих редакциях операционной системы: Movie Maker, Media Center. После загрузки образа Missed Features Installer 10 его необходимо смонтировать в виртуальный дисковод.
Rainmeter
Крохотная утилита, которая поставит на Windows 10 любой гаджет, находится по адресу https://www.rainmeter.net . Их количество, как и число вариаций оформлений, не сосчитать. Каждый сможет персонализировать свой рабочий стол.
Конфигурация каждого из элементов десктопа хранится в конфигурационном (*.ini) файле, что открывает безграничные возможности по изменению их внешнего вида. Rainmeter поддерживает создание пакетов — набора настроенных пользователем виджетов для быстрой загрузки после переустановки операционной системы.
Инсталляция программы также примитивна — кликайте «Далее». Для добавления гаджетов дважды кликните по иконке приложения в трее, во вкладке «Скины» разверните нужный каталог и выберите вариант интерфейса информационного окошка, в конце названия которого стоит расширение ini.
Для просмотра результата щелкните «Загрузить», и окошко появится поверх всех остальных. Изменение его конфигурации (положения, прозрачности) отражается на состоянии окна в реальном времени.
Для установки новых виджетов скачайте их с доверенного источника, например, официального сайта http://rainmeter.deviantart.com/ или русскоязычного аналога, если нужно измените расширение zip архива на .rmskin, а rar и 7z предварительно перепакуйте в zip, а потом замените расширение на .rmskin. Но обычно файл со скинами уже готов к установке.
Как удалить
Если информационные окна стали ненужными, программу можно убрать из автозапуска через Диспетчер задач. Когда же не намерены больше ею пользоваться, удалите её из компьютера.
1. Закройте приложение через контекстное меню его пиктограммы в трее.
2. Зайдите в Панель управления и запустите её элемент «Удаление программ».
3. Выберите программу и кликните «Удалить».
4. Следуйте инструкциям деинсталлятора, которые сводятся к подтверждению действия.
Если какой-либо гаджет или программа отказываются работать, попытайтесь разобраться в проблеме, нередко отображаются информационные окна с данными об ошибках, например, отсутствие .NET Framework на компьютере. После безрезультатного изучения форумов (в первую очередь официального) и обращения в поддержку установите иное приложение.