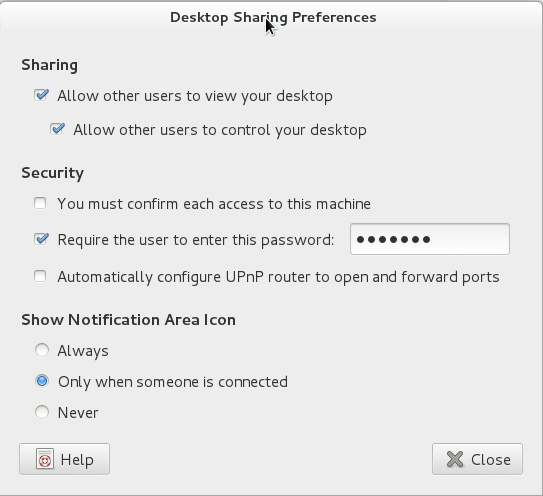- Настройка Сервера.
- Шпаргалка 😉
- 22 мая 2014 г.
- Vino — стандартный VNC-сервер многих Linux-дистрибутивов или как настроить удаленный доступ на свой Linux
- Как установить сервер VNC на Linux
- linux mint vino настройка
- Установка:
- Подробная информация о пакете:
- Зависимости:
- Установка wine в Linux Mint
- Установка Winetricks в Linux Mint
- Настройка Wine в Linux Mint
- Выводы
Настройка Сервера.
| #1 — 23 декабря 2011 в 17:41 |
| #2 — 23 декабря 2011 в 21:08 |
Всем привет!
Название темы весьма банально и в интернете куча всего похожего, но я хочу поделиться изюминкой, а именно как настроить удаленный доступ по протоколу vnc в Ubuntu стандартными средствами. Т.е. ничего не устанавливая, а лишь допилив настройки до нужного состояния.
Как дело состоит по умолчанию? А так, включаете компьютер, заходите в свою учетную запись, далее как обычно в настройки удаленного доступа, включаете удаленный доступ, кому надо пароль и все.
Происходит следующие: когда Вы авторизованны (вошли в систему) можно без труда подключиться к Вашему рабочему столу. Но вот незадача компьютер перегрузился, скачек напряжения или еще что, и удаленный доступ пропал. Что делать? Ничего, нужно что бы кто-то зашел локально в Вашу учетную запись. Это очень неудобно и не правильно.
В Windows такой проблемы же нет? Нет. Ну вы скажете легко лечится установкой и настройкой vnc4serv и ему подобных, но зачем? В системе уже все есть. Есть VINO, который прекрасно работает.
Для того что бы vino стал нормально работать нужно совсем немного:
Добавляем в конец файла /etc/gdm/Init/Default перед строчкой «exit 0» строчку
Вставляем в файл /etc/gdm/gdm.conf строчки
[security]
AllowRoot=true
AllowRemoteRoot=true
Если этого файла нет, его нужно создать.
Затем в терминале ввести:
Эта команда запустит настройки vino от пользователя root, где нам нужно будет включить сервер и дать ему пароль, не руту, а лишь для удаленного доступа.
Вот и все, перегрузившись Вы всегда сможете подключиться к своей Убунте удаленный рабочим столом, главное что бы Ваш компьютер был включен, причем стандартными средствами.
Я работал в Ubuntu 10.04, так что учтите это если у вас другая версия или же другой дистрибутив.
Источник
Шпаргалка 😉
Блог посвященный системному администрированию
22 мая 2014 г.
Vino — стандартный VNC-сервер многих Linux-дистрибутивов или как настроить удаленный доступ на свой Linux
Недавно столкнулся с проблемой неработоспособности удаленного рабочего стола в Linux Debian. По-умолчанию за подключение удаленно к рабочему столу по протоколу VNC отвечает демон vino.
Конфигурационных файлов в /etc он не имеет, в init.d его тоже нет. Чтобы его настроить делаем следующее:
1. Нужно дописать опцию Enable=true в секции “ xdmcp ” конфига /etc/gdm3/daemon.conf для Gnome 3.
2. Заходим в консоль под нашим десктопным пользователем и вызываем окно настроек Vino:
Откроется окно вроде такого:
Где указываем отмечаем галочки и устанавливаем пароль.
Также в опции vino можно зайти через апплет Desktop Sharing или Remote Desktop (смотря какой дистрибутив).
Если отметить опцию Configure network automatically to accept connections , то vino будет открывать порт на роутере (если там разрешен UPnP) 5900 наружу, в Интернет, что обычно не желательно.
3. Запускаем собственно демона:
export DISPLAY=:0.0
xhost + /usr/lib/vino/vino-server &
netstat -nl | grep 5900
Последняя команда служит для проверки того, что vino запустился и слушает порт 5900.
4. Теперь с другой машины, которая имеет доступ к нашей пробуем подключиться (для Windows это можно сделать при помощи бесплатных программ TightVNC или UltraVNC ).
Настройки по-умолчанию должны сработать.
5. Теперь проблема в том, что vino не стартует со стартом системы и не имеет скрипта запуска. И стартовать он должен с тем пользователем, на который планируется удалённый вход. Для этого нужно добавить в файл /home/username/.bashrc в конец следующие строчки:
export DISPLAY=:0.0
/usr/lib/vino/vino-server &
Теперь vino будет стартовать автоматически когда этот пользователь входит в систему и принимать удаленные подключения.
Обнаружил, что при таком тексте .bashrc каждый раз, когда открываешь терминальную сессию, то vino ругается в консоль, что он уже запущен. Посему необходимо изменить текст на следующий, включающий в себя проверку:
export DISPLAY=:0.0
ps cax | grep vino-server > /dev/null
if [ $? -ne 0 ]; then
/usr/lib/vino/vino-server &
fi
Источник
Как установить сервер VNC на Linux
Virtual Network Computing (VNC) позволяет создавать совместный доступ другим удалённым пользователям к окружению рабочего стола локального хоста по сети. Для предоставления доступа к рабочему столу, на локальном хосте должен быть запущен VNC сервер, а удалённые пользователи подключаются к серверу VNC, используя какой-либо клиент просмотрщика VNC.
В этой инструкции я объясню как настроить VNC сервер на Linux. Для этого я буду использовать vino, программное обеспечение VNC сервера для окружения рабочего стола GNOME.
Для установки VNC сервера vino на машину с Debian, Ubuntu или Linux Mint:
Для установки VNC сервера vino на машину с Fedora, CentOS или RHEL:
После установки, вы можете запустить vino и включить сервер VNC введя команду vino-preferences.
Вышеприведённая команда откроет окно настроек vino для доступа к рабочему столу как показано ниже. В окне там где «Совместный доступ» поставьте галочку, чтобы позволять другим пользователям видеть ваш рабочий стол. Также можете установить VNC пароль. Когда настройка сделана, это окно можно закрыть.
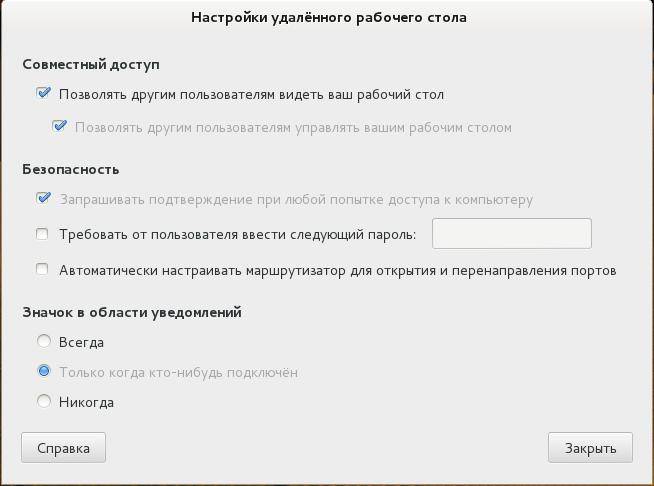
По идее, утилита vino-preferences сама должна запустить сервер VNC. Если VNC сервер не запущен по каким-то причинам, вы можете запустить VNC сервер вручную следующим образом.
На последних Linux Mint с рабочим столом Cinnamon, как известно, vino-preferences отсутствуют. Для включения настройки VNC сервера в Mint на рабочем столе Cinnamon, используйте вместо этого dconf-editor, как это описано здесь.
Вы можете проверить, запущен ли vino набрав следующую команду.
Как видно выше, vino-server запущен на TCP порте с номерами 5800 и 5900. Вы можете использовать любое программное обеспечение с функцией VNC клиента для подключения к VNC серверу.
Если VNC сервер настроен так, что вы должны подтверждать каждый VNC доступ к вашему рабочему столу, то вы увидите следующее всплывающее сообщение каждый раз, когда получен запрос VNC соединения. Только после того, как вы разрешите VNC, клиент VNC будет способен получить доступ на ваш рабочий стол.
Источник
linux mint vino настройка
Установка:
Для установки vino в Ubuntu / Linux Mint / Debian, введите в Терминал :
Подробная информация о пакете:
Сервер VNC для GNOME
Зависимости:
Библиотека GNU C: общие библиотеки
Библиотека LGPL Crypto — библиотека времени выполнения
Библиотека GLib подпрограмм C
Библиотека GNU TLS — основная библиотека времени выполнения
Библиотека графического интерфейса пользователя GTK+
Библиотека межконтентной библиотеки X11
Независимая библиотека JPEG в формате JPEG (пакет зависимостей)
Клиентская легкая библиотека UPnP IGD
Отправляет уведомления на рабочем столе демон-уведомления
Библиотека управления сеансом X11
X11 клиентская библиотека
Библиотека расширения X11 для поврежденных областей
Virtual Network Computing (VNC) позволяет создавать совместный доступ другим удалённым пользователям к окружению рабочего стола локального хоста по сети. Для предоставления доступа к рабочему столу, на локальном хосте должен быть запущен VNC сервер, а удалённые пользователи подключаются к серверу VNC, используя какой-либо клиент просмотрщика VNC.
В этой инструкции я объясню как настроить VNC сервер на Linux. Для этого я буду использовать vino, программное обеспечение VNC сервера для окружения рабочего стола GNOME.
Для установки VNC сервера vino на машину с Debian, Ubuntu или Linux Mint:
Для установки VNC сервера vino на машину с Fedora, CentOS или RHEL:
После установки, вы можете запустить vino и включить сервер VNC введя команду vino-preferences.
Вышеприведённая команда откроет окно настроек vino для доступа к рабочему столу как показано ниже. В окне там где «Совместный доступ» поставьте галочку, чтобы позволять другим пользователям видеть ваш рабочий стол. Также можете установить VNC пароль. Когда настройка сделана, это окно можно закрыть.
По идее, утилита vino-preferences сама должна запустить сервер VNC. Если VNC сервер не запущен по каким-то причинам, вы можете запустить VNC сервер вручную следующим образом.
На последних Linux Mint с рабочим столом Cinnamon, как известно, vino-preferences отсутствуют. Для включения настройки VNC сервера в Mint на рабочем столе Cinnamon, используйте вместо этого dconf-editor, как это описано здесь.
Вы можете проверить, запущен ли vino набрав следующую команду.
Как видно выше, vino-server запущен на TCP порте с номерами 5800 и 5900. Вы можете использовать любое программное обеспечение с функцией VNC клиента для подключения к VNC серверу.
Если VNC сервер настроен так, что вы должны подтверждать каждый VNC доступ к вашему рабочему столу, то вы увидите следующее всплывающее сообщение каждый раз, когда получен запрос VNC соединения. Только после того, как вы разрешите VNC, клиент VNC будет способен получить доступ на ваш рабочий стол.
Wine — свободное программное обеспечение, позволяющее пользователям GNU/Linux, *BSD и OSX исполнять приложения, в том числе и игры, написанные эксклюзивно для Windows. Так же существует реализация Wine для windows, но рассматривать его в этой статье мы не будем. Wine — рекурсивный акроним «Wine Is Not an Emulator». Это альтернативная реализация Win32 API.
В данной статье мы рассмотрим как выполняется установка wine linux mint, а также winetricks и настройку программы.
Установка wine в Linux Mint
Подробно про установку Wine в разные ОС можно узнать прочитать на официальном сайте. Нас интересует Ubuntu, так как Linux Mint основан на ней.
Сперва добавим поддержку 32-битных приложений, если вы используете x86_64 систему. Для этого выполните:
sudo dpkg —add-architecture i386
Теперь нам необходимо добавить репозиторий. Чтобы сделать это вам необходимо выполнить в терминале следующие команды:
wget -nc https://dl.winehq.org/wine-builds/Release.key
sudo apt-key add Release.key
Теперь важный момент! Если вы используете Linux Mint версии 17.x, то добавьте репозиторий этой командой:
sudo apt-add-repository ‘deb https://dl.winehq.org/wine-builds/ubuntu/ trusty main’
sudo apt-add-repository ‘deb https://dl.winehq.org/wine-builds/ubuntu/ xenial main’
Теперь необходимо обновить индексы пакетов:
sudo apt update
Далее в зависимости от той ветки, которую вы хотите установить, используйте нужную команду.
Предупреждение! Ветка Staging(Промежуточная) больше не поддерживается.
Стабильная ветка:
Не стабильная ветка:
sudo apt-get install —install-recommends winehq-devel
Промежуточная ветка
sudo apt-get install —install-recommends winehq-staging
Установка wine в Linux Mint 18 завершена теперь настройка wine в linux mint.
Установка Winetricks в Linux Mint
Сначала нам необходимо его скачать:
Теперь дадим права на запуск:
sudo chmod +x winetricks
Для удобства переместим Winetricks в директорию /usr/bin:
sudo mv -v winetricks /usr/bin
Теперь Winetricks можно запустить просто набрав в терминале, но не советую сразу делать этого. Лучше сначала настройте wine:
Теперь вы знаете, как установить wine в Linux Mint, теперь поговорим о настройке.
Настройка Wine в Linux Mint
Внимание! Установите пакет cabextract, в противном случае вы можете получить ту же ошибку, что и в видео. Делается это командой:
sudo apt install cabextract
Для начала укажем, что необходимо 32-битный префикс:
Теперь для настройки Wine введите:
Здесь в поле «Версия Windows» укажите желаемую. Рекомендую ставить Windows 7 или 10.
Теперь запустите Winetricks и укажите «Выберите путь для wine по умолчанию» и нажмите «ОК». И в следующем окне укажите «Установить шрифт» и жмите «ОК»:
Здесь укажите «allfonts» и нажмите «ОК». Это установит сразу все шрифты. Если будут ошибки, тогда ставьте шрифты по очереди по одному:
После завершения вам опять откроют окно «Что вы хотите сделать с этим wineprefix». И теперь тут укажите «Установить библиотеку DLL или компонент Windows» и нажимайте «ОК». Здесь устанавливайте нужные вам библиотеки. Можете ставить все. Но надо ставить по одной! При установке нескольких разом, могут быть ошибки. Советую сразу установить DirectX и Net Framework.
Выводы
В этой статье мы разобрали, как выполняется установка Wine в Linux Mint 18. Если у вас остались вопросы, спрашивайте в комментариях!
Источник