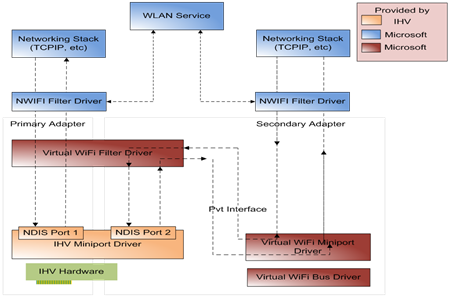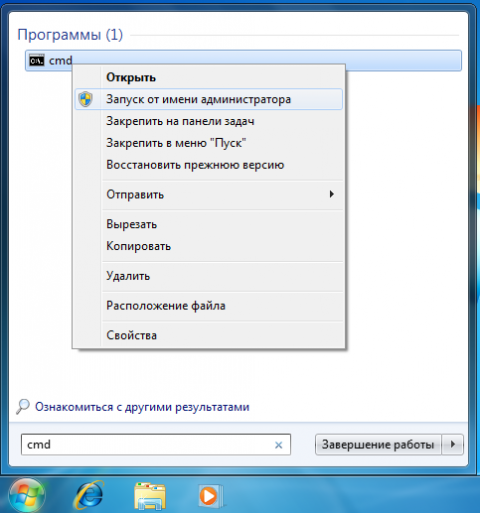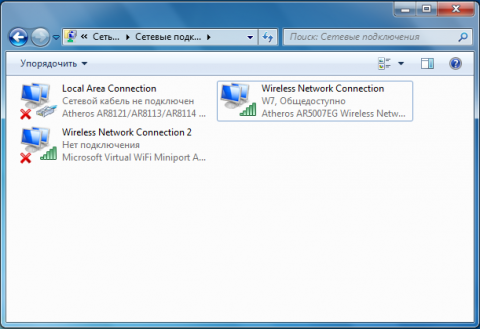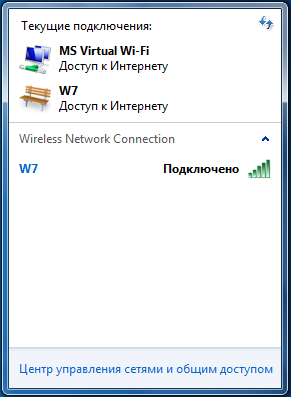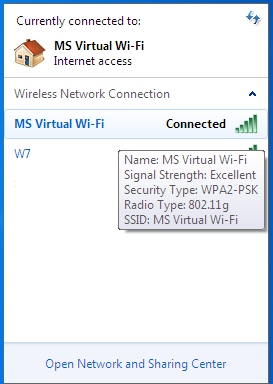Virtual WiFi или как в Windows создать wifi-сеть с раздачей интернета
Полезные советы
Пролог:
Довольно часто вижу в сети (в том числе и на нашем сайте) вопросы о том, как же, всё-таки, раздавать с компьютера с wi-fi адаптером, либо с ноутбука, интернет, или как организовать wlan-сеть и т.п. Способов и вариантов огромное множество, но один из самых простых и удобных, на мой взгляд, до сих пор, к сожалению, не освещён на dimonvideo.
Речь пойдёт о технологии Virtual WiFi, которая была включена компанией Microsoft в Windows 7 и Windows 2008 R2, а теперь и в относительно свеженькую Windows 8. Именно эта технология используется в таких программах как Connectify и Virtual Router Manager, однако в рамках данной статьи я не буду обращать на них ваше внимание, мы проделаем всё без лишнего софта исключительно средствами чистой операционной системы. Во-первых, эти программы не у всех корректно работают, во-вторых, авторские права ещё никто не отменял, ну и в-третьих, отношусь к той категории людей, которая не любят держать у себя лишний софт.


Создание сети, реализованной посредством Virtual WiFi, и управление ею в Windows осуществляется через командную строку.
Итак, приступим.
Чтобы создать виртуальную сеть WiFi нужно открыть командную строку с правами администратора (сделать это можно несколькими способами, например, зайти в меню Пуск, далее — Все программы, Стандартные, правой кнопочкой по программе Командная строка и выбираем пункт Запустить от имени администратора) и выполнить в ней следующую команду:
netsh wlan set hostednetwork mode=allow ssid=wlan-set key=12345678
где параметр mode разрешает сеть, параметр ssid присваивает сети имя, а key присваивает пароль.
Естественно значения wlan-set и 12345678 можете поменять на свои (советую вам это сделать, особенно в той части, что касатся пароля).

Всё, виртуальная сеть создана. В этом можно убедиться зайдя в диспетчер устройств и увидев там соответствующую строку в разделе сетевых адаптеров.

А также в панели управления по пути Центр управления сетями и общим доступом – Изменение параметров адаптера появится новая сеть. Однако она ещё не подключена, о чём свидетельствует красноречивая надпись рядом с ней Нет подключения.
Теперь нам необходимо запустить нашу сеть . Для этого в командной строке от администратора выполняем
netsh wlan start hostednetwork

После выполнения данной команды в списке сетевых подключений под нашей сетью появится её имя.
Теперь к нашей сети можно подключаться. Но ведь, возможно, в один момент нам понадобится остановить действие сети, запретить подключение к ней.
Итак, чтобы отключить сеть необходимо в командной строке от админа выполнить команду
netsh wlan stop hostednetwork

После этого наша сеть снова станет неактивной.
И последнее из того, что, я считаю, заслуживает внимания. Удаление сети . Как же без этого.
Чтобы удалить созданную нами виртуальную сеть, выполняем команду
netsh wlan set hostednetwork mode=disallow ssid=wlan-set key=12345678

Есть ещё пара команд для управления Virtual WiFi, а точнее, для мониторинга её:
команда netsh wlan show settings отображает свойства сети и её состояние

команда netsh wlan show hostednetwork setting=security возвращает параметры безопасности, в том числе и действующий пароль на подключение к сетке

(на данном скриншоте ключ — 13041991, для примера)

Собственно, самое распространённое применение Virtual WiFi — это раздача интернета.
Чтобы осуществить это, нужно проделать следующее:
Открываем Панель управления, переходим в раздел Сеть и интернет, далее — Центр управления сетями и общим доступом — Изменение параметров адаптера.

Щёлкаем правой кнопочкой мыши по тому подключению, посредством которого обеспечивается доступ в интернет на данном компьютере (т.е. то соединение, которое мы собираемся расшарить, в данном примере это соединение через 3G-модем от Мегафона), выбираем пункт Свойства, открываем в появившемся окошке вкладочку Доступ и ставим галочку в первом пункте (см скрин), а ниже выбираем созданную нами виртуальную сеть (в данном примере — Беспроводное сетевое соединение 5). Если интернет в настоящий момент активен, его необходимо будет переподключить.

На этом можно и остановиться, но я предлагаю немного выиграть в удобстве. Что имею ввиду: сейчас существует много программ, позволяющих управлять файловой системой Андроид смартфонов с компьютера посредством WiFi, в большинстве своём они основываются на создании сети между устройствами и подключаются по ip-адресу внутри сети. В той же сети, которую мы настроили, ip-адреса будут присваиваться подключаемым устройствам хаотично, т.е., говоря грамотным языком, ip-адреса в нашей сети динамические (изменяющиеся). В случае с глобальной сетью это удобно и правильно, в локалке же я предпочитаю статические (не меняющиеся) ip-адреса, это гораздо удобнее для получения доступа к конкретным машинам/устройствам или даже папкам и файлам. Что мы делаем? Здесь же, в разделе Изменение параметров адаптера, щёлкаем правой кнопочкой мыши по нашему беспроводному соединению, выбираем строку Протокол интернета версии 4 (TCP/IPv4), затем жмём кнопочку Свойства и прописываем ip-адрес и маску подсети (в данном случае я использую ip-адрес не 192.168.0.1, а 192.168.137.1, так как это предпочтительнее для расшаривания интернета от Мегафона).
Сохраняем внесенные изменения.

На устройстве, которое подключаем, тоже нужно настроить статический ip-адрес. Для этого попадаем в расширенные настройки конкретной wifi-сети и вносим следующие изменения

Теперь мы приспокойненько можем добавить адрес, включающий в себя ip-шник, для доступа к устройству, например, в закладки браузера, дабы не вбивать его постоянно вручную.

Ну а как иначе? Вообще стараюсь не забывать о людях, которые не горят желанием совершать лишние телодвижения в некоторых ситуациях, тем более, что я сам к таким людям отношусь. и отношусь с удовольствием (:
Часть первая — батники
Чего уж скрывать, далеко не все пользователи Windows любят возиться с командной строкой, а порой это откровенно неудобно и занимает много лишнего времени. Так вот, чтобы избавить вас от этого предлагаю все команды упаковать в отдельные батнички и, вместо того, чтобы прописывать команду в терминал, просто запустить нужный бат-файл. Ниже прикрепляю архив со следующими батниками:
wi-fi_add.bat — создаёт сеть (требуется поменять значения параметров ssid= и key=)
wi-fi_start.bat — запускает созданную сеть
wi-fi_stop.bat — останавливает работу сети
wi-fi_del.bat — удаляет виртуальную сеть (требуется поменять значения параметров ssid= и key=)
Для выполнения нужного действия просто запустите необходимый исполнительный файл.
Архив вот здесь: хранилище
Часть вторая — автозагрузка
Мне, например, проще, если интернет начинает раздаваться сразу после включения компьютера. И если по части автоподключения интернета на самой хост-машине здесь писать нет смысла (не тот контекст статьи), то пару слов о автостарте нашей виртуальной сети черкану.
На самом деле, всего пару слов. Чтобы наша сеть стартовала при включении ПК, нужно в папку автозагрузки (она находится по пути C:\ProgramData\Microsoft\Windows\Start Menu\Programs\Startup, либо Пуск — Автозагрузка) добавить ярлычок на батник wi-fi_start.bat. По сути, можно туда засунуть и сам бат-файл, но в случае ярлычка мы может в свойствах его указать, чтобы он стартовал свёрнутым в ярлычок

На этом все манипуляции по автоматизации работы нашей виртуальной сети можно считать законченными.
Эпилог:
А что, эпилог, и так ведь всё всем понятно (:
При написании данной статьи использовались:
— компьютер с Windows 7 на борту;
— виртуальная машина VirtualBox с установленной Windows 8;
— простенький WiFi-адаптер ZyXEL NWD 2105;
— 3G модем Flyer с сим-картой от компании Мегафон;
— коммуникатор HTC Incredible S с Android 4.0.4
. а также пара чашек кофе и несколько Киловатт электричества.
Открытых вам wifi-точек и быстрого интернета.
Для любителей копипаста исходный код статьи: исходник
Виртуальный WiFi в Windows 7
Введение
Сейчас сложно представить, как можно обойтись без использования беспроводных сетей в аэропортах, гостиницах, на выставках и даже дома. Создание технологии беспроводных сетей внесло существенный вклад в индустрию и изменило сам подход к использованию персонального компьютера.
За время своего существования беспроводные сети (Wireless Local Area Network — WLAN), пережили много изменений, которые затронули безопасность, дальность и скорость; но основной принципы работы так и остались неизменным.
Беспроводные сети могут работать в двух режимах:
- когда два и более устройства соединены непосредственно между собой, точка-точка
- когда они подключены через точку доступа (Access Point-AP).
В первом случае говорят о простой сети (ad-hoc mode). Использование данного режима работы встречается достаточно редко и используется, в основном, для обмена данными, когда нет возможности использовать точку доступа.
Второй режим, с использованием точки доступа, называется инфраструктурным (infrastructure mode) и в большинстве случаев, применяется совместно c беспроводным маршрутизатором, подключенным к интернету. Но использование одновременно двух режимов работы на одном физическом беспроводном адаптере не предусмотрено самой концепцией WiFi.
В поисках новых способов использования беспроводных сетей была предложена концепция виртуализации, которая снимает определенные ограничения с использования таких сетей и тем самым расширяет их возможности. Данный подход к использованию беспроводных адаптеров был реализован несколькими компаниями со своими названиями технологий. В Intel это Intel My WiFi, а в Microsoft это Virtual WiFi.
Технология Virtual WiFi
Virtual WiFi представляет собой программную прослойку, которая абстрагирует беспроводную сетевую карту и создает несколько виртуальных адаптеров. Каждый виртуальный адаптер может быть отдельно сконфигурирован для подключения к разным беспроводным сетям, но при этом все они будут использовать ресурсы только одного физического беспроводного адаптера.
Применение Virtual WiFi
Для чего может пригодиться эта технология? Например, для создания персональной сети (Wireless Personal Area Network — Wireless PAN— WPAN), к которой можно быстро подключить КПК, телефон, принтер, фотоаппарат, ноутбук и другое устройство с беспроводным адаптером для простого обмена информацией; использовать ноутбук как хот-спот (Hotspot) для предоставления доступа к интернету беспроводным устройствам, разделяя имеющееся на ноутбуке подключение к интернету, неважно — Еthernet, WiFi, 3G или WiMax. Другим примером может быть случай, когда радиосигнал недостаточно стабилен или не покрывает нужного расстояния между точкой доступа и беспроводными устройствами. В этом случае компьютер или ноутбук с технологией Virtual WiFi может выступать в качестве репитера, тем самым расширяя зону покрытия беспроводной сети.
Реализация Virtual WiFi в Windows 7 и Windows 2008 R2
В Windows 7 и Windows 2008 R2 технология Virtual WiFi была включена в состав операционной системы и реализована на уровне ядра; кроме того, была проделана работа для простой реализации программной точки доступа (Software Access Point — SoftAP). При этом от производителей беспроводных устройств теперь требуется только реализовать поддержку SoftAP в своих драйверах. В связи с этим, в текущей реализации Virtual WiFi в Windows 7 и Windows 2008 R2 возможно создать только один виртуальный адаптер, который будет работать только в режиме точки доступа, при этом обеспечивая шифрование только по WPA2-PSK/AES.
Кстати говоря, поддержка Virtual WiFi в драйверах является обязательным требованием для сертификации беспроводных адаптеров на совместимость с Windows 7.
Сеть, созданная с помощью технологии Virtual WiFi, обозначается как Wireless Hosted Network, в русском переводе от Microsoft это Размещенная Сеть. В связи с ведением технологии Virtual WiFi в новых операционных системах от Microsoft, в network shell были добавлены новые команды для управления распределенной сетью; приведем некоторые из них:
- netsh wlan set hostednetwork [mode=]allowed|disallowed – Разрешить или запретить использование сети.
- netsh wlan set hostednetwork [ssid=]Настройка виртуального wifi windowsНастройка виртуального wifi windowspersistent|temporary — Настройка параметров размещённой сети, где SSID – идентификатор SSID сети; Key — ключ безопасности пользователя, используемый сетью; keyUsage – указывает, является ключ безопасности постоянным или временным
- netsh wlan show settings – Показывает свойства сети и ее состояние.
- netsh wlan show hostednetwork settings=security – Отображает параметры безопасности размещенной сети.(Показывает, в том числе, пароль заданный в key при настройке netsh wlan set hostednetwork)
- netsh wlan start hostednetwork — Запустить размещенную сети.
- netsh wlan stop hostednetwork — Остановить размещенную сети.
Установка и настройка Virtual WiFi
Как выглядит настройка Virtual WiFi на практике: нам потребуется ноутбук или обычный персональный компьютер с беспроводным устройствам, Windows 7 и драйвер, поддерживающий Virtual WiFi. (Существует большая вероятность того, что загруженный драйвер беспроводного адаптера с Windows Update уже имеет поддержку Virtual WiFi)
Если описанные выше условия выполняются, то вызываем командную строку с правами администратора и выполняем в ней следующую команду:
В данном примере «MS Virtual WiFi» – имя беспроводной сети, «Pass for virtual wifi«-пароль для доступа к этой сети (вы можете задать данные значения по своему усмотрению).
После выполнения данной команды, система найдет новое оборудование, и в диспетчере устройств появится новый виртуальный сетевой адаптер – Адаптер мини-порта виртуального WiFi Microsoft (Microsoft Virtual WiFi miniport adapter). Но, опять же, данный виртуальный адаптер появиться только в том случаи, если у нас драйвер беспроводного адаптера имеет поддержку Virtual WiFi.
Перейдя в Панель управления – Центр управления сетями и общим доступом – Изменение параметров адаптера, увидим новое соединение Wireless Network Connection 2, которое будет показывать статус – нет подключения.
Поэтому следующим этапом будет запуск сети. Для этого необходимо в командной строке, также запущенной с правами администратора, выполнить команду:
После этого сеть запустится, и заработает программная точка доступа (SoftAP), в этом можно убедиться, перейдя в Панель управления – Центр управления сетями и общим доступом. Так как у нас уже используется подключение к интернету по WiFi, мы обнаружим, что Windows 7 подключена одновременно к нескольким беспроводным сетям. Теперь другие беспроводные устройства могут подключаться к нашей точке доступа.
Если мы хотим предоставить доступ к интренету другим беспроводным устройствам, которые подключены к нашей программной точке доступа (то есть организовать Хот-Спот — Hotspot), необходимо перейти в закладку Панель управления – Центр управления сетями и общим доступом — Изменение параметров адаптера и в свойствах соединения, через которое ноутбук получает интернет (в нашем случае это подключение по WiFi, но оно может быть любым: ethernet, 3G, WiMax и т.п.), в закладке доступ поставить флажок Разрешить другим пользователям сети использовать подключение к Интернету данного компьютера, а в Подключение домашней сети указать, на какой сетевой адаптер предоставить (расшарить) интернет, в нашем случае это будет Wireless Network Connection 2, который относится к виртуальному беспроводному адаптеру.
Со стороны клиента можно увидеть несколько беспроводных сетей, и при подключении к организованной нами точке доступа, клиент автоматически получит IP адрес с внутреннего DHCP сервера и будет отделен от внешней сети NAT (Network address translation).
Посмотреть состояние размещенной сети — количество клиентов, параметры соединений, протокол работы, можно командой:
Одной из особенных возможностей MS Virtual WiFi, по сравнению с Intel My WiFi, является максимальное количество подключаемых клиентов, их – до 100. Конечно, с практической стороны, цифра почти недостижимая; но вполне возможно, что в ограничение всего в 8 клиентов можно «упереться» при использовании Intel My WiFi.
Графическая оболочка к Virtual WiFi
Удобства использования Virtual WiFi очевидны, но вот использование командной строки для конфигурации и запуска сети (а запускать размешенную сеть нужно каждый раз после перезагрузки компьютера, выхода из спящего и ждущего режима; причем с правами администратора), не совсем удобно, да и встроенной графической оболочки для настройки Virtual WiFi, к сожалению, нет. Поэтому не удивительно появление сторонних утилит, которые и выполняют функции этой самой оболочки. Сейчас таких утилит несколько, это Connectify и Virtual Router Manager, настройка их тоже сводится к минимуму: нужно указать SSID и пароль для доступа. Они загружаются вместе с системой и сразу обеспечивают включение распределенной сети, кроме того они умеют отображают все текущие и прошлые подключения к нашей распределенной сети.