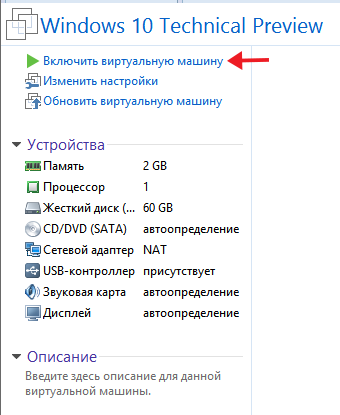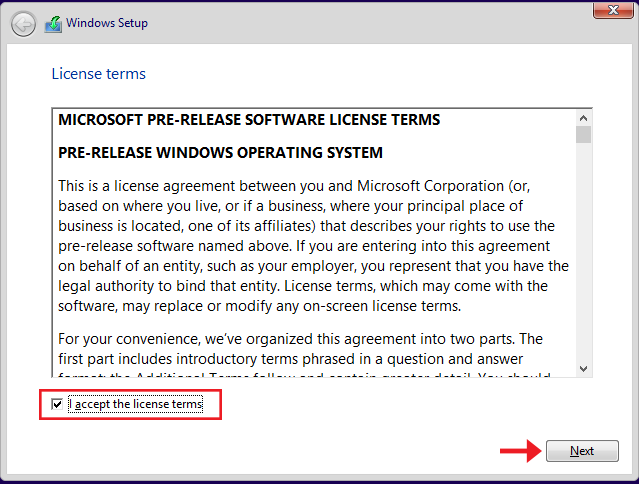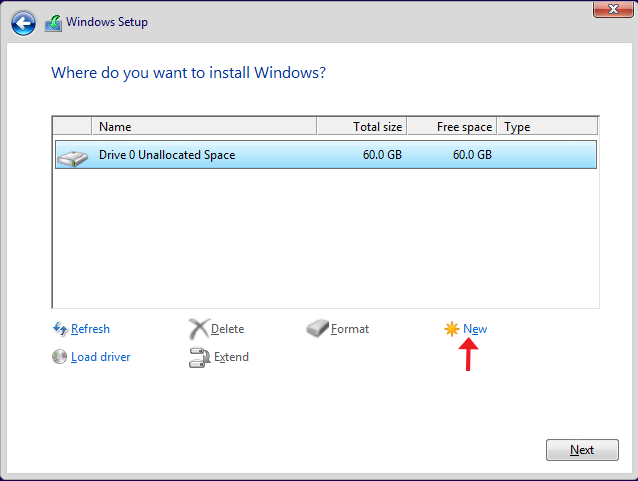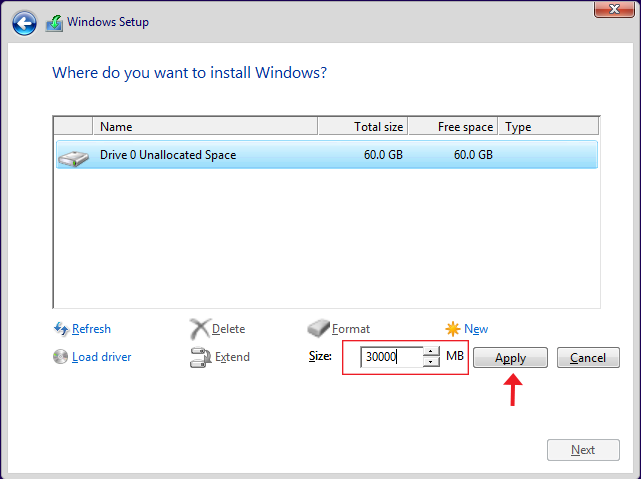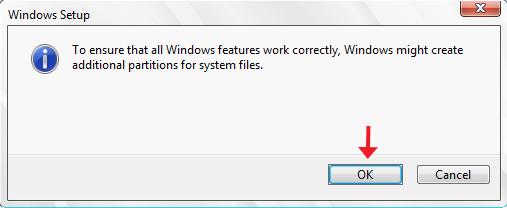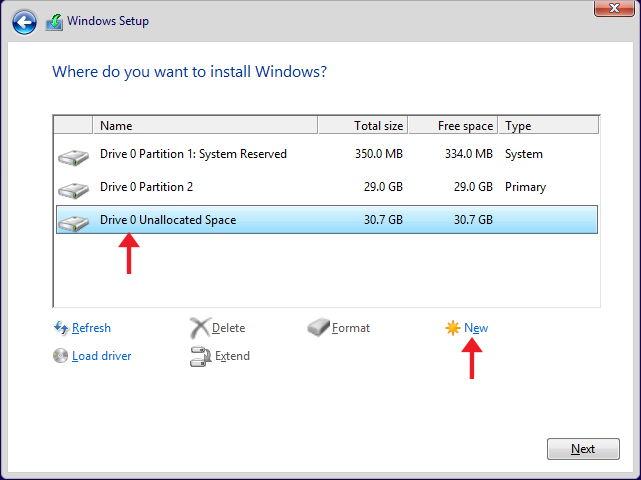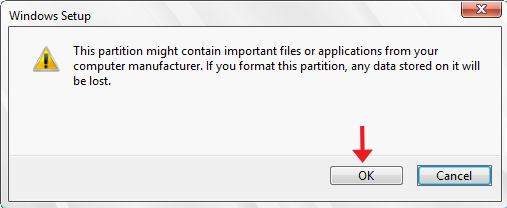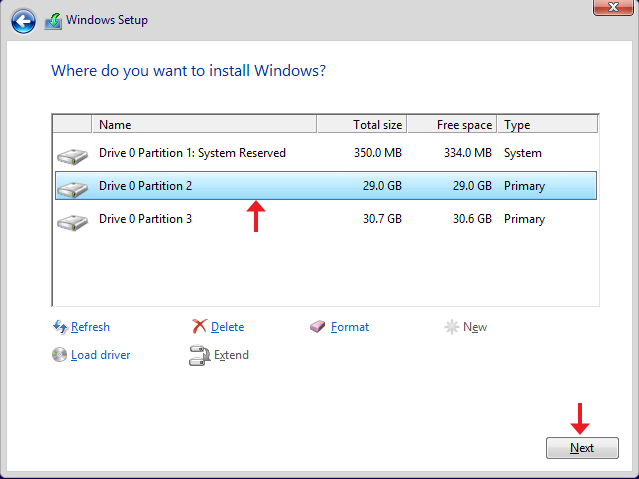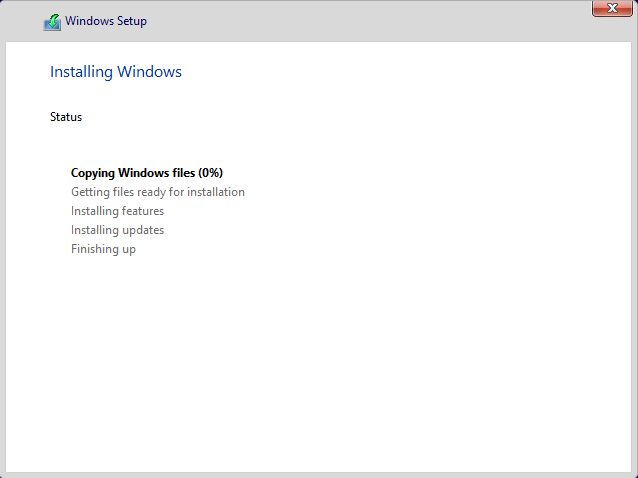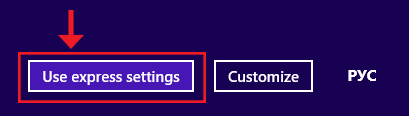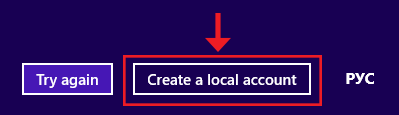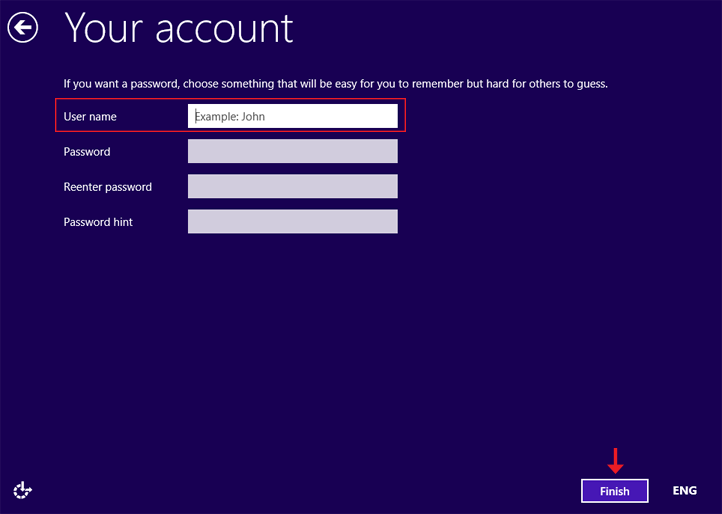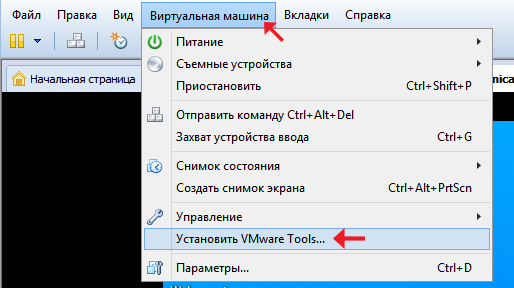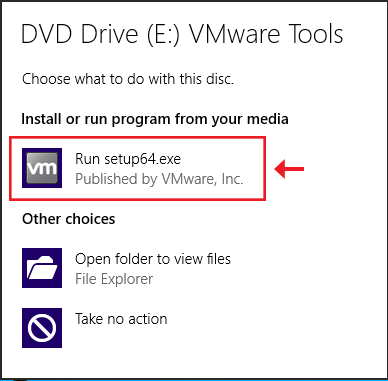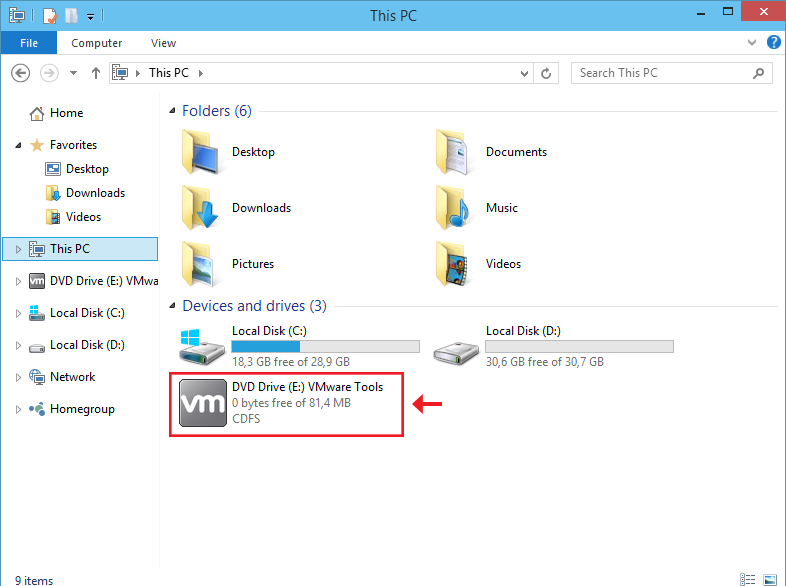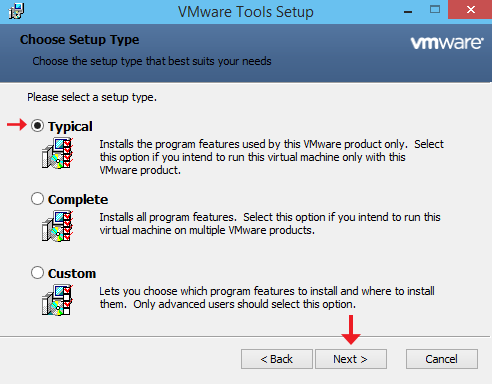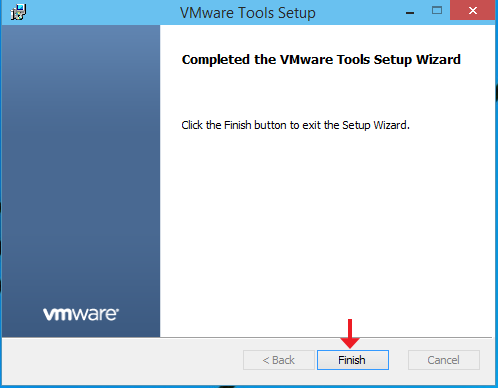Как установить windows 10 на виртуальную машину VMware Workstation
Это продолжение серии статей про установку Windows 10 на виртуальную машину VMware Workstation. В этой статье более подробно будет расмотрен вопрос о том, как установить windows на виртуальную машину.
Лучшая виртуальная машина VMware Workstation. Эту статью вы найдёте, перейдя во вкладку Полезные программы.
Данная статья, была написана для бета-версии Windows 10, но все действия и способы, описанные ниже, ничем не отличаются от актуального выпуска операционной системы на русском языке. Поэтому можете смело проделывать все последующие шаги.
Когда виртуальная машина workstation создана и готова к работе, запускаем её, нажав на строчку «Включить виртуальную машину», которая находиться слева вверху.
Появиться окно начала установки Windows. Жмём далее «Next».
Затем ставим галочку в окошке, говорящем о принятии соглашений с компанией Microsoft и нажимаем «Next».
Окна ввода ключа не было, значит, он вводится автоматически. Выбираем выборочную установку «Custom: Install Windows only (advanced)».
Когда я настраивал виртуальную машину, то указал что, могу выделить для гостевой ОС 60 Гб дискового пространства. Теперь давайте создадим из него два раздела. Диски C: и D:. Создаём диск C:. Жмём на кнопку «New».
Для диска C: желательно указать размер не менее чем 20Гб в моём случае я указал 30Гб (300000 Мб). Затем, надо нажать, на кнопку применить «Apply» (применить).
Будет выведено предупреждение о том, что система зарезервирует небольшое количество места под системные файлы. Нажимаем «ОК».
Для диска D: выполняем аналогичную процедуру как мы сделали для диска C:.
После того как будет создан диск D: форматируем его, нажав на форматирование «Format».
Проявиться предупреждение, говорящее о том, что все файлы на этом диске будут утеряны, соглашаемся с этим, нажав на кнопку «ОК».
Затем, нам надо будет выбрать, на каком диске мы желаем установить операционную систему. Выбираем диск C: (Drive0 Partition2) и жмём «Next» (далее).
Начнётся инсталляция гостевой операционной системы.
Когда установка будет завершена, мы попадём в окно выбора параметров. Выбираем использовать стандартные параметры «Use express settings». Если вы хотите войти в операционную систему со своей учётной записью Microsoft тогда всё оставляйте как есть. В случае, когда вы захотите создать локальную учётную запись тогда перед нажатием на кнопку «Use express settings (использовать стандартные параметры)» отключите на время подключение к интернету. (Если вы не знаете, как это сделать тогда читайте статью, Как временно отключить интернет-соединение в Windows 8 и выше, она находиться в разделе советы по компьютеру). В моём случае я выбрал последние (не вижу смысла подключать виртуальную машину к своей учётной записи Microsoft).
Если вы воспользуетесь тем же вариантом как я, тогда вас система переведёт в следующее окно, где вам будет предложено создать локальную учётную запись «Create a local account» . Жмём на «Create a local account».
В очередном окне надо заполнить все поля. Если вы хотите входить в гостевую ОС без пароля тогда заполните всего одно поле имя пользователя «User name» а затем нажмите на «Finish».
Мы попадаем на рабочий стол Windows 10. Всё, с установкой операционной системы мы закончили (можно подключить интернет-соединение). Теперь для того чтобы использование виртуальной машины было более комфортным следует произвести ещё несколько дополнительных надстроек. В предыдущей статье Как создать виртуальную машину в программе VMware Workstation мы подключили общую папку. Но сейчас она всё ещё не отображается в проводнике нашей Windows 10. Такое происходит, потому что мы не установили VMware Tools. VMware Tools — это набор утилит, который повышает производительность гостевой операционной системы виртуальной машины и улучшает управление виртуальной машиной. Если в виртуальной машине не установлен данный набор утилит, то в гостевой операционной системе отсутствуют некоторые важные функции и возможности.
Для того чтобы установить VMware Tools требуется в окне программы VMware Workstation вверху перейти во вкладку виртуальная машина. А затем выбрать строку «Установить VMware Tools…».
Гостевая операционная система сообщит нам о подключении дополнительного устройства, выведя окно, справа на рабочем столе, а также потребует выбрать дальнейшие действия. Установку VMware Tools можно включить прямо из этого окна нажав на «Run setup64.exe».
Или зайдя в проводник выбрать «DVD Drive (буква диска, в моём случае E:) VMware Tools «.
Далее будет предложено выбрать тип установки. Я всегда выбираю самый верхний «Typical». Тогда программа инсталлирует все требуемые компоненты специфически для этой гостевой ОС. Затем жмём «Next» (далее).
Продолжаем установку до конца в штатном режиме. По окончании установки жмём «Finish» (закончить).
После всех операций по установке VMware Tools будет выведено предупреждение о необходимости перезагрузить систему, чтобы новые параметры были задействованы, с чем соглашаемся и нажимаем «Yes» (да).
Если у вас будут вопросы, по данной теме, вы можете задать их в комментариях, или, перейдя во вкладку «Контакты» заполнить и отправить мне форму.
Установка Windows 10 на виртуальную машину vmware
Подготовка Виртуальной машины для установки Windows 10
Сегодня установим Ос Windows 10 на виртуальною машину. Платформа для виртуализации будет VMware 15.0
Создаем новую виртуальную машину, конфигурацию выберем обычную
Указываем образа с дистрибутивом Windows 10 на нашем диске
Выбираем Windows 10 в качествен Ос гостевой виртуальной машины
Указываем место на нашем диске, где будет расположен виртуальный жесткий диск виртуальной машины с Виндовс.
Далее настраиваем конфигурацию виртуальной машины
- Количество оперативной памяти
- Процесор
- Нужен ли дисковод
- Сетевой адаптер
- Usb контролер
- Звуковая карта
- Принтер
- Дисплей
На этом подготовка завершена , переходи к установке операционной системы
Установка Windows 10 на виртуальную машину
Запускаем созданную виртуальную машину
Выбираем русский язык и жмем далее
Далее нажимаем установить
Далее выбираем тип установки Выборочная: только установка Windows 10
Далее создаем новый раздел на жестком диске
Далее начнется копирование файлов и переазгрузка
После перезагрузки нужно будет ввести учетную запись микрософт и настроить конфиденциальность устройства с Windows 10
Установка Windows 10 на VMWare ESXi 6.0
В этой статье мы рассмотрим особенности установки операционной системы Windows 10 на виртуальную машину, запущенную в среде VMware. В данном примере в качестве хостовой платформы виртуализации используется VMWare ESXi 6.0.
Официально установка WIndows 10 в качестве гостевой ОС в продуктах VMWare поддерживается в следующих версиях ESXi:
- ESXi 5.5, ESXi 5.5 Update 1, Update 2 и Update 3
- ESXi 6.0 и выше
Для установки нам понадобится образ Windows 10 в формате ISO. Его можно скачать с MSDN ил создать самому с помощью утилиты Media Creation Tool. В этом примере мы будем использовать образ Windows 10 x64 Professional. Загрузите его на хранилище VMFS или подключите каталог с образом по сети с помощью NFS.
С помощью браузера или клиента vSphere откройте консоль управления VMware. Нам нужно создать новую виртуальную машину (ВМ). Выберите нужный хост ESXi, щелкните по нему ПКМ и выберите пункт New Virtual Machine.
В качестве типа ВМ выберите Typical.
Укажите имя виртуальной машины (w10test) и логический каталог, в котором она будет расположена.
Выберите VMFS датастор, в котором будут храниться файлы виртуальной машины.
В качестве версии гостевой операционной системы выберите Microsoft Windows 10 (64-bit).
Выберите размер виртуального диска (*.vmdk). Windows10 x86 требует как минимум 16 Гб места на диске, Windows 10 x64 – 20 Гб.
На результирующем экране отметьте галку “Edit the virtual machine settings before completion”.
В свойствах ВМ укажите как минимум 1 Гб оперативной памяти для 32 битной Windows 10 и 2 Гб для x64, добавьте дополнительный виртуальный CPU.
Теперь в настройках ВМ выберите CD/DVD привод. И подключите ранее загруженный ISO файл с образом Windows 10 (Datastore ISO File->Browse). В настройках укажите, что CD/DVD привод должен быть подключен при загрузке (Connect at power on). Нажмите Finish для запуска создания ВМ.
После того, как ВМ появится в консоли vSphere, запустите ее. Автоматически запустится мастер установки Windows 10.
Укажите языковые настройки системы и нажмите Next.
На следующем этапе нажмите единственную имеющуюся кнопку Install now.
Укажите свой ключ продукта для Windows 10 или пропустите этот шаг.
Соглашаемся с лицензионным соглашением Microsoft.
И выбираем тип установки Custom (advanced).
Совет. В нашем случае, в качестве виртуального SCSI контроллера мы использовали адаптер VMware Paravirtual (для контролера LSI Logic parallel процедура аналогичная). В установщике Windows 10 отсутствуют драйвера для данного контроллера, и мастера не видит локального диска виртуальной машине, показывая ошибку “We couldn’t find any drives». Чтобы загрузить драйвер, контроллера, нажмите «Load driver».
В данном случае нам нужно загрузить драйвер pvscsi. Проще всего это сделать, смонтировав диск с VMTools. В консоли ВМ выберем Guest > Install/Update VMware Tools.
Или же можно смонтировать .iso образ VMware Tools вручную:
- С помощью Datastore Browser перейдите в самый верхний каталог
- Перейдите в каталог vmimages -> tools-isoimages и выберите образ windows.iso image.
- Нажмите OK, чтобы смонтировать образ диска
Вернитесь к экрану установки Windowsи нажмите кнопку Load Driver. Чтобы загрузить драйвер SCSI нажмите Browse и перейдите в папку D:\Program Files\VMWare Tools\Driver\pvscsi\amd64\ (путь для Windows 10 x64).
В списке драйверов выберите VMWare PVSCSI Controller (D:\Program Files\VMWare Tools\Driver\pvscsi\amd64\pvscsi.inf) и нажмите Next.
После успешной загрузки драйвера, установщик Windows 10 увидит контроллер дисков и сам диск. В настройках ВМ опять измените смонтированный ISO на установочный диск Windows 10.
Нажмите кнопку Next и установочная программа Windows 10 автоматически создаст все нужные разделы на неразмеченной области диска (либо вы можете создать разделы в ручную на свое усмотрение).
Дождитесь пока установщик скопирует и распакует установочные файлы.
После окончания установки, ВМ перезагрузится. Вам останется указать ключ продукта (или опять пропустить этот шаг), и указать имя пользователя компьютера и его пароль.
Последнее, что осталось выполнить — установить в гостевой Windows набор утилит VMWare tools. Проще всего это сделать, выбрав в консоли ВМ пункт Guest > Install/Update VMware Tools.
Если программа установки не запустится автоматически, щелкните в проводнике ПКМ по виртуальному DVD приводу (как правило, ему назначается буква D:) и выберите пункт Install or run program from your media.
В качестве типа установки выберите Typical. После окончания установки, инсталлер попросит вас перезагрузить компьютер.
Совет. Можно выполнить и «тихую» установки VMware Tools с подавлением запроса на перезагрузку. Для этого в гостевой Windows нужно с правами администратора выполнить команду:
setup.exe /S /v /qn REBOOT=R
Итак, вы развернули на сервере VMware ESXi виртуальную машину с Windows 10, которая полностью готова к использованию.