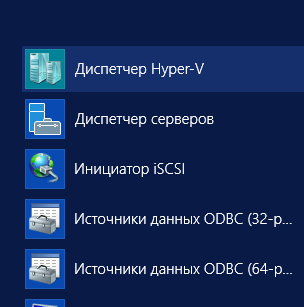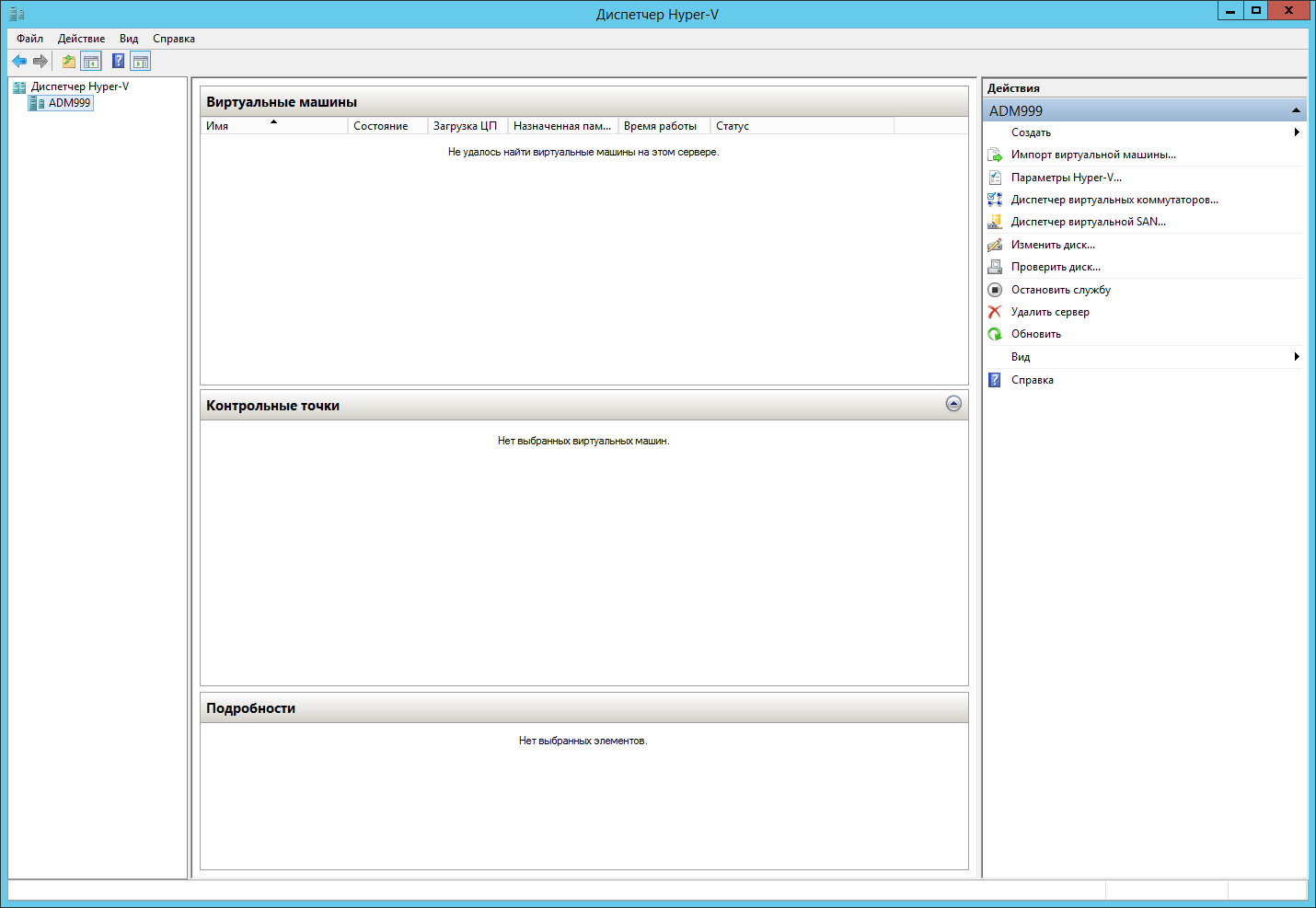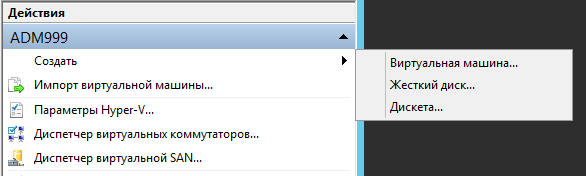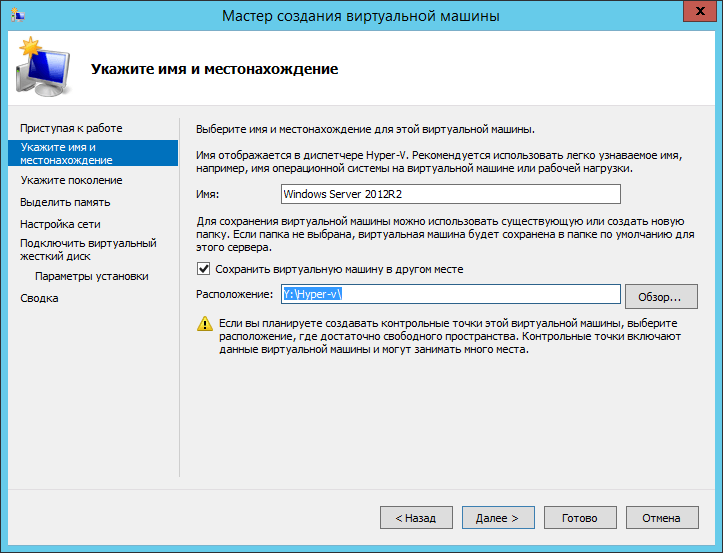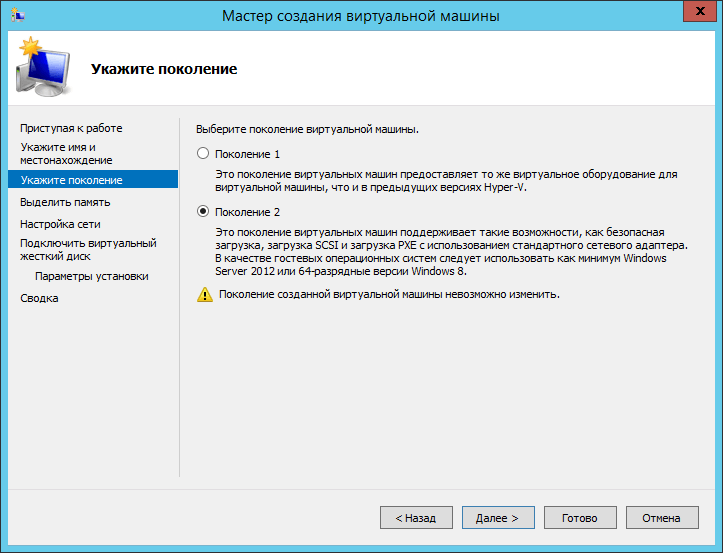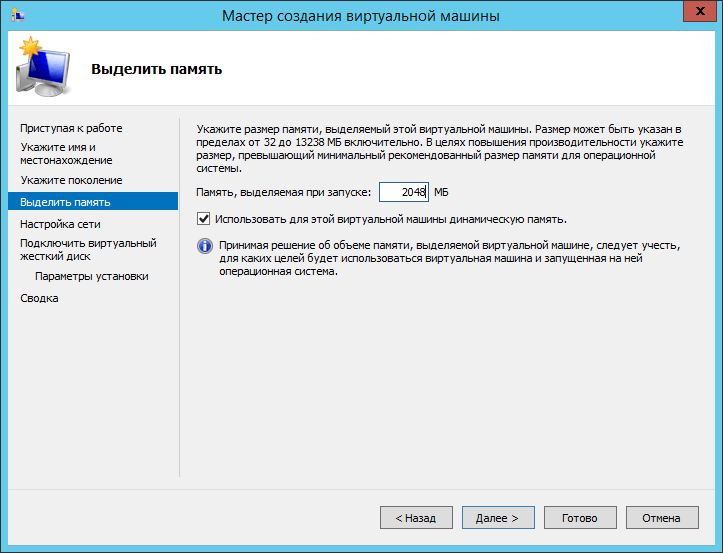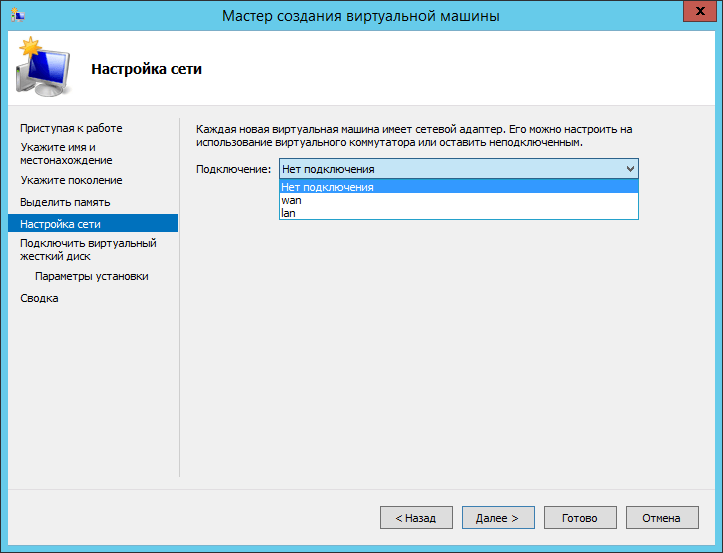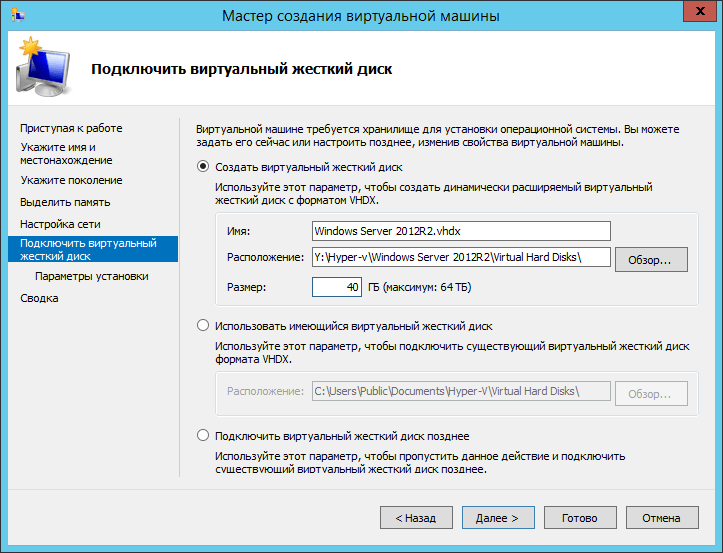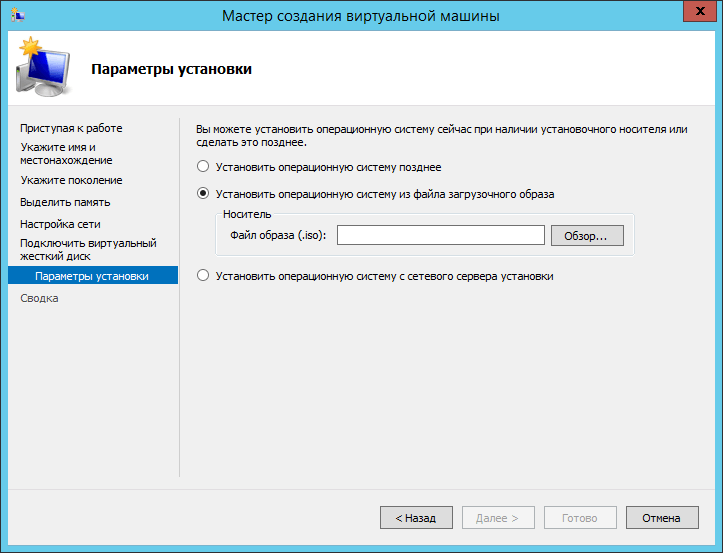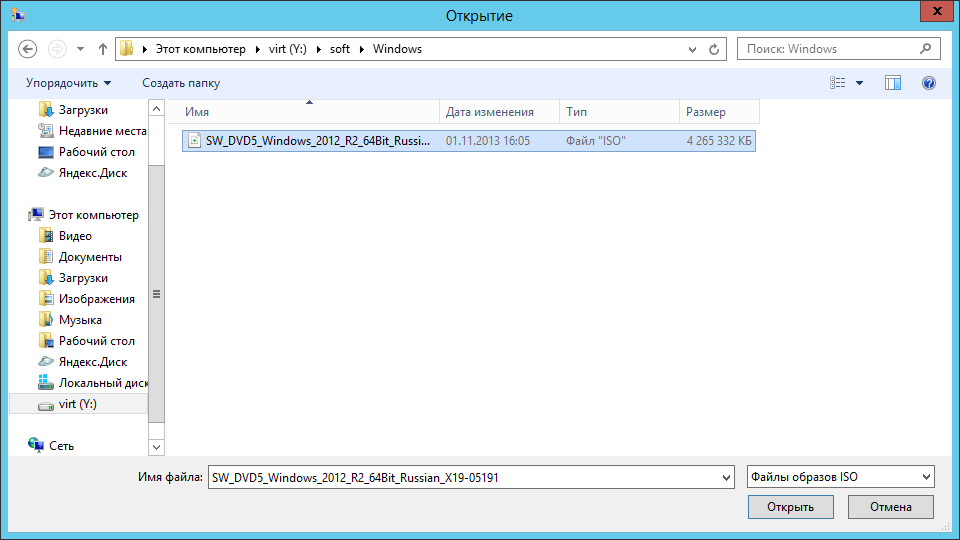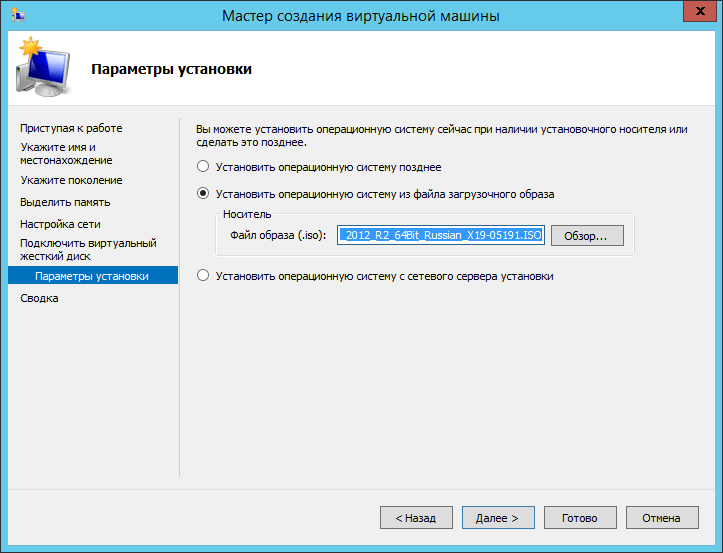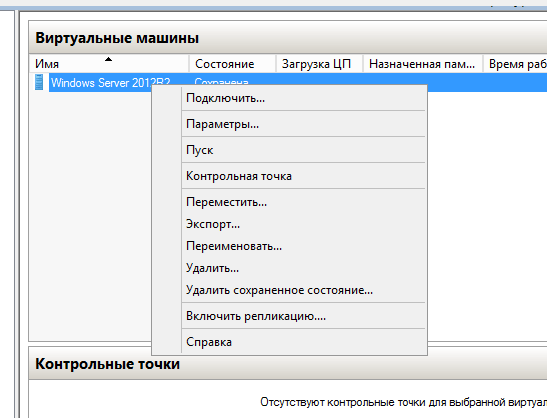- Настройка виртуальных машин windows server
- Как развернуть ВМ с Windows Server
- Доступные шаблоны
- Лицензирование
- Создание VM с Windows Server (Flash-интерфейс)
- С помощью стандартного шаблона
- Активация операционной системы
- Как посмотреть пароль администратора
- С помощью ISO-образа
- С помощью собственного образа
- Подготовка системы
- Загрузка ISO-образа
- Загрузка OVF-шаблона
- Ручная активация
- Создание виртуальной машины в Hyper-V Windows Server 2012 R2
Настройка виртуальных машин windows server
Добрый день уважаемые читатели блога pyatilistnik.org, сегодня хочу рассказать как создать виртуальную машину в Hyper-v 3.0 в Windows Server 2012R2.
Открываем оснастку Диспетчер Hyper-V. Найти можно в пуске.
Как создать виртуальную машину в Hyper-v 3.0 в Windows Server 2012R2-01
Переходим в правую колонку
Как создать виртуальную машину в Hyper-v 3.0 в Windows Server 2012R2-02
нажимаем Создать-Виртуальная машина
Как создать виртуальную машину в Hyper-v 3.0 в Windows Server 2012R2-03
Задаем имя виртуальной машины, оно по сути будет только влиять на то как будут называться файлы на вашем хосте виртуализации, а так же задаем место хранения виртуальной машины.
Как создать виртуальную машину в Hyper-v 3.0 в Windows Server 2012R2-05
Далее выбираем поколение 2, чтобы можно было ставить новые операционные системы.
Как создать виртуальную машину в Hyper-v 3.0 в Windows Server 2012R2-06
На следующем шаге установите необходимое вам количество оперативной памяти, можно поставить использование динамической памяти, то есть будет брать столько сколько реально использует.
Как создать виртуальную машину в Hyper-v 3.0 в Windows Server 2012R2-07
Далее выбираем сеть, а точнее к какому сетевому коммутатору подключиться
Как создать виртуальную машину в Hyper-v 3.0 в Windows Server 2012R2-08
я выбираю внешний, чтобы обновиться вначале
Как создать виртуальную машину в Hyper-v 3.0 в Windows Server 2012R2-09
Теперь вам необходимо, установить размер жесткого диска, либо указать виртуалке старый, ранее созданный диск.
Как создать виртуальную машину в Hyper-v 3.0 в Windows Server 2012R2-10
На следующем шаге мастера монтируем ISo образ операционной системы, я смонтирую Windows Server 2012R2
Как создать виртуальную машину в Hyper-v 3.0 в Windows Server 2012R2-11
Как создать виртуальную машину в Hyper-v 3.0 в Windows Server 2012R2-12
Как создать виртуальную машину в Hyper-v 3.0 в Windows Server 2012R2-13
Теперь щелкаем правым кликом по созданной машине и выбираем Пуск.
Как создать виртуальную машину в Hyper-v 3.0 в Windows Server 2012R2-20
После того как vm запустится, нажмите Подключить, и у вас появится окно терминала, которое вам позволит дальше установить систему. Установка ни чем не отличается от классической, если у вас в этом есть трудности, то посмотрите Как установить windows server 2012R2. На этом, все. Вот так просто оказалось создать виртуальную машину в Hyper-v 3.0 в Windows Server 2012R2.
Как развернуть ВМ с Windows Server
Доступные шаблоны
В качестве стандартных шаблонов для развертывания предлагаются следующие версии:
- Windows Server 2012 R2 в редакции Standard;
- Windows Server 2016 в редакции Standard;
- Windows Server 2019 в редакции Standard.
При необходимости можно установить указанные версии операционных систем в редакции Datacenter из собственного образа или из репозитория образов ISO Library.
Важно: согласно SPLA Microsoft, не допускается виртуализация операционных систем, предназначенных для рабочих станций. Например, использование Windows 10 в виртуальной среде однозначно нарушает лицензионное соглашение.
Лицензирование
В облаке на базе VMware допускается только использование лицензий, арендованных у Selectel. Лицензирование виртуальных машин собственными лицензиями не допускается. При создании виртуальной машины из нашего шаблона, автоматически предоставляется доступ к серверу управления ключами (KMS).
Если развертывание происходит из собственного образа или путем миграции, то для активации операционной системы необходимо указать соответствующий ключ и адрес сервера KMS kms.vcd.selectel.ru.
Биллинг ОС Windows будет производится автоматически на основе метаданных виртуальной машины, явно указывающих на то, что ее ОС относится к семейству Windows.
Создание VM с Windows Server (Flash-интерфейс)
С помощью стандартного шаблона
Создание виртуальной машины с операционной системой Windows Server выполняется аналогично описанному в статье Создание vApp c одной виртуальной машиной из шаблона. В списке доступных шаблонов выберите требуемую версию операционной системы Windows Server. После завершения процедуры виртуальная машина будет готова к работе.
Активация операционной системы
После первого выполнения входа в систему, операционная система будет автоматически перезагружена для выполнения действий по активации, в частности, будет добавлен еще один сетевой адаптер для подключения к серверу KMS. После перезагрузки, операционная система будет активирована.
Как посмотреть пароль администратора
В процессе первого запуска ОС происходит автоматическая перезагрузка и кастомизация образа. После перезагрузки откроется стандартное окно аутентификации.
Для просмотра сгенерированного в процессе кастомизации пароля выполните следующие действия:
- Щелкните правой кнопкой мыши по виртуальной машине.
- В контекстном меню выберите пункт Properties.
- Перейдите на вкладку Guest OS Customization.
- Пароль будет отображен в соответствующем поле.
С помощью ISO-образа
Если требуется ручная установка операционной системы, то для удобства мы загрузили в каталог ISO-образы самых популярных операционных систем, в том числе и дистрибутивы Windows Server 2012 R2 / 2016 / 2019 на русском и английском языке. После создания виртуальной машины:
- Перейдите к списку виртуальных машин внутри vApp.
- Выделите необходимую VM и нажмите на пиктограмму компакт-диска.
- В диалоговом окне Insert CD выберите нужный ISO-образ из каталога ISO library.
- Нажмите Insert, после чего образ подключится к виртуальной машине.
- При включении виртуальная машина загрузится в инсталлятор ОС.
Установите VMware Tools™, выбрав в контекстном меню виртуальной машины соответствующий пункт.
При создании виртуальной машины с Windows Server 2019 в меню выбора типа ОС следует выбрать тип Windows Server 2016.
С помощью собственного образа
Подготовка системы
Для того, чтобы успешно загрузить образ с использованием Flash-интерфейса VMware vCloud Director® дополнительно выполните:
- Скачайте совместимый браузер, например FireFox ESR версии 52.5.2 (32 bit).
- Отключите компьютер от сети интернет.
- Запустите установленный FireFox ESR.
- Откройте окно настроек, набрав в адресной строке about:preferences#advanced и нажав Enter.
- Перейдите на вкладку Обновления.
- Поставьте точку на пункте Никогда не проверять наличие обновлений.
Снимите галочку Использовать фоновую службу для установки обновлений.
Важно! Если обновления не будут отключены, браузер обновится до последней версии автоматически при первом же включении, что не позволит запустить расширение VMware vCloud Director Client Integration Plug-In. Это сделает невозможным загрузку собственных образов.
Вновь подключите компьютер к сети интернет.
Перейдите в панель управления облаком на базе VMware.
Скопируйте уникальную ссылку vDirector Flash из панели управления.
Если в системе не установлен Adobe Flash Player, то необходимо его скачать и установить, после чего перезапустить браузер.
Пройдите по ссылке, скачайте и установите vCloud Director Client Integration Plug-In.
Перезапустите браузер и вставьте скопированную ссылку в адресную строку и нажмите Enter.
Разрешите браузеру использование плагинов (система запросит разрешения автоматически).
Загрузка ISO-образа
В корпоративной среде часто встречается ситуация, когда системный администратор готовит заранее настроенный установочный образ ОС. Чтобы воспользоваться подобным образом, его необходимо добавить в соответствующий приватный репозиторий.
- Перейдите на вкладку Catalogs в раздел My Organization’s Catalogs.
- Откройте существующий или создайте новый каталог, нажав на +.
- Перейдите на вкладку Media & Other.
- Нажмите на знак +.
- В открывшемся окне за 30 секунд нажмите Allow.
- Выберите нужный ISO-образ.
- Нажмите Upload.
После завершения процесса загрузки образ станет доступен для создания новой виртуальной машины.
Загрузка OVF-шаблона
Стандарт OVF (Open Virtualization Format) заслуженно пользуется популярностью, поскольку позволяет удобно и быстро выполнить развертывание образа ОС без привязки к гипервизору или аппаратной архитектуре. Добавить собственный образ в OVF-формате очень просто.
- Перейдите на вкладку Catalogs в раздел My Organization’s Catalogs.
- Откройте существующий или создайте новый каталог, нажав на +.
- Перейдите на вкладку vApp Templates.
- Нажмите на знак +.
- В открывшемся окне за 30 секунд нажмите Allow.
- Выберите нужный OVF-шаблон.
- Нажмите Upload.
После завершения процесса загрузки новый шаблон станет доступен для создания новой виртуальной машины. Развертывание выполняется аналогично инструкции Создание vApp c одной виртуальной машиной из шаблона, но в качестве источника следует выбрать не Public Catalogs, а My Organization’s Catalogs. Загруженный шаблон появится в списке доступных для развертывания.
Вышеуказанные инструкции применимы исключительно для Flash-интерфейса vCloud Director. Те же самые операции можно выполнить в HTML5-интерфейсе без установки каких-либо плагинов и предварительной настройки браузера.
Ручная активация
Для активации операционной системы Windows Server требуется доступ к сети интернет. Активация выполняется следующим образом:
Убедитесь в корректности настроек даты и времени.
Установить время можно как вручную, так и с помощью NTP-сервера (предпочтительнее). Проверьте также соответствие часового пояса. Если между сервером KMS и клиентом обнаружится существенная разница во времени, то активация не будет выполнена.
Запустите командную строку или оболочку Powershell с правами администратора.
Задайте ключ операционной системы:
Примечание: ключи клиентов ОС доступны по ссылке.
Укажите адрес сервера KMS:
Выполните активацию (или перезагрузите VM):
Операционная система Windows Server готова к работе.
Примечание: биллинг ОС Windows будет производится автоматически на основе метаданных виртуальной машины, явно указывающих на то, что ее ОС относится к семейству Windows.
Создание виртуальной машины в Hyper-V Windows Server 2012 R2
Создание виртуальной машины в Hyper-V Windows Server 2012 R2

Не так давно на страницах проекта gotoADM.ru была опубликована статья, а который был рассмотрен процесс установки сервера виртуализации Hyper-V на Windows Server 2012 R2. Сейчас мы продолжим развитие данной темы и выполним базовую настройки сервера Hyper-V, создадим виртуальный коммутатор, а затем виртуальную машину. Статья рассчитана на “самых молодых” ИТ специалистов и продолжает логическое и плавное развитие темы виртуализации и знакомство с гипервизором компании Microsoft.
Т.к. нашей виртуальной машине, да и всему парку VM необходимо активно работать с сетью, то перед созданием самой виртуальный машины я предлагаю выполнить настройки виртуального коммутатора. Стоит сразу отметить – для этого потребуется дополнительная сетевая карта. Существует три варианта работы виртуального коммутатора:
- Внешняя сеть – осуществляет связь между VM и физической сетью (как раз для этого и требуется отдельная сетевая карта)
- Внутренняя сеть – осуществляет связь только с VM и хостом виртуализации (т.е. сервером, где установлен гипервизор)
- Частная сеть – работа сети доступна только для виртуальных машин.
Как было сказано выше – нам подходит первый вариант, т.к. будет происходить активное использование сети.

В диспетчере управления гипервизором Hyper-V переходим в диспетчер виртуальных коммутаторов, как показано на рисунке выше. Далее выбираем нужный нам тип работы сети, указываем имя подключение (в нашем случае vSwith0) и сетевую карту, с которой необходимо связать работу VM. Теперь перейдем к созданию виртуальной машины. Сам процесс не сложен, “мастер” сделан просто и с достаточным уровнем подсказок и описаний:


В нашем случае диски и конфигурация виртуальных машин находится на том же сервере, если вы используете СХД или другое устройство – укажите корректный путь для расположения файлов жестких дисков.

В большинстве случаев необходимо выбирать второе поколение VM, но т.к. данная виртуальная машина создается под ОС Linux (CentOS 6.5 64bit), то для корректной работы данной операционной системы необходимо использовать первое поколение VM.

Указываем размер оперативной памяти, которая будет выделяться нашей будущей ОС. Стоит отметить – если разрабатываемый сервис будет малозагруженным или же нагрузка будет колебаться, то для более корректного использования ресурсов сервера виртуализации рекомендуется использовать динамическое выделение RAM.

Указываем сетевой адаптер – он позволит, как я уже говорил, работать с внешней сетью.

Еще раз проверяем настройки будущей системы – имя, расположение файла жесткого диска и указываем размер HDD.

И напоследок – указываем источник установки. В нашем случае – это iso образ, расположенный там же, где и сам гипервизор. После нажатия кнопки “далее” будет произведено создание VM. Запуск, выключение и настройка дополнительных параметров доступно также в диспетчере управления Hyper-V:
Настройка сети в Hyper-V и создание виртуальной машины завершено.
Нашли ошибку в тексте? Выделите фрагмент текста и нажмите Ctrl+Enter