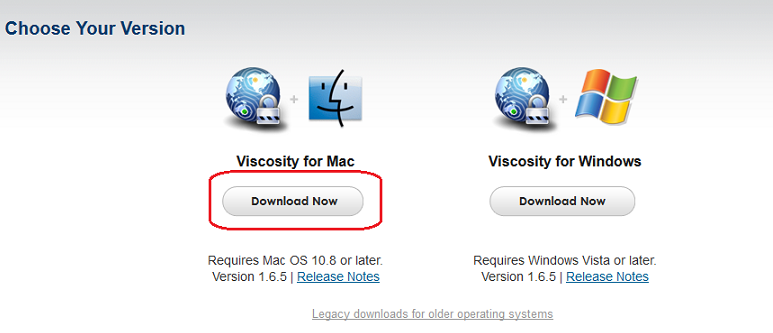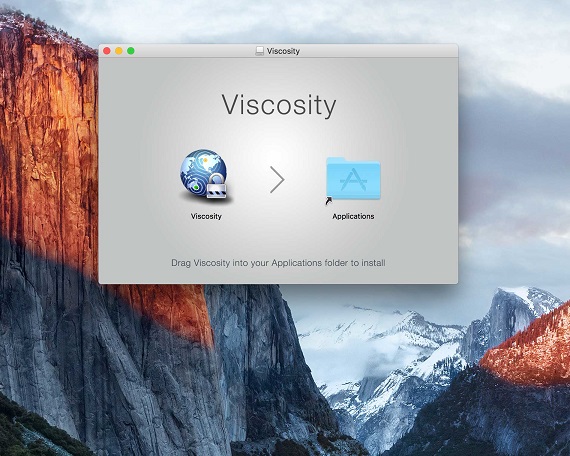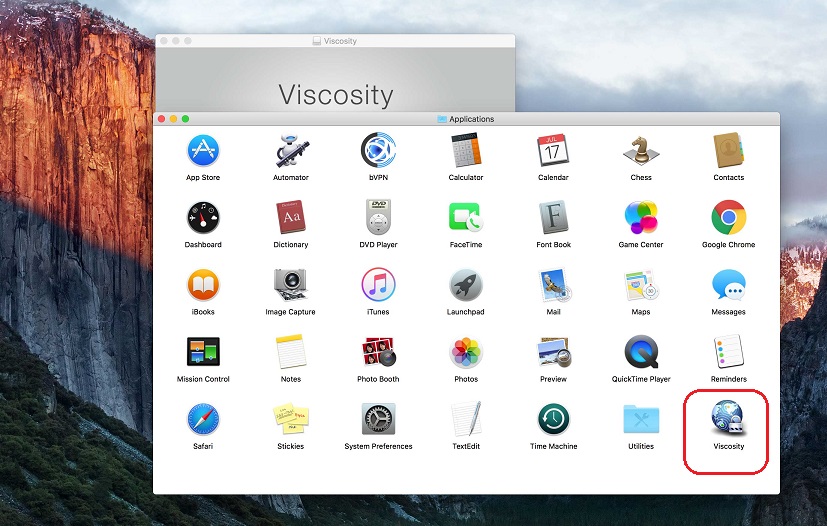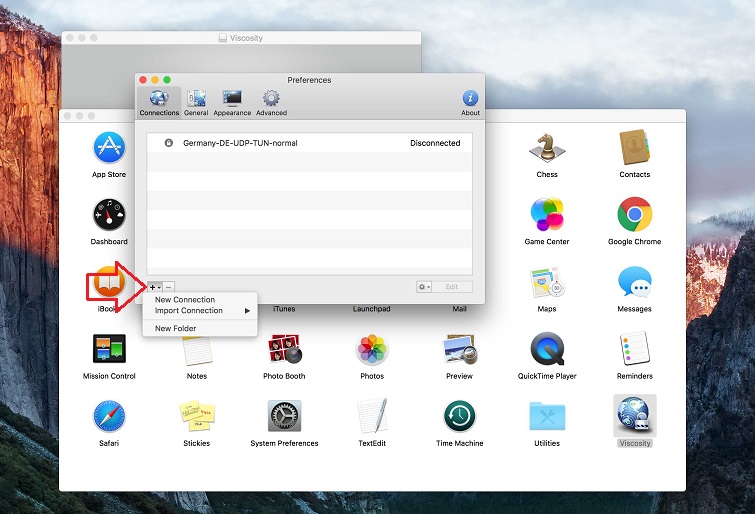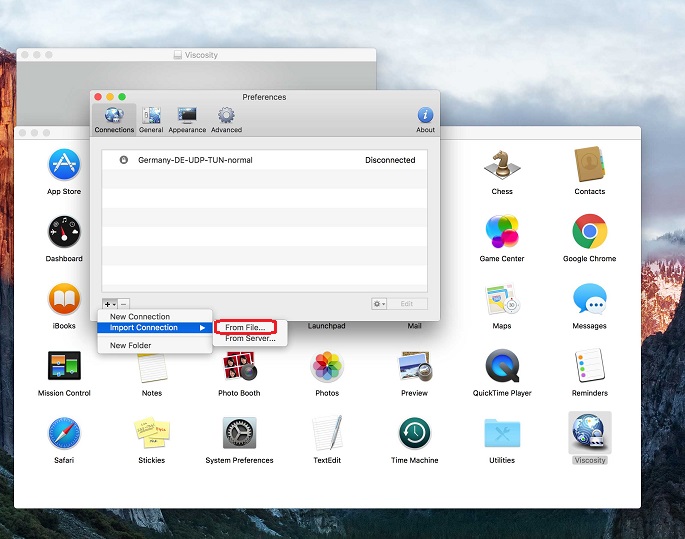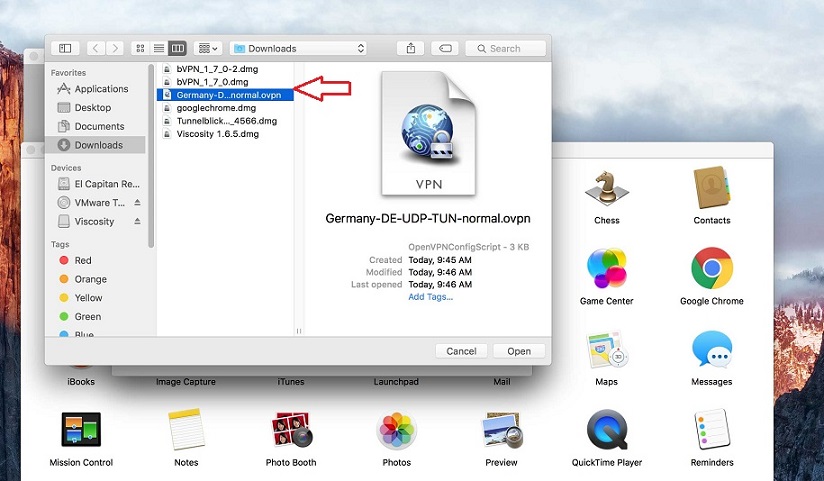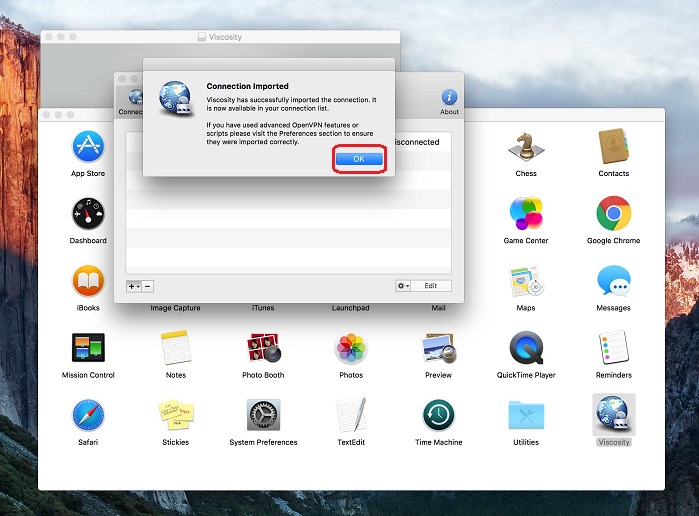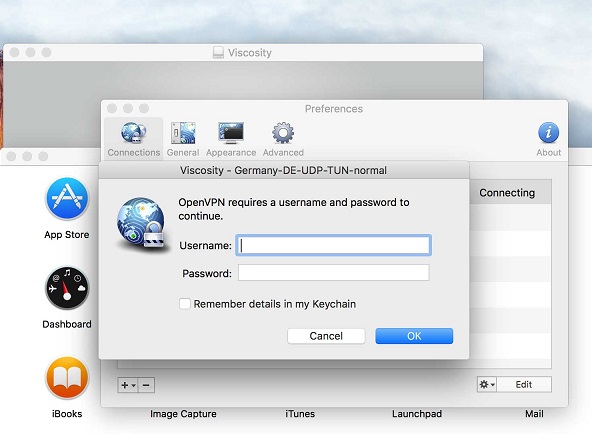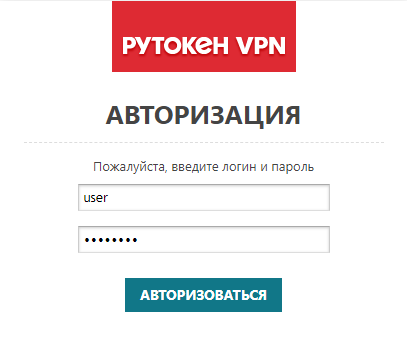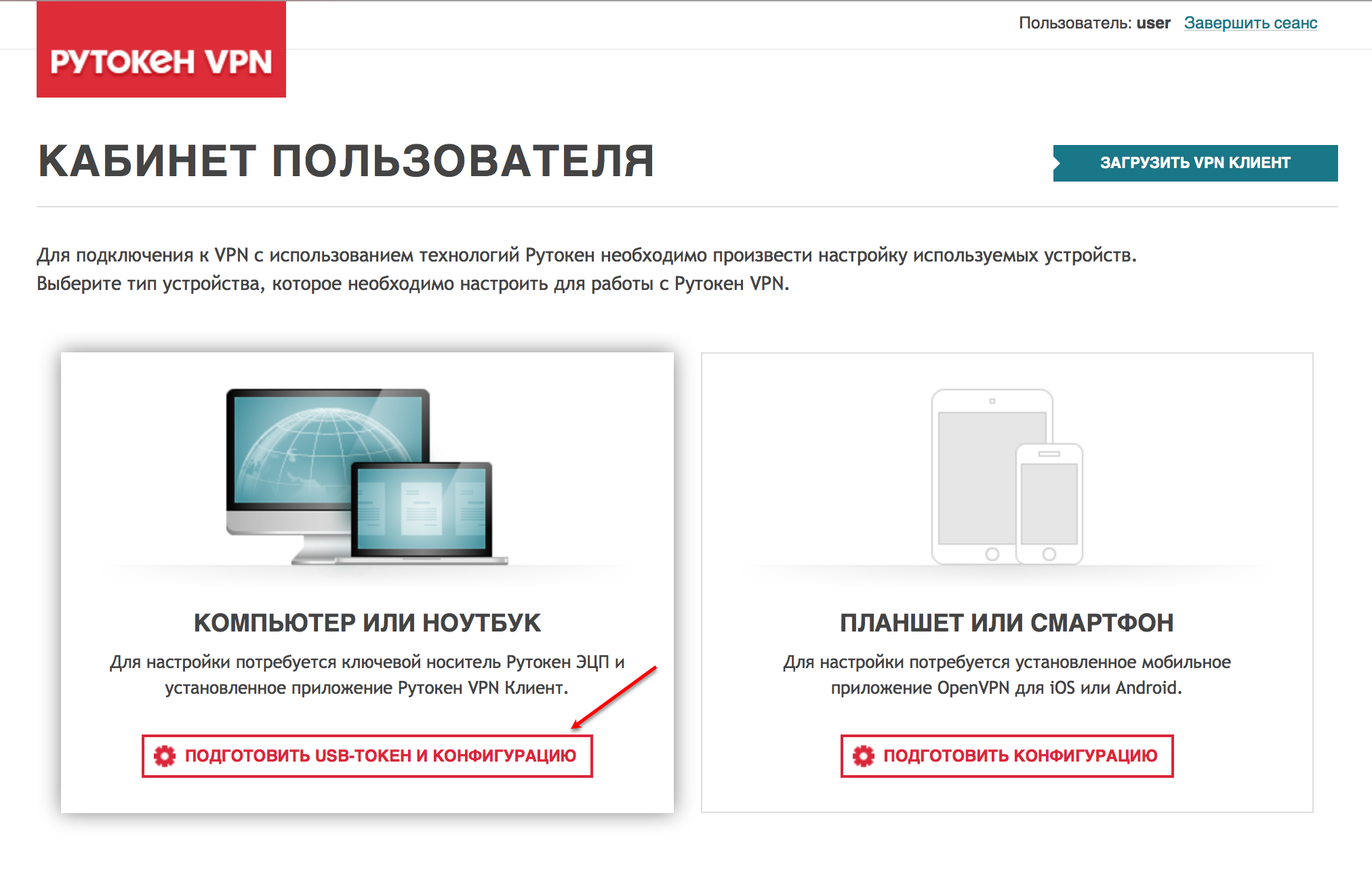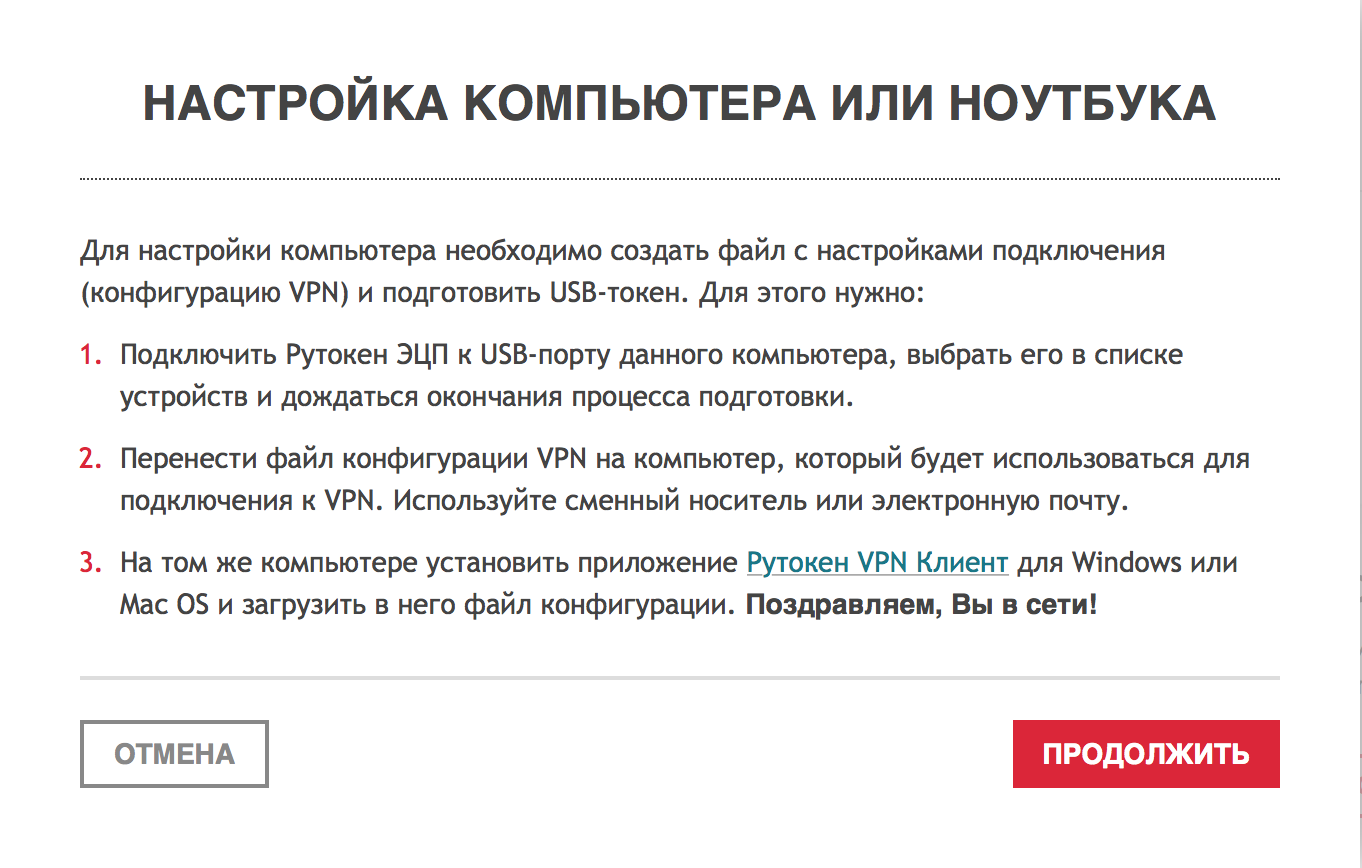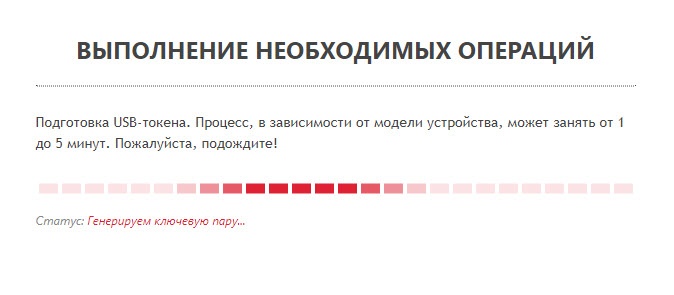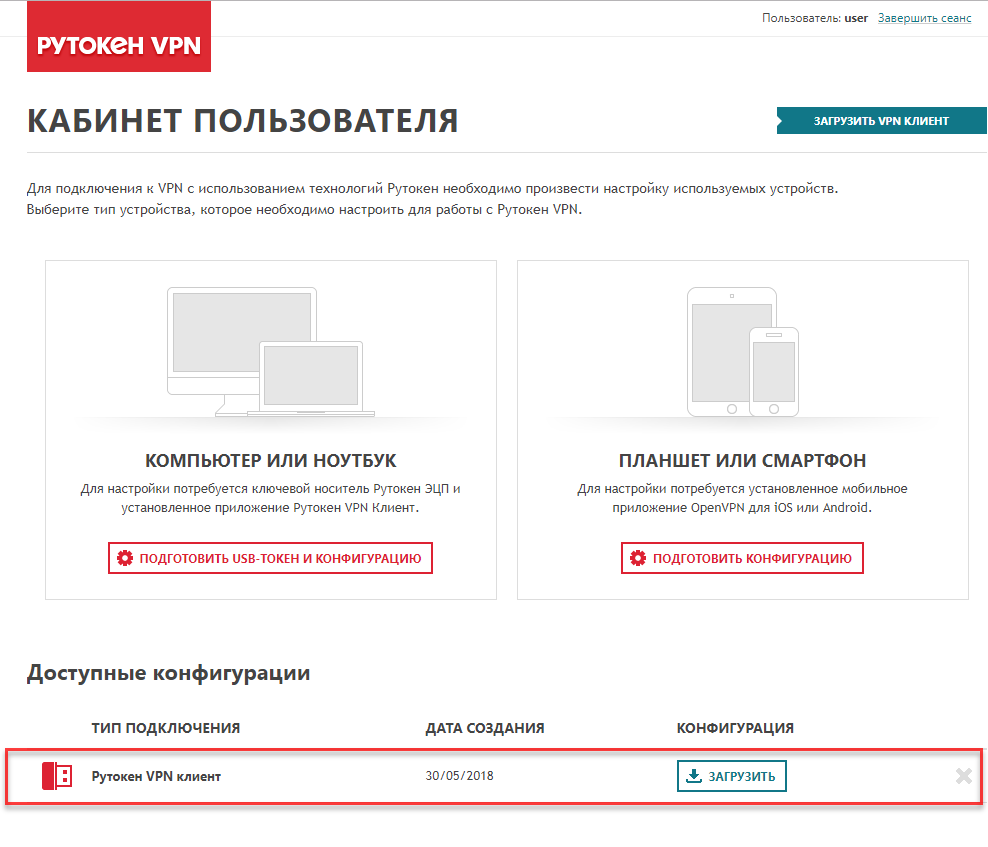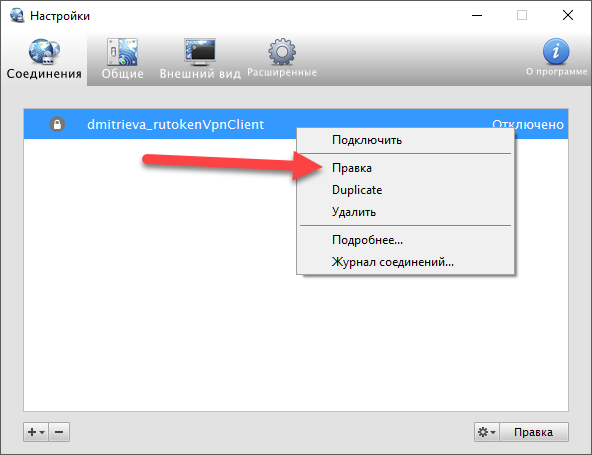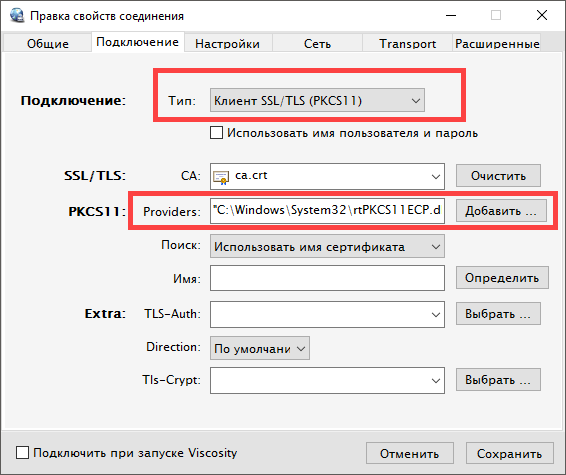- linux-notes.org
- Установка Viscosity для настройки OpenVPN в Mac OS X
- Настройка Viscosity в mac OS X
- Настройка OpenVPN в Mac OS X
- Настройка OpenVPN на Mac OS с Viscosity
- Установка Viscosity
- Подключение VPN соединения
- Отключение VPN соединения
- Настройка OpenVPN под OS X, используя Viscosity
- Как использовать Viscosity для подключения к серверам b.VPN на Mac OS
- Общая информация
- Установка программы Viscosity
- Установка библиотеки PKCS#11
- Для Windows
- Для macOS
- Подготовка конфигурационного файла
- Импорт соединения из конфигурационного файла
- Задание настроек для соединения
- Работа с VPN-соединением в программе Viscosity
- Включение соединения
- Отключение соединения
linux-notes.org
Нашел замечательную утилиту для подключения к OpenVPN и в своей статье «Установка Viscosity для настройки OpenVPN в Mac OS X» я расскажу как можно установить и настроить ее для использования.
Установка Viscosity для настройки OpenVPN в Mac OS X
Для подключения к UIC VPN на компьютере Mac OS X, необходимо загрузить и установить Viscosity. Данная утилита доступна в онлайн-магазине бесплатно для UIC преподавателей, сотрудников, студентов и филиалов. Платная версия стоит $9 за каждый использующий компьютер. Поверьте мне, утилита стоит своих денег!
Если вы ранее использовали Tunnelblick для подключения, убедитесь, что Tunnelblick не открыт.
Скачиваем и устанавливаем Viscosity на свой mac OS X.
Настройка Viscosity в mac OS X
Открыть Viscosity из папки Applications (Приложения) и нажмите на его иконку в строке меню. Нажмите на «Настройки …»:
Настройка VPN соединения в Viscosity
Нажмите на иконку плюс «+» в левом нижнем углу диалогового окна и выберите «Import Connection затем «с сервера …»:
Импорт всех настроек с сервера для Viscosity
Далее, в открывшимся окне вводим данные:
Подключение к серверу и импортирование настроек VPN для Viscosity
- Сервер (его адрес);
- Аутентификация: имя пользователя;
- Аутентификация: пароль;
После чего, нажимаем на «Импортировать».
PS: Если выполнять импорт с файла (например с openVPN), то возможно данная утилита работать не будет (именно у меня так и было), по этому, лучше сразу подключится к серверу.
Настройка OpenVPN в Mac OS X
1.Создаем подключение к OpenVPN.
2. Открываем настройки с viscosity для созданного VPN (Для безопасности, я скрыл свое подключение):
Настройка viscosity для OpenVPN
Нажимаем на кнопку «Редактирование». И переходим к настройке VPN:
Настройка VPN в Viscosity
В открывшемся окне, нас больше всего интересует вкладка «сеть». Переходим на нее.
Так как я не хочу чтобы весь трафик шел через VPN, я убираю галочку с данной опции (чекбокс на «маршрутизация»). В поле «Домены поиска», прописываем свой домен (от VPN), но можно оставить и пустым.
Далее, необходимо добавить маршруты по которым будем ходить на сервера, для этого, нажимаем во вкладке «маршрутизация» по плюсу «+»:
Маршрутизация в Viscosity
В появившемся окне, прописываем:
- Назначение — прописываем IP с маской подсети (для примера, возьму: 172.100.0.0/16 );
- Маска подсети — прописываем маску подсети (для примера, возьму: /16 );
- Версия IP — Т.к я использую IPv4, ничего не менял;
- Шлюз — Выбираем «Шлюз локальной сети»;
- Метрика — Ничего не прописывал, оставил по умолчанию.
PS: Если у Вас имеется несколько сетей для подключения, пропишите для каждого данные параметры.
Нажимаем на кнопку «Сохранить» для сохранения всех изменений.
3. Нажимаем на кнопку «Расширенные настройки»:
расширенные настройки Viscosity
В самом низу, есть поле в которое можно прописывать разные команды. Стандартные:
Нужно их заменить на:
После чего, сохраняем все изменения.
Собственно — это все настройки для подключения к OpenVPN использую утилиту Viscosity.
На этом, у меня все, тема «Установка Viscosity для настройки OpenVPN в Mac OS X» завершена.
Источник
Настройка OpenVPN на Mac OS с Viscosity
Установка Viscosity
Шаг 1. Перейдите в панель пользователя и выберите Viscosity для Mac OS 10.8 и выше в настройках пакета. Нажмите Скачать и сохраните установщик Viscosity в папку Загрузки.
Шаг 2. Откройте папку Загрузки из панели Dock и запустите установщик Viscosity.
Шаг 3. Нажмите кнопку Продолжить.
Шаг 4. Затем нажмите кнопку Установить.
Шаг 5. Введите Ваш Mac OS пароль и нажмите кнопку Установить ПО.
Шаг 6. Когда Вы увидите сообщение «Установка прошла успешно», нажмите кнопку Закрыть.
Подключение VPN соединения
Шаг 1. Запустите приложение Viscosity из Launchpad или папки Программы.
Шаг 2. Нажмите левой кнопкой мыши на иконку Viscosity в системном лотке (верхний правый угол экрана) и выберите желаемую локацию ВПН подключения.NB! Мы прежде всего рекомендуем использовать TCP соединение, если оно стабильно. В обратном случае, используйте UDP.
Шаг 3. Вы увидите следующее системное уведомление после того, как VPN соединение установлено. После этого можно безопасно использовать VPN!
Отключение VPN соединения
Шаг 1. Нажмите левой кнопкой мыши на иконку Viscosity в системном лотке, наведите курсор мыши на активное название локации ВПН подключения и нажмите левую кнопку мыши, чтобы отключить соединение.
Шаг 2. Вы увидите следующее системное уведомление после того, как VPN соединение отключено.
- Что такое ВПН? VPN — технология используется для создания на вашем компьютере во время соединения с интернетом специального защищенного зашифрованного туннеля, по которому передаются данные во время работы.
Услуги Мы предоставляем различные пакеты услуг VPN от одиночного соединения до двойных связок. В каждом пакете Вы сможете пользоваться всеми доступными технологиями VPN, такими как L2TP VPN, PPTP VPN и OpenVPN.
Преимущества VPN Решение купить сервис VPN позволит вам в дальнейшем пользоваться сайтами в Интернете, не оставляя следов своего пребывания, пользоваться торрентами, посещать сайты, запрещенные для просмотра в вашей стране проживания, обходить ограничения корпоративных сетевых экранов.
КонтактыE-mail: support
Jabber: vpnlux_support
Источник
Настройка OpenVPN под OS X, используя Viscosity
Viscosity — это OpenVPN клиент, помогающий легко и просто подключаться к VPN.
Откройте VPN-конфигурацию с помощью Viscosity:
Подключитесь к VPN серверу:
Для предотвращения утечки DNS перейдите в «Preferences»:
В разделе «Connections» выберите VPN-соединение и кликните на «Edit»:
Перейдите в «Networking» и установите «Full DNS (Use VPN DNS for all traffic» в качестве режима DNS:
Для получения лицензии (убирающей лимит на 30 дней использования) для Viscosity свяжитесь со службой поддержки, указав свою операционную систему.
Источник
Как использовать Viscosity для подключения к серверам b.VPN на Mac OS
Заметка
Viscosityможно бесплатно использовать только в течение 30 дней. После того, как испытательный срок закончился, вам необходимо приобрести пожизненную лицензию за $ 9.
Загрузка конфигурационного файла OpenVPN
Перейдите по этой ссылке:
Нажмите кнопку «Сгенерировать»под подходящим сервером.
Загрузка и установка Viscosity
Перейдите по ссылке:
Нажмите на кнопку «Download Now» под иконкой Мака.
Дважды нажмите на файлviscosity.dmg (обычно находится в папке Downloads).
Перетащите его в папку Applications.
Дважды нажмите на иконке Viscosity.
Появится диалоговое окно с надписью что«Viscosity»является приложением, загруженным из Интернета. Нажмите кнопку «Открыть».
Появится новое диалоговое окно, нажмите в нем кнопку «Установить».
Теперь вам будет предложено указать ваше«Имя» и «Пароль», чтобы продолжить и нажмите ок. Подождите, покаустановка завершится.
Установка соединения
Нажмите на иконку «Viscosity»расположенную в строке меню, и выберите «Настройки».
Во всплывающем окне «Соединения» кликните на значок «+» и выберите «Импортировать соединение».
Выберите«Из файла».
Выберите OpenVPNконфиг-файл который вы скачали ранее. Нажмите «Открыть».
Появится подтверждающее сообщение что файл был успешно импортирован. Нажмите кнопку «Ок».
Введите данные своего аккаунта b.VPN (UsernameиPassword). Отметьтеопцию«Remember details in my Keychain»инажмите«Ok».
Подождите пока установится соединение.
Так должно выглядеть окно, когда вы подключены.
Источник
Общая информация
Viscosity — это программа, которая позволяет организовать VPN-соединение.
Использование устройства Рутокен для VPN-соединения позволяет сделать процесс подключения более безопасным.
Для настройки VPN-соединения с использованием устройства Рутокен:
- Установите программу Viscosity.
- Установите библиотеку PKCS#11.
- Подготовьте конфигурационный файл.
- Импортируйте соединение из конфигурационного файла.
- Задайте в программе необходимые настройки.
Установка программы Viscosity
Чтобы установить программу:
- Перейдите по ссылке:
https://www.sparklabs.com/viscosity/download/ - Загрузите необходимую версию программы.
- Запустите процесс установки программы и следуйте указаниям установщика. В результате программа будет установлена.
Установка библиотеки PKCS#11
Для Windows
Библиотека PKCS#11 распространяется в составе драйверов Рутокен для Windows.
- Перед установкой рекомендуется закрыть все работающие приложения и отключить от компьютера устройство Рутокен.
- Для установки драйверов необходимы права администратора.
Чтобы установить драйверы:
Перейдите по ссылке:
https://www.rutoken.ru/support/download/windows/
Для macOS
Чтобы установить библиотеку PKCS#11:
- Перейдите по ссылке:
https://www.rutoken.ru/support/download/get/rtPKCS11-mac-installer.html - Загрузите библиотеку.
- Запустите процесс установки библиотеки и следуйте указаниям установщика. В результате библиотека будет установлена.
Подготовка конфигурационного файла
Для того, чтобы работать с устройствами Рутокен в браузере необходимо установить Рутокен Плагин и расширение для браузера Адаптер Рутокен Плагин.
Актуальная версия плагина и инструкция по его установке доступны на странице:
Чтобы подготовить конфигурационный файл:
- Подключите устройство Рутокен к компьютеру.
- Откройте страницу панели управления Рутокен VPN.
- Введите логин и пароль.
- Нажмите Авторизоваться.
- На странице Кабинет пользователя нажмите Подготовить USB-токен и конфигурацию.
- В окне с описанием этапов настройки нажмите Продолжить.
- Выберите устройство:
— если устройство Рутокен уже использовалось в этом браузере, то для выбора в строке с его именем и ID нажмите Выбрать;
— если устройство Рутокен не использовалось в этом браузере или его PIN-код был изменен, то в строке с его именем введите PIN-код, нажмите , а затем нажмите Выбрать. - Дождитесь окончания процесса генерации.
- В окне с сообщением о том, что сертификат готов нажмите Закрыть. В результате на устройстве Рутокен сохранится сертификат для VPN-соединения, а в панели управления Рутокен VPN отобразится строка для загрузки конфигурационного файла.
- Сохраните конфигурационный файл на компьютере или на внешнем носителе. В результате на устройстве Рутокен сохранится сертификат, а на компьютере или внешнем носителе — конфигурационный файл для VPN-соединения.
Импорт соединения из конфигурационного файла
Чтобы импортировать соединение:
- Откройте программу Viscosity.
 , выберите пункт Импорт соединения и подпункт Из файла.
, выберите пункт Импорт соединения и подпункт Из файла. 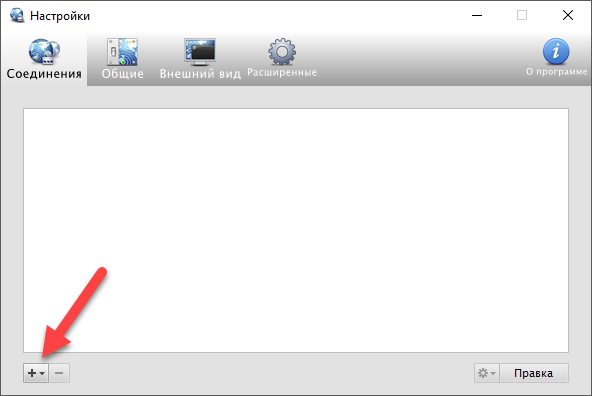
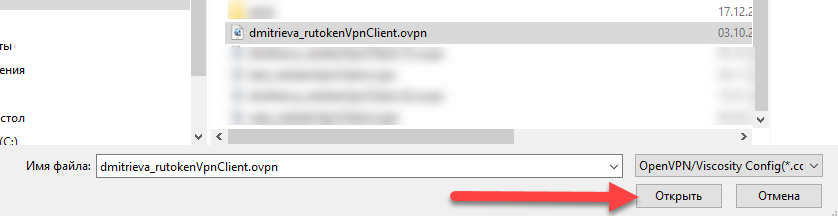
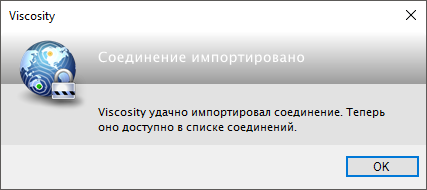

Задание настроек для соединения
Чтобы задать настройки для соединения:
- В окне программы правой кнопкой мыши щелкните по строке соединения и выберите пункт Правка.
- В окне Правка свойств соединения перейдите на вкладку Подключение.
На вкладке Подключение:
a. в раскрывающемся списке Тип выберите значение Клиент SSL/TLS (PKCS 11);
b. рядом с полем Providers нажмите Добавить и укажите путь к файлу:
— для Windows — C:\Windows\System32\rtPKCS11ECP.dll
— для macOS — */Library/OpenSC/lib/opensc-pkcs11.so
Иллюстрация сделана в операционной системе Windows 10:
После этого вы можете включить VPN-соединение.
Работа с VPN-соединением в программе Viscosity
Включение соединения
Чтобы включить соединение:
- Подключите к компьютеру устройство Рутокен.
- Запустите программу Viscosity.
- В окне программы в строке с необходимым соединением щелкните правой кнопкой мыши и выберите Подключить.
- В окне для выбора сертификата в раскрывающемся списке Имя выберите имя сертификата и нажмите ОК.
- В окне для ввода PIN-кода в поле Пароль введите PIN-код устройства Рутокен и нажмите ОК. В результате VPN-соединение будет включено (его статус будет Подключено).
Отключение соединения
Чтобы отключить соединение:
- Запустите программу Viscosity.
- В окне программы в строке с включенным соединением щелкните правой кнопкой мыши и выберите Отключить. В результате VPN-соединение будет отключено (его статус будет Отключено).
Источник
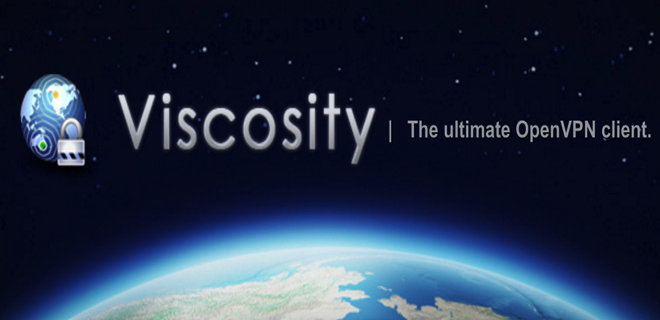

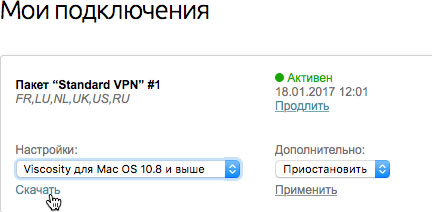 Шаг 1. Перейдите в панель пользователя и выберите Viscosity для Mac OS 10.8 и выше в настройках пакета. Нажмите Скачать и сохраните установщик Viscosity в папку Загрузки.
Шаг 1. Перейдите в панель пользователя и выберите Viscosity для Mac OS 10.8 и выше в настройках пакета. Нажмите Скачать и сохраните установщик Viscosity в папку Загрузки.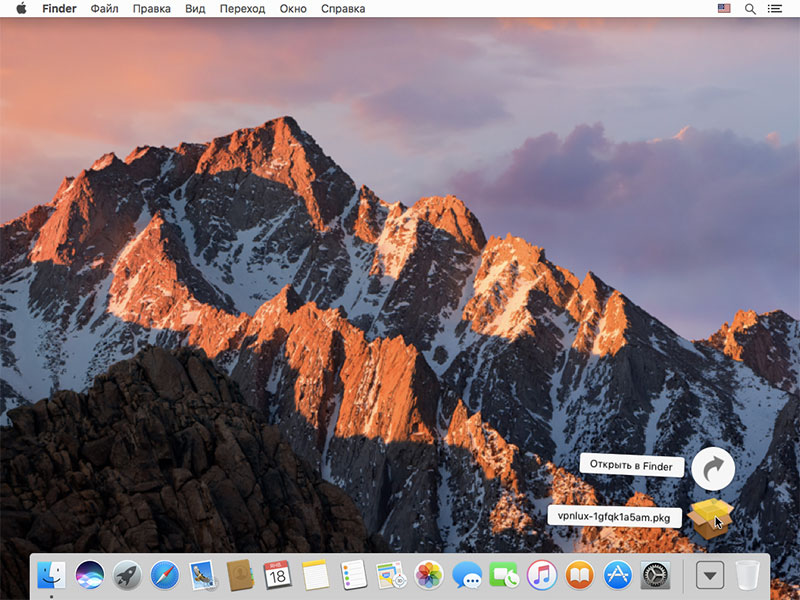 Шаг 2. Откройте папку Загрузки из панели Dock и запустите установщик Viscosity.
Шаг 2. Откройте папку Загрузки из панели Dock и запустите установщик Viscosity.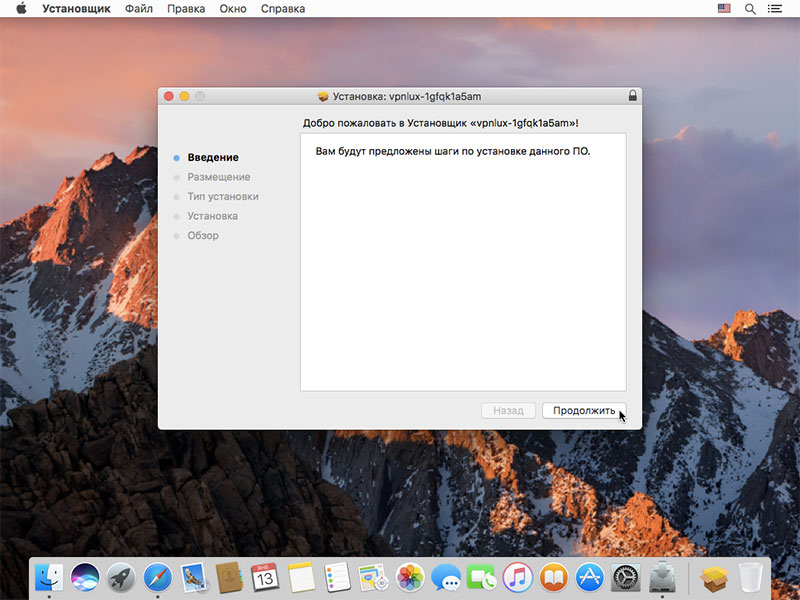 Шаг 3. Нажмите кнопку Продолжить.
Шаг 3. Нажмите кнопку Продолжить.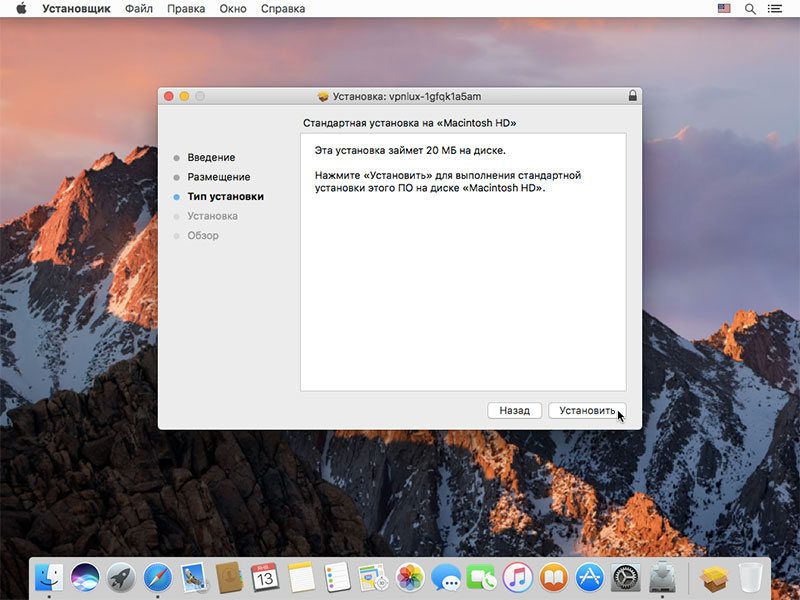 Шаг 4. Затем нажмите кнопку Установить.
Шаг 4. Затем нажмите кнопку Установить.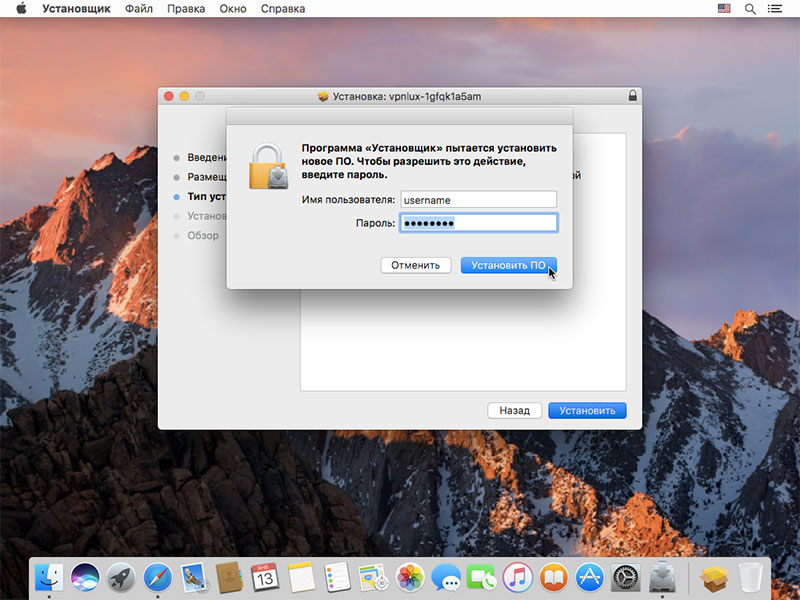 Шаг 5. Введите Ваш Mac OS пароль и нажмите кнопку Установить ПО.
Шаг 5. Введите Ваш Mac OS пароль и нажмите кнопку Установить ПО.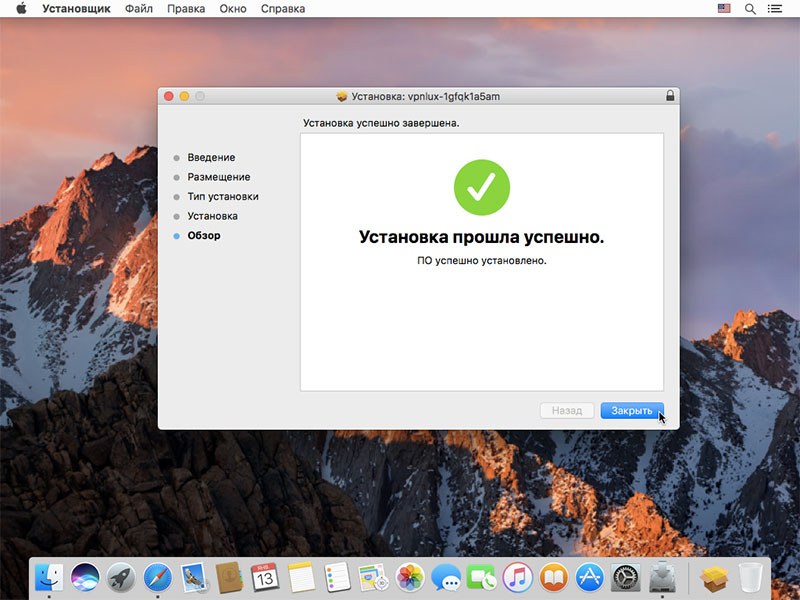 Шаг 6. Когда Вы увидите сообщение «Установка прошла успешно», нажмите кнопку Закрыть.
Шаг 6. Когда Вы увидите сообщение «Установка прошла успешно», нажмите кнопку Закрыть.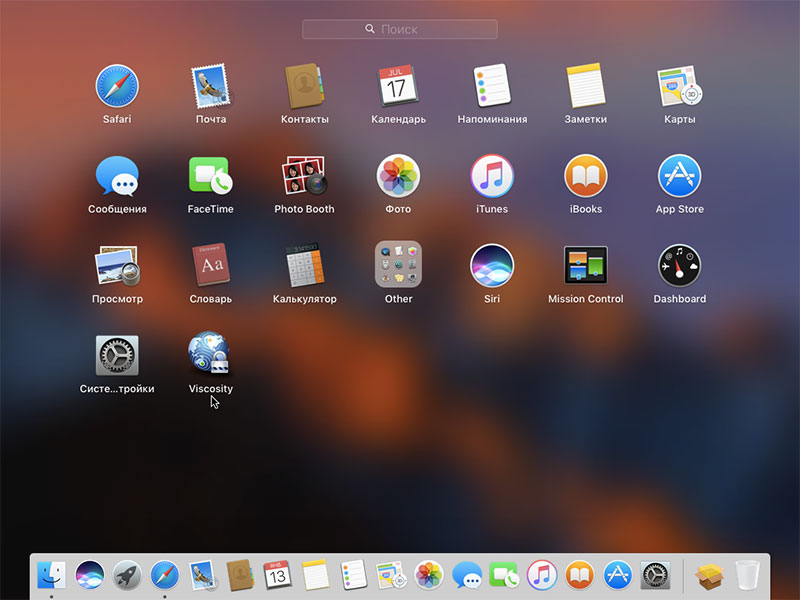 Шаг 1. Запустите приложение Viscosity из Launchpad или папки Программы.
Шаг 1. Запустите приложение Viscosity из Launchpad или папки Программы.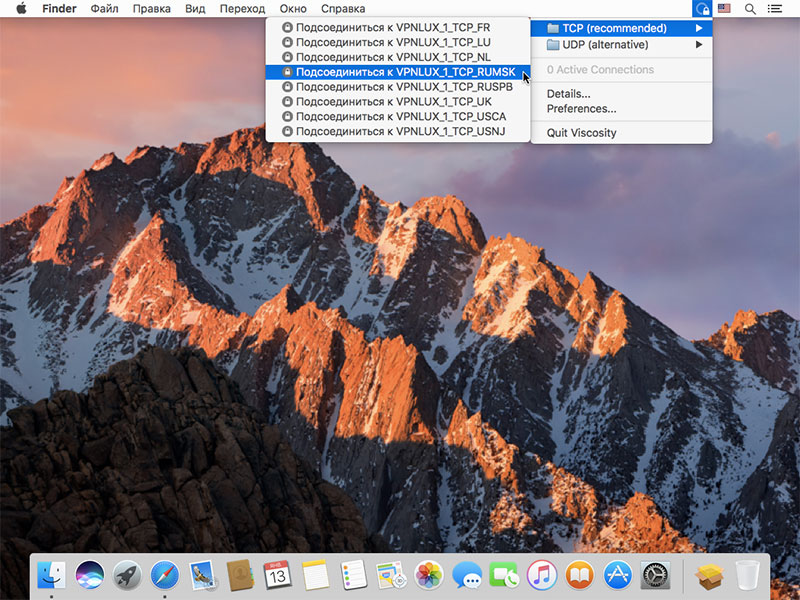 Шаг 2. Нажмите левой кнопкой мыши на иконку Viscosity в системном лотке (верхний правый угол экрана) и выберите желаемую локацию ВПН подключения.NB! Мы прежде всего рекомендуем использовать TCP соединение, если оно стабильно. В обратном случае, используйте UDP.
Шаг 2. Нажмите левой кнопкой мыши на иконку Viscosity в системном лотке (верхний правый угол экрана) и выберите желаемую локацию ВПН подключения.NB! Мы прежде всего рекомендуем использовать TCP соединение, если оно стабильно. В обратном случае, используйте UDP.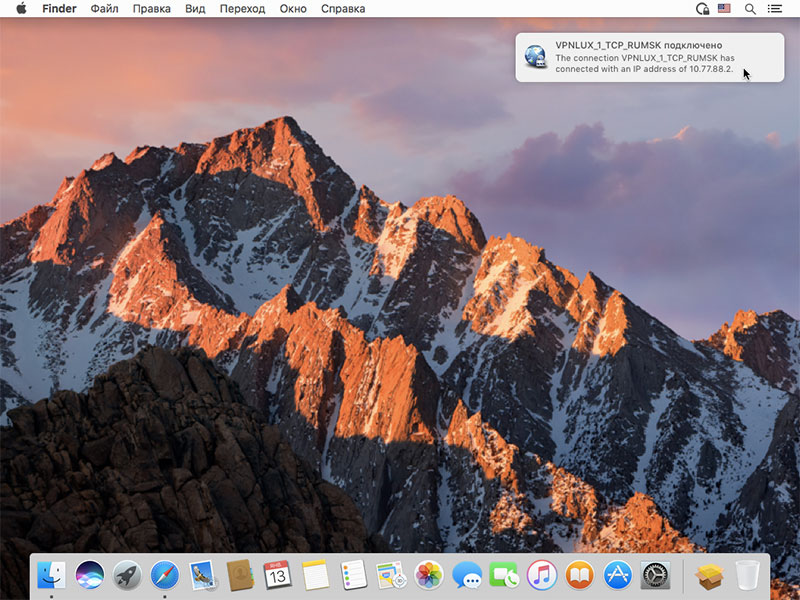 Шаг 3. Вы увидите следующее системное уведомление после того, как VPN соединение установлено. После этого можно безопасно использовать VPN!
Шаг 3. Вы увидите следующее системное уведомление после того, как VPN соединение установлено. После этого можно безопасно использовать VPN!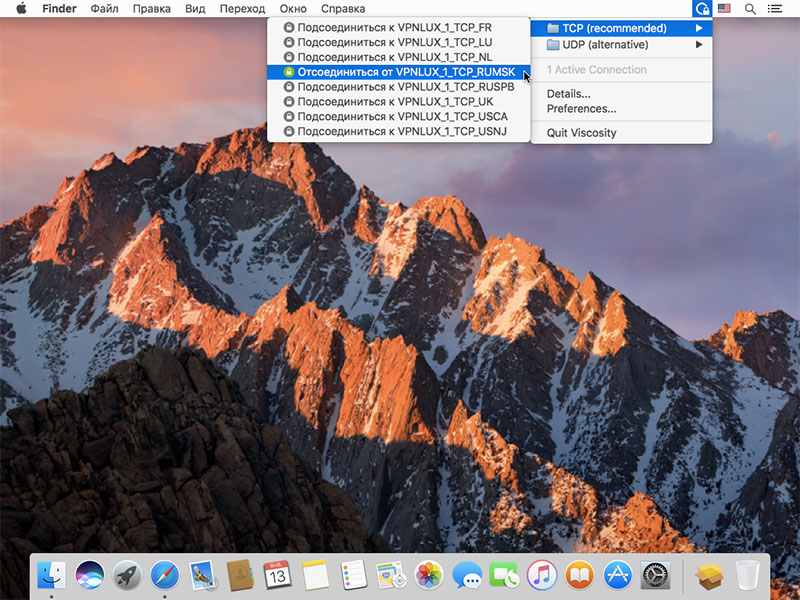 Шаг 1. Нажмите левой кнопкой мыши на иконку Viscosity в системном лотке, наведите курсор мыши на активное название локации ВПН подключения и нажмите левую кнопку мыши, чтобы отключить соединение.
Шаг 1. Нажмите левой кнопкой мыши на иконку Viscosity в системном лотке, наведите курсор мыши на активное название локации ВПН подключения и нажмите левую кнопку мыши, чтобы отключить соединение.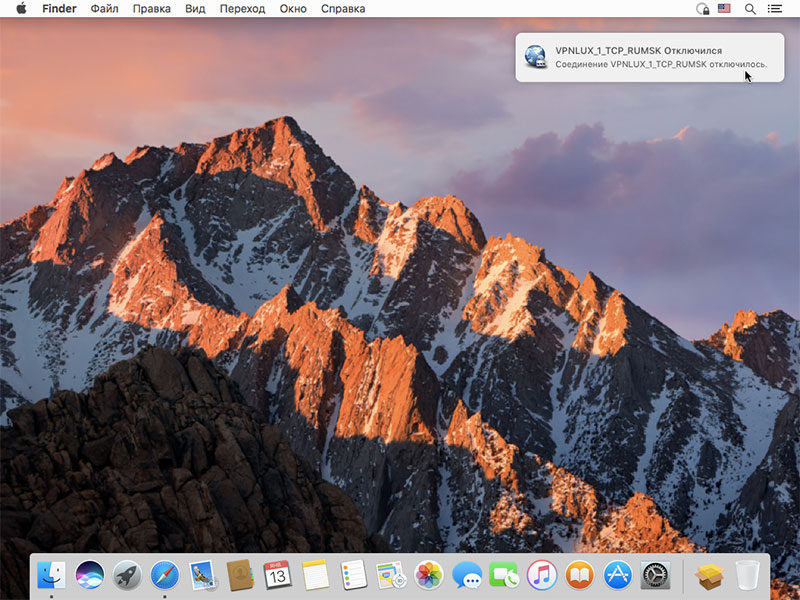 Шаг 2. Вы увидите следующее системное уведомление после того, как VPN соединение отключено.
Шаг 2. Вы увидите следующее системное уведомление после того, как VPN соединение отключено.