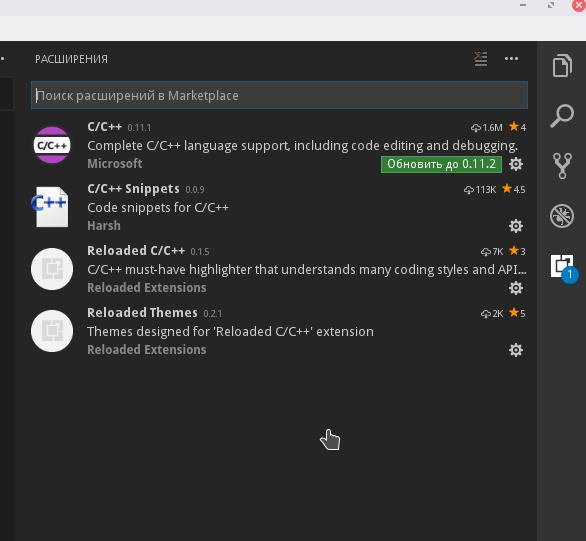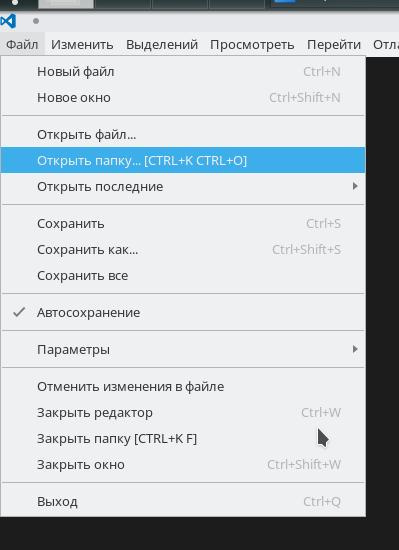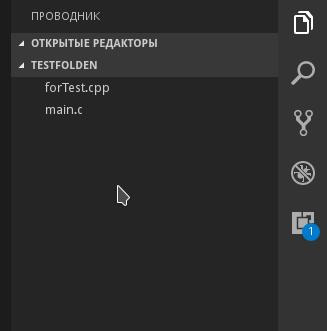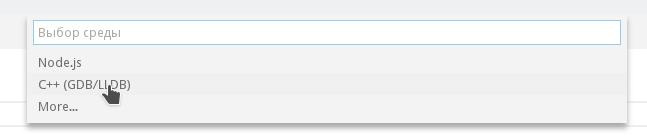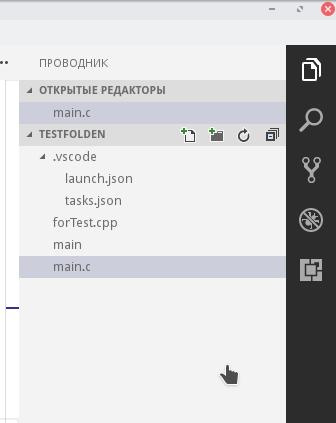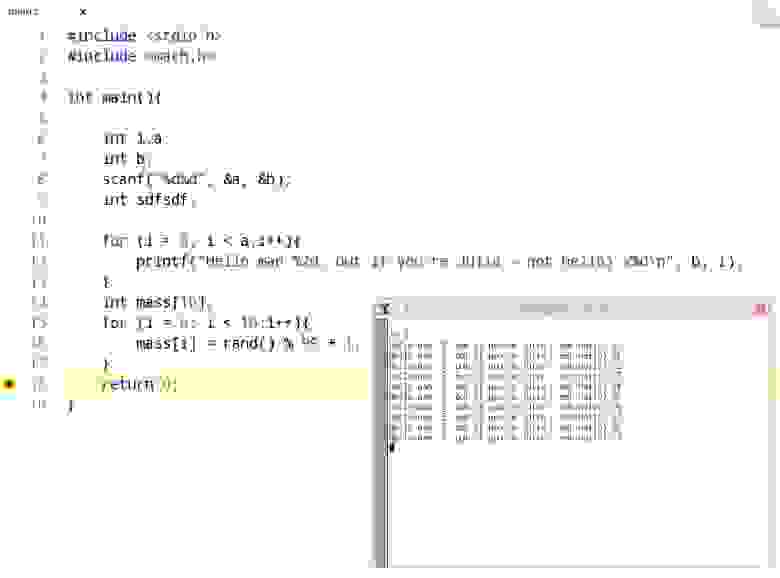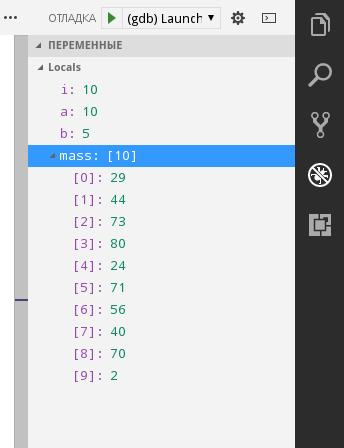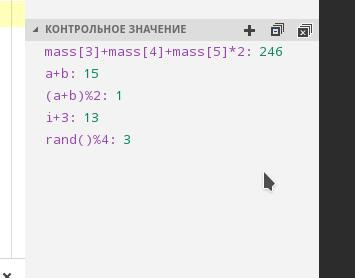Установка Visual Studio Code в Linux
Каждому программисту нужно иметь удобное приложение, в котором он будет набирать и редактировать исходный код. Visual Studio Code — одно из лучших решений, распространяемое как на Windows, так и на операционные системы на ядре Linux. Инсталляция упомянутого редактора может производиться разными методами, каждый из которых будет наиболее оптимальным для определенного класса пользователей. Давайте сегодня остановимся на этой процедуре и разберемся со всеми действиями максимально подробно.
К сожалению, интегрированная среда разработки под названием Visual Studio доступна только для ПК под управлением ОС Windows. Следует сразу обратить внимание, что в этой статье мы показываем, как загрузить редактор исходного кода Visual Studio Code — одно из решений в линейке VS.
Устанавливаем Visual Studio Code в Linux
Конечно, дистрибутивов, написанных на ядре Linux, достаточно много. Однако сейчас особой популярностью пользуются ОС, за основу которых взят Debian либо Ubuntu. Именно на такие платформы мы и хотим обратить внимание, взяв для наглядности Ubuntu 18.04. Обладателям других дистрибутивов мы тоже подскажем, каким образом лучше всего будет произвести установку, однако давайте начнем по порядку.
Способ 1: Использование репозиториев через консоль
Компания Microsoft активно следит за своими официальными хранилищами. Последние версии программ туда оперативно выкладываются и пользователи сразу же могут скачать их и без каких-либо проблем инсталлировать на свой компьютер. Что же касается Visual Studio Code, здесь следует рассмотреть варианты с использованием двух разных репозиториев. Взаимодействие с первым выглядит следующим образом:
- Запустите «Терминал» через Ctrl + Alt + T или воспользуйтесь соответствующей иконкой в меню.
Пропишите команду sudo snap install —classic vscode для загрузки и установки VS из официального хранилища.
Подтвердите подлинность учетной записи, введя свой пароль для рут-доступа.
По завершении установки вы получите уведомление и можно будет сразу же запустить программу, введя vscode .
Теперь вам доступно взаимодействие с графическим интерфейсом интересующего редактора. В меню был создан значок, через который также запускается VS.
Однако не каждому пользователю подходит метод инсталляции через представленный репозиторий, поэтому советуем ознакомиться с альтернативным вариантом, который не сложнее рассмотренного.
- Откройте «Терминал» и в первую очередь обновите системные библиотеки путем ввода sudo apt update .
Далее следует установить зависимости, используя sudo apt install software-properties-common apt-transport-https wget .
Подтвердите добавление новых файлов, выбрав правильный вариант.
Инсталлируйте ключ Microsoft GPG, который играет роль шифрования электронных подписей через wget -q https://packages.microsoft.com/keys/microsoft.asc -O- | sudo apt-key add — .
Затем завершите добавление, вставив строку sudo add-apt-repository «deb [arch=amd64] https://packages.microsoft.com/repos/vscode stable main» .
Осталось только установить саму программу, написав sudo apt install code .
Запуск Visual Studio Code, добавленной в систему таким образом, выполняется через команду code .
Способ 2: Скачивание официального DEB-пакета
Не всем юзерам порой удобно работать через консоль или могут возникнуть какие-то трудности с командами. К тому же иногда на компьютере отсутствует подключение к интернету. В этих случаях на помощь приходит официальный DEB-пакет, который вы можете предварительно загрузить на носитель и уже на своем ПК установить VS Code.
- Перейдите по указанной выше ссылке и скачайте DEB-пакет необходимой вам программы.
Откройте папку, куда была произведена загрузка, и запустите ее.
Начните установку через «Менеджер приложений».
Подтвердите свою учетную запись вводом пароля.
По окончании инсталляции найти значок запуска программы можно через меню, воспользовавшись поиском.
Если же появилась надобность в добавлении обновлений к рассматриваемому софту, откройте консоль и поочередно вводите следующие команды:
sudo apt-get install apt-transport-https
sudo apt-get update
sudo apt-get install code
Что касается пользователей, использующих дистрибутивы, разработанные на основе RHEL, Fedora или CentOS, вам следует использовать указанные ниже строки, чтобы провести инсталляцию программы.
sudo rpm —import https://packages.microsoft.com/keys/microsoft.asc
sudo sh -c ‘echo -e «[code]\nname=Visual Studio Code\nbaseurl=https://packages.microsoft.com/yumrepos/vscode\nenabled=1\ngpgcheck=1\ngpgkey=https://packages.microsoft.com/keys/microsoft.asc» > /etc/yum.repos.d/vscode.repo’
Обновление пакетов осуществляется путем указания dnf check-update , а затем sudo dnf install code .
Существуют обладатели и ОС на openSUSE and SLE. Здесь код немного меняется:
sudo rpm —import https://packages.microsoft.com/keys/microsoft.asc
sudo sh -c ‘echo -e «[code]\nname=Visual Studio Code\nbaseurl=https://packages.microsoft.com/yumrepos/vscode\nenabled=1\ntype=rpm-md\ngpgcheck=1\ngpgkey=https://packages.microsoft.com/keys/microsoft.asc» > /etc/zypp/repos.d/vscode.repo’
Обновление же производится через последовательную активацию sudo zypper refresh и sudo zypper install code
Теперь вы ознакомлены с методами установки Visual Studio Code на разные дистрибутивы ядра Linux. Если же вы столкнулись с какими-либо проблемами или неполадками, обязательно сначала ознакомьтесь с текстом ошибки, изучите официальную документацию операционной системы, а также оставляйте вопросы в комментариях.
Помимо этой статьи, на сайте еще 12315 инструкций.
Добавьте сайт Lumpics.ru в закладки (CTRL+D) и мы точно еще пригодимся вам.
Отблагодарите автора, поделитесь статьей в социальных сетях.
Источник
С/С++ на Linux в Visual Studio Code для начинающих
Давайте начистоту, мало кто использует отладчик GDB на Linux в консольном варианте. Но что, если добавить в него красивый интерфейс? Под катом вы найдёте пошаговую инструкцию отладки кода С/С++ на Linux в Visual Studio Code.

Передаю слово автору.
Относительно недавно я переехал на Linux. Разрабатывать на Windows, конечно, удобнее и приятнее, но и здесь я нашел эффективный способ легко и быстро отлаживать код на С/С++, не прибегая к таким методам как «printf-стайл отладки» и так далее.
Итак приступим. Писать в sublime (или gedit/kate/emacs ), а запускать в терминале — так себе решение, ошибку при работе с динамическим распределением памяти вряд ли найдёшь с первого раза. А если проект трудоёмкий? У меня есть более удобное решение. Да и ещё поддержка Git в редакторе, одни плюсы.
Сегодня мы поговорим про Visual Studio Code.
Установка
- Качаем версию пакета VS Code с расширением .deb
- Переходим в папку, куда скачался пакет (cd
/Загрузки или cd
/Downloads)
Пишем, где (имя пакета).deb — название файла, который вы только что скачали:
OpenSUSE/SLE Based distrs
Обновим пакеты и установим VS Code:
Расширения для С/С++
Чтобы VS Code полностью сопровождал нас при работе с файлами С/С++, нужно установить расширение «cpptools». Также полезным будет поставить один из наборов сниппетов.
Настоятельно рекомендую включить автосохранение редактируемых файлов, это поможет нам в дальнейшем.
Идём дальше. Открываем любую папку (новую или нет, неважно).
У меня в этой папке уже есть пара файлов для работы с C/C++. Вы можете скопировать одну из своих наработок сюда или создать новый файл.
Осталось всего ничего. Настроить компиляцию в одну клавишу и научиться отлаживать без printf .
Шаг 1. Открываем файл .c/.cpp, который (обязательно) лежит в вашей папке.
Шаг 2. Нажимаем Ctrl+Shift+B. VS Code вам мягко намекнет, что он не знает как собирать ваш проект.

Шаг 3. Поэтому дальше настраиваем задачу сборки: выбираем «Настроить задачу сборки» -> «Others».
Шаг 4. Прописываем конфигурацию в соответствии с образцом. По сути мы пишем скрипт для консоли, так что всем кто имел дело с ней будет понятно дальнейшее. Прошу заметить, что для сборки исходников в системе должен стоять сам компилятор (gcc или другой, отличаться будет только значение поля command ). Поэтому для компиляции .cpp, понадобится в поле command указать g++ или c++ , а для .c gcc .
Шаг 5. В args прописываем аргументы, которые будут переданы на вход вашему компилятору. Напоминаю, что порядок должен быть примерно таким: -g, .
Внимание: Если в вашей программе используется несколько файлов с исходным кодом, то укажите их в разных аргументах через запятую. Также обязательным является ключ -g (а лучше даже -g3 ). Иначе вы не сможете отладить программу.
Если в проекте для сборки вы используете makefile , то в поле command введите make , а в качестве аргумента передайте директиву для сборки.
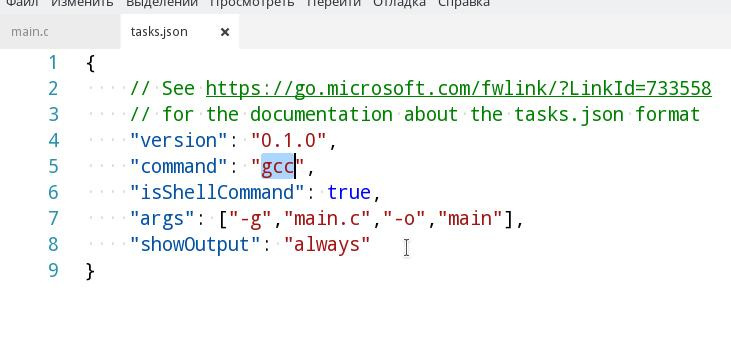
Шаг 6. Далее возвращаемся обратно к нашему исходнику. И нажимаем F5 и выбираем C++.
Шаг 7. Осталось только написать путь к файлу программы. По умолчанию это $
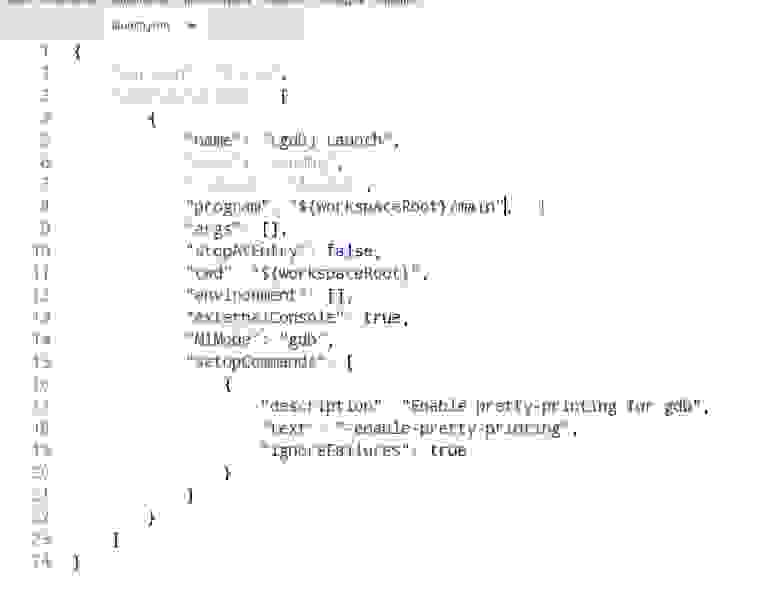
Шаг 8. Всё, больше нам не нужно ничего для начала использования всех благ VS Code. Переходим к основному проекту.
Отладка
Для начала скомпилируем программу (нет, нет, убери терминал, теперь это делается по нажатию Ctrl+Shift+B).
Как вы видите в проводнике появился main , значит все в порядке и сборка прошла без ошибок. У меня не слишком большая программа, но выполняется она моментально. Одним словом, провал чистой воды, потому что отладка идет в отдельном терминале, который закрывается после того, как программа дошла в main() до «return 0;» .
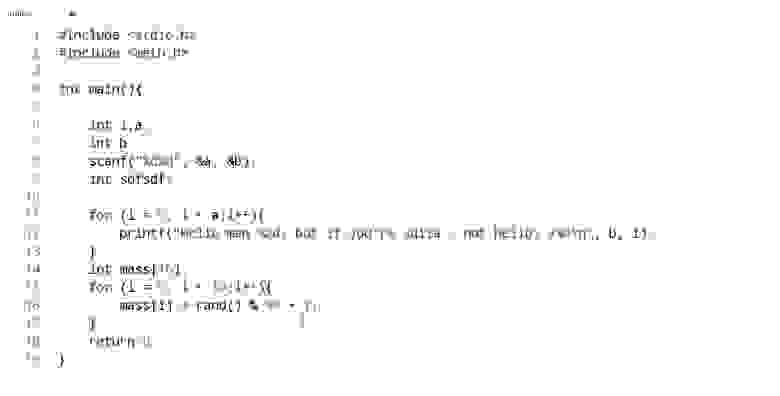
Пришло время для брейкпоинтов. Выберем строчку с «return 0;» и нажимаем F9.
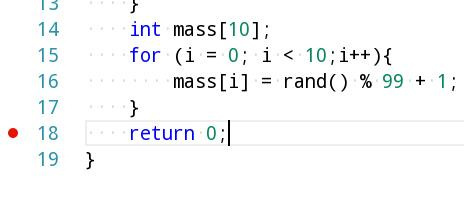
Строчка, помеченная красной точкой слева — место, где остановится программа, при выполнении.
Далее нажимаем F5.
Как я и сказал, программа остановила выполнение. Обратите внимание на окно с локальными переменными.
Удобненько. Также при остановке можно наводить мышкой на переменные и структуры в коде и смотреть их значения.
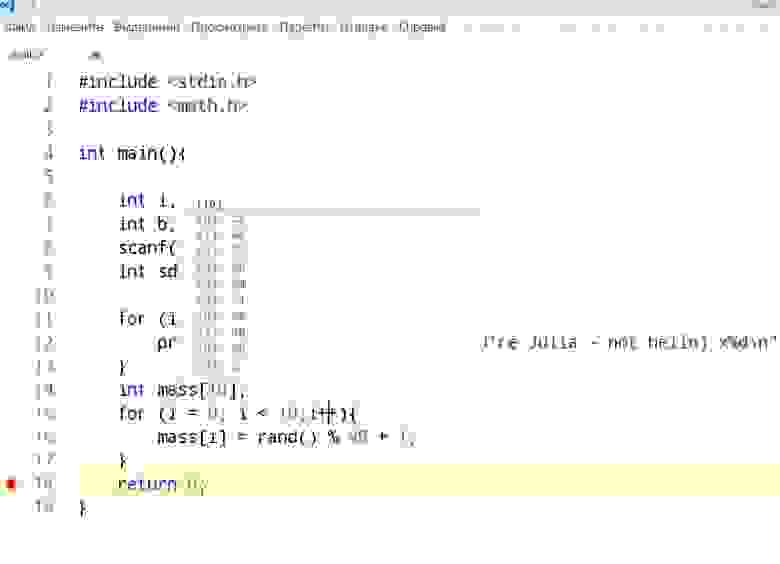
Также, если на каком-то этапе выполнения вам нужно посмотреть пошаговое выполнение той или иной операции, например в цикле, то поставьте брейкпоинт перед ней и нажмите F10 для выполнения текущей строчки без захода в подпрограмму и F11 с заходом.
Также есть случаи, когда считать выражение очень муторно вручную, но для отладки вам нужно знать, например, значение суммы трех элементов массива, или значение большого логического выражения. Для этого существуют контрольные значения. Все это и многое другое могут показать вам Контрольные значения (или «watch»).
- Для каждой папки вам нужно отдельно настроить файлы сборки и путь к программе.
- VS Code не решит ваших проблем, но поможет быстрее с ними разобраться. Причем в разы.
- После каждого изменения программы, ее нужно компилировать заново, нажимая Ctrl+Shift+B.
Полезные шорткаты можно посмотреть здесь.
Источник