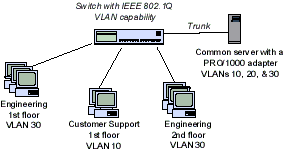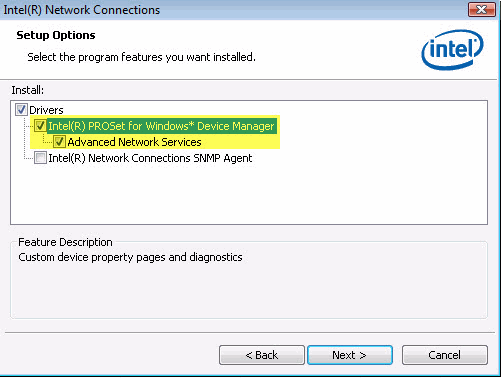- Настройка VLAN интерфейсов в Windows 10 и Windows Server 2016
- Настройка VLAN интерфейсов в Windows 10
- Настройка VLAN в Windows 10 на сетевой карте Realtek
- Настройка VLAN на сетевом адаптере Intel Ethernet
- Несколько VLAN в Windows 10 с помощью Hyper-V
- Настройка нескольких VLAN в Windows Server 2016
- Настраиваем Windows для работы с VLAN
- Настройка адаптера
- Заключение
- VLAN на основе Intel® Advanced Network Services
- VLAN на основе Intel® Advanced Network Services
Настройка VLAN интерфейсов в Windows 10 и Windows Server 2016
В этой статье мы покажем, как настроить тегированный интерфейс VLAN в Windows 10 и Windows Server 2016 (2019/2012R2). Стандарт VLAN (Virtual LAN) описан в 802.1Q и предполагает маркировку трафика с помощью тегов (vlanid), необходимую для отнесения пакета к той или иной виртуальной сети. VLAN используются для разделения и сегментирования сетей, ограничения широковещательных доменов и изоляции сегментов сети для повышения безопасности. В Windows вы можете настроить несколько различных логических сетевых интерфейсов с разными VLAN на одном физическом интерфейсе с помощью различных средств.
Для использования VLAN необходимо соответствующим образом перенастроить порт коммутатора, куда подключен ваш компьютер/сервер. Порт должен быть переведен из режима access в режим транк. По умолчанию на транк порту разрешены все VLAN, но вы можете указать список номеров разрешенных VLAN(от 1до 4094), которые доступны на данном порту коммутатора Ethernet.
Настройка VLAN интерфейсов в Windows 10
В десктопных версиях Windows нет встроенный поддержки VLAN. Только в самых последних версиях Windows 10 можно установить один тег VLAN для сетевого интерфейса. Для этого используется командлет PowerShell для управления сетевыми настройками. Например:
Set-NetAdapter –Name «Ethernet1» -VlanID 50
Однако есть два способа создать отдельный виртуальный сетевой интерфейс с определенным VLAN ID в Windows 10: с помощью специального драйвера и утилиты от производителя вашей сетевой карты и с помощью Hyper-V.
Настройка VLAN в Windows 10 на сетевой карте Realtek
Для сетевых карт Realtek вы можете настроить несколько виртуальных сетевых адаптеров с различными VLAN при помощи специальной утилиты от вендора — Realtek Ethernet Diagnostic Utility. В описании на сайте производителя убедитесь, что ваш сетевой контроллер Realtek поддерживает настройку VLAN.
Скачайте и установите последнюю версию сетевого драйвера для вашего адаптера Realtek и запустите утилиту Ethernet Diagnostic Utility.
Перейдите в раздел VLAN, нажмите кнопку Add и добавьте нужный VLAN ID. После этого в Windows появится новое сетевое подключение.
После создания сетевых интерфейсов для ваших VLAN вы можете задать на них нужный IP из соответствующей подсети.
Настройка VLAN на сетевом адаптере Intel Ethernet
У Intel для настройки VLAN есть собственная утилита Intel Advanced Network (Intel® ANS) VLAN. Ваша модель сетевого адаптера, естественно, должна поддерживать технологию VLAN (например, VLAN не поддерживаются для карт Intel PRO/100 и PRO/1000). При установке драйвера выбейте опции Intel PROSet for Windows Device Manager и Advanced Network Services.
После этого в свойствах физического сетевого адаптера Intel появляется отдельная вкладка VLANs, где можно создать несколько VLAN интерфейсов.
Однако этот способ работает во всех предыдущих версиях Windows (до Windows 10 1809). В последних версиях Windows 10 на вкладке присутствует надпись:
Для последних версий Windows 10 недавно Intel выпустила обновленный драйвера сетевых адаптеров и утилиту Intel PROSet Adapter Configuration Utility. Скачайте и установите последнюю версию драйвера Intel и эту утилиту.
Запустите ее, перейдите на вкладку Teaming/VLANs, нажмите кнопку New и укажите имя сетевого интерфейса и его VLANID.
Кроме того, вы можете добавить/удалить/просмотреть список VLAN с помощью специальных PowerShell командлетов из модуля IntelNetCmdlets:
Несколько VLAN в Windows 10 с помощью Hyper-V
Есть еще один способ создать несколько VLAN в Windows 10 с помощью Hyper-V (доступен только в Pro и Enterprise). Для этого нужно установить компоненты Hyper-V:
Enable-WindowsOptionalFeature -Online -FeatureName:Microsoft-Hyper-V -All
Создайте новый виртуальный коммутатор через Hyper-V Manager или с помощью команд PowerShell (см. пример в статье о настройке Hyper-V Server).
Затем для каждого VLAN, который нужно создать, выполнить команды:
Add-VMNetworkAdapter -ManagementOS -Name VLAN50 -StaticMacAddress “11-22-33-44-55-AA” -SwitchName vSwitch2
Set-VMNetworkAdapterVlan -ManagementOS -VMNetworkAdapterName VLAN50 -Access -VlanId 50
В результате у вас в системе появится сетевой адаптер с нужным VLAN.
Настройка нескольких VLAN в Windows Server 2016
В Windows Server 2016 можно настроить VLAN с помощью встроенных средств, устанавливать специализированные драйвера или утилиты не нужно. Попробуем настроить несколько разных VLAN на одной физической сетевой карте в Windows Server 2016 с помощью NIC Teaming.
Настраиваем Windows для работы с VLAN
Если вы пытались работать с VLAN под Windows, особенно при попытке получить доступ к VLAN на физическом оборудовании из виртуальных машин под Hyper-V или VMware, у вас, скорее всего, ничего не получилось.
Всё дело в том, что раньше Windows не имел встроенного механизма работы с VLAN, но в последних версиях Windows Server он появился.
Драйвера сетевых адаптеров, по умолчанию, обрезают в пакетах все VLAN-тэги и внешние VLAN становиться недоступными.
В этой статье мы рассмотрим, как настроить windows 10 таким образом, чтобы адаптер не обрезал VLAN-тэги у пакетов, приходящих на заданный интерфейс.
В Windows 10 есть возможность указать VLAN в настройках адаптера, но это вариант, для отдельных случаев и нам он не подходит, если мы работаем с эмуляторами ЛВС, например, GNS3. У нас может быть сколько угодно виртуальных сетей с разными VLANID и каждый раз менять в настройках адаптера VLAN нам не подходит.
В Wireshark эта проблема давно известна, и они создали в своей wiki страницу , на которой описали варианты решения проблемы для нескольких производителей чипов для сетевых адаптеров.
Я использую адаптер — D-Link DUB-E100 USB2.0, и всё описанное ниже, помогло заставить работать VLAN в GNS3.
Настройка адаптера
Сперва нам нужно узнать GUID нашего адаптера, в моем случае это USB-адаптер, для этого запускаем PowerShell с правами админа и запускаем команду:
Смотрим ifIndex нужного устройства, у меня он равен 8.
Запускаем regedit с правами администратора.
Откройте в нём следующий путь (просто вставьте в строку поиска на самом верху и нажмите Enter):
В списке справа найдите раздел с номером своего адаптера, в моем случае это 008.
Всё что нам осталось это изменить значения нескольких значений:
Как показано на рисунке:
После этого обязательно перезагрузите ПК.
Вот и всё, после загрузки ПК у вас должен заработать VLAN, например, в GNS3.
Единственным недостатком можно назвать появление «мусора» в дампе Wireshark на настроенном интерфейсе, например, такого:
Но его можно и отфильтровать, так что это не такая большая проблема. Именно поэтому я и использую сетевой usb-адаптер, чтобы эксперименты не вредили реальной ЛВС.
Если вы знаете способ избавиться от этой проблемы – пишите в комментариях.
Заключение
Сегодня мы рассмотрели настройку Windows с целью разрешить доступ к физическим VLAN из виртуальных серверов.
Мы узнали Id нашего адаптера и внесли изменения в реестр Windows.
После перезагрузки Windows доступ к VLAN появился.
VLAN на основе Intel® Advanced Network Services
Тип материала Установка и настройка
Идентификатор статьи 000005677
Последняя редакция 31.03.2020
ОС Windows Server 2016* и более поздних версий имеет встроенные параметры для виртуальной локальной сети (VLAN). Этот процесс также работает в ОС Windows Server 2012 R2*.
См. информацию о VLAN для следующих операционных систем:
VLAN или виртуальная локальная сеть представляет собой логическое группирование хостов. Группирование позволяет хостам взаимодействовать так же, как если бы они находились в одной локальной сети независимо от ее физической топологии.
VLAN могут использоваться для группирования компьютеров в логические рабочие группы. Подключение клиентов к географически рассредоточенным серверам упрощает управление сетью.
Обычно VLAN предназначаются для сотрудников одного подразделения, находящихся в разных местоположениях. Они также могут состоять из групп, имеющих перекрестные функции для работы над совместным проектом.
- Улучшенная производительность сети
- Ограничение неконтролируемых широковещательных рассылок
- Улучшение обновлений конфигурации локальных сетей (добавление, перемещение и изменение)
- Сокращение проблем безопасности
- Упрощение задач управления
Два основных типа VLAN
- VLAN с пометкой — используют спецификацию IEEE 802.1. Каждый передаваемый пакет имеет 4-байтовый тег, добавленный в заголовок пакета. Коммутатор должен поддерживать пометку IEEE 802.1Q, и вы также должны подготовить надлежащую конфигурацию. См. документацию коммутатора для подготовки корректной конфигурации коммутатора.
- VLAN без пометки или на основе портов — используют статическую конфигурацию коммутатора. Они доступны для подключенных устройств.
- Программное обеспечение Intel® поддерживает до 64 VLAN на сетевой порт или объединение.
- Для настройки членства IEEE VLAN (несколько виртуальных локальных сетей) вы должны подключить адаптер к коммутатору с поддержкой IEEE 802.1Q VLAN.
- VLAN могут сосуществовать с объединением (если адаптер поддерживает оба варианта). Сначала нужно создать объединение, а затем настроить VLAN.
- Вы можете настроить только одну VLAN без пометки для каждого порта или объединения. Вы должны иметь не менее одной готовой VLAN с пометкой перед настройкой виртуальной сети без пометки.
- После создания VLAN связанный с ней адаптер может испытать немедленную потерю подключения.
- Вы не сможете удалить VLAN, если она связана с виртуальным сетевым адаптером.
- Во время назначения VLAN для адаптера будет активирован параметр Priority & VLANs на вкладке расширенных свойств. Вы не сможете отключить его, пока не удалите из адаптера все VLAN.
- Если вы измените настройку для одной VLAN на вкладке расширенных настроек, будет изменена конфигурация всех использующих данный порт VLAN.
- Адаптеры и объединения с активной функцией VMQ не поддерживают VLAN на основе Intel® ANS (Intel® Advanced Network Services).
- Интерфейс VLAN на основе Microsoft Hyper-V* поддерживает фильтрацию VLAN с VMQ. См. описание использования виртуальных адаптеров Microsoft Hyper-V в объединениях и VLAN в руководстве пользователя сетевых адаптеров.
- Вы можете использовать различные теги VLAN для дочернего и родительского разделов. Они используют отдельные настройки и могут отличаться или быть подобными. Теги VLAN для родительского и дочернего разделов должны быть одинаковыми, если вам необходимо взаимодействие этих разделов через данную VLAN. Для получения дополнительной информации см. описание использования виртуальных адаптеров Microsoft Hyper-V в объединениях и VLAN в руководстве пользователя сетевых адаптеров.
Объединение сетевых адаптеров в ОС Windows Server 2012*
В ОС Windows Server 2012* добавлена поддержка объединения сетевых адаптеров, которая также известна как балансировка нагрузки и отказоустойчивость. Объединение Intel® ANS и VLAN несовместимо с объединениями Microsoft LBFO. Приложение Intel® PROSet блокирует добавление участников объединения LBFO в Intel ANS или VLAN. Не следует добавлять порт, который уже является частью объединения Intel® ANS или VLAN, в объединение LBFO. Кроме того, добавление порта может привести к нестабильности работы системы.
Сетевые адаптеры Intel® могут использоваться для конфигурации VLAN в любой версии Windows, где данные адаптеры имеют полную программную поддержку.
Сетевые адаптеры Intel® PRO/100 и PRO/1000, устанавливаемые в разъемы PCI* или PCI-X*, не поддерживают VLAN Intel® ANS ни в одной версии ОС Windows* после Windows Vista* и Windows Server 2008*. После этих версий для этого доступен только встроенный драйвер Windows от корпорации Microsoft.
Установка поддержки Intel ANS для конфигурации VLAN в ОС Windows*
Вы должны установить Intel® PROSet и Intel® ANS для использования конфигурации VLAN с сетевыми адаптерами Intel®. Вы не можете сконфигурировать VLAN лишь с использованием установленных базовых драйверов. Установка ПО Intel PROSet и Intel ANS выполняется по умолчанию во время установки программного обеспечения для сетевых адаптеров Intel®.
В программе установки на экране вариантов установки выберите Intel® PROSet для Диспетчера устройств Windows* и Advanced Network Services.
Настройка VLAN с помощью PowerShell
Настройка VLAN с помощью Intel® PROSet для Диспетчера устройств Windows*
- Откройте Диспетчер устройств Windows.
- Откройте свойства порта, для которого вы хотите сконфигурировать VLAN.
- Откройте вкладку VLAN.
- Нажмите кнопку Добавить.
- Введите идентификационный номер виртуальной локальной сети в поле VLAN ID. Идентификаторы, сконфигурированные для порта, также должны быть настроены на коммутаторе.
- Используйте указанное по умолчанию имя VLAN или введите новое имя.
- Щелкните OK.
VLAN на основе Intel® Advanced Network Services
Тип материала Установка и настройка
Идентификатор статьи 000005677
Последняя редакция 31.03.2020
ОС Windows Server 2016* и более поздних версий имеет встроенные параметры для виртуальной локальной сети (VLAN). Этот процесс также работает в ОС Windows Server 2012 R2*.
См. информацию о VLAN для следующих операционных систем:
VLAN или виртуальная локальная сеть представляет собой логическое группирование хостов. Группирование позволяет хостам взаимодействовать так же, как если бы они находились в одной локальной сети независимо от ее физической топологии.
VLAN могут использоваться для группирования компьютеров в логические рабочие группы. Подключение клиентов к географически рассредоточенным серверам упрощает управление сетью.
Обычно VLAN предназначаются для сотрудников одного подразделения, находящихся в разных местоположениях. Они также могут состоять из групп, имеющих перекрестные функции для работы над совместным проектом.
- Улучшенная производительность сети
- Ограничение неконтролируемых широковещательных рассылок
- Улучшение обновлений конфигурации локальных сетей (добавление, перемещение и изменение)
- Сокращение проблем безопасности
- Упрощение задач управления
Два основных типа VLAN
- VLAN с пометкой — используют спецификацию IEEE 802.1. Каждый передаваемый пакет имеет 4-байтовый тег, добавленный в заголовок пакета. Коммутатор должен поддерживать пометку IEEE 802.1Q, и вы также должны подготовить надлежащую конфигурацию. См. документацию коммутатора для подготовки корректной конфигурации коммутатора.
- VLAN без пометки или на основе портов — используют статическую конфигурацию коммутатора. Они доступны для подключенных устройств.
- Программное обеспечение Intel® поддерживает до 64 VLAN на сетевой порт или объединение.
- Для настройки членства IEEE VLAN (несколько виртуальных локальных сетей) вы должны подключить адаптер к коммутатору с поддержкой IEEE 802.1Q VLAN.
- VLAN могут сосуществовать с объединением (если адаптер поддерживает оба варианта). Сначала нужно создать объединение, а затем настроить VLAN.
- Вы можете настроить только одну VLAN без пометки для каждого порта или объединения. Вы должны иметь не менее одной готовой VLAN с пометкой перед настройкой виртуальной сети без пометки.
- После создания VLAN связанный с ней адаптер может испытать немедленную потерю подключения.
- Вы не сможете удалить VLAN, если она связана с виртуальным сетевым адаптером.
- Во время назначения VLAN для адаптера будет активирован параметр Priority & VLANs на вкладке расширенных свойств. Вы не сможете отключить его, пока не удалите из адаптера все VLAN.
- Если вы измените настройку для одной VLAN на вкладке расширенных настроек, будет изменена конфигурация всех использующих данный порт VLAN.
- Адаптеры и объединения с активной функцией VMQ не поддерживают VLAN на основе Intel® ANS (Intel® Advanced Network Services).
- Интерфейс VLAN на основе Microsoft Hyper-V* поддерживает фильтрацию VLAN с VMQ. См. описание использования виртуальных адаптеров Microsoft Hyper-V в объединениях и VLAN в руководстве пользователя сетевых адаптеров.
- Вы можете использовать различные теги VLAN для дочернего и родительского разделов. Они используют отдельные настройки и могут отличаться или быть подобными. Теги VLAN для родительского и дочернего разделов должны быть одинаковыми, если вам необходимо взаимодействие этих разделов через данную VLAN. Для получения дополнительной информации см. описание использования виртуальных адаптеров Microsoft Hyper-V в объединениях и VLAN в руководстве пользователя сетевых адаптеров.
Объединение сетевых адаптеров в ОС Windows Server 2012*
В ОС Windows Server 2012* добавлена поддержка объединения сетевых адаптеров, которая также известна как балансировка нагрузки и отказоустойчивость. Объединение Intel® ANS и VLAN несовместимо с объединениями Microsoft LBFO. Приложение Intel® PROSet блокирует добавление участников объединения LBFO в Intel ANS или VLAN. Не следует добавлять порт, который уже является частью объединения Intel® ANS или VLAN, в объединение LBFO. Кроме того, добавление порта может привести к нестабильности работы системы.
Сетевые адаптеры Intel® могут использоваться для конфигурации VLAN в любой версии Windows, где данные адаптеры имеют полную программную поддержку.
Сетевые адаптеры Intel® PRO/100 и PRO/1000, устанавливаемые в разъемы PCI* или PCI-X*, не поддерживают VLAN Intel® ANS ни в одной версии ОС Windows* после Windows Vista* и Windows Server 2008*. После этих версий для этого доступен только встроенный драйвер Windows от корпорации Microsoft.
Установка поддержки Intel ANS для конфигурации VLAN в ОС Windows*
Вы должны установить Intel® PROSet и Intel® ANS для использования конфигурации VLAN с сетевыми адаптерами Intel®. Вы не можете сконфигурировать VLAN лишь с использованием установленных базовых драйверов. Установка ПО Intel PROSet и Intel ANS выполняется по умолчанию во время установки программного обеспечения для сетевых адаптеров Intel®.
В программе установки на экране вариантов установки выберите Intel® PROSet для Диспетчера устройств Windows* и Advanced Network Services.
Настройка VLAN с помощью PowerShell
Настройка VLAN с помощью Intel® PROSet для Диспетчера устройств Windows*
- Откройте Диспетчер устройств Windows.
- Откройте свойства порта, для которого вы хотите сконфигурировать VLAN.
- Откройте вкладку VLAN.
- Нажмите кнопку Добавить.
- Введите идентификационный номер виртуальной локальной сети в поле VLAN ID. Идентификаторы, сконфигурированные для порта, также должны быть настроены на коммутаторе.
- Используйте указанное по умолчанию имя VLAN или введите новое имя.
- Щелкните OK.