Установка VPN в Ubuntu
Периодически некоторые активные пользователи интернета сталкиваются с необходимостью организации безопасного шифрованного анонимного соединения, часто с обязательной заменой IP-адреса на узел определенной страны. Помогает в реализации такой задачи технология под названием VPN. От юзера требуется только установить на ПК все нужные компоненты и провести подключение. После этого будет доступен выход в сеть с уже измененным сетевым адресом.
Устанавливаем VPN в Ubuntu
Разработчики собственных серверов и программ для VPN-соединения предоставляют услуги и для обладателей компьютеров под управлением дистрибутива Ubuntu, основанного на ядре Linux. Инсталляция не занимает много времени, а также в сети присутствует большое количество бесплатных или дешевых решений для осуществления поставленной задачи. Сегодня мы бы хотели затронуть три рабочих метода организации частного защищенного подключения в упомянутой ОС.
Способ 1: Astrill
Astrill — одна из бесплатных программ с графическим интерфейсом, которая устанавливается на ПК и автоматически заменяет сетевой адрес на случайный или специально заданный пользователем. Разработчики обещают выбор из более чем 113 серверов, защищенность и анонимность. Процедура загрузки и инсталляции достаточно простая:
- Перейдите на официальный сайт Astrill и выберите версию для Linux.
Укажите подходящую сборку. Для обладателей одной из последних версий Ubuntu отлично подойдет DEB-пакет 64-бит. После выбора щелкните на «Скачать Astrll VPN».
Нажмите на кнопку «Установить».
Подтвердите паролем подлинность учетной записи и ожидайте завершения процедуры. С альтернативными вариантами добавления DEB-пакетов в Ubuntu знакомьтесь в другой нашей статье по ссылке ниже.
Во время загрузки вы должны были создать себе новый аккаунт, в открывшемся окне Astrill введите свои данные для выполнения входа.
Укажите оптимальный сервер для соединения. При надобности выбора определенной страны воспользуйтесь строкой поиска.
Данное ПО может работать с различными инструментами, позволяющими осуществлять организацию VPN-соединения в Убунту. Если не знаете, какой вариант выбрать, оставьте значение по умолчанию.
Запустите сервер, переместив ползунок в положение «ON», и переходите к работе в браузере.
Заметьте, что теперь на панели задач появился новый значок. Нажатием на него открывается меню управления Astrill. Здесь доступна не только смена сервера, но и настройка дополнительных параметров.
Рассмотренный метод будет наиболее оптимальным для начинающих пользователей, которые еще не разобрались с тонкостями настройки и работе в «Терминале» операционной системы. В рамках этой статьи решение Astrill было рассмотрено только в качестве примера. На просторах интернета вы можете найти еще множество подобных программ, которые предоставляют более стабильные и быстрые серверы, но зачастую являются платными.
Кроме всего, следует отметить периодичную загруженность популярных серверов. Мы же рекомендуем осуществлять переподключение к другим источникам, находящимся по расположению максимально близко к вашей стране. Тогда пинг будет меньше, а скорость передачи и приема файлов может значительно увеличиться.
Способ 2: Системный инструмент
В Ubuntu присутствует встроенная возможность организации VPN-соединения. Однако для этого все равно придется найти один из рабочих серверов, находящихся в открытом доступе, либо же купить место через любой удобный веб-сервис, предоставляющий подобные услуги. Вся процедура подключения выглядит так:
- Нажмите на панели задач на кнопку «Подключение» и выберите пункт «Настройки».
Переместитесь в раздел «Сеть», воспользовавшись меню слева.
Отыщите раздел VPN и кликните на кнопку в виде плюса, чтобы перейти к созданию нового подключения.
Если поставщик услуг вам предоставил файл, можете импортировать конфигурацию через него. В противном случае все данные придется водить вручную.
В разделе «Идентификация» присутствуют все нужные поля. В поле «Общие» — «Шлюз» вводите предоставленный IP-адрес, а в «Дополнительные» — полученное имя пользователя и пароль.
Помимо этого, присутствуют еще и дополнительные параметры, но изменять их следует только по рекомендации владельца сервера.
На картинке ниже вы видите примеры бесплатных серверов, которые находятся в свободном доступе. Конечно, зачастую они работают нестабильно, являются загруженными или медленными, но это лучший вариант для тех, кто не хочет платить деньги за VPN.
После создания подключения остается только его активировать, передвинув соответствующий ползунок.
Для аутентификации требуется ввести пароль от сервера в появившемся окне.
Управлять защищенным соединением вы можете и через панель задач, щелкнув на соответствующей иконке левой кнопкой мыши.
Способ с применением стандартного инструмента хорош тем, что он не требует от пользователя инсталляции дополнительных компонентов, но все же отыскать свободный сервер придется. Кроме этого, никто не запрещает вам создать несколько соединений и переключаться между ними только в подходящий момент. Если вас заинтересовал этот метод, советуем все-таки присмотреться к платным решениям. Часто они достаточно выгодны, поскольку за небольшую сумму вы получите не только стабильный сервер, но и техническую поддержку в случае возникновения различного рода проблем.
Способ 3: Собственный сервер через OpenVPN
Некоторые компании, предоставляющие услуги шифрованного соединения, используют технологию OpenVPN и их клиенты устанавливают соответствующее программное обеспечение на свой компьютер для успешной организации защищенного туннеля. Ничто не мешает вам самостоятельно создать сервер на одном ПК и настроить клиентскую часть на других, чтобы получить тот же самый результат. Конечно, процедура настройки достаточно сложная и выполняется долго, но в некоторых случаях это будет лучшим решением. Предлагаем вам прочесть руководство по инсталляции серверной и клиентской части в Ubuntu, перейдя по следующей ссылке.
Теперь вы знакомы с тремя вариантами использования VPN на ПК под управлением Ubuntu. Каждый вариант имеет свои достоинства и недостатки и будет оптимальным в некоторых ситуациях. Мы же советуем ознакомиться со всеми ними, определиться с целью использования такого инструмента и уже переходить к выполнению инструкций.
Помимо этой статьи, на сайте еще 12315 инструкций.
Добавьте сайт Lumpics.ru в закладки (CTRL+D) и мы точно еще пригодимся вам.
Отблагодарите автора, поделитесь статьей в социальных сетях.
Источник
Записки IT специалиста
Технический блог специалистов ООО»Интерфейс»
- Главная
- Настраиваем L2TP VPN-сервер на платформе Linux (Debian / Ubuntu)
Настраиваем L2TP VPN-сервер на платформе Linux (Debian / Ubuntu)
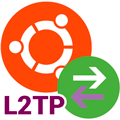
Перед тем, как приступать к работе над данной статьей мы внимательно изучили русскоязычный сегмент сети на предмет освещения данной темы и были весьма сильно удивлены. Большинство находящихся на первых страницах поиска ресурсов перепечатывает одну и ту же устаревшую инструкцию, даже в достаточно свежих публикациях. Но наш сайт с самого своего основания принципиально не занимается перепечатками (кроме переводов) и мы всегда проверяем на практике то, что рекомендуем нашим читателям. В этот раз нам пришлось потратить некоторое лишнее время на чтение документации, зато теперь мы можем предложить вам актуальный материал по настройке L2TP в Linux.
В качестве систем на тестовом стенде мы использовали Debian 10 и Ubuntu 20.04, но с некоторыми изменениями данная инструкция применима к любым версиям Linux со strongSwan версии 5.0 и выше.
Настраиваем IPsec
Именно с устаревшими настройками IPsec вам придется столкнуться в большинстве опубликованных инструкций. Нет, все даже будет работать, но вот безопасность такого решения окажется довольно низкой, не соответствующей современным требованиям. Поэтому, если у вас уже имеется настроенный экземпляр L2TP-сервера мы настоятельно советуем обновить его настройки.
Для работы с IPsec мы будем использовать пакет strongSwan, установим его:
Затем откроем файл настроек /etc/ipsec.conf и добавим в его конец следующие две секции:
Первая секция задает общие параметры: включает фрагментацию IKE и настраивает протокол обнаружения мертвых узлов (Dead Peer Detection, DPD), отвечающий за обнаружение неактивных клиентов. Вторая относится уже к L2TP-соединениям, указывая использовать транспортный режим IPsec, аутентификацию по общему ключу и задает используемые шифры. Приведенные значения являются рекомендуемыми и взяты из официальной документации strongSwan.
Общий ключ следует указать в файле /etc/ipsec.secrets, добавив в него следующую строку:
Где mySharedKey — общий ключ, так как от него зависит безопасность вашей VPN-сети мы рекомендуем использовать в качестве ключа случайно сгенерированную строку из букв, цифр и спецсимволов. Для этого можно воспользоваться командой:
Результатом ее выполнения станет случайная строка длинной в 18 символов.

В Ubuntu имя службы несколько иное — strongswan-starter, поэтому команда будет иметь вид:
Настраиваем L2TP
Для реализации функций L2TP-сервера предназначен пакет xl2tpd, для его установки выполните:
Затем откройте файл настроек /etc/xl2tpd/xl2tpd.conf, раскомментируйте и приведите к следующему виду опции:
Большая часть опций относится к настройке протокола L2TP и требует понимания его работы, поэтому мы на них останавливаться не будем. Разберем те опции, которые имеют существенное значение. Параметр auth file указывает на файл с данными для аутентификации, а pppoptfile — набор опций для PPP-соединения, которое используется внутри L2TP-туннеля, name — имя сервера, которое будет использоваться для поиска аутентификационных данных в файле chap-secrets.
Опции local ip и ip range отвечают за локальный адрес сервера в VPN-сети и диапазон адресов для выдачи удаленным клиентам. Здесь можно использовать два подхода: выдавать клиентам адреса из диапазона локальной сети офиса и включить ProxyARP, в этом случае настраивать маршрутизацию на клиентах не требуется, они будут как-бы включены в общую сеть офиса на канальном уровне (L2), либо выдавать адреса из непересекающегося диапазона и использовать маршрутизацию. Автоматизировать создание маршрутов для Windows-клиентов можно с использованием PowerShell.
Для настройки PPP перейдем в /etc/ppp и скопируем стандартный файл настроек:
Затем открываем файл /etc/ppp/options.xl2tpd на редактирование и приводим к следующему виду. Опции перечислены в порядке их следования, нужно раскомментировать их и указать нужное значение, если опция отсутствует, то ее следует добавить в конце файла.
Если вы будете использовать ProxyARP то дополнительно раскомментируйте опцию:
Также для Windows-клиентов можно передать настройку DNS-серверов, для этого добавьте опции:
Это позволит настроить первичный и альтернативный DNS-сервера в системе.
Сохраним все внесенные изменения и перезапустим службу L2TP-сервера:
Строку со следующим сообщением можно проигнорировать, на работу VPN-сервера она не влияет:
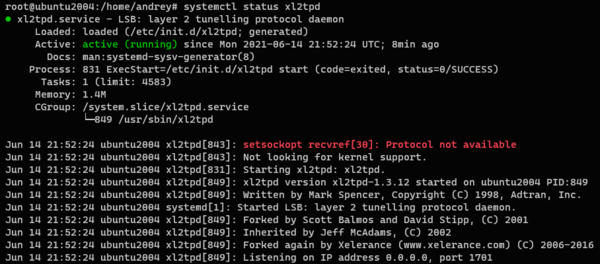
Первым указываем логин, затем имя службы, оно должно совпадать с тем, которое мы указали в опции name в xl2tpd.conf, после него идет пароль и IP-адрес клиента, символ * обозначает что можно присвоить любой адрес из выбранного диапазона. Если же требуется выдать клиенту постоянный адрес, то его следует указать явно, и он не должен входить в динамический диапазон указанный в ip range, например:
Для доступа к L2TP-серверу следует разрешить в брандмауэре входящие подключения к портам 500 UDP и 4500 UDP, подключение к 1701 UDP, вопреки распространенному заблуждению, разрешать не следует.
Дополнительные материалы:
Помогла статья? Поддержи автора и новые статьи будут выходить чаще:
Или подпишись на наш Телеграм-канал:
Источник



























