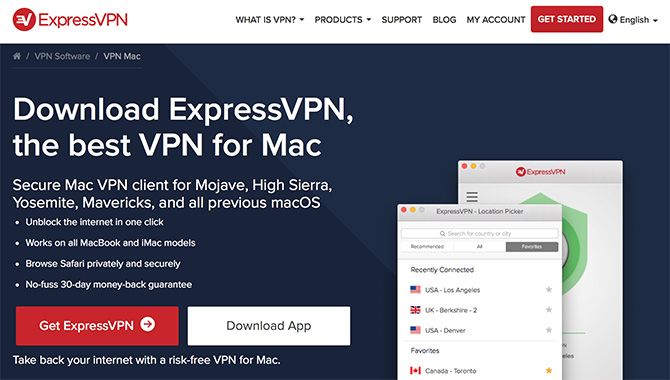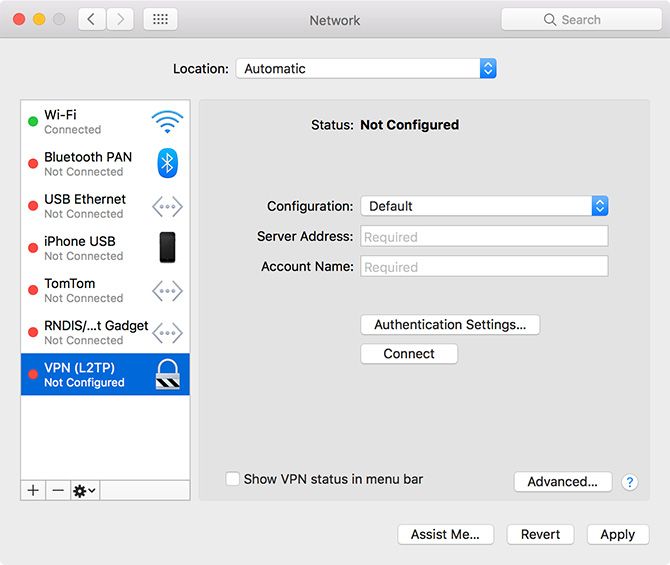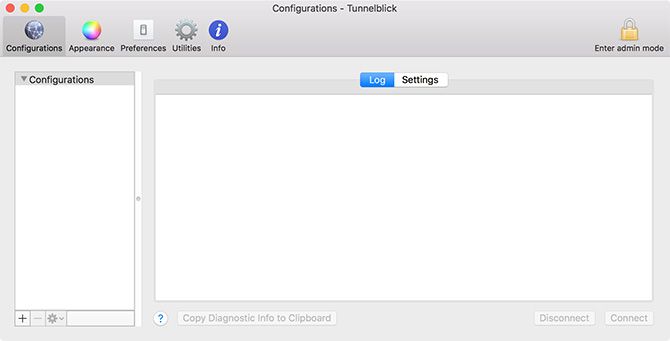- Подключение к SSTP VPN с использованием MAC OS X
- редактировать
- Как настроить VPN на вашем Mac
- Способ 1. Используйте программное обеспечение вашего провайдера VPN
- Способ 2. Использование сетевых инструментов Apple
- Способ 3: использовать стороннее программное обеспечение VPN
- OpenVPN: Tunnelblick
- SSTP: sstp-клиент
- Какое VPN-решение следует использовать?
- Настройка подключения VPN на Mac
- Импорт файла настроек VPN
- Введите настройки VPN автоматически
- Connect to SSTP VPN using MAC OS X
- Подключитесь к SSTP VPN с помощью MAC OS X
- редактировать
Подключение к SSTP VPN с использованием MAC OS X
я прочитал Windows SSTP VPN — подключение с Mac но инструкции слишком кратки для меня.
Я хочу подключиться к VPN, используя SSTP и сертификат. Я установил сертификат в связку ключей, используя инструкции для Как импортировать и экспортировать сертификаты SSL в Mac 10.7 , хотя я использую Mac OS X 10.11.6, инструкции кажутся нормальными.
Я установил sstp-клиент, но не могу запустить его (см. редактировать ниже). Я использую командную строку:
вставка соответствующих значений для & lt; user & gt ;, & lt; password & gt; и & lt; сервер & gt ;. Имя пользователя domain\userID который я заключил в двойные кавычки из-за обратной косой черты, а сервер включил номер порта (например, foo.bar.net:443 ) поэтому я поставил это в двойные кавычки тоже.
Я спрашиваю пароль, затем получаю сообщение об ошибке:
где «userfoo» — мое имя пользователя.
Пробуя в iSstp, я заполнил все детали, касающиеся командной строки, параметры команды по умолчанию:
затем выберите «Подключить» на несколько секунд, а затем «Не подключен!».
Кто-нибудь может мне помочь с подходящей командной строкой или настройкой iSstp?
редактировать
Одна проблема заключалась в том, что в команде было слишком много «sstp», это должно было быть:
Хотя команда get запускается, меня просят ввести пароль, и терминал никогда не возвращается. Аналогичным образом в iSSTP, который пытается подключиться в течение нескольких секунд, а затем время ожидания.
Чтение руководство для SSTPC Я включил ведение журнала и получил:
Так что, похоже, проблема с сертификатом. Что такое «(-2)»?
Источник
Как настроить VPN на вашем Mac
У вас есть много причин для использования виртуальной частной сети (VPN) на вашем Mac. Они включают в себя безопасный просмотр по общедоступной сети Wi-Fi, скрытие вашего местоположения, доступ к контенту с блокировкой по регионам и сохранение привычек обмена файлами при себе.
Настроить VPN на вашем Mac очень просто. MacOS имеет встроенную поддержку, а некоторые службы VPN предоставляют собственное программное обеспечение без проблем. Вы также можете установить сторонние инструменты для использования различных протоколов.
Способ 1. Используйте программное обеспечение вашего провайдера VPN
В зависимости от вашего провайдера VPN (ознакомьтесь с нашими лучшими услугами VPN
), они могут предоставлять доступ к программному обеспечению, которое позволяет вам использовать службу. Это программное обеспечение специально для вашего поставщика. Таким образом, вам не нужно возиться с настройкой соединений, вводом IP-адресов или проверкой протоколов, которые вы можете использовать.
Большинство провайдеров VPN предоставляют это программное обеспечение для пользователей Mac и Windows. Пользователям Linux, скорее всего, придется настраивать VPN самостоятельно
, Использование программного обеспечения провайдера — это простой случай загрузки и установки клиента, входа в систему с использованием вашего имени пользователя и пароля, а затем подключения к серверу по вашему выбору.
Программное обеспечение провайдера позволяет легко перемещаться с сервера на сервер, поскольку программное обеспечение хранит список доступных соединений. Если вы используете VPN для доступа к контенту с региональной блокировкой, это позволяет легко выбрать сервер для подключения. Некоторые провайдеры имеют определенные серверы, которые совместимы с трафиком BitTorrent. Программное обеспечение позволяет легко убедиться, что вы не нарушаете правила.
Способ 2. Использование сетевых инструментов Apple
macOS имеет встроенную поддержку для создания VPN-подключений как часть собственных сетевых инструментов Apple. Вы можете получить к ним доступ, перейдя в Системные настройки> Сеть, затем нажмите на плюс кнопка.
Отсюда вы можете указать VPN выберите тип VPN (протокол) и присвойте имя вашему новому VPN-соединению. Это полезно для описания имени вашего соединения, если вы собираетесь использовать более одного VPN-сервера. Например, вы можете планировать доступ к контенту с блокировкой по регионам в других странах.
macOS включает поддержку L2TP (протокол туннелирования уровня 2) через IPSec, Cisco IPSec и более новый протокол IKEv2 (Internet Key Exchange версия 2) при настройке VPN. L2TP считается достаточно безопасным, хотя сам протокол не обеспечивает никакой защиты. Вместо этого он использует защищенный сетевой протокол IPSec, на который по-прежнему полагаются миллионы пользователей VPN каждый день.
IKEv2 — это более современный выбор протокола, который предпочитают быстро восстанавливать VPN-соединение в случае отключения сети. Как и L2TP, он также использует IPSec для шифрования, хотя многие все еще предпочитают L2TP за его скорость.
Настольная ОС Apple, используемая для поддержки PPTP (протокол туннелирования точка-точка). Это гораздо более старый и более уязвимый протокол, который когда-то был любим корпоративными сетями, но с тех пор отошел на второй план. Если вы хотите создать PPTP-соединение, вам нужно использовать стороннее приложение (например, Shimo) для этого. Но вы должны избегать этого, если в этом нет необходимости.
Так какой протокол вы должны использовать? Это зависит от того, какие протоколы ваш VPN
провайдер предоставляет доступ к. Всегда следует избегать PPTP, где это возможно, поскольку L2TP и IKEv2 обеспечивают приемлемый уровень безопасности. Но если вы хотите еще более безопасное VPN-соединение …
Способ 3: использовать стороннее программное обеспечение VPN
Существуют два других протокола VPN, которые не поддерживаются в MacOS: SSTP (протокол туннелирования защищенных сокетов) и OpenVPN.
SSTP является проприетарным стандартом, который в основном работает только с Windows, поскольку принадлежит Microsoft. SSTP использует шифрование SSL 3.0 с закрытым исходным кодом, поэтому он считается очень безопасным (даже если код не открыт для проверки).
OpenVPN, как следует из названия, — это технология с полностью открытым исходным кодом, основанная на OpenSSL. Это означает, что код свободно доступен для ознакомления. Он поддерживает AES (расширенный стандарт шифрования). Этот открытый подход часто хвалят как подтверждение концепции технологии стресс-тестирования против внешних атак.
Оба эти стандарта более безопасны, чем любые, включенные в macOS. Возможно использование программного обеспечения VPN-провайдера, поэтому вы уже можете использовать OpenVPN или SSTP и даже не догадываться. Но если вам нужен больший контроль над настройкой VPN, попробуйте одно из следующих приложений.
Мы порекомендовали другие бесплатные и открытые клиенты MacOS VPN
если вам нужно больше вариантов.
OpenVPN: Tunnelblick
Если вы хотите использовать OpenVPN на своем Mac, Tunnelblick — лучший инструмент для этой работы. Он бесплатный, с открытым исходным кодом и предоставляет простой в управлении графический интерфейс для подключения вашего Mac через OpenVPN. Вы можете добавить длинный список подключений, используя загружаемые файлы конфигурации, а затем выбрать разные серверы, используя значок основного клиента или строки меню.
Скачать: Tunnelblick (бесплатно)
SSTP: sstp-клиент
Хотя SSTP — это технология Windows, возможно подключиться к серверу SSTP с использованием macOS или Linux с помощью sstp-клиента. MacOS-версия этого клиента зависит от проекта Macports; Самый простой способ установить его — использовать менеджер пакетов Mac из командной строки Homebrew.
Скачать: sstp-клиент (бесплатно)
Какое VPN-решение следует использовать?
Ваш провайдер VPN, скорее всего, порекомендует вам использовать их собственный клиент, который упрощает подключение и управление вашими VPN-соединениями. Если вы хотите использовать свой собственный клиент, вам необходимо убедиться, что ваше подключение совместимо с выбранным вами протоколом VPN.
Когда предоставляется выбор, OpenVPN обеспечивает лучшую безопасность, чем L2TP или IKEv2. Вы должны всегда стараться обновлять свой VPN-клиент, так как проблемы безопасности могут возникать (и часто быстро получать исправления).
Другой вариант — установить VPN-соединение на вашем роутере.
, Это позволяет вам управлять вашим соединением для всей сети, идеально, если вы подключаетесь к локальной сети VPN исключительно в целях безопасности.
Источник
Настройка подключения VPN на Mac
Чтобы подключиться к сети VPN, необходимо ввести настройки конфигурации на панели «Сеть». Эти настройки включают адрес сервера VPN, имя учетной записи и другие параметры идентификации, такие как пароль или сертификат, полученные от сетевого администратора.
Если Вы получили файл настроек VPN от администратора сети, можно импортировать его для настройки подключения. Если нет, то настройки можно ввести вручную.
Импорт файла настроек VPN
На Mac выполните одно из следующих действий.
Дважды нажмите на файл, чтобы открыть настройки сети и автоматически импортировать настройки.
Выберите пункт меню «Apple»
> «Системные настройки», нажмите «Сеть», нажмите раскрывающееся меню «Действия» 
Введите настройки VPN автоматически
На Mac выберите меню Apple
> «Системные настройки», затем нажмите «Сеть».
Нажмите кнопку «Добавить» 
Нажмите всплывающее меню «Тип VPN», затем выберите тип VPN-подключения, который Вы хотите настроить, в зависимости от сети, к которой Вы подключаете компьютер. Присвойте имя службе VPN, затем нажмите «Создать».
Протокол L2TP — это расширенная версия протокола PPTP, который используется интернет-провайдерами для поддержки VPN через Интернет.
Протокол IPSec (Internet Protocol Security) является набором протоколов безопасности.
IKEv2 — это протокол, который настраивает сопоставление безопасности в IPSec.
Введите адрес сервера и имя учетной записи для VPN-подключения.
Нажмите «Настройки аутентификации», затем введите информацию, полученную от администратора сети.
Если Вы получили соответствующие указания от администратора сети, нажмите «Дополнительно» и введите дополнительную информацию, такую как параметры сеанса, настройки TCP/IP, DNS-серверы и прокси.
Дополнительная информация, которую Вы можете ввести, зависит от типа настраиваемого VPN-подключения.
Нажмите «Применить», затем нажмите «ОК».
Выберите «Показывать статус VPN в строке меню», чтобы использовать значок статуса VPN для подключения к сети и переключения между службами VPN.
Для удаления конфигурации VPN выберите службу VPN в списке сетевых служб и нажмите кнопку «Удалить» 
Источник
Connect to SSTP VPN using MAC OS X
I have read Windows SSTP VPN — connect from Mac but the instructions are too terse for me.
I want to connect to a VPN using SSTP and a certificate. I’ve installed the certificate in Keychain using the instructions for How to Import and Export SSL Certificates in Mac 10.7, although I’m using Mac OS X 10.11.6 the instructions seem fine.
I’ve installed sstp-client but I can’t get it to run (see Edit below). I used the commend line:
inserting appropriate values for ,
and . The username is domain\userID which I enclosed in double quotes due to the backslash, and the server included the port number (like foo.bar.net:443 ) so I put that in double quotes too.
I’m asked for a password, then get an error message:
where «userfoo» is my username.
Trying in iSstp, I’ve filled in all the details as for the commend line, the command options are the default:
then selecting Connect runs for a few seconds then returns «Not Connected!».
Can anyone help me out with a suitable command line or iSstp setup?
One issue was that there was one too many «sstp» in the command, it should have been:
While that get’s the command to run, I’m then asked for my password and the terminal never returns. Similarly in iSSTP, which attempts to connect for a few seconds, then times out.
Reading the manual for SSTPC, I turned on logging and got to:
So seems to be a certificate issue. What is «(-2)»?
Источник
Подключитесь к SSTP VPN с помощью MAC OS X
Как настроить VPN в Mac OS X
я прочитал Windows SSTP VPN — подключение с Mac но инструкция для меня слишком лаконична.
Я хочу подключиться к VPN с помощью SSTP и сертификата. Я установил сертификат в Связке ключей, следуя инструкциям для Как импортировать и экспортировать сертификаты SSL в Mac 10.7, хотя я использую Mac OS X 10.11.6, инструкции кажутся прекрасными.
Я установил sstp-client, но не могу запустить его (см. редактировать ниже). Я использовал строку одобрения:
вставка соответствующих значений для ,
и . Имя пользователя domain\userID который я заключил в двойные кавычки из-за обратной косой черты, а сервер включил номер порта (например, foo.bar.net:443 ), поэтому я тоже заключил это в двойные кавычки.
У меня спрашивают пароль, а затем появляется сообщение об ошибке:
где userfoo — мое имя пользователя.
Пробуя iSstp, я заполнил все детали, что касается строки одобрения, параметры команды по умолчанию:
затем выбор «Подключить» запускается в течение нескольких секунд, затем возвращается «Not Connected!».
Я также пробовал просматривать https://www.axot.org/2015/03/03/isstp-a-sstp-client-for-mac-osx/, но безуспешно.
Может ли кто-нибудь помочь мне с подходящей командной строкой или настройкой iSstp?
редактировать
Одна проблема заключалась в том, что в команде было слишком много «sstp», это должно было быть:
Пока это команда для запуска, меня спрашивают пароль, и терминал не возвращается. Аналогично в iSSTP, который пытается подключиться в течение нескольких секунд, затем время ожидания истекает.
Читая мануал по SSTPC, я включил логирование и добился:
Так что, похоже, проблема с сертификатом. Что такое «(-2)»?
- Моя потребность была такой же, но, наконец, я нашел комментарий о том, что клиент sstpc не поддерживает аутентификацию на основе EAP / сертификата: sourceforge.net/p/sstp-client/discussion/1499218/thread/…
- вам все равно удалось подключиться? или вы нашли другого клиента?
- 1 @ AndrzejMartyna — Я бросил попытки с Mac OS и использовал ПК с Windows.
- спасибо, наконец, я тоже сделал то же самое. Надеюсь, что какое-то решение появится в будущем.
Пожалуйста, попробуйте изменить имя пользователя в iSstp на Domain\\Username используйте две обратные косые черты.
Если он все еще не подключен, попробуйте запустить командную строку, используя sstpc из установленного вами homebrew, т.е. используйте «/ USR / местные / sbin / sstpc«вместо» / usr / local / sbin / sstpc / sstpc «в исходной командной строке.
Если командная строка работает (она должна работать), вы можете заменить файл sstpc в пакете iSstp на sstpc из homebrew, изменить каталог назначения на то, где находится ваш iSstp.app.
Теперь вы можете попробовать iSstp еще раз, он тоже будет работать.
Если iSstp по-прежнему не работает, сообщите здесь https://github.com/axot/isstp/issues
- Спасибо за вашу помощь. В командной строке было слишком много ssptв нем (не понимаю, как я это пропустил). Пока это получилось sstp чтобы бежать, это меня не подключило. Составление отчетов…
Источник