- Настройка VPN на роутерах с технологией GPON
- Как настроить VPN на роутере Ростелеком
- L2TP (PPTP)
- PPPoE
- Как настроить VPN на роутере МГТС GPON
- Подключение компьютера с Windows 10 к сети Ростелекома
- Настройка сетевых параметров для Ростелекома в Windows 10
- Особенности Windows 10
- Настройка соединения по кабелю
- Подбор и установка драйверов
- Настройка параметров соединения
- Настройка беспроводного соединения в Windows 10
- Настройка интернета от Ростелеком на компьютере с Windows 10: инструкция
- Как настроить Интернет — от настройки до подключения
- Подключение и настройка PPPoE
- Статический IP
- Роутер
- Настройка беспроводного соединения
- Модем ADSL
- Интернет настроен, но не работает. Что делать?
Настройка VPN на роутерах с технологией GPON
GPON – это технология установления связи между интернетом и пользователем. Данная аббревиатура не имеет ничего общего с каким-то определенным роутером или серией роутеров. Буква G означает самую высокую скорость, которую достигает эта технология, – один гигабайт в секунду. В отличие от технологии ADSL, при которой соединение между клиентом и провайдером составляет единую систему, при подключении в формате GPON связь устанавливается напрямую. Последний формат избавляет клиента от перегрузок сети и частых сбоев на линиях.
Маршрутизаторы определенных производителей поддерживают GPON, среди ярких представителей – Ростелеком и МГТС. Их оснащение довольно мощное: большое количество встроенной памяти и качественный процессор, что позволяет быстро передавать пакеты, независимо от уровня нагрузок. Однако настройка VPN на роутерах с технологией GPON имеет свои особенности.
Как настроить VPN на роутере Ростелеком
VPN-сервер, предлагаемый Ростелеком, не работает без тщательной настройки виртуальной сети. Ее можно проделать самостоятельно, либо обратиться к специалистам компании-оператора. На удаленном сервере, который основан на операционных системах Windows и Linux (в том числе Ubuntu и другие модификации), происходит настройка параметров.
На базе самой операционной системы можно сделать сеть (PPPoE, L2TP или PPTP), в которой помечается адрес VPN-сервера (в нашем случае – VidVPN) и/или скачивается вспомогательное программное обеспечение. После завершения работ с сервером необходимо подключить к новой появившейся сети каждый компьютер из рабочей группы. Варианты подключения опираются на применяемую операционную систему – Windows, MacOS или Linux.
L2TP (PPTP)
Создание L2TP-соединения для последующей работы ВПН на роутере Ростелеком осуществляется в несколько этапов:
- Во вкладке подключений необходимо выбрать пункт «Подключение к рабочему месту».
- В открывшейся вкладке перейдите на пункт с VPN.
- Далее вбейте интернет-адрес ВПН-сервера, к которому хотите подключиться.
- Имя пользователя и пароль вы узнаете после регистрации на сайте VidVPN и выбора подходящего тарифа. Поставьте галочку, чтобы запомнить пароль, и нажмите «Подключить».
- После завершения настройки закройте вкладки.
- Теперь необходимо перейти в сетевые подключения в раздел «Свойства».
- Уберите флажок в разделе «Параметры», как показано на скриншоте.
- Теперь перейдите во вкладку «Безопасность» и введите нужные значения (их можно узнать у ВПН-провайдера).
- Остается подключиться к новому соединению.
PPPoE
Для создания соединения PPPoE также необходимо выполнить определенный перечень действий:
- В окошке «Установка подключения или сети» потребуется нажать на пункт «Подключение к интернету».
- Далее выбирайте пункт «Все равно создать подключение».
- В открывшейся вкладке нажмите на кнопку «Высокоскоростное (с PPPoE)».
- Как и в случае с настройкой соединения L2TP, потребуется ввести имя пользователя и пароль, запомнить данные.
- Дальнейшие действия аналогичны, как с вариантом L2TP: пропустить, закрыть, перейти в сетевые подключения и настроить параметры там.
Как настроить VPN на роутере МГТС GPON
С настройкой ВПН на роутерах МГТС не все так просто. Дело в том, что МГТС блокирует PPTP, а за статический IP-адрес придется заплатить. Один из вариантов решения этой проблемы – настроить Remote Desktop Gateway.
Если у вас возникли вопросы по поводу подключения VPN на роутерах Ростелеком, МГТС или других устройствах с поддержкой технологии GPON, обращайтесь в поддержку VidVPN.
Подключение компьютера с Windows 10 к сети Ростелекома
С выходом новых операционных систем, в частности от Microsoft, возникают вопросы о настройке основных параметров и услуг, без которых не возможна полноценная работа за компьютером, к примеру, таких как интернет-подключение на Windows 10 от провайдера Ростелеком или изменение параметров Wi-Fi. Новая ОС в плане настройки соединения не имеет кардинальных отличий от своих предшественников Windows 8 и 7, но обновленный дизайн и измененное расположение панелей могут привести пользователей, впервые столкнувшихся с системой, в замешательство.
Настройка сетевых параметров для Ростелекома в Windows 10
Windows 10, выпущенная в финальной версии летом 2015 года, на текущий момент успела обрести множество обновлений и заплаток, которые сделали ОС практически идеальным инструментом для работы.
Не взирая на расхожесть мнений о десятке, она постепенно занимает все большее количество рабочих и домашних компьютеров. Популяризация продукта обусловлена несколькими факторами:
- естественным интересом «гиков» (незначительное количество);
- временным отсутствием платы за переход с прежней версии;
- поддержкой технологии DX 12, которая отсутствует в каких-либо других системах;
- запуском обновленного магазина с мультимедийными приложениями и консольными играми, эксклюзивно выпускаемыми для десятки и игровых приставок от Майкрософта.
Windows 10 использует все методы привлечения новой аудитории, которая в большинстве состоит из людей, использующих не самые скромные конфигурации оборудования.
Особенности Windows 10
Переход на новую операционную систему обусловлен не только ее мультимедийными возможностями, но и увеличенной производительностью во множестве программ для работы с веб-дизайном, языками программирования, 3D-моделированием, видеомонтажом и другими задачами, требующими вычислительную мощность.
Узнайте, как настроить роутеры от производителя Asus для интернета и дополнительных услуг Ростелекома.
Ознакомиться с процессом добавления самообновляемого плейлиста для цифрового телевидения можно здесь.
Так как Windows 10 по сути представляет собой лишь доработанную версию Windows 8, она является оптимальным вариантом для работы и отдыха за компьютером. Еще один фактор, влекущий за собой установку десятки – отсутствие драйверов для новых ноутбуков на предшествующие версии системы.
В виду сложившейся ситуации настройка интернет-опций от Ростелекома и других провайдеров на Виндоус 10 сейчас весьма популярная задача.
Настройка соединения по кабелю
Windows 10 поддерживает настройку подключения к сети на основе интернета от Ростелекома при помощи двух способов:
- сетевой Ethernet-карты;
- Wi-Fi адаптера (внешнего или встроенного в материнскую плату).
Главными условиями успешного соединения с сетью являются:
- корректно установленные официальные драйверов для адаптера связи;
- роутер или модем с внесенными параметрами интернета и маршрутизации сигнала.
Нужное программное обеспечение в Windows 10 для работы сетевых адаптеров в большинстве случаев устанавливается автоматически. При использовании непопулярных моделей или устаревшего оборудования процесс придется произвести вручную.
Подбор и установка драйверов
Для того чтобы подобрать подходящий драйвер для сетевой карты компьютера нужно узнать ее точную модель. При использовании стационарного ПК, есть несколько способов определения названия адаптера. Первый – изучить инструкцию, прилагаемую к собранному каким-либо производителем компьютеру.
Если же комплектующие были приобретены по отдельности, стоит изучить документацию к материнской плате, в которую чаще всего встраивается адаптер. В случае, когда сетевая карта идет отдельной платой, нужно ознакомиться лишь с ее инструкцией. Если же документации к оборудованию не осталось или же нет желания тратить время на ее поиски, можно снять крышку корпуса и узнать модель адаптера по надписи на его плате.
При использовании ноутбука название сетевой платы можно узнать, прочитав описание вашей модели на официальном сайте производителя. Тут будет находиться и ссылка на сам драйвер.
Интересно! Обычно установщик драйверов представлен пакетом в формате «exe», реже ПО идет в виде файлов, которые нужно присвоить адаптеру, воспользовавшись «Диспетчером устройств». Второй вариант практически не используется в современных ОС.
Настройка параметров соединения
После того как драйвера будут установлены, нужно перейти к настройке модема или роутера, если параметры на нем не были внесены ранее. Ethernet-шнур от устройства, выступающего в качестве маршрутизатора, подсоединяется в порт на сетевой плате. Стандартные параметры подключения интернета от Ростелекома на компьютере с Windows 10 настроены таким образом, что IP адреса внутри сети выдаются автоматически, поэтому в большинстве случаев после подключения шнура сразу же появится интернет соединение.
Если же при использовании вашего типа соединения с интернетом нужно внести параметры вручную, то понадобится отредактировать его свойства IPv4. Их можно найти в панели управления на вкладке параметров сети и интернета.
Настройка беспроводного соединения в Windows 10
Перед тем как подключиться к вай фай сети, основанной на интернете от Ростелекома, в операционной системе Виндовс 10 нужно проверить настройки сетевого оборудования, а также самого модема или роутера. Драйвера для беспроводного адаптера в стационарном компьютере или ноутбуке подбираются таким же способом, как и для сетевой платы с Ethernet-подключением.
Для того что бы подсоединиться к Wi-Fi точке доступа выбираем значок беспроводной сети в трее (около языковой панели) и нажимаем на него. После этого откроется список доступных сетей. Нажав на вашу точку доступа, будет нужно ввести пароль (в случае если он установлен на роутере). Теперь подключение к интернету и компьютерам рабочей сети станет доступно.
Если на вашем сетевом оборудовании не установлены параметры автоматической выдачи IP адресов, то в настройках подключения на компьютере, также, как и в случае проводного соединения, нужно будет внести параметры вручную.
Узнайте остаток интернет-трафика на Ростелекоме.
Ознакомиться с настройкой 3G оборудования и самой технологией можно тут.
Настройка интернет-подключения на Windows 10, используя сетевой Ethernet или WI-Fi адаптер, не имеет значительных отличий в сравнении с предыдущими версиями операционной системы от Microsoft. Разница заключается лишь в измененном дизайне, который повлиял на расположение панелей параметров соединений.
Настройка интернета от Ростелеком на компьютере с Windows 10: инструкция
В обычном режиме настройка Интернета на Ростелеком на Windows 10 или другой ОС выполнятся специалистами компании-провайдера. Они проводят оптоволоконный кабель, подключают его к роутеру, протягивают кабель Ethernet от маршрутизатора к ПК, устанавливают параметры PPPoE и раздающего устройства. При использовании модема ADSL данные вводятся самостоятельно или с помощью мастера за дополнительную плату.
Как настроить Интернет — от настройки до подключения
Перед подключением разберитесь с необходимым оборудованием. Если передача Интернета Ростелеком происходит по телефонной линии, потребуется модем ADSL, разделяющий телефон и глобальную сеть. При подведении оптоволоконного провода применяется GPON-модем или маршрутизатор. С его помощью удается раздать Сеть одновременно на несколько устройств.
Некоторые клиенты подключают Интернет Ростелеком по WiFi технологии. В таком случае нужна LTE-антенна, маршрутизатор, переходники, соединительные кабеля и крепления для проводов. Все это оборудование входит в комплект для подключения. Еще один вариант — использование 3G или 4G модема, подключаемого через USB компьютера и снабженного СИМ-картой. В редких случаях Интернет Ростелеком подается через телевизионный кабель, который подключается к специальному модему компании.
Подключение и настройка PPPoE
Перед тем как настроить Интернет Ростелеком на компьютере Windows 10 через кабель, необходимо установить и подключить оборудование. В общем виде это выглядит так:
- подключение роутера к сети;
- включение кабеля Ростелекома в разъем WAN маршрутизатора;
- объединение ПК и роутера с помощью Ethernet-провода.
После выполнение этих действий нужна настройка PPPoE на Windows 10. Для этого:
- Войдите в «Пуск», а после — в «Параметры».
- В режиме настроек найдите секцию «Сеть и Интернет».
- Войдите в Центр управления сетями и перейдите к созданию подключения.
- Перейдите к пункту подключения к Интернету.
- Укажите тип соединения (PPPoE) или другой (уточните этот нюанс у компании Ростелеком).
- Внесите данные для авторизации — имя и пароль, которые должны указываться в договоре. Как правило, имя выбирается клиентом самостоятельно.
Если настройка Интернета Ростелеком на компьютере с Windows 10 сделана правильно, можно войти в Интернет. Но это при условии правильных установок для роутера или другого устройства, которое используется для подключения.
Статический IP
Клиенты Ростелекома могут оформить услугу Интернета с фиксированным IP. В таком случае сделайте так:
- войдите в Центр управления сетями на Windows 10;
- найдите ссылку изменения параметров адаптера;
- жмите кнопку под названием «Ethernet»;
- войдите в «Свойства» и внесите необходимые данные, указанные в договоре с поставщиком услуги.
Далее в нижнем трее Windows 10 должен появиться значок, свидетельствующий о наличии Интернета Ростелеком.
Роутер
Рассматривая вопрос, как подключить Интернет от Ростелекома на компьютер с Windows 10, важно знать принципы настройки роутера или другого оборудования. Маршрутизатор может настраиваться автоматически или вручную. Рассмотрим каждый из вариантов:
- Автоматическая . Если подключение устройства сделали специалисты Ростелекома, достаточно создать PPPoE на Windows 10.
Если эта работа не выполнялась, можно установить диск DVD в разъем ПК, открыть программу установки ПО, сделать настройку роутера, ввести логин и пароль (как правило, прописаны в договоре).
Если установочного диска нет в комплекте, подключение Интернета на Windows 10 делается через мастер настройки от Ростелекома.
Необходимо запустить его, выбрать режим работы и тип подключения (динамический). Далее укажите название сети, уровень защиты и пароль (любой). После сохранения данных перезагрузите ПК.
При появлении сложностей в настройке Интернета на Windows 10 можно позвонить в техподдержку Ростелекома.
- Ручная . Если автоматическая установка параметров невозможна, настройка роутера выполняется вручную. Для этого войдите в браузер и вбейте в адресной строке 192.168.0.1. (альтернатива — 192.168.100.1. или 192.168.1.1.). Далее введите данные для авторизации, которые указаны снизу роутера (чаще всего admin и admin). Войдите в панель WAN, установите соединение PPPoE и укажите название соединения (как примеру, Ростелеком).
В разделе WLAN придумайте пароль для входа в Интернет и запарольте доступ (если его не выдал оператор). При наличии данных DNS и VPS введите их, после чего примените все настройки и перезагрузите устройство.
Теперь можно переходить в ПК или ноутбук с Windows 10 и подключиться к Сети, указав заданный пароль.
Настройка беспроводного соединения
Рассмотрим, как настроить Интернет Ростелеком на Виндовс 10 для независимых устройств, которые будут подключаться по WiFi. Для этого найдите символ беспроводной сети в нижнем правом трее и жмите на него. Сразу после этого открывается перечень WiFi, которые доступны пользователю. Выбирайте свою точку доступ и укажите пароль, установленный на роутере.
Если модем имеет встроенный WiFi, необходимо настроить подключение к Интернету Ростелеком. Для этого на Windows 10 войдите в браузер (кабель Ethernet должен быть подсоединен к ноутбуку) и зайдите в настройки маршрутизатора. Далее сделайте такие шаги:
- перейдите в раздел Wireless;
- выберите подходящий вариант аутентификации — WPA-PSK;
- введите AES в графе Encrytion;
- в поле SSID укажите имя сети;
- заполните пароль в Pre-Shared Key;
- во вкладке WAN выберите PPPoE;
- выберите номер порта в разделе Network Application.
На завершающем этапе сохранитесь и перезагрузите ПК с Windows 10.
Модем ADSL
Если Интернет подключается через модем ADSL, принцип настройки оборудования через Windows 10 мало отличается. Сделайте такие шаги:
- откройте браузер и введите 192.168.1.1;
- войдите в роутер, указав логин и пароль;
- перейдите в настройки интерфейса и войдите в раздел Интернет;
- выберите подключение PPPoE;
- в поля логина и пароля вбейте значения, которые указаны в договоре;
- сохраните настройки;
- перейдите в раздел Advanced Setup, где укажите соединения VC (прописаны в договоре с Ростелеком);
- сохраните настройки;
- войдите в раздел Wireless, где установите тип аутентификации, укажите SSID и ключ для WiFi.
Теперь остается сохранить настройки, введенные на ПК или ноутбуке с Windows 10, и перезагрузить роутер.
Интернет настроен, но не работает. Что делать?
Самостоятельное подключение не всегда проходит гладко. При попытке настройки Интернета на Ростелеком на Windows 10 чаще всего возникает ошибка 651. В такой ситуации причин может быть много:
- сбои на сервере провайдера;
- повреждение кабеля Ethernet;
- ошибки в настройке оборудования;
- работа антивирусной системы и т. д.
Решение проблемы зависит от причины. Для начала нужно проверить настройки и еще раз указать правильные данные. При отсутствии результата попробуйте сбросить настройки путем долгого (15-20 сек) нажатия на кнопку сброса роутера. Если это не дает результата, можно обратиться в техподдержку и решить проблему в удаленном режиме. Связаться со специалистами можно по телефону или через личный кабинет.
Чтобы настройка Интернета Ростелеком на компьютере с Windows 10 прошла без сбоев, лучше доверить работу мастерам провайдера. В таком случае можно избежать трудностей и «танцев с бубном». При отсутствии альтернативы нужно следовать инструкции и внимательно вводить данные для настройки сети.























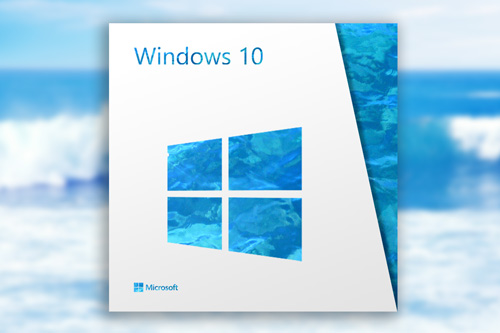
 Узнайте, как настроить роутеры от производителя Asus для интернета и дополнительных услуг Ростелекома.
Узнайте, как настроить роутеры от производителя Asus для интернета и дополнительных услуг Ростелекома.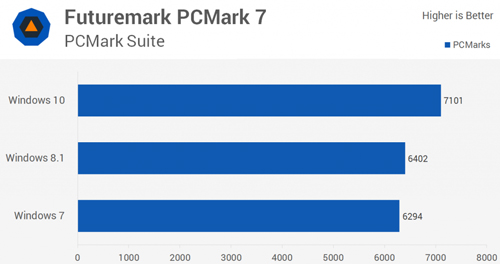


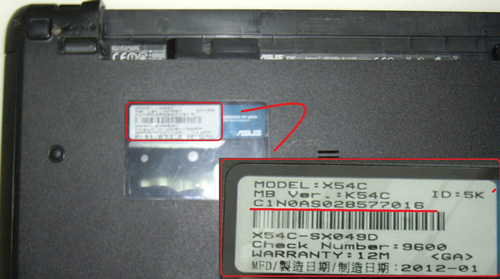
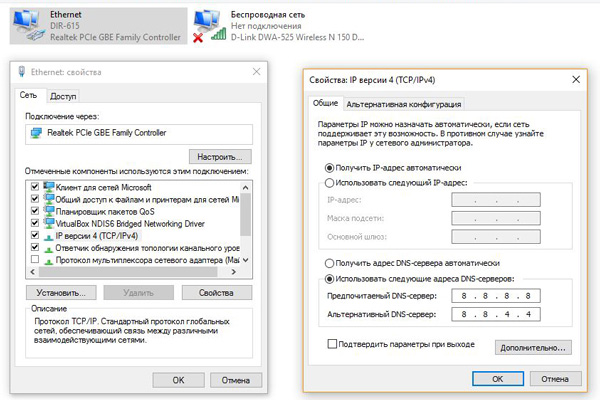
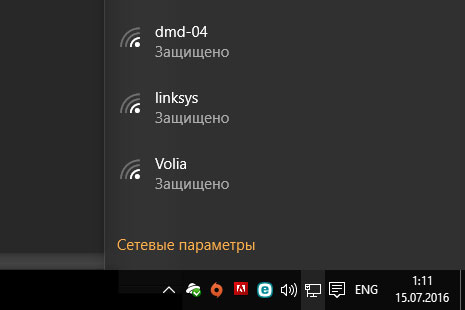
 Узнайте остаток интернет-трафика на Ростелекоме.
Узнайте остаток интернет-трафика на Ростелекоме.



