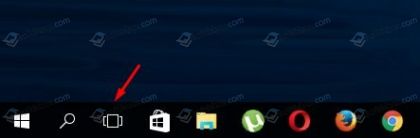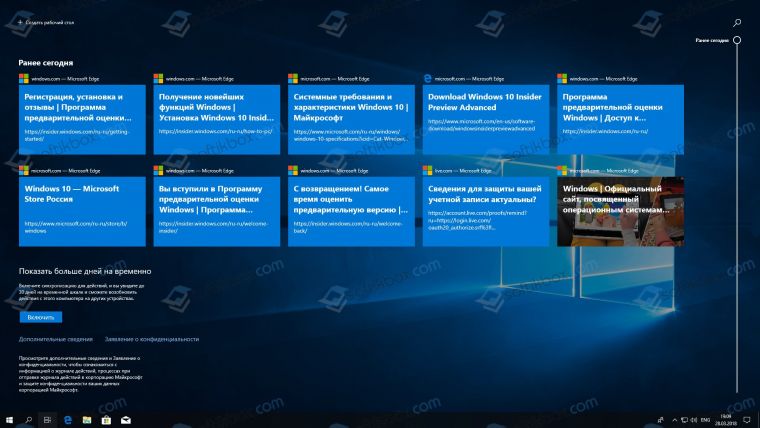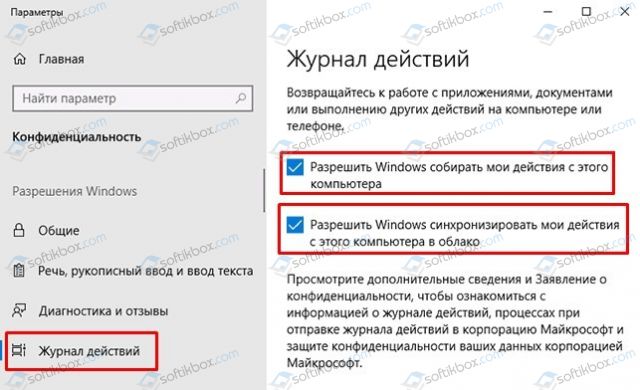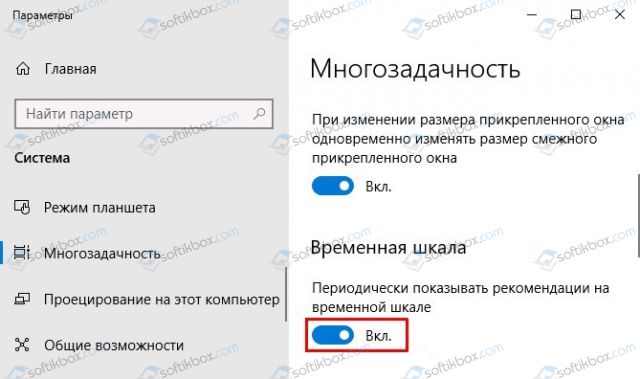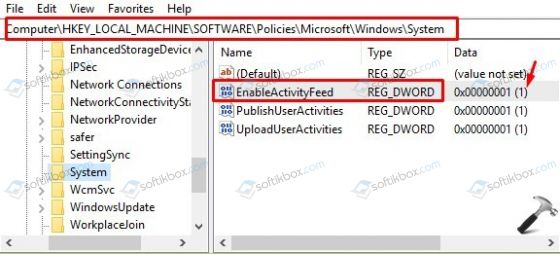- Справка по временной шкале
- Использование временной шкалы
- Устранение неполадок временной шкалы
- Как использовать функцию «Временная шкала» в Windows 10
- Шаг 1. Установите последнюю версию Windows 10
- Шаг 2. Убедитесь, что функция включена
- Шаг 3. Используем временную шкалу
- Как пользоваться временной шкалой в Windows 10?
Справка по временной шкале
Использование временной шкалы
Примечание: С июня 2021 г., если вы синхронизировали историю действий на разных устройствах с помощью учетной записи Майкрософт (MSA), вы больше не сможете загружать новые действия на временной шкале. Вы по-прежнему сможете использовать временную шкалу и смотреть историю действий (сведения о последних приложениях, веб-сайтах и файлах) на локальном устройстве. Это не повлияет на учетные записи, подключенные к AAD.
Так легко забыть, над чем мы работали, особенно если это было несколько дней или недель назад. Временная шкала помогает вам вернуться к нужному документу, например к работе над документом или просмотру веб-сайта.
Временная шкала — это функция, которая впервые появилась в обновлении Windows 10 за апрель 2018 г. Эта функция отображается на панели задач и помогает представлению задач показывать как запущенные в данный момент приложения, так и предыдущие действия. По умолчанию на временной шкале отображаются моментальные снимки того, чем вы занимались ранее в этот день или в какой-то определенный день в прошлом. Размеченная полоса прокрутки показывает, в каком месте временной шкалы вы находитесь. Вместо прокручивания можно задать поиск по элементу или действию, к которому вы хотели бы вернуться.
Чтобы начать использовать временную шкалу, выберите представление задач на панели задач или нажмите клавишу Windows + TAB, а затем выберите действие.
Существует несколько способов задать, что будет отображаться на временной шкале.
Чтобы ограничить количество учетных записей, которые отображаются на временной шкале, выберите кнопку «Начните» > Параметры > Конфиденциальность >», а затем отключите учетные записи, которые не должны отображаться на временной шкале, в области «Показать действия из учетных записей».
Чтобы удалить действие с временной шкалы, щелкните правой кнопкой мыши карточку действия и нажмите Удалить. Можно удалить все действия за целый день, щелкнув правой кнопкой мыши карточку действия и нажав Очистить все за сегодня (или за любой другой промежуток времени, который вы просматриваете).
Чтобы очистить все действия с временной шкалы, > «Параметры > конфиденциальности и >», > очистить историю действий.
Чтобы очистить временные шкалы, сохраненные в облаке, выберите кнопку «Начните» > Параметры >» > по истории действий с > «Управление данными учетной записи Майкрософт».
Чтобы запретить отображение действий при просмотре веб-страниц, выберите значок «Еще» в Microsoft Edge и выберите «Новое окно InPrivate».
Корпорация Майкрософт помогает вам управлять параметрами конфиденциальности и серьезно относится к защите данных.
Дополнительные сведения см. в истории действий в Windows 10 и конфиденциальности.
В окне > «Параметры» > «Конфиденциальность>», затем в окне «Показать историю действий на этом устройстве» и «Отправить историю действий в корпорацию Майкрософт» откажитесь от параметров «Начните».
Прокрутите вниз до пункта Показать действия из этих учетных записей и убедитесь, что переключатель (или переключатели) установлен в положение Выкл.
Прокрутите вниз до раздела Очистка журнала действий и нажмите Очистить.
Если вход выполнен с помощью учетной записи Майкрософт, выберите пункт Управление данными о действиях в рамках учетной записи Майкрософт, чтобы очистить информацию, сохраненную в облако.
Устранение неполадок временной шкалы
Убедитесь, что на компьютере установлена последняя версия Windows. В этом случае вы получаете все новые функции, в том числе временную шкалу, и самый современный уровень защиты. Чтобы проверить, выполните следующие действия.
На компьютере выберите кнопку «Начните», а затем выберите «> «Система» > «О системе». Компьютер должен работать под управлением ОС версии 1803 или более поздней версии.
Если на компьютере еще не установлена версия 1803 или более поздней, выберите кнопку «Начните», а затем выберите «Параметры» > «Обновление системы безопасности &» и «Проверить обновления», чтобы установить последнюю версию Windows 10.
Также убедитесь, что представление задач не было случайно выключено. Чтобы проверить, выполните следующие действия.
Щелкните правой кнопкой мыши на пустой области в панели задач.
Выберите пункт Показать кнопку Просмотра задач.
Примечание: Используете рабочий компьютер? Уточните у ИТ-администратора организации, можно ли использовать временную шкалу.
Это может быть вызвано тем, что приложение, использовавшееся для создания этого действия (например, Microsoft Word), не установлено на компьютере, на котором вы просматриваете временную шкалу. Кроме того, невозможно просмотреть документы, которые удалили, переместили или сохранили на другой компьютер, отличный от того, который вы используете в данный момент.
Если вы выполнили действия по устранению неполадок, но проблемы с временной шкалой остались, сообщите нам об этом через приложение «Центр отзывов». Можно даже прикрепить несколько снимков экрана или воспроизвести проблему, чтобы помочь нам понять, что произошло.
Чтобы открыть приложение «Центр отзывов», нажмите кнопку Пуск и выберите приложение Центр отзывов.
Примечание: Если вы еще не скачали приложение «Центр отзывов», нажмите кнопку Пуск и выберите Microsoft Store из списка приложений или на панели задач. В Microsoft Store введите Центр отзывов в поле Поиск, а затем выберите и скачайте приложение.
Как использовать функцию «Временная шкала» в Windows 10
В последних двух крупных обновлениях Windows 10, Creators Update и Fall Creators Update, разработчики Microsoft уделили особое внимание нуждам создателей контента. Однако, уже следующее обновление Windows 10 April 2018 Update предлагает полезные инструменты для более широкого круга пользователей. Одна из таких функций под названием «Временная шкала» (Timeline) позволяет возобновить действия, начатые в течение дня или ранее на неделе.
«Временная шкала» располагается в интерфейсе “Представление задач”. Там же вы найдете список текущих задач и рабочие столы, с которыми вы работаете. Timeline предоставляет возможность получения доступа к задачам, начатым до 30 дней назад на устройствах с включенной функцией. В конечном итоге, вы сможете получить доступ к своим прошлым задачам, например, со смартфона.
В данной инструкции покажем, как использовать функцию «Временная шкала» на примере RTM-версии Windows 10 build 17134 (версия 1803).
Шаг 1. Установите последнюю версию Windows 10
Microsoft официально подтвердила, что релиз Windows April 2018 Update, следующего крупного обновления функций, состоится в понедельник, 30 апреля 2018 года. Но есть несколько способов установить Windows 10 (версия 1803) уже сейчас.
Шаг 2. Убедитесь, что функция включена
По умолчанию функция «Временная шкала» должна быть включена. Однако, нужно сообщить Windows, что вы хотите добавить активности устройства в Timeline. Для этого перейдите в меню Параметры > Конфиденциальность > Журнал действий .
Затем установите переключатель Показать действия от учетной записи в активное положение для всех требуемых аккаунтов. Кроме того, на данном экране вы можете включить синхронизацию активностей с облачным сервером Microsoft, чтобы возобновлять работу на других компьютерах.
В случае необходимости можно выбрать ссылку Управление данными о действиях в рамках учетной записи Майкрософт , чтобы открыть страницу настройки конфиденциальности Microsoft. Страница позволяет управлять всеми видами приватной информации, в том числе какие действия должны сохраняться в облачном пространстве.
Шаг 3. Используем временную шкалу
Использовать временную шкалу очень просто — щелкните по иконке временной шкалы рядом с панелью. Вы увидите все текущие действия на больших снимках на верхней строке, а ваши предыдущие активности будут отображаться на снимках поменьше чуть ниже.
Вы можете использовать скроллинг вверх и вниз, чтобы перемещаться по временной шкале или использовать панель прокрутки справа. Кроме того, можно выбрать опцию “Просмотреть все действия”, чтобы посмотреть все действия за день по часам. Также можно выбрать опцию “Посмотреть только основные действия” для более компактного просмотра.
Если у вас есть другой компьютер, который отправляет журнал активности в облако временной шкалы, то вы также увидите его действия. Различать системы можно по имени, которое отображается рядом с каждым снимком активности.
На данный момент Timeline поддерживают далеко не все приложения, в основном это приложения Microsoft. Разработчики смогут реализовать поддержку новой функции, добавляя “высококачественные карты активности”. Со временем эта функция может стать еще полезнее. Например, если Google добавит поддержку Timeline в свои продукты, то вы сможете просматривать журнал посещений в Chrome, а не только в Microsoft Edge.
Чтобы получить доступ к действию, просто нажмите его снимок. С помощью контекстного меню вы также можете получить доступ к дополнительным командам для текущих действий, таких как «прикрепить» и переход на другой рабочий стол.
Вы также можете управлять более ранними действиями и другими ПК, щелкнув правой кнопкой мыши и выбрав во всплывающем меню необходимое действие: открытие активности, удаление или очистку всех действий за период.
Microsoft планирует добавить больше возможностей во временную шкалу. Например, «Временная шкала» будет поддерживать интерфейс Sets для запуска приложений во вкладках, который позволит группировать активности по выполняемой задаче. Кроме того, пользователи в конечном счете смогут получать доступ к временной шкале со своих смартфонов Android и iOS.
Тем не менее, на данный момент возможности Timeline ограничены. Временная шкала позволяет вам получить доступ к прошлым действиям за месяц и возобновить работу над необходимой задачей.
Как пользоваться временной шкалой в Windows 10?
В обновлении Windows 10 April 2018 Update пользователей операционной системы от Microsoft ожидала новинка – функция Timeline или Временная шкала, которая позволяет возвращаться к прошлым действиям, выполненных на совместимых гаджетах. Это значит, что пользователи, которые работали с текстовыми файлами, графикой и видео на устройстве с iOS, Android или Windows 10 могут возобновить свою работу с того места, на котором закончили. Или же быстро найти нужный файл, который был открыть на совместимом гаджете. Это очень удобная функция. Поэтому стоит ознакомиться с инструкцией, как с ней работать.
Временная шкала разработана для поиска и возврата к контенту, над которым юзер Windows 10 работал ранее на текущем или другом гаджете с Windows 10 за последние 30 дней. Она позволяет отыскать web-сайты, которые пользователь посещал с помощью браузера Edge с планшета или смартфона, или все таблицы Excel, редактировавшиеся на компьютере на прошлой неделе.
ВАЖНО! Временная шкала отображает ранее использованный контент при условии синхронизации аккаунта Microsoft на различных устройствах.
Для того, чтобы начать работать с Временной шкалой, стоит нажать на кнопку «Представление задач», которая расположена на Панели задач. Или же нажать «Win+Tab».
Откроется Временная шкала. Она представляет собой небольшой раздел с блоками, в которых указана дата изменения, тип файла, название, а если это веб-сайт, то и его адрес. Также каждая плитка Временной шкалы имеет небольшое фоновое изображение.
Если нажать на ссылку «Просмотреть все действия», то откроется окно просмотра. В нем будут сгруппированы все материалы по часам, которыми пользовался юзер. Цифра, указанная в имени ссылки, указывает на общее количество действий за выбранный день.
Для того, чтобы возобновить работу с конкретным файлом, достаточно кликнуть по плитке, которая на него указывает. Откроется документ, фото, видео или сайт, с которым пользователь работал последний раз.
Важно отметить, что при необходимости любое действие (отдельную плитку) или все действия за определенный день можно удалить. Для этого достаточно нажать на элементе правой кнопкой мыши и выбрать «Удалить».
Если же нужно удалить все элементы, то их нужно выделить и удалить стандартным способом.
Если вы пользуетесь приложениями, однако действия с ними не отображаются на Временной шкале, это не значит, что Timeline не работает. Действия на Временной шкале отображаются только от тех приложений, которые совместимы с новой функцией.
Если же Временная шкала вовсе не включается, то пробуем следующие способы решения проблемы.
Способ №1. Корректное включение Временной шкалы
Жмем «Пуск», «Параметры» и выбираем «Конфиденциальность». В меню слева кликаем «Журнал действий». Ставим отметки возле пунктов «Разрешить Windows собирать мои действия с этого компьютера» и «Разрешить Windows синхронизировать мои действия с этого компьютера в облако».
Сбор действий будет включен и отображен на Временной шкале.
ВАЖНО! Если не снять отметку в разделе «Система», «Многозадачность», «Временная шкала», «Периодически показывать рекомендации на временной шкале», то на TimeLine будет отображена реклама.
Способ №2. Редактирование реестра
Если же и после включения Временная шкала не работает, стоит проверить на работоспособность Проводник, а дальше выполнить редактирование реестра.
- Жмём «Win+R» и вводим «regedit».
- Откроется редактор реестра. Переходим по ветке «HKLM\Software\Policies\Microsoft\Windows\System» и находим параметр «enableactivityfeed». Нужно задать этому параметру значение «1».
После редактирования реестра нужно перезагрузить систему, чтобы изменения вступили в силу.
Если же Временная шкала по-прежнему не работает, нужно выйти и вновь зайти в учетную запись Microsoft. Возможно, произошел сбой в системе и ПК не может синхронизироваться с другими устройствами и отобразить действия на временной шкале.