- Устанавливаем и используем Whonix-XFCE
- Установка Whonix-XFCE
- Запуск и настройка Whonix-Gateway
- Запуск и настройка Whonix-Workstation
- Связываем whonix и windows — повышаем анонимность
- #1 Zik
- #2 Stryke
- HackWare.ru
- Этичный хакинг и тестирование на проникновение, информационная безопасность
- Как пользоваться Whonix (операционная система для анонимности, приватности и безопасности)
- Оглавление
- Быстрый старт с Whonix
- Что такое Whonix
- Что выбрать: Whonix, Tails, Браузер Tor…
- Какую версию Whonix скачать
- Как установить Whonix
- Что такое Whonix-Gateway и Whonix-Workstation
- Инструкция по запуску Whonix
- Какой пароль по умолчанию в Whonix
- Как проверить надёжность Whonix
- Как обновить программы в Whonix
- Как добавить русскую раскладку клавиатуры
- Как включить отображение значка раскладки клавиатуры на панели в Whonix
- Как обмениваться файлами с Whonix
- Установка программ в Whonix
- Как установить программы в Whonix
- Как установить аналог Total Commander в Whonix
- Как установить офисные пакет
- Установка VeraCrypt в Whonix
- Как очистить метаданные из файлов
- Подсказки по использованию Whonix
- Как выключить Whonix
- Обновление браузера Tor
- Как убрать текст, который показывается в терминале при открытии
- gpg в Whonix
- Мануалы по Whonix
Устанавливаем и используем Whonix-XFCE
Для начала нам понадобится скачать и установить VirtualBox, а также весьма необходимый к нему плагин VirtualBox Extension Pack, который даёт дополнительные возможности, такие как использование USB-контроллера 2.0 и 3.0, а также возможность шифрования виртуального диска. Идём сюда и скачиваем версию VirtualBox-5.2-5.2.22, а также VirtualBox Extension Pack. Эта стабильная на данный момент версия, хотя уже вышла 6.0, но она ещё какая-то сырая и глючная. Естественно, со временем выйдет более новая версия, поэтому ставьте ту, которая будет актуальна на момент прочтения вами этой статьи. Также вы можете установить VirtualBox из репозиториев своего дистрибутива. На установке самого VirtualBox я останавливаться не буду, а вот про установку плагина Extension Pack расскажу.
Его надо устанавливать запустив VirtualBox с правами root. Для этого в терминале выполняем команду:
Если у вас эти утилиты не установлены, то установите их. Далее, когда запустился VirtualBox, то нажимаем в меню Файл->Настройки->Плагины и кликаем по иконке с плюсиком. Выбираем скачанный Oracle_VM_VirtualBox_Extension_Pack-5.2.22-126460.vbox-extpack.
Всё дело в том, что если запустить VirtualBox от имени обычного пользователя, то при установке плагина он будет требовать пароль несколько раз и в итоге выдаст ошибку. По крайней мере именно так у меня было. Всё, теперь VirtualBox можно на время закрыть.
Установка Whonix-XFCE
Теперь нам нужно скачать два образа Whonix-Gateway и Whonix-Workstation. Для этого идём сюда и качаем. После того, как оба образа скачались, запускаем снова VirtualBox от имени обычного пользователя и в меню нажимаем Файл ->Импорт конфигураций. Первым делом импортируем образ Whonix-Gateway и ставим галочку в чебоксе «Сгенерировать новые МАС адреса для всех сетевых адаптеров» и нажимаем «Импорт». Тоже самое проделываем и с образом Whonix-Workstation.
Запуск и настройка Whonix-Gateway
Теперь у нас в главном окне VirtualBox есть две виртуальные машины.
Выбираем сначала Whonix-Gateway и жмём «Запустить». Появится меню GRUB, либо ждём 5 секунд и ОС сама запустится, либо жмём Enter. Побегут вверх строки «кода», это будут загружаться различные демоны и службы и после запустится само рабочее окружение XFCE. Перед вами предстанет вот это:
При первом запуске выскочит утилита whonixcheck, которая проверит и попытается обновить систему, но выдаст ошибку.
По мне, так это вообще бесполезная какая-то шляпа, поэтому забиваем на неё болт и закрываем. Открываем терминал, для этого на панели кликаем на иконку с чёрным экранчиком и знаками >_. Далее вводим команду либо как было написано в окне whonixcheck:
По мне так последняя лучше, потому что используется apt вместо устаревшей apt-get. Менеджер пакетов запросит пароль. Дефолтный пароль в Whonix и для root и для user: changeme, его и вводим. В принципе это будет написано и в самом терминале. Начнётся обновление репозиториев, а затем пакетный менеджер покажет список доступных для обновления пакетов. Жмём y (yes) и идём курить или пить кофе, потому что, красноглазить нам предстоит ещё долго. Как только обновление системы завершится, выключаем Whonix-Gateway, тут нам больше делать нечего. Для этого на панеле кликаем на Applications->Log Out->Shut Down. Теперь осталась одна маленькая деталь — настроить Whonix-Gateway на консольный вариант, чтобы не жрала драгоценную оперативную память, особенно если у вас её не так много. Для этого в главном окне VirtualBox снова выбираем Whonix-Gateway и нажимаем «Настроить». Переходим на вкладку Система->Материнская плата и в разделе Основная память сдвигаем ползунок до 256 мб. Теперь снова запускаем Whonix-Gateway, будет всё тоже самое, только не запустится рабочее окружение, но оно нам тут и нах не нужно. Вводим логин user и пароль changeme. Запустится Tor и мы можем свернуть окно. Теперь можем приступить к запуску и настройке Whonix-Workstation.
Запуск и настройка Whonix-Workstation
А вот с ней нам предстоит долго повозиться, чтобы настроить для комфортной работы. Прежде чем её запускать, выбираем в основном окне VirtualBox её и жмём Настроить->Общие->Disk Encryption. Ставим галочку в чекбоксе Enable Disk Encryption. Выбираем шифр AES-XTS256-PLAIN64 и два раза вводим пароль. Начнётся шифрование виртуального диска. Именно за этим мы скачивали и устанавливали плагин VirtualBox Extension Pack. Теперь даже если у кого-то и появится доступ к вашему компьютеру, то он не сможет запустить без пароля Whonix-Workstation. Все данные на виртуальном диске будут надёжно зашифрованы.
Теперь запускаем саму Whonix-Workstation. Всё будет также как и в случае с Whonix-Gateway. Тоже выскочит whonixcheck, который мы также шлём нах и обновляем систему. После того как система обновится, нам нужно будет поменять дефолтный пароль для root и user. Для этого открываем терминал и вводим команду:
и пароль changeme. Теперь меняем пароль для root:
вводим два раза новый пароль. Теперь меняем для user:
вводим два раза новый пароль. Желательно, чтобы пароли от root и user были разные, но можно использовать и одинаковый. Теперь вводим команду:
выходим из режима root. Далее нам нужно поменять язык (локаль) системы на русский. Для этого вводим в терминале команду:
вводим пароль, который мы сменили для user. Появится псевдо-графическое окно. Листаем до локали ru_RU.UTF-8 UTF-8 и нажимаем клавишу пробел чтобы сделать выбор. Потом нажимаем клавишу Tab, чтобы перейти на ОК и жмём Enter. Появится следующее окно, в котором выбираем снова ru_RU.UTF-8, снова Tab, чтобы перейти на ОК и жмём Enter. Начнётся генерация локалей:
Теперь можно перезагрузить систему командой:
Радуемся русскому языку в системе. Теперь нам надо исправить баг с расширением экрана. Сейчас доступно только одно расширение виртуального экрана 800х600 и оно не меняется, Патрик на официальном сайте Хуникс предложил решение:
Я например выбрал расширение 1024х768.
Дальше будем тюнинговать XFCE и устанавливать нужные утилиты. Дело в том, что сейчас стоит дефолтный XFCE и в нём нет некоторых нужных плагинов, таких как например раскладка клавиатуры. Доустановим их:
Посмотрите сколько всего нового и нужного будет установлено:
Далее установим индикатор раскладки клавиатуры, добавим русскую раскладку и поменяем дефолтное меню. Нажимаем ПКМ на панель, выбираем Панель -> Параметры панели. Переходим на вкладку Элементы. Выбираем Меню приложений и жмём на красный минус справа.
Вместо него мы установим более нормальное меню Whisker. Жмём на зелёный плюс справа, в новом окне находим плагин меню Whisker и нажимаем добавить. В предыдущем окне выбираем это приложение нажав на него ЛКМ и с помощью кнопки со стрелкой вверх отправляем его на место предыдущего меню приложений. Теперь справа жмём на кнопку с гаечным ключом (Настройки) и в открывшемся новом окне на вкладке Поведение выставляем галочки как на скриншоте.
Теперь у нас более удобное и симпатичное меню, почти как в Винде.
Далее снова жмём на зелёный плюс ищем плагин Раскладки клавиатуры и жмём Добавить. У нас на панели появился американский флаг. Жмём на него ПКМ и выбираем в менюшке Раскладки клавиатуры. Переходим на вкладку Раскладки, убираем галочку в пункте Использовать стандартные системные параметры, в пункте Изменить параметры раскладки выбираем сочетание клавиш с помощью которых будем менять раскладку с английской на русскую. Главное чтобы они не совпадали с клавишами на вашей основной машине. Ну и в пункте Раскладки клавиатуры нажимаем Добавить и выбираем русскую раскладку. Должно получиться примерно так:
Ну и закончим тем, что чуть более компактными сделаем кнопки окон на панели. Выбираем Кнопки окон и нажимаем на иконку с гаечным ключом. Сделайте всё как на скриншоте:
Закрываем настройки панели. Вы конечно сами можете поставить нужные вам плагины и настроить их. А мы сейчас под конец поменяем шелл с bash на zsh, установим менеджер паролей KeePassXC и нормальный эмулятор терминала.
Что такое zsh и чем он лучше bash’а гуглите сами. Но скажу вам сразу, с помощью него гораздо удобнее работать в терминале благодаря плагинам. Есть подсветка кода, автодополнение, поиск по прошлым набранным командам, и также темы оформления терминала. Так как пакет zsh уже установлен, то нам останется только поменять шелл для user’а и root’а. В терминале вводим команду для user’а:
пароль. Теперь для root’а:
пароль. Теперь выходим из системы или перезагружаемся. Открываем заново терминал и видим следующее:
Вводим 0 (ноль). Теперь нам нужно установить фреймвок Oh-my-zsh. Установим для начала wget и git, если они ещё не установлены:
Затем скачиваем и устанавливаем Oh-my-zsh:
Закрываем и открываем заново терминал и видим, что у нас поменялась строка ввода. Ну а дальше как настраивать Oh-my-zsh смотрите например тут.
А мы перейдём к установке многооконного терминала Terminator и менеджера паролей KeePassXC. Устанавливаем терминал:
И назначаем его терминалом по-умолчанию: Меню -> Настройки -> Предпочитаемые приложения. Переходим на вкладку Утилиты и в пункте Эмулятор терминала выбираем другой. Вылезет окошко и в нём прописываем terminator. Откройте его, нажмите ПКМ на его экране и выберите Параметры, поиграйтесь с настройками, особенно советую задать горячие клавиши для копирования Ctrl+C и вставки Ctrl+V. А мы установим менеджер паролей и закругляемся.
Итак, скачиваем KeePassXC:
Ага, ругается на недостающие зависимости. Фиксим это и устанавливаем их:
И переустанавливаем KeePassXC:
Готово! На этом всё.
Social Engineering — Канал посвященный психологии, социальной инженерии, профайлингу, НЛП, Хакингу, Анонимности и безопасности в сети интернет, Даркнету и все что с ним связано. Добро пожаловать 😉
- Лучшие программные и аппаратные средства для компьютерной криминалистики.
- Tor Router.
- Охота на Енота. Как вирмейкер спалился сам и спалил заказчиков.
- НЛП: Внушения.
- Разбираем атаки на Microsoft Active Directory. Техники проникновения и детекта.
Связываем whonix и windows — повышаем анонимность
#1 Zik




- Депозит: 0.03 BTC
- Telegram: @MoneyZik
- Город Boston
- Сделок через гарант: 5
Вступление:
Многие из вас уже слышали о Whonix.И наверняка вы уже знаете ,что на Linux можно добиться более высокого уровня анонимности.Но Linux всегда удобен для работы, а некоторым и для обычного серфа в сети интернет.Сегодня речь пойдет о анонимном использовании Windows, а конкретно будем настраивать систему для работы
Нам понадобится
1.Virtualbox
2.Скачанный Whonix Gateway
3.Установленный Windows на Virtualbox
4.Руки
Импортируем в Virtualbox образ Whonix Gateway, для это нажимаем Файл-> Импорт конфигураций->Указываем путь до образа->Нажимаем Импорт->Ждем
Запускаем наш Whonix Gateway, далее будет окно в котором на предложат настроить Whonix.С настройкой думаю вам будет все понятно.
После настройки выключаем Whonix и даем ему 400мб оперативной памяти, теперь Whonix будет грузиться в консольном режиме, больше в Whonix Gateway никаких изменений вносить НЕ НУЖНО!
Запускаем наш Whonix Gateway.Пкм по виртуалке с Windows выбираем пункт «настроить»,далее переходим в «Сеть» отключаем первый адаптер -> включаем второй адаптер -> выбираем «Внутренняя сеть» ниже выбираем «Whonix»
Теперь запустим наш Windows.Переходим в «Центр управления сетями и общим доступом» -> «Изменения параметров адаптера» и нажимаем свойства ->Свойства IPv4 и вставляем туда следующее:
Ip — 10.152.152.44
Маска — 255.0.0.0
Шлюз — 10.152.152.10
Dns — 10.152.152.10
Сохраняем и проверяем интернет
Готово! Теперь и нас веcь трафик идет через ТОР и Whonix Gateway
Конечно систему нам придется еще дорабатывать и еще раз дорабатывать для достижения высокого уровня анонимности.Но в целом уже выглядит не плохо
Настройка идеально подходит для владельцев железного антидетекта
Лучше потратить пару дней, чем десяток лет
#2 Stryke




HackWare.ru
Этичный хакинг и тестирование на проникновение, информационная безопасность
Как пользоваться Whonix (операционная система для анонимности, приватности и безопасности)
Оглавление
Быстрый старт с Whonix
Эта инструкция поможет вам начать работать с Whonix. Советы рассчитаны в первую очередь на начинающих пользователей, хотя и будут охватывать довольно много вопросов — от того, как запустить Whonix, до использования некоторых инструментов (например, для удаления метаданных из документов и изображений).
Что такое Whonix
Whonix — операционная система на основе Linux, ориентированная на анонимность и безопасность. Она предназначена скрывать IP-адрес/местоположение пользователя и использует сеть Tor для анонимизации трафика данных. Это означает, что сервер, к которому обращаются, и операторы сети Tor не могут легко определить, какие сайты посещаются, или физическое местоположение пользователя.
Что выбрать: Whonix, Tails, Браузер Tor…
Whonix это не единственная операционная система для анонимности. Другим аналогом является Tails. Как и Whonix, Tails также использует Tor, поэтому может возникнуть вопрос: чем операционная система, использующая Tor, лучше браузера Tor?
Выбор инструмента для анонимности в большей степени зависит от ваших потребностей.
Браузера Tor будет достаточно, если вы хотите обойти блокировки сайтов или хотите скрыть свой IP адрес в не кретических ситуациях.
Операционная система Tails предназначена для тех ситуаций когда не только критично сохранить анонимность, но и в случае физического захвата компьютера, сделать невозможным сбор доказательств. Для этого, например, в Tails невозможно сохранить файлы кроме как на специально созданном зашифрованном хранилище. Настройки программ и операционной системы, как и история любой активности, по умолчанию также не сохраняются. Чтобы включить это необходимо читать инструкции — безопасно, но не удобно. На практике, такие меры многим пользователям не нужны. Смотрите также «Руководство по Tails».
Whonix делает упор на обеспечение анонимности — на самом деле, Whonix разбита на 2 операционные системы. Одна из них является шлюзом, через который выполняется выход в интернет. А вторая — это рабочая станция. Благодаря такому подходу, даже если рабочая станция окажется взломанной и у атакующего будет от неё пароль суперпользователя, узнать IP пользователя адрес будет невозможно. Это достигается тем, что рабочая станция Whonix в свойствах виртуальной машины настроена выходить в Интернет только через шлюз — эти настройки нельзя поменять из виртуальной машины. Поэтому даже если хакер сможет менять настройки внутри Whonix, максимум, чего он сможет добиться, это испортить настройки и сделать невозможным выход в Интернет, но не скомпрометировать IP.
При этом в Whonix можно работать и сохранять файлы как в любой обычной операционной системе. То есть Whonix нацелена на анонимность, но не на противодействие сбору электронных доказательств.
Какую версию Whonix скачать
Для запуска Whonix нужна бесплатная программа для работы с виртуальными машинами — VirtualBox.
Для расширения кругозора рекомендуется «Инструкция по VirtualBox», как минимум, прочитайте об установке этой программы в вашу операционную систему:
Перейдите на страницу скачивания Whonix на официальном сайте: https://www.whonix.org/wiki/Download

На самом деле, Whonix для Windows и Linux ничем не различается, поскольку работает в виртуальной машине, поэтому при клике на любую ссылку скачать, вы окажитесь на следующей странице где нужно будет выбрать между:
A) Whonix with XFCE (recommended for beginners) — операционная система Whonix с графическим интерфейсом (рекомендуется для новичков)
B) Whonix with CLI — операционная система только с командной строкой.

Выберите «Whonix with XFCE» — вы перейдёте на следующую страницу, где для скачивания нужно нажать большую зелёную кнопку.
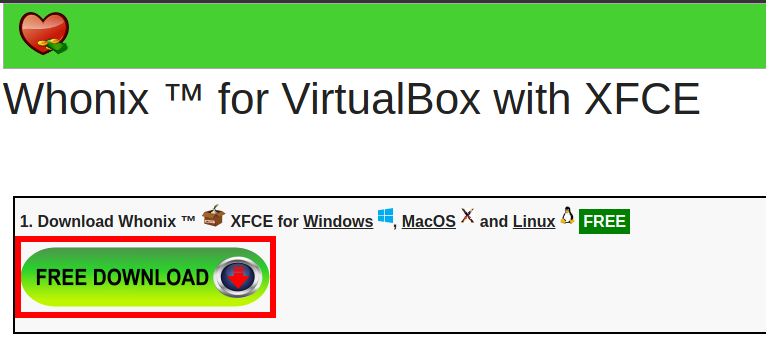
Прямая ссылка на эту страницу с кнопкой для скачивания: https://www.whonix.org/wiki/VirtualBox/XFCE
Как установить Whonix
Будет скачен файл с расширением .ova вида Whonix-XFCE-*.ova. Запустите его двойным кликом — если у вас уже установлена программа VirtualBox, то этот файл автоматически откроется в ней.
Достаточно нажать кнопку «Импорт»:
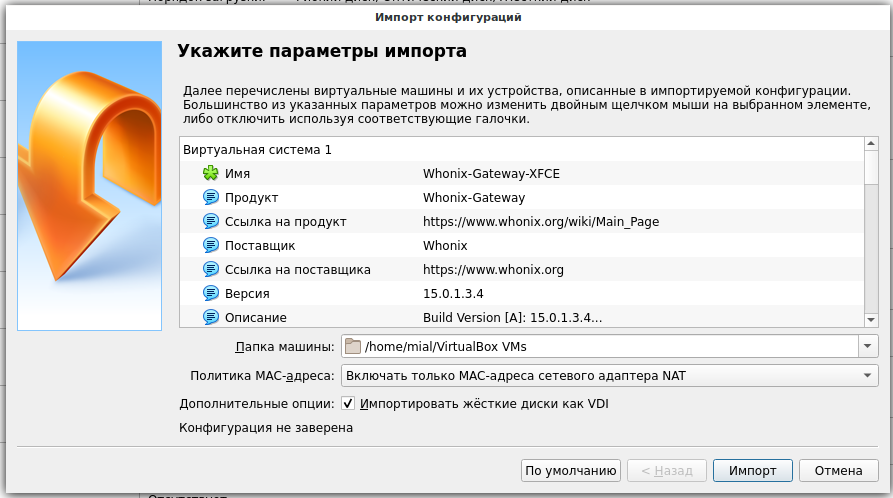
Прочитайте и примите лицензионное соглашение 2 раза (для шлюза и рабочей станции):
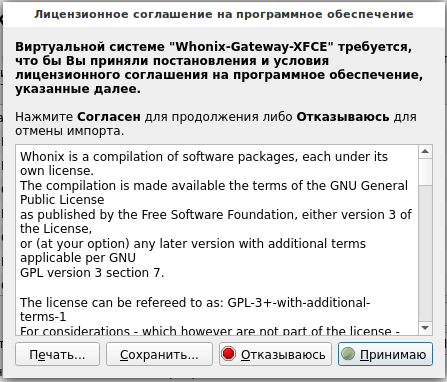
Дождитесь окончания импорта — это может занять некоторое время.
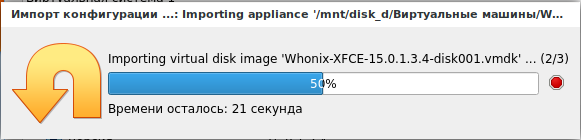
В результате будут добавлены 2 виртуальные машины:

Что такое Whonix-Gateway и Whonix-Workstation
Whonix-Gateway — это шлюз. Представляет собой специально настроенный дистрибутив Linux, в котором запущен Tor, но в котором нельзя запускать приложения. Назначение — обеспечить доступ в интернет для Whonix-Workstation, то есть быть шлюзом. Без Whonix-Gateway возможна работа Whonix-Workstation, но в рабочей станции не будет доступа в Интернет.
Whonix-Workstation — это полноценная операционная система Linux, в которой можно запускать приложения. В этой ОС также особые настройки Интернета — выход в Глобальную сеть возможен только через шлюз Whonix-Gateway.
Настройки виртуальной машины Whonix-Gateway можно оставить по умолчанию, поскольку она не очень требовательна к ресурсам, а рабочей станции Whonix-Workstation можно добавить ресурсов, в частности, оперативной памяти. Для этого кликните правой кнопкой по Whonix-Workstation и нажмите «Настроить».
Перейдите во вкладку «Система» и увеличьте размер «Основной памяти»:
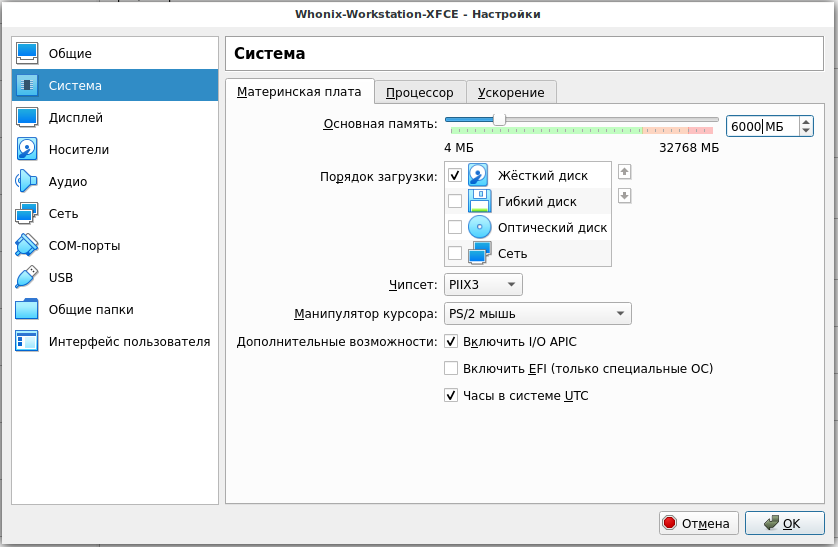
Можно добавить ядер процессора:
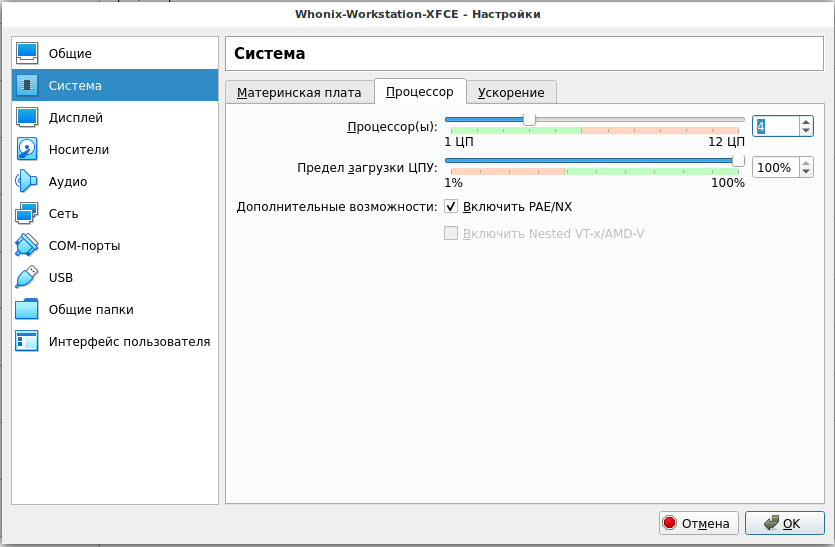
В настройках сети ничего менять не нужно, просто обратите внимание, что используется внутренняя сеть:
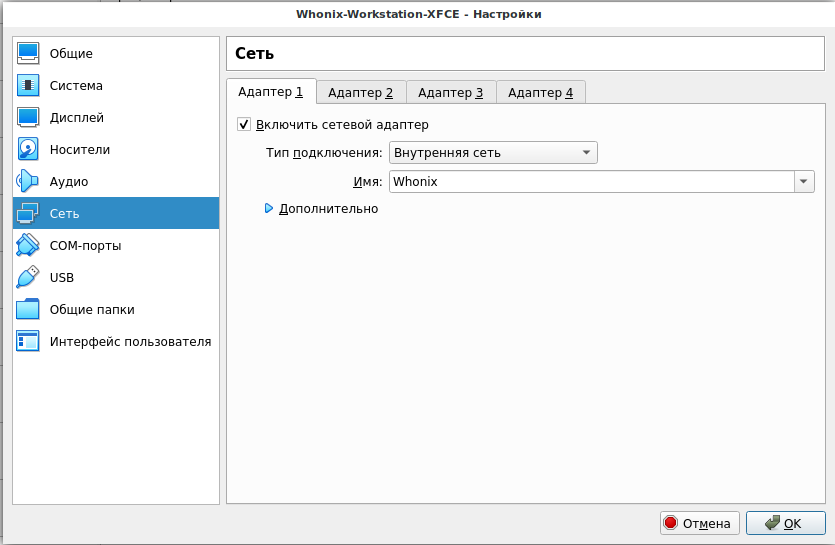
Инструкция по запуску Whonix
Запустите обе операционные системы двойным кликом.
В обеих ОС при первом запуске показывается информация.

В ней сказано, что не следует использовать данную ОС без понимания английского языка, иначе вы можете сделать что-то неправильно.
В Whonix-Gateway вам нужно будет выбрать тип подключения к сети Tor — точно также, как в браузере Tor, большинству пользователей подойдут настройки по умолчанию.
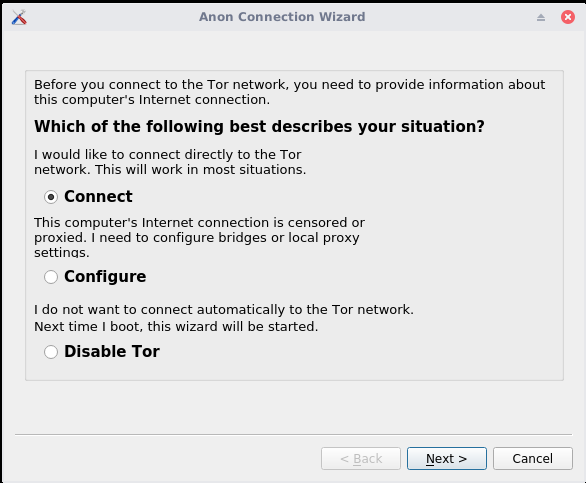
Нажимаем «Next» и дожидаемся подключения:
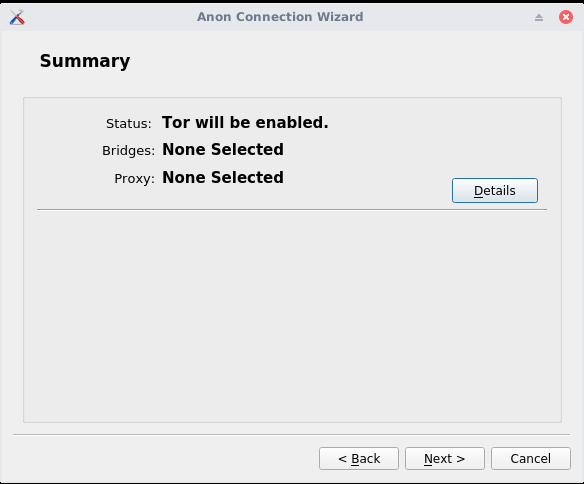
Чтобы с первого взгляда различать Whonix-Gateway и Whonix-Workstation: у шлюза чёрный экран,
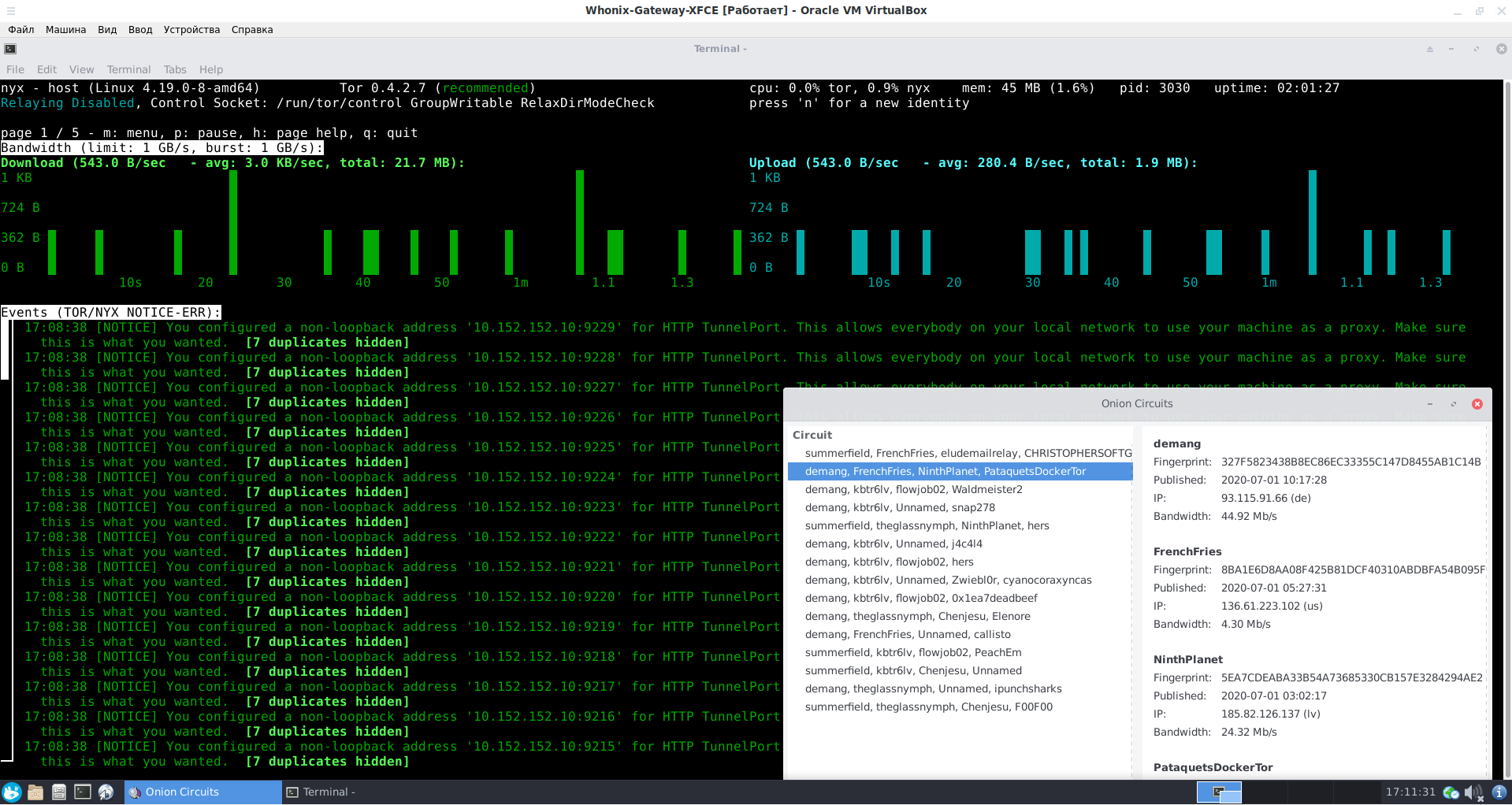
а у рабочей станции — голубой.
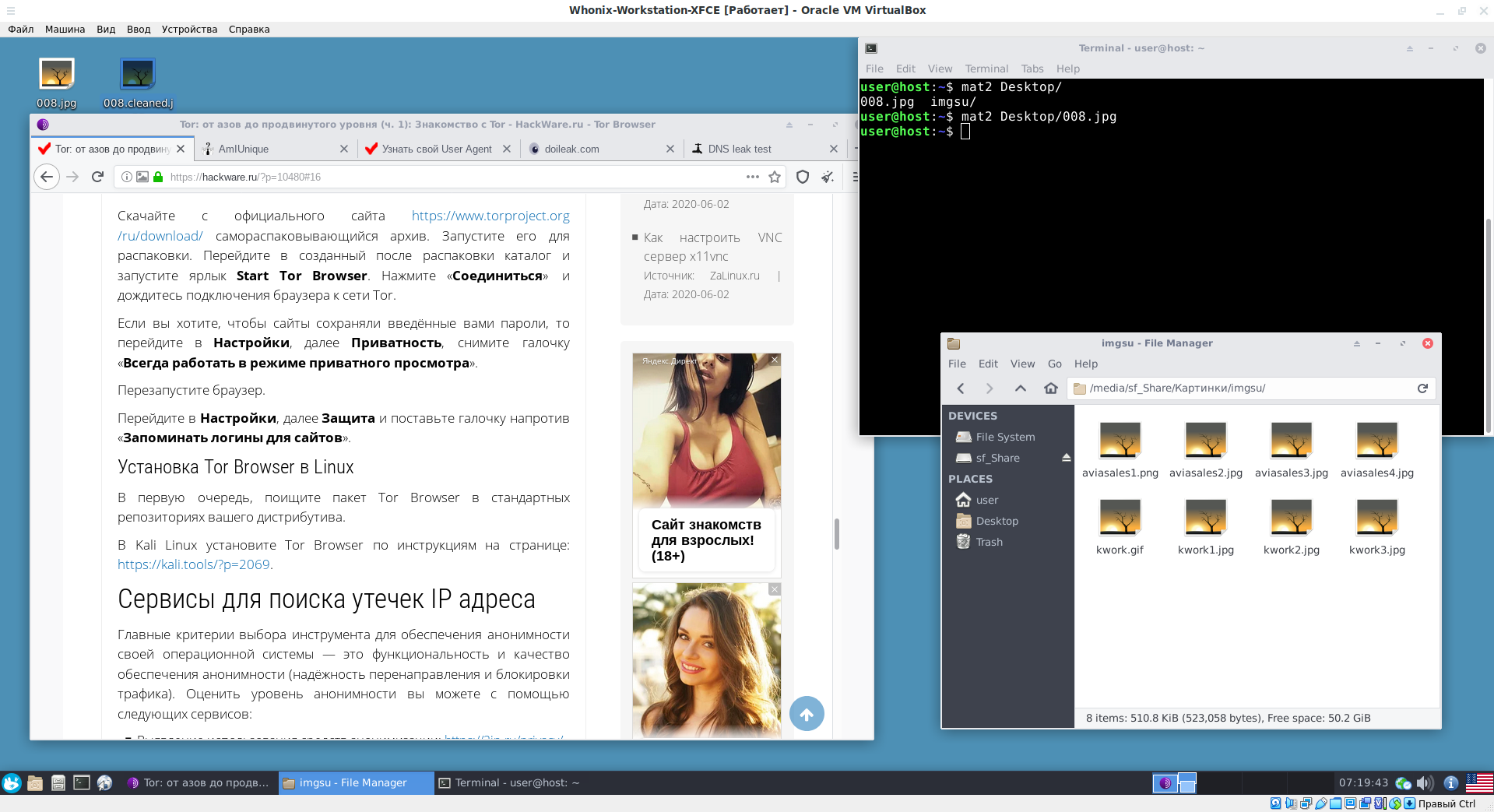
Какой пароль по умолчанию в Whonix
Учётные данные по умолчанию:
- Имя пользователя: user
- Пароль: changeme
Поменяйте пароль в обеих системах, для этого выполните команду:
Введите текущий пароль («changeme») и введите новый пароль:
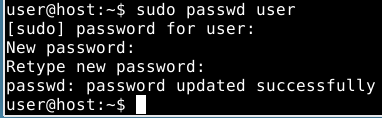
Как проверить надёжность Whonix
Вы можете проверить вашу систему на раскрытие реального IP адреса, а также на различные виды утечек (например, DNS утечки), для этого собран список «Сервисов для поиска утечек IP адреса».
Как обновить программы в Whonix
Для обновления всех пакетов в системе, программ и самой ОС, выполните команду:
Её нужно время от времени выполнять как в Whonix-Gateway, так и в Whonix-Workstation.
Обновления кроме исправления ошибок и добавления новых функций могут закрывать выявленные уязвимости.
Как добавить русскую раскладку клавиатуры
По умолчанию в Whonix есть только английская клавиатура. Вы можете добавить русскую раскладку клавиатуры в Whonix или любую другую.
Это можно сделать двумя способами:
1. Временно (до перезагрузки)
2. Добавить постоянную вторую раскладку клавиатуры и настроить сочетание клавиш для переключения языков ввода
Чтобы временно изменить раскладку на русскую введите команду:
Чтобы вернуть английскую раскладку введите команду:
Чтобы вывести список всех доступных кодов раскладок клавиатур выполните команду:
Это неудобно — каждый раз переключать клавиатуру в командной строке — подходит для какой-то срочной ситуации.
Чтобы добавить вторую раскладку клавиатуры перейдите в Меню Пуск → Settings → Keyboard
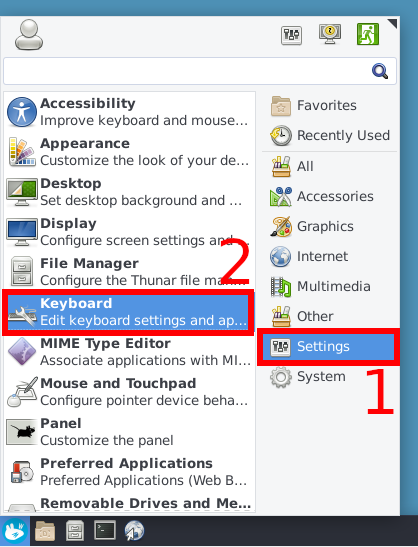
→откройте вкладку Layout:
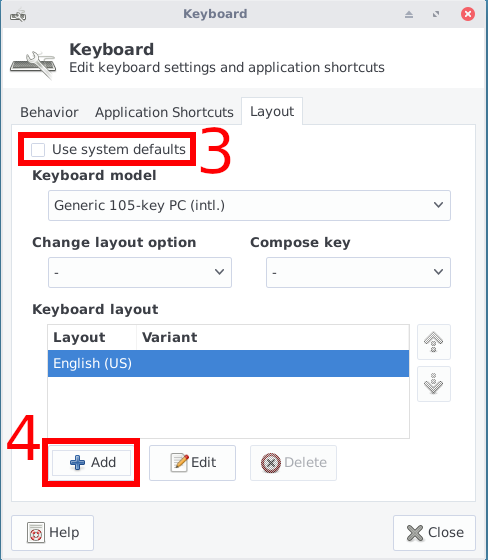
→ отключите «use system defaults» → нажмите кнопку «Add» внизу для добавления новых раскладок → добавьте желаемую раскладку, например «Russian»

В выпадающем списке «Change layout options» выберите комбинацию клавиш для смены раскладки клавиатуры.

Как включить отображение значка раскладки клавиатуры на панели в Whonix
Начать нужно с установки пакета xfce4-xkb-plugin — это плагин для переключения раскладки клавиатуры для панели Xfce4.
Установите пакет xfce4-xkb-plugin следующей командой:
Затем кликните на панель правой кнопкой, выберите «Panel» → «Add New Items…»:

Найдите и выберите «Keyboard Layouts», нажмите кнопку «Add»:
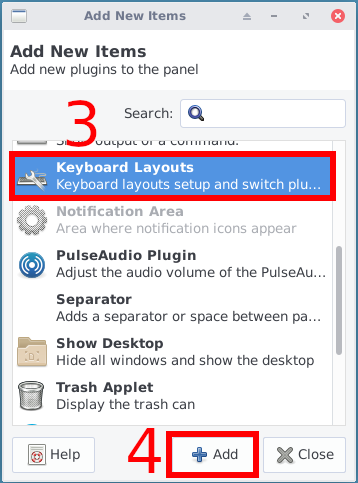
После этого появится языковая панель в виде флага:
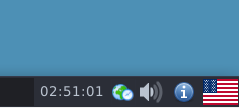
Как обмениваться файлами с Whonix
Если вы хотите передать файлы через Tor или вы получили файлы из анонимного источника, то у вас может возникнуть необходимость скопировать файл в Whonix или перенести файл из Whonix в основную систему.
Это можно сделать, как минимум, тремя способами.
- Через USB флешку или диск
- Включить общую папку между виртуальной машиной и основным компьютером
- Воспользоваться OnionShare
1. Как подключить флешку к Whonix
Чтобы виртуальный компьютер увидел флешку или USB диск, выключите Whonix-Workstation, если она работает, и перейдите в Настройки виртуальной машины → USB:
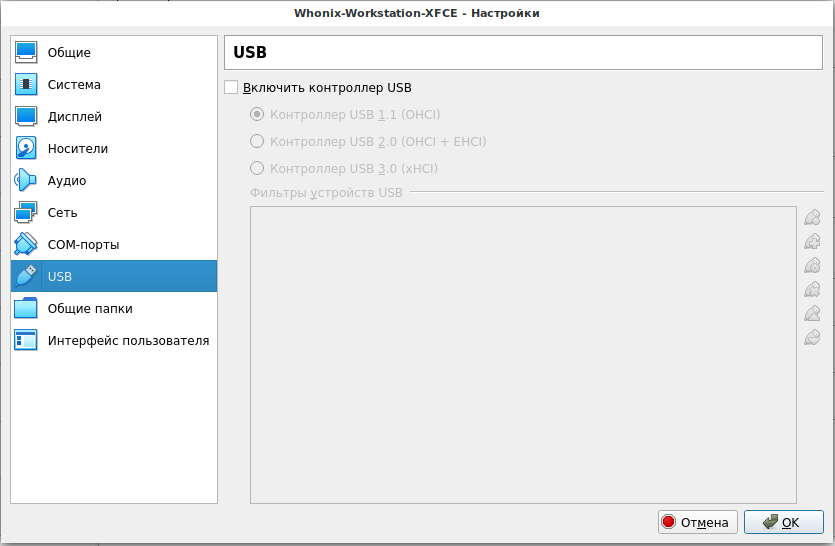
Поставьте галочку «Включить контроллер USB» и выберите версию контроллера:
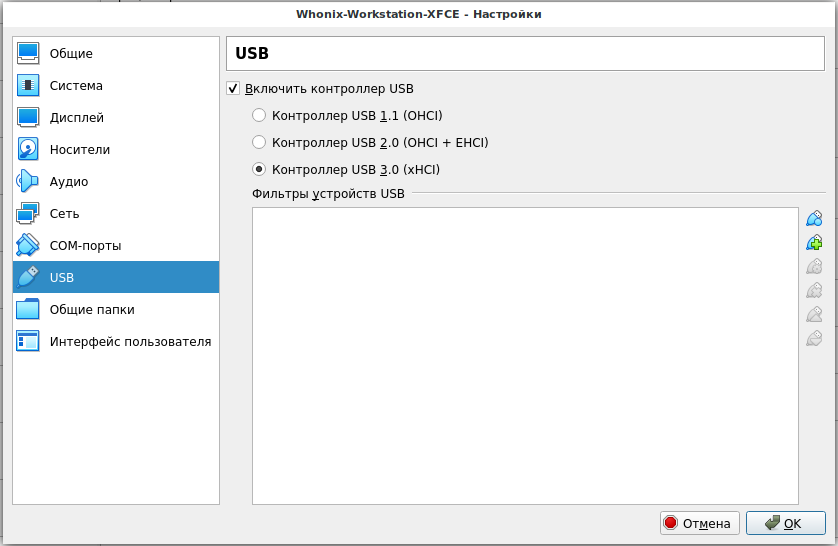
Затем включите Whonix-Workstation и подключите флешку к физическому компьютеру.
В нижней панели виртуальной машины кликните правой кнопкой мыши на иконку USB устройств и выберите вашу флешку:
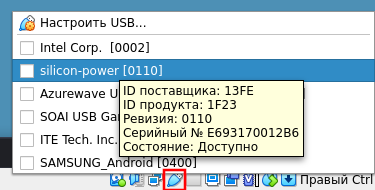
После этого откройте файловый менеджер и вы увидите ваш диск.
2. Как включить общую папку
Общие папки доступны одновременно из реального компьютера и виртуальной системы — то есть любые файлы, помещённые туда, можно открыть в любой из систем. Это похоже на сетевые папки.
В реальном компьютере создайте папку.
Затем в настройках Whonix-Workstation перейдите к вкладке «Общие папки» и нажмите на кнопку «Добавить общую папку» (знак +):
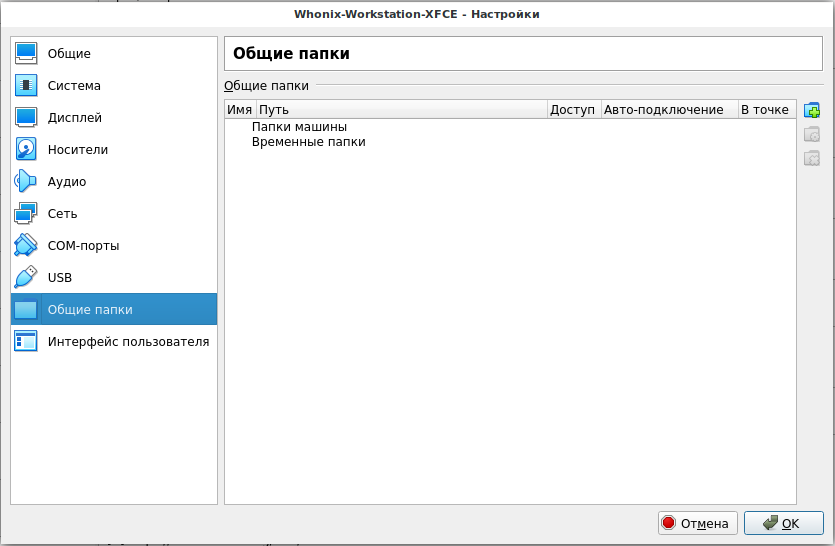
Укажите путь к папке, поставьте галочки «Авто-подключение» и «Создать постоянную папку»:
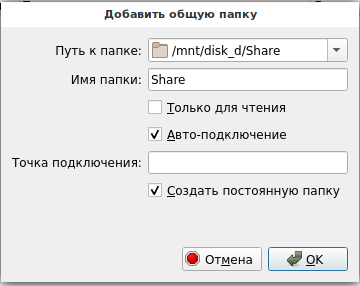
После этого общая папка будет доступна в файловом менеджере:
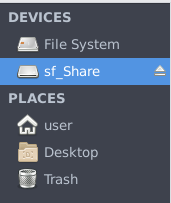
3. Используйте OnionShare
Программа OnionShare создаёт уникальные ссылки на выбранный для передачи файл — эту ссылку можно открыть через сеть Tor, например, в браузере Tor или в Whonix, Tails. Если вам нужно передать всего один или несколько файлов, вы можете воспользоваться этим способом.
Установка программ в Whonix
Как установить программы в Whonix
Перед установкой программ выполните команду для обновления информации о доступных пакетах:
Установка выполняется следующей командой:
Поиск пакетов выполняется командой:
Как установить аналог Total Commander в Whonix
Total Commander — это двухпанельных, кроссплатформенный файловый менеджер, полный аналог Double Commander. Для его установки выполните:
Как установить офисные пакет
Для работы с документами установите LibreOffice — данный офисный пакет полноценно работает с большим количеством офисных форматов, в том числе, с файлами MS Office.
Установка LibreOffice в Whonix:
Установка VeraCrypt в Whonix
Подробную инструкцию по использованию VeraCrypt вы найдёте в статье «Как надёжно зашифровать файлы, диски, флешку (инструкция по VeraCrypt)».
Как очистить метаданные из файлов
Метаданные — это «информация об информации», с практической точки зрения, метаданные изображения могут содержать информацию с GPS координатами, где была сделана фотография, модель камеры и другие параметры съёмки; метаданные офисного документа могут содержат имя автора, время правки, название организации и т.д.
Раскрытия метаданных в некоторых случаях опаснее раскрытия реального IP адреса.
Для очистки метаданных в одном файле используйте команду вида:
Для удаления метаданных из всех файлов в папке используйте команду вида:
Для просмотра метаданных файла (без удаления):
Подробное описание программы mat2: https://kali.tools/?p=4749
Также рекомендуется к ознакомлению инструкция «Как удалить метаданные файла на Linux».
Подсказки по использованию Whonix
Как выключить Whonix
Для перезагрузки системы в командной строке выполните команду:
Для выключения компьютера выполните команду:
В графическом интерфейсе нажмите меню Пуск → «Log Out…»:
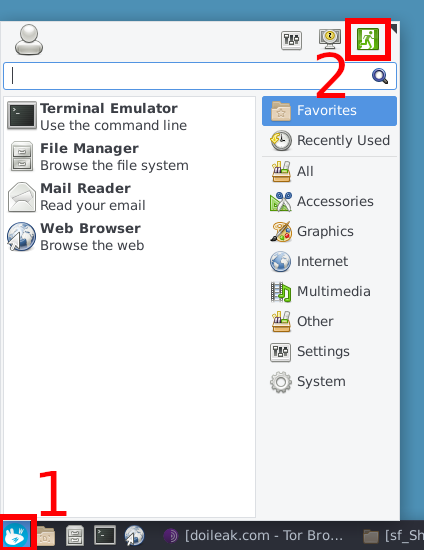
Затем выберите желаемое действие:
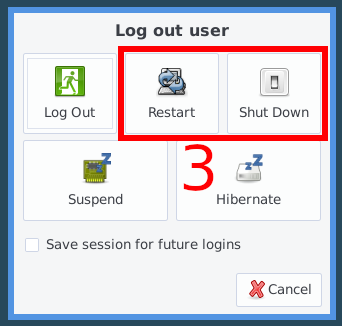
Обновление браузера Tor
Для обновления Tor Browser достаточно выполнить следующую команду:
Как убрать текст, который показывается в терминале при открытии
Каждый раз, когда вы открываете терминал, показывается так называемый баннер с информацией. Если он вам мешает, то вы можете сделать так, чтобы он больше не показывался, ддля этого выполните команду:
gpg в Whonix
gpg — это важнейшая программа для шифрования и подписи файлов. Самые нужные команды для начинающих вы найдёте в статье «Как пользоваться gpg: шифрование, расшифровка файлов и сообщений, подпись файлов и проверка подписи, управление ключами».
Мануалы по Whonix
Выход новых статей по Whonix зависит только от вас! Делитесь ссылками на эту статью — чем больше интереса, тем больше будет новых материалов по Whonix.















