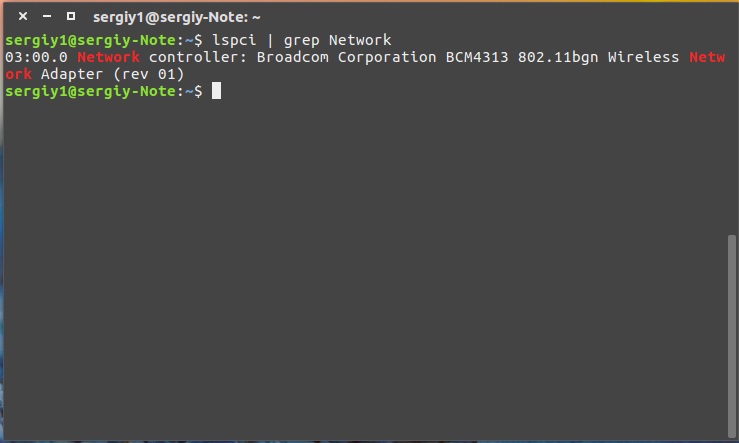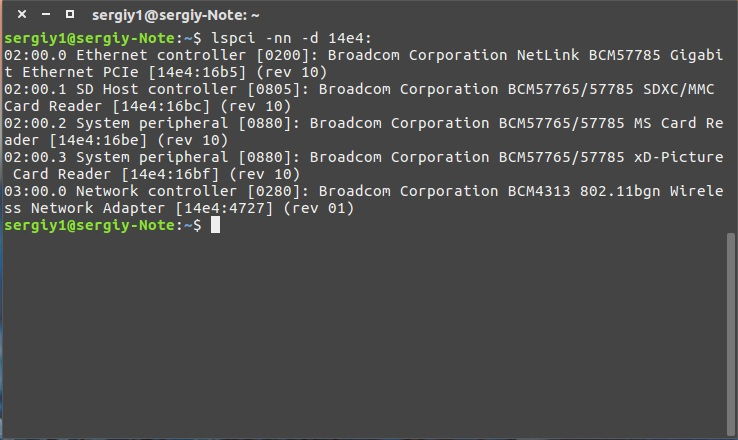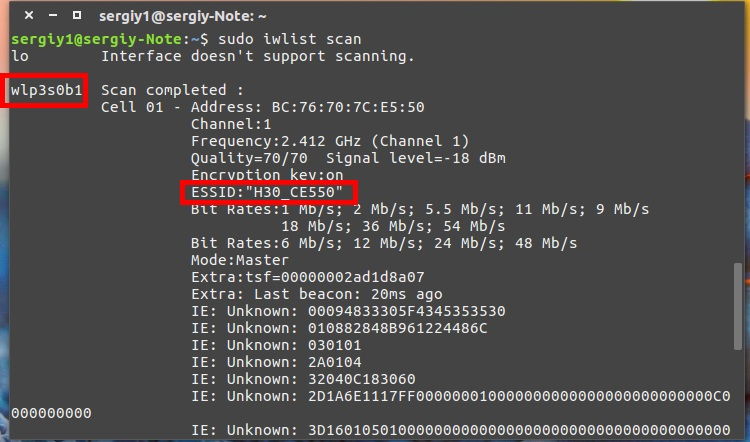Настройка Wi-Fi в Ubuntu
Возможно, вы уже успели «пересадить» все свои домашние устройства на беспроводной интернет. Даже если это так — не все вопросы по настройке можно считать закрытыми. Тем более когда принято решение перейти на свободную и бесплатную операционную систему Убунту. Ни одна другая ОС не предлагает такой свободы настройки и управления ресурсами, как Linux. Это в полной мере относится и к её дистрибутивам. При использовании Ubuntu настройка Wi-Fi имеет первостепенное значение. Ведь редкая ОС позволит использовать даже половину своих возможностей без доступа в интернет.
Сегодня очень распространён тот вариант использования Вай-Фай, когда к роутеру подключается провод от модема. А уже роутер транслирует беспроводной сигнал, куда это нужно. И покупая новый ноутбук, вы наверняка рассчитываете настроить всё по принципу «подключил и забыл». Когда речь идёт об Ubuntu, не все устройства могут обеспечить нужную функциональность беспроводной связи. Итак, как настроить Wi-Fi, если он не работает «из коробки»?
Возможно, вы уже попробовали вайфаить, но ничего не получилось. По неизвестной причине компьютер не находит доступных сетей, а сигнал неизменно нулевой. Ещё хуже, если не определяется адаптер беспроводной сети. Что ж, полностью настроенный новый компьютер — большая редкость, поэтому установить все необходимые опции — ваша задача. Мы рассмотрим установку драйверов на устройства Broadcom. Они распространены достаточно хорошо. Мы объясним в подробностях, как настроить Wi-Fi в Ubuntu.
Инсталляция драйвера
- Сначала нужно узнать, какой сетевой адаптер установлен у вас на компьютере. Это можно легко выяснить при помощи команды:
- Каждый производитель предусмотрел для своих устройств несколько возможных драйверов, и в настройке Wi-Fi они играют существенную роль. Распространённые драйверы можно найти на просторах интернета. Всегда ориентируйтесь на модель сетевой платы, выбирая драйвер.
- Выбирать драйвер необходимо по количеству стандартов и протоколов работы, которые он поддерживает. Если подходит несколько микропрограмм, обратите внимание на параметры mesh и monitor. Они обозначены в характеристиках драйверов.
- Чтобы точно определить совместимость, узнайте PCIID сетевой карты. Сделать это можно по команде:
- После этого необходимо сверить поддерживаемые драйвером карты и полученные по команде данные. Если соответствий нет, нужно выбрать другой драйвер.
- Также необходимо узнать о прошивках, которые потребуются для нормальной работы драйвера. Это можно сделать в документации драйвера.
- Перед тем как запустить нужный драйвер, нужно отключить запуск некоторых модулей оборудования — чтобы избежать конфликтов в работе:
«$ sudo modprobe -r название модуля». Здесь название пишется без каких-либо знаков, через пробел.
- Чтобы предотвратить повторную загрузку отключенного, сделайте так:
«$ vi /etc/modprobe.d/blacklist-bcm.conf
blacklist название модуля
blacklist название модуля
blacklist название модуля»
- Запустите драйвер с помощью команды:
Мы рассмотрели первый этап того, как настроить Вай-Фай на Убунту. Далее попробуем на практике подключиться к беспроводной сети, используя терминал.
Настройка подключения
Конечно, вы можете использовать графический интерфейс, чтобы выполнить настройку Wi-Fi в Ubuntu Server. Однако часто бывают случаи, когда такой метод неприменим. Кроме того, используя консоль, вы получите очень информативные данные о сетях, с которыми можно работать. Принципы настройки не отличаются во всех дистрибутивах Linux, поэтому вы можете выполнить необходимые действия в любой ОС на базе Li.0nix. Для примера мы используем соединение WPA. Применение WEP на данный момент не оправдано, поскольку уровень безопасности такого подключения к сети слишком слаб.
- Начать сканирование сети можно так:
Этот запрос в консоли позволит увидеть доступные сети и их характеристику. Найдите параметр ESSID. Он обозначает имя, присвоенное сети, и будет использоваться для работы с ней.
- Убедитесь в том, что используется тип подключения WPA. После этого введите команду: wpa.conf»» svg+xml,%3Csvg%20xmlns=’http://www.w3.org/2000/svg’%20viewBox=’0%200%20739%20438’%3E%3C/svg%3E» alt=»Команда «$ wpa_passphrase (название сети)>wpa.conf»» width=»739″ height=»438″ data-lazy-srcset=»https://nastroyvse.ru/wp-content/uploads/2017/03/wpa-passphrase-set.jpg 739w, https://nastroyvse.ru/wp-content/uploads/2017/03/wpa-passphrase-set-300×178.jpg 300w, https://nastroyvse.ru/wp-content/uploads/2017/03/wpa-passphrase-set-110×65.jpg 110w» data-lazy-sizes=»(max-width: 739px) 100vw, 739px» data-lazy-src=»https://nastroyvse.ru/wp-content/uploads/2017/03/wpa-passphrase-set.jpg»/>
Название сети заполняется через пробел, без других символов.
- Введите в консоли пароль для доступа к сети. Он будет автоматически сохранён в файле конфигурации.
Теперь для использования Wi-Fi в Ubuntu можно полноценно использовать графический интерфейс.
Создание точки доступа
А сейчас мы рассмотрим, как создаётся в Ubuntu точка доступа Wi-Fi. Как известно, точкой доступа называется «расширение» уже существующей беспроводной сети, или же база для создания совершенно новой сети. Настройка Wi-Fi Ubuntu Server в такой роли лучше всего производится в графическом интерфейсе.
- В первую очередь нужно отключить компьютер от всех сетей, к которым он подключен на данный момент.
- Подключите компьютер к проводной сети, для которой будет создаваться точка доступа. В Панели задач должно быть видно, что ПК имеет проводное подключение.
- Вызовите меню сетевых соединений щелчком правой клавиши мыши. Нажмите «Редактировать соединение». После этого добавьте новое соединение.
- Выберите из списка «Wi-Fi» и нажмите кнопку «Создать».
- Начните настраивать новое соединение. Для этого введите все текущие параметры, которые могут пригодиться. Это:
- Режим «Hotspot».
- Название соединения и
- Режим шифрования данных. Желательно выбрать WPA2 или WPA.
- Сохраните текущие настройки. После того как настроите Wi-Fi, необходимо включить его. Выберите «Подключение к скрытой сети». После этого найдите в списке сеть, которую недавно создали, и создайте с ней соединение.
- Теперь вы можете пользоваться точкой доступа так, как будет удобно!
В завершение
Мы научились делать несколько полезных приёмов по настройке беспроводной сети. Подробно ознакомились с тем, как настроить Вай-Фай на Убунту, а также выполнили диагностику неисправностей сетей. Если у вас остались вопросы, или какие-либо проблемы не решены — вы всегда можете обратиться в комментарии, оставить своё мнение или спросить что-нибудь у посетителей нашего сайта. Дерзайте!
Источник
Настройка Wifi в Linux при помощи Adhoc на примере Ubuntu
Эта тема уже не раз поднималась, но хорошей и легкой инструкции я так и не нашел.
Данная статья расчитана на новичков в мире Linux поэтому тут используются наиболее легкие методы настройки.
Для начала ставим пакеты:
sudo apt-get install wireless-tools dhcp3-server
Далее создаем сеть через апплет например название «My Wifi»
И настроим интерфейс(для определения интерфейса воспользуйтесь командой iwconfig)
Пишем в консоли из под root
ifconfig wlan0 down
iwconfig wlan0 mode ad-hoc
iwconfig wlan0 channel 1
iwconfig wlan0 Bit 54Mb/s
iwconfig wlan0 essid ‘My Wifi’
ifconfig wlan0 10.42.43.1 netmask 255.255.255.0 up
iwconfig wlan0
ifconfig wlan0 up
echo 1 > /proc/sys/net/ipv4/ip_forward
iptables -t nat -A POSTROUTING -o eth0 -j MASQUERADE
Разберем шаги:
- ifconfig wlan0 down — отключаем интерфейс.
- iwconfig wlan0 mode ad-hoc — устанавливаем режим Ad-hoc
- iwconfig wlan0 channel 1 — ставим ad-hoc канал
- iwconfig wlan0 Bit 54Mb/s — скорость(по стандарту 11Mb/s)
- iwconfig wlan0 essid ‘My Wifi’ — название нашей созданной сети
- ifconfig wlan0 10.42.43.1 netmask 255.255.255.0 up — IP адрес компьютера и маска подсети
- iwconfig wlan0 — проверяем настройки
Вот мои:
wlan0 IEEE 802.11bg ESSID:»Bupyc»
Mode:Ad-Hoc Frequency:2.412 GHz Cell: 8A:BF:88:4B:4E:60
Tx-Power=11 dBm
Retry long limit:7 RTS thr:off Fragment thr:off
Power Management:off
Link Quality:0 Signal level:0 Noise level:0
Rx invalid nwid:0 Rx invalid crypt:0 Rx invalid frag:0
Tx excessive retries:0 Invalid misc:0 Missed beacon:0 - ifconfig wlan0 up — запускаем интерфейс
- echo 1 > /proc/sys/net/ipv4/ip_forward
iptables -t nat -A POSTROUTING -o eth0 -j MASQUERADE
Настраиваем раздачу интернета через NAT
Не забываем подставить свой интерфейс и IP адреса.
Данные команды можно добавить в автозагрузку, ибо эти настройки иногда сбрасываются
Настроим dhcp для раздачи ip адресов.
sudo gedit /etc/dhcp3/dhcpd.conf
Cтираем там все(если не нужно) и пишем
ddns-update-style ad-hoc;
default-lease-time 3600;
max-lease-time 9000;
authoritative;
log-facility local7;
subnet 10.42.43.0 netmask 255.255.255.0 <
interface wlan0;
range 10.42.43.2 10.42.43.255;
option domain-name-servers 195.34.32.116; # пишем либо свой dns сервер, либо dns провайдера
option routers 10.42.43.1;
option broadcast-address 10.42.43.0;
>
sudo gedit /etc/default/dhcp3-server
Там пишем интерфейс откуда идет интернет.
INTERFACES=»eth0″
Перезапускаем dhcp
sudo /etc/init.d/dhcp3-server restart
Также для автоматической настройки можно прописать в файле /etc/network/interfaces все параметры. sudo gedit /etc/network/interfaces
auto wlan0
iface wlan0 inet static
address 10.42.43.1
netmask 255.255.255.0
broadcast 10.42.43.255
network 10.42.43.0
wireless-essid Bupyc
wireless-mode ad-hoc
wireless-channel 11
wireless-rate 54Mb/s
Теперь достаточно соединиться с любого устройства к данной сети и интернет будет работать.
Это первая моя статья на хабре, так что строго не судите.
Источник
Настраиваем wi-fi сеть в Ubuntu, своими руками
Поставил Ubuntu Server 10.04 на ноут. Т.к. серверное ПО не предусматривает установку графической оболочки, то пришлось руками прописывать настройки wi-fi. Почему серверное и почему на ноут? Всё просто. Сборка стабильная — LTS (на долговременной поддержке), при установе графической оболочки, встаёт Gnome 2 (для этого ноута новая Unity — тяжела). Но не имея проводного интернета, надо с начала настроить wi-fi, для подключения интернета, а потом уже поставить Gnome.
— Ноутбук с картой wi-fi и установленной убунту (версию смотрим выше).
— Wi-Fi роутер, раздающий интернет и находящийся вне досягаемости провода с RJ-45 :).
— Мы знаем пароль для авторизации на роутере, для получения доступа в интернет.
— Знаем метод аутенфикации и шифрования, применяемый на роутере — WPA-PSK.
Приступаем к настройке и подключению.
Проверим факт работы нашей карты wi-fi. Наша карта с идентификатором — wlan0.
Результат должен быть, примерно такой.
Теперь посмотрим доступные нам сети следующей командой.
Результат должен быть, примерно такой.
Пришло время заняться файлом interfaces.
Откроем его в редакторе nano (nano уже установлен в системе).
Удаляем (или комментируем) все упоминания нашего беспроводного интерфейса и добавляем свои:
| Параметр | Описание |
|---|---|
| iface wlan0 inet dhcp | конфигурация для DHCP (для статического IP см. пример ниже)«iface wlan0» — Имя нашего интерфейса (wlan0, eth1, rausb0, ra0, итд.) |
| wpa-driver | Это wpa-driver для нашей карты(‘wext’ — общий драйвер для linux, работающий с «ndiswrapper»). Рекомендуется оставить как есть.Другие варианты:hostap = Host AP driver (Intersil Prism2/2.5/3)atmel = ATMEL AT76C5XXx (USB, PCMCIA)wext = Linux wireless extensions (generic)madwifi = Atheroswired = wpa_supplicant wired Ethernet driver |
| wpa-ssid | Имя нашей точкидоступа (ESSID). Без кавычек. |
| wpa-ap-scan | Параметр вещания точкой доступа ее имени.«1» = ESSID вещается всем.«2» = ESSID скрыт. |
| wpa-proto | Протокол«RSN» = WPA(2)«WPA» = WPA(1) |
| wpa-pairwise & wpa-group | «CCMP» = AES-шифрователь (как часть стандарта WPA(2))«TKIP» = TKIP-шифрователь (как часть стандарта WPA(1)) |
| wpa-key-mgmt | «WPA-PSK» = Аутентификация через ключевую фразу (см. ‘Cоздание ключей’)«WPA-EAP» = Аутентификация при помощи сервера аутентификаций. |
| auto wlan0 | Автоматическое включение wlan0 при загрузке/перезагрузке сети. |
Генерация ключей
Теперь нам нужно сконвертировать нашу ключевую фразу (связку ESSID и WPA ASCII) в в hex-ключ.
ESSID — это имя точки доступа (wi-fi роутер), WPA ASCII в простонародье — «пароль» к wi-fi сети:
Результат будет примерно таким:
Наш hex-ключ, это все символы после «psk=».
Копируем его в буфер обмена и вставляем в файл /etc/network/interfaces в поле wpa-psk.
Теперь можно сохранить файл и перезагрузить сеть.
Должно установиться соединение. Если соединение не установилось — перезагружаем машину.
Дополнительно
Отключаем чтение файла /etc/network/interfaces для others, во избежание попадания пароля от сети к третьим лицам.
Источник