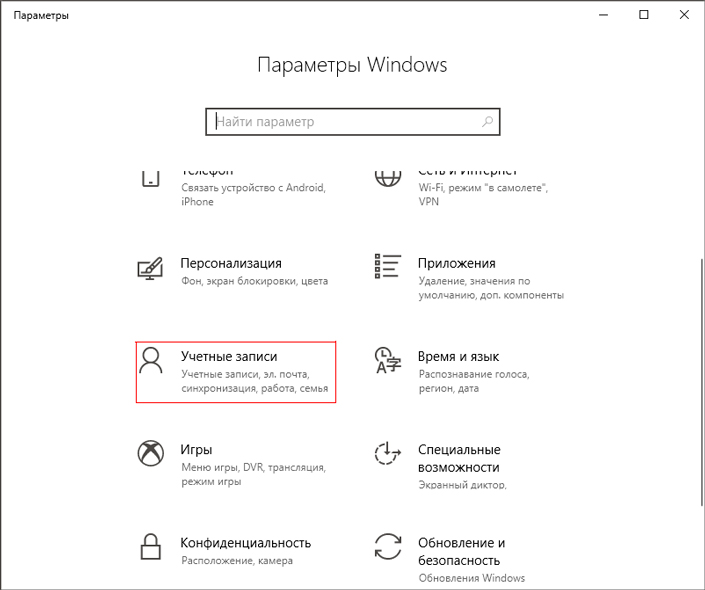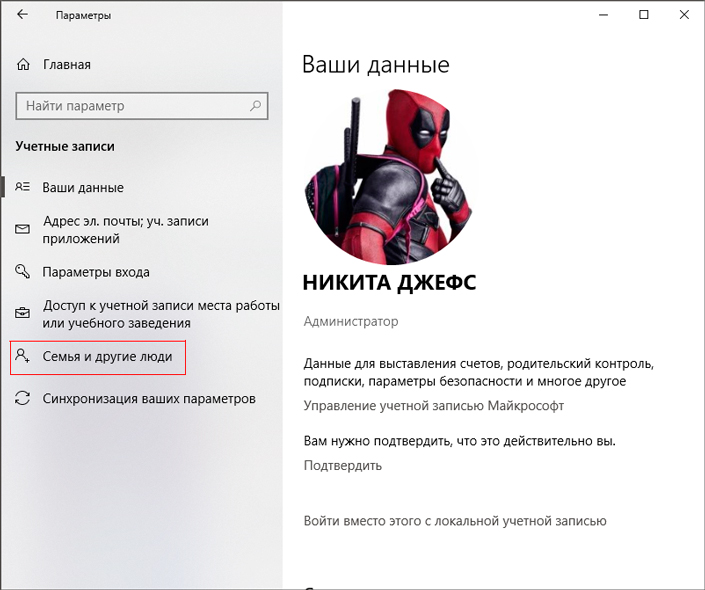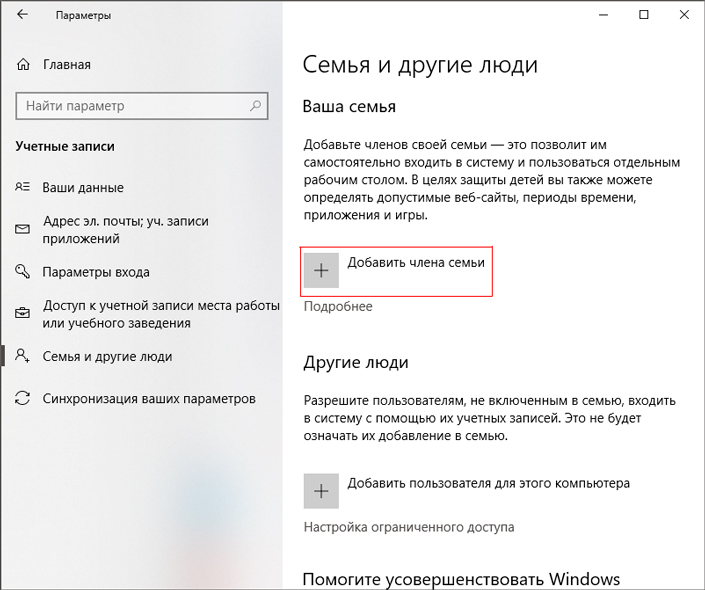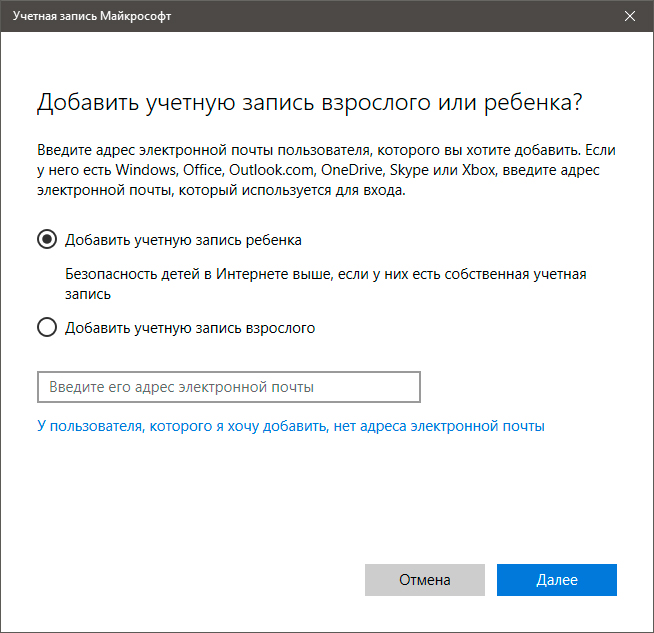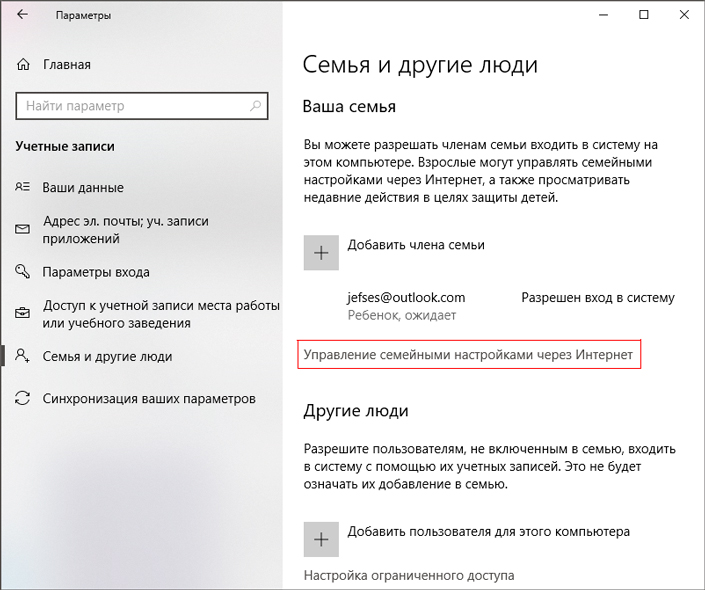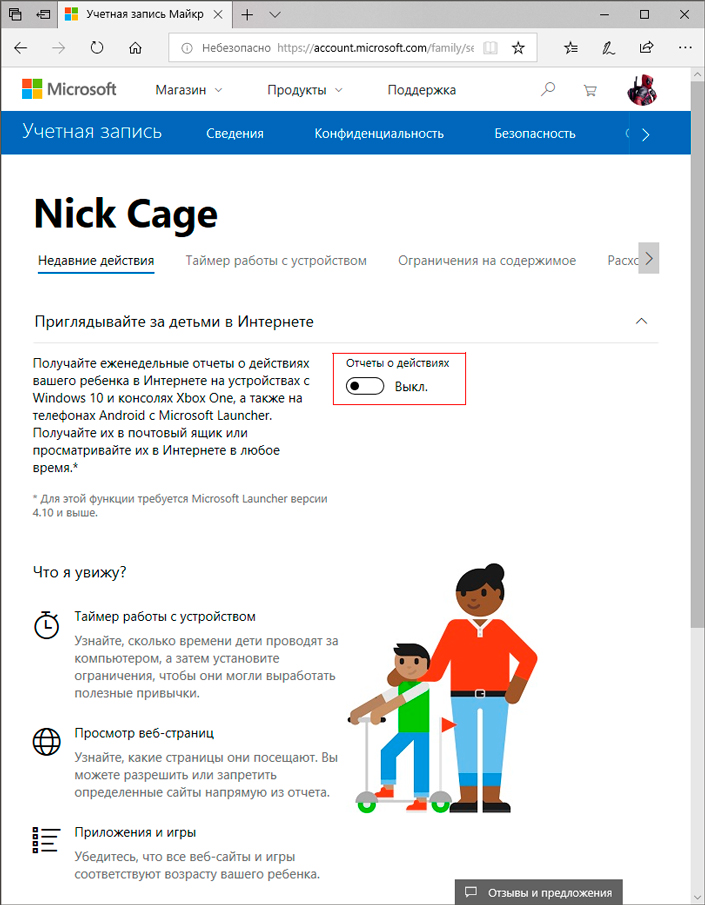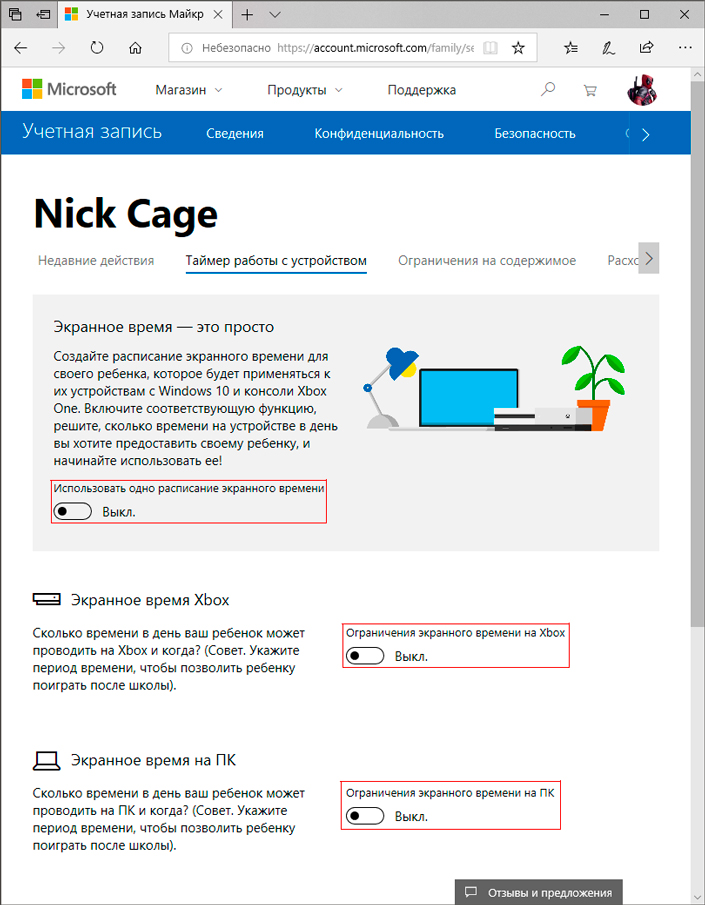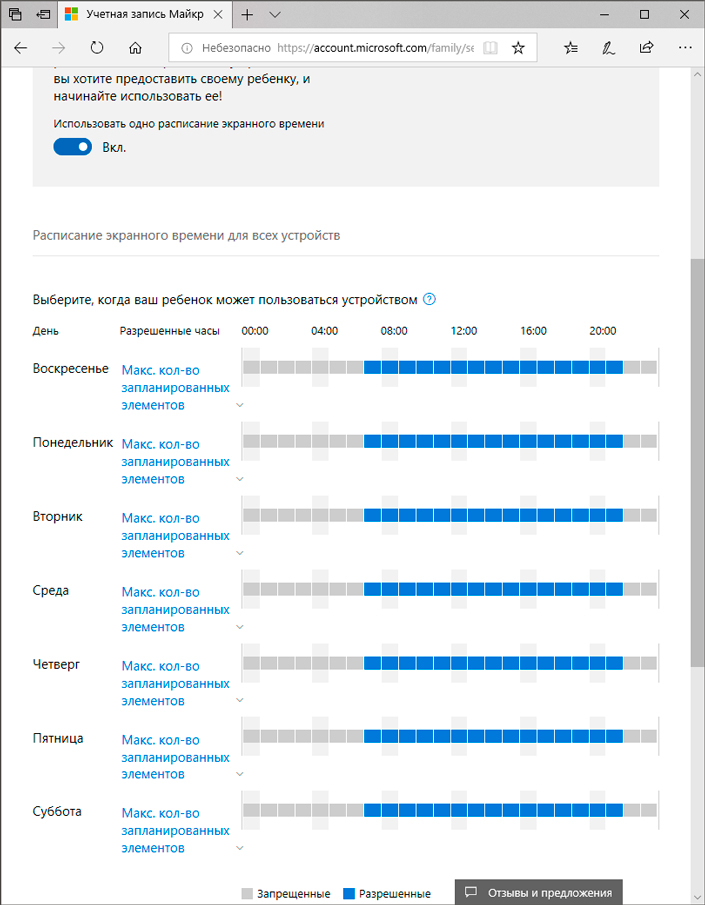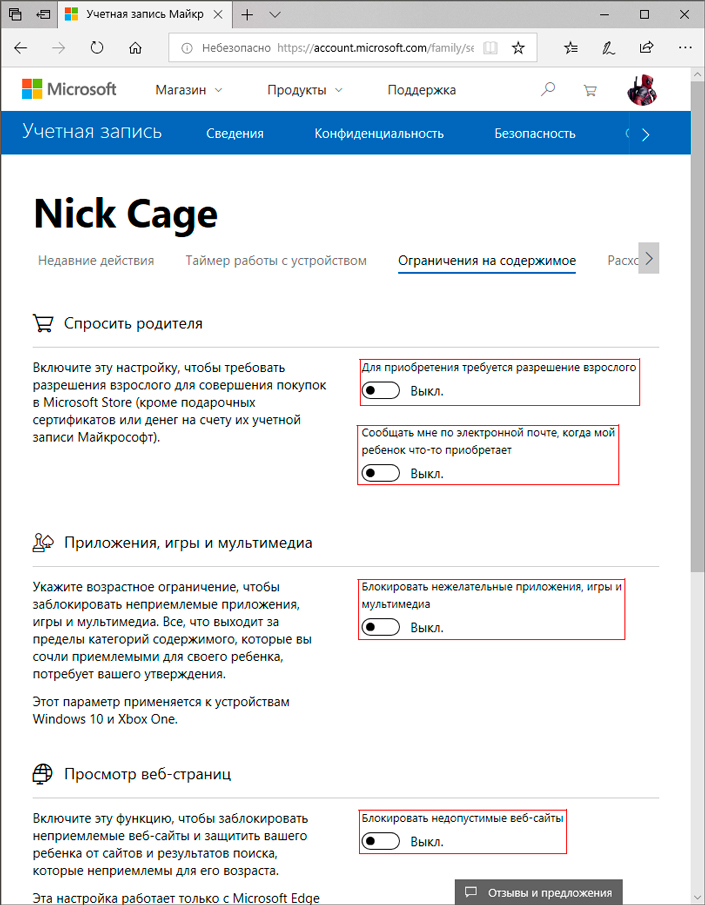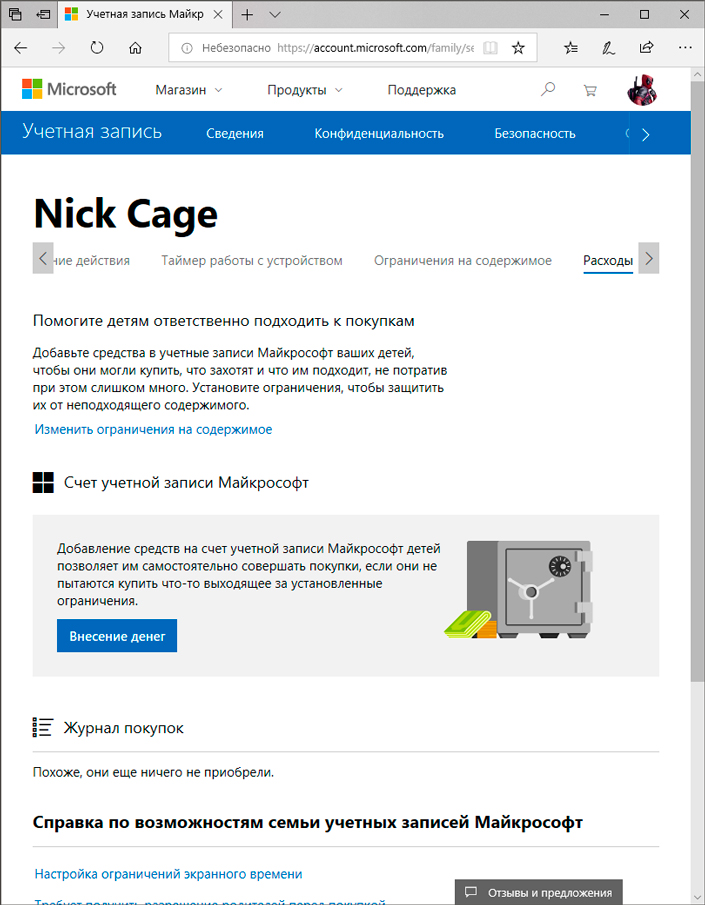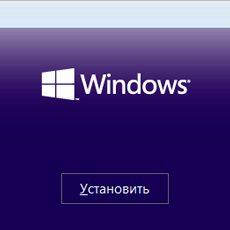- Как в Windows 10 установить родительский контроль
- Создаем аккаунт для ребенка с настройками, предложенными Майкрософт
- Настраиваем ограниченную учетную запись
- Принципы функционирования родительского контроля
- Как настроить Windows 10 для ребенка
- Создание детского аккаунта
- Как настроить детский аккаунт
- Похожие статьи про восстановление данных:
- Как установить Windows без потери файлов и настроек
- Как установить и настроить Windows 10 на ноутбуке
- 20 способов ускорить Windows 10
Как в Windows 10 установить родительский контроль
Функция родительский контроль в Windows 10 предназначена для того, чтобы родители могли следить за действиями, которые их чадо совершает за компьютером, ограничивать ребенка от посещения нежелательных ресурсов и устанавливать длительность времяпровождения за компьютером.
Также эта возможность сведет на нет вероятность сломать что-либо в системе путем удаления системных файлов или изменения критических для нее настроек. Более подробно обо всем этом узнаете из предложенной статьи, в ней же приведена детальная инструкция по созданию учетной записи и правил пользования компьютером для маленького пользователя.
В Windows 10 родительский контроль стал менее свободным — появились ограничения на использование этой функции. Они заключаются в том, что для эксплуатации семейной безопасности необходимо обязательно работать из-под учетной записи Microsoft (обо всем софт-гигант хочет знать, даже об ограничениях, которые родители накладывают на времяпрепровождение детей в виртуальном мире) и быть подключенным к глобальной сети. Без интернета функция не работает. Для пользователей такие решения не принесут никакой пользы.
Создаем аккаунт для ребенка с настройками, предложенными Майкрософт
- Вызываем его, зажав Win+I.
- Переходим в раздел «Учетные записи».
- Активируем вкладку «Семья/другие пользователи».
- Жмем по пиктограмме с плюсиком «Добавить члена семьи».
Останавливаемся на первом варианте «Добавить аккаунт ребенка», после чего задаем адрес личной электронной почты, при ее отсутствии или нежелании вводить эти данные, выбираем пункт «Нет адреса почтового ящика». Хотя при выполнении следующей итерации его придется ввести или принять предложение завести электронную почту.
Следующая итерация — указание личных данных (имя и фамилия), а также почты, если на предыдущем шаге этого сделано не было. Далее придется ввести дату рождения ребенка (Майкрософт хочет знать все, потому здесь можно слукавить, как и в случае с именем), город проживания и задать пароль для создаваемой учетной записи. Если укажете, что чадо младше 8 лет, Windows 10 автоматически активирует повышенные меры предосторожности для нового аккаунта, а если ребенок старше 8 лет — все настройки можно изменять вручную.
Затем разработчик идет еще дальше и попросит указать личный номер телефона и еще один почтовый адрес, вдруг придется проводить восстановление учетной записи. Телефонный номер придется подтвердить, потому схитрить здесь не получиться.
Закрываем окно и можем авторизоваться в новой учетной записи. Для этого, как упоминалось, необходимо соединение с интернетом. После входа в новый аккаунт нужно выполнить его дополнительную настройку, да и сообщение с данными, что родители могут следить за действиями ребенка, выскакивает только при первой авторизации в учетной записи.
Настройка ограничений для аккаунта осуществляется по ссылке account.microsoft.com/family после авторизации на ресурсе Майкрософт из-под аккаунта создававшего ограниченную учетную запись родителя. На эту страницу можно попасть и через «Параметры». Во вкладке «Семья/другие пользователи» нажимаем по кнопке «Управление параметрами через Интернет».
Настраиваем ограниченную учетную запись
После авторизации на microsoft.com появится список учетных записей всех членов семьи. В нем выбираем аккаунт ребенка.
В главном окне станут доступными следующие опции:
- Отчеты о совершенных действиях — активирована по умолчанию с функцией оповещения по электронной почте;
- Просмотр InPrivate — функция анонимного посещения web-ресурсов без хранения истории навигации (для детей до восьми лет по умолчанию отключена).
1. Просмотр web-страниц. По умолчанию вредоносные и нежелательные для посещения детьми ресурсы блокируются, а в поисковой системе включён безопасный поиск. При необходимости можно подкорректировать перечень запрещенных сайтов.
Настройки (фильтр сайтов, безопасный поиск и сбор сведений о навигации по сети) применимы только для интегрированных интернет-обозревателей (IE и Edge). Если необходим полный отчет о поведении пользователя за компьютером, иные браузеры следует заблокировать.
2. Приложения и игры. В окне отображается перечень инсталлированных на компьютере программ, в том числе интегрированных в операционную систему, установленных пользователем. В их число входят как портативные приложения, так и все обнаруженные игры. Здесь содержатся данные о времени запуска и выключения софта.
Меню позволяет провести блокировку приложений, которые появятся в списке (такое случится только после первого запуска программы/игры из-под ограниченной учетной записи), независимо от того, инсталлирована игра/программа, или является портативной. Получение контента из Магазина Windows можно ограничить по возрасту.
3. Таймеры работы за ПК. В окне выводится информация о длительности, времени начала и завершения сеанса. Здесь можно указывать длительность рабочих сеансов и указывать время, когда чадо может заходить в учетную запись.
4. Покупки/траты. При наличии денег на счету маленького пользователя можно отслеживать расход его личных средств, потраченных на приобретение цифрового контента в Магазине Виндовс или совершение покупок через встроенные в игры функции. Здесь можно пополнить опустевший счет, не предоставляя доступа к прикрепленной банковской карточке.
5. Поиск ребенка — функция необходима родителям, чье дитя берет с собой портативное устройство, например, на учебу. Она поможет отследить место нахождения пользователя во время эксплуатации девайса (ноутбука, планшета).
В принципе, ничего сложного или непонятного с работой родительского контроля в «десятке» нет, помимо пары огорчений:
- обязательное наличие интернета;
- ввод конфиденциальной информации о себе и других членах семьи;
- невозможность блокировки приложений до их первого запуска из-под ограниченного аккаунта;
- обновление конфигурации детского аккаунта со значительной задержкой (на этом стоит немного остановиться).
Принципы функционирования родительского контроля
После осуществления конфигурации детской учетной записи приходится некоторое время ждать, пока настройки не вступят в силу. Из особенностей работы этой функции следует отметить следующее.
1. Сайты, содержащие контент для взрослых практически всегда безошибочно блокируются интегрированными в Windows 10 интернет-обозревателями, но в Chrome и иных браузера открываются, запросив разрешение на их посещение у родителей.
2. Информация о работающих приложениях и времени эксплуатации ПК появляются со значительной задержкой (до нескольких часов). В таком случае автоматически становится невозможным запретить ребенку работать дольше указанного времени (видя, что на часах скоро полночь, нельзя завершить сеанс работы).
3. Информация о посещенных web-ресурсах отображается далеко не всегда даже для Edge и IE.
4. Сведения о покупках также отображаются с задержкой или вообще не выводятся, зато данные о запущенных играх и софте представляются в лучшем виде.
Еще одним неприятным для родителей моментом является то, что ребенок, овладев некоторыми знаниями и навыками работы за компьютером, сможет легко снять все установленные ограничения. Для этого не нужно иметь доступ к родительской почте или аккаунтам Microsoft. Но сделать это бесследно не получится — соответствующие оповещения сразу же придут на указанный почтовый ящик. Останавливаться на этом механизме не будем.
Как настроить Windows 10 для ребенка
Приобретая новый компьютер, многие родители задумываются о том, чтобы ограничить и обезопасить интернет-пространство, которое будет посещать их ребенок .
Это вполне естественное стремление, которое позволяет установить больший контроль за компьютером и изолировать разные системные аккаунты от доступа к различным веб-сайтам и приложениям.
В данной статье мы рассмотрим как быстро и эффективно настроить операционную систему Windows 10 для ребенка.
Содержание статьи:
Создание детского аккаунта
Если для достижения своих целей вы хотите создать отдельную учетную запись, воспользуйтесь приведенной ниже несложной инструкцией:
1. Откройте меню Настройки.
2. Перейдите в раздел Учетные записи.
3. Откройте параметр Семья и другие люди.
4. Кликните по пункту Добавить члена семьи.
5. В открывшемся окне выберите Добавить учетную запись ребенка, введите данные e-mail и нажмите Далее.
6. Завершите процесс создания аккаунта.
Пользовательский аккаунт создан, но он по прежнему неконтролируем. Чтобы правильно настроить его, перейдите к следующей главе.
Как настроить детский аккаунт
Имея свой личный аккаунт администратора, вы всегда сможете вести полноценный контроль за учетной записью ребенка: отслеживать его деятельность, ограничивать время для игр и доступ к контенту.
Для настройки контроля, выполните следующие шаги:
1. Откройте Настройки.
2. Перейдите в раздел Учетные записи.
3. Откройте параметр Семья и другие люди.
4. Выберите параметр Управление семейными настройками через Интернет.
Альтернативным способом создания семейного аккаунта может стать использование веб-сайта.
Недавние действия
Откройте пункт Недавние действия, чтобы настроить возможность присматривать за действиями ребенка в сети. Вы получите полный доступ к следующим параметрам:
- Таймер работы с устройством.
- Просмотр веб-страниц.
- Приложения и игры.
Переключите параметр Отчеты о действиях в активное состояние.
Таймер работы с устройством
На данной странице вы можете с легкостью ограничить часы и дни недели по которым ребенок может использовать свои устройства Windows 10 и Xbox One.
Используя родительский контроль, вы получаете полный доступ к двум типам расписаний. У аккаунта со статусом “взрослый” появляется возможность настроить единое расписание Microsoft или же отдельное для каждой предоставляемой услуги.
В данном окне вы можете настроить:
- Экранное время Xbox.
- Экранное время на ПК.
Включив общий параметр Использовать одно расписание экранного времени, перед вами появится следующее окно в котором можно настроить точный график активности.
Ограничения на содержимое
Настройте абсолютный контроль за использованием компьютера, включив данные пользователи. Давайте рассмотрим каждую доступную функцию подробнее:
1. Спросить родителя
Удобный параметр для родителей, желающих контролировать покупки ребенка в сети интернет.Прежде чем приобрести игру, ему неизбежно потребуется обратиться к вам. Если же он попробует купить ее сам, аккаунт со статусом “взрослый” получит сообщение с просьбой подтвердить или отклонить запрос.
2. Приложения, игры и мультимедиа
Вы можете свободно заблокировать доступ ребенка к приложениям, которые считаете недопустимыми для него. Он их не сможет ни установить, ни использовать.
3. Просмотр веб-страниц
Заблокируйте сайты, предоставляющие контент не соответствующий возрасту ребенка.
Расходы
Страница Расходы позволяет вам начислять ребенку деньги на “карманные” расходы — приобретение игр или другой, интересующий его контент.
Следует отметить, что данная страница работает в тесной связи с предыдущей — пользователь детской учетной записи не сможет купить запрещенную взрослым программу.
Чтобы начислить ребенку деньги, просто нажмите клавишу Внесение денег, укажите желаемую сумму и завершите транзакцию. Деньги возврату не подлежат.
В случае возникновения каких-либо неполадок, вы всегда можете вернуться на страницу управления аккаунтами: Настройки > Учетные записи > Семья и другие люди.
Обратите внимание!
В случае необходимости восстановить случайно удаленные ребенком файлы и папки, вам помогут инструменты восстановления Starus Recovery. Cкачать и опробовать программы для восстановления удаленных данных можно совершенно бесплатно!
Похожие статьи про восстановление данных:
Как установить Windows без потери файлов и настроек
Установка операционной системы Windows — не самая простая задача, поскольку часто может потреб.
Как установить и настроить Windows 10 на ноутбуке
Довольно частым решением многих пользователей по исправлению возникших на ПК неполадок является пере.
20 способов ускорить Windows 10
Не так давно получила свой старт операционная система Windows 10. Главным ее отличием от предыдущих .