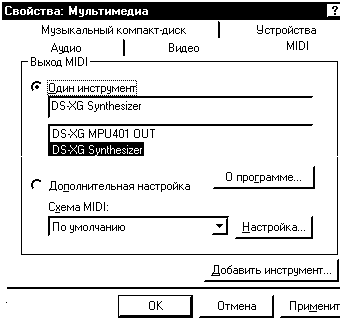Как настроить Widows для работы со звуком?
1. Нажмите кнопку «ПУСК» 
2 . В закладке «Аудио» выберите в окошках основных устройств воспроизведения и записи «(Любое доступное устройство)» (куда и откуда Windows по умолчанию будет посылать аудиоданные — звук из воспроизводимого аудиофайла и с какого устройства будет записывать стандартная программа Windows Фонограф , или 
3 . Теперь нажмите закладку «MIDI» (см. рисунок).
Выберите выход MIDI-музыки (куда Windows по умолчанию будет посылать команды, например при воспроизведении MIDI-файла Универсальным проигрывателем Windows). Выходом может быть как внутренний синтезатор аудиокарты (что-то типа FM-synthesizer у аудиокарты ESS, или DX-XG-synthesizer у звуковой карты Yamaha-724, или Creative Software synthesizer у SBLive или AWE-64), так и внешний (его название содержит что-то типа MPU-401 или External MIDI-OUT). В последнем случае MIDI-команды поступают с выхода аудиокарты на вход внешнего синтезатора через MIDI-кабель.
4 . По завершении настроек нажмите кнопку OK.
5 . Если при воспроизведении MIDI-файлов, в динамиках нет звука, то поперебирайте имеющиеся выходные MIDI-устройства, как сказано в пункте 3. Для аудио файлов то же самое, только пункт 2.
Настраиваем звук на компьютере
Настройка звука на ПК
Настраивается звук двумя способами: с помощью специально предназначенных для этого программ или системного средства для работы с аудиоустройствами. Обратите внимание, что ниже речь пойдет о том, как отрегулировать параметры на встроенных звуковых картах. Так как в комплекте с дискретными может поставляться собственное программное обеспечение, то и его настройка будет индивидуальной.
Способ 1: Сторонние программы
Программы для настройки звучания широко представлены в сети. Они делятся на простые «усилители» и более сложные, с множеством функций.
- Усилители. Такой софт позволяет превышать возможные уровни громкости, предусмотренные в параметрах акустической системы. Некоторые представители также имеют встроенные компрессоры и фильтры, позволяющие снизить помехи в случае чрезмерного усиления и даже несколько повысить качество.

Способ 2: Стандартные средства
Встроенная системная оснастка для настройки аудио не обладает феноменальными возможностями, но именно она является основным инструментом. Далее разберем функции этого средства.
Получить доступ к настройкам можно из «Панели задач» или системного трея, если нужный нам значок «спрятался» туда. Все функции вызываются правым кликом мыши.
В этом списке находятся все устройства (в том числе и не подключенные, если на них имеются драйвера в системе), которые способны воспроизводить звук. В нашем случае это «Динамики» и «Наушники».
Выберем «Динамики» и нажмем «Свойства».
- Здесь, на вкладке «Общие», можно сменить название устройства и его значок, просмотреть информацию о контроллере, выяснить, к каким разъемам оно подключено (непосредственно на материнской плате или передней панели), а также отключить его (или включить, если отключено).
Примечание: если меняете настройки, не забудьте нажать кнопку «Применить», иначе они не вступят в силу.

- «Управление басами» («Bass Boost») позволяет настраивать низкие частоты, а конкретно, усиливать их на определенное значение в заданном диапазоне частот. Кнопка «Просмотр» («Preview») включает функцию предварительного прослушивания результата.
- «Виртуальное объемное звучание» («Virtual Surround») включает соответствующий названию эффект.
- «Коррекция звучания» («Room Correction») позволяет сбалансировать громкость колонок, руководствуясь задержкой передачи сигнала от динамиков к микрофону. Последний в данном случае играет роль слушателя и, понятное дело, должен быть в наличии, и подключен к компьютеру.
- «Выравнивание громкости» («Loudness Equalization») уменьшает воспринимаемые перепады громкости, основываясь на особенностях человеческого слуха.

Обратите внимание, что включение любого из описанных выше эффектов может привести к временному отключению драйвера. В этом случае поможет перезагрузка устройства (физическое отключение и включение динамиков в разъемы на материнской плате) или операционной системы.
Частота дискретизации должна быть настроена для всех устройств одинаково, иначе некоторые приложения (например, Adobe Audition) могут отказаться распознавать и синхронизировать их, что выражается в отсутствии звука или возможности его записи.
Теперь нажмем кнопку «Настроить».
- Здесь настраивается конфигурация акустической системы. В первом окне можно выбрать количество каналов и расположение колонок. Работоспособность динамиков проверяется нажатием кнопки «Проверка» или кликом по одному из них. После завершения настройки следует нажать «Далее».
В следующем окне можно включить или отключить некоторые динамики и также проверить их работу кликом мыши.
Далее предоставляется выбор широкополосных динамиков, которые будут являться основными. Эта настройка важна, так как многие акустические системы имеют в своем составе колонки с разным динамическим диапазоном. Выяснить это можно, прочитав инструкцию к устройству.
На этом настройка конфигурации завершена.
Для наушников доступны только настройки, содержащиеся в блоке «Свойства» с некоторыми изменениями функций на вкладке «Дополнительные возможности».
Умолчания для устройств настраиваются следующим образом: на «Устройство по умолчанию» будет выводиться весь звук из приложений и ОС, а «Устройство связи по умолчанию» будет включаться только во время голосовых вызовов, например, в Скайпе (первое в этом случае будет временно отключено).
Переходим к устройствам записи. Нетрудно догадаться, что это «Микрофон» и, возможно, не один. Также это может быть просто «Устройство USB», если микрофон находится в веб-камере или подключен через USB звуковую карту.
- В свойствах микрофона находится та же информация, что и в случае с динамиками – название и значок, сведения о контроллере и разъеме, а также «выключатель».
На вкладке «Прослушать» можно включить параллельное воспроизведение голоса с микрофона на выбранном устройстве. Здесь же настраивается отключение функции при переключении питания на аккумулятор.
Вкладка «Уровни» содержит два ползунка – «Микрофон» и «Усиление микрофона». Эти параметры настраиваются индивидуально для каждого устройства, можно добавить только то, что чрезмерное усиление может привести к повышенному улавливанию посторонних шумов, от которых довольно сложно избавиться в программах для обработки звука.
На вкладке «Дополнительно» находятся все те же настройки – битность и частота дискретизации, монопольный режим.

Если нажать на кнопку «Настроить», то мы увидим окно с надписью, гласящей, что «распознавание речи не предусмотрено для этого языка». К сожалению, на сегодняшний день средства Windows не могут работать с русской речью.
На звуковых схемах подробно останавливаться не будем, достаточно сказать, что для каждого события можно настроить свой системный сигнал. Сделать это можно, нажав на кнопку «Обзор» и выбрав на жестком диске файл формата WAV. В папке, которая открывается по умолчанию, имеется большой набор таких сэмплов. Кроме того, на просторах интернета можно найти, скачать и установить другую звуковую схему (в большинстве случаев в скачанном архиве будет инструкция по установке).
Раздел «Связь» содержит настройки уменьшения громкости или полного отключения постороннего звука при голосовом вызове.
Микшер громкости позволяет настраивать общий уровень сигнала и громкость в отдельных приложениях, для которых предусмотрена такая функция, например, браузер.
Средство устранения неполадок
Данная утилита поможет в автоматическом режиме исправить неверные настройки на выбранном устройстве или дать совет по устранению причин сбоя. В случае если проблема кроется именно в параметрах или неправильном подключении устройств, то такой подход может избавить от проблем со звуком.
Устранение проблем
Чуть выше мы говорили о стандартном средстве устранения неполадок. Если оно не помогло, то для устранения проблем необходимо выполнить ряд действий.
- Проверить уровни громкости – как общий, так и в приложениях (см. выше).
- Выяснить, включена ли служба аудио.
Поработать с драйверами.
Заключение
Информация, приведенная в данной статье, призвана помочь вам быть с настройками звука ПК или ноутбука «на ты». После досконального изучения всех возможностей софта и стандартных средств системы, можно понять, что ничего сложного в этом нет. Кроме того, эти знания позволят избежать многих проблем в будущем и сэкономить массу времени и сил на их устранении.