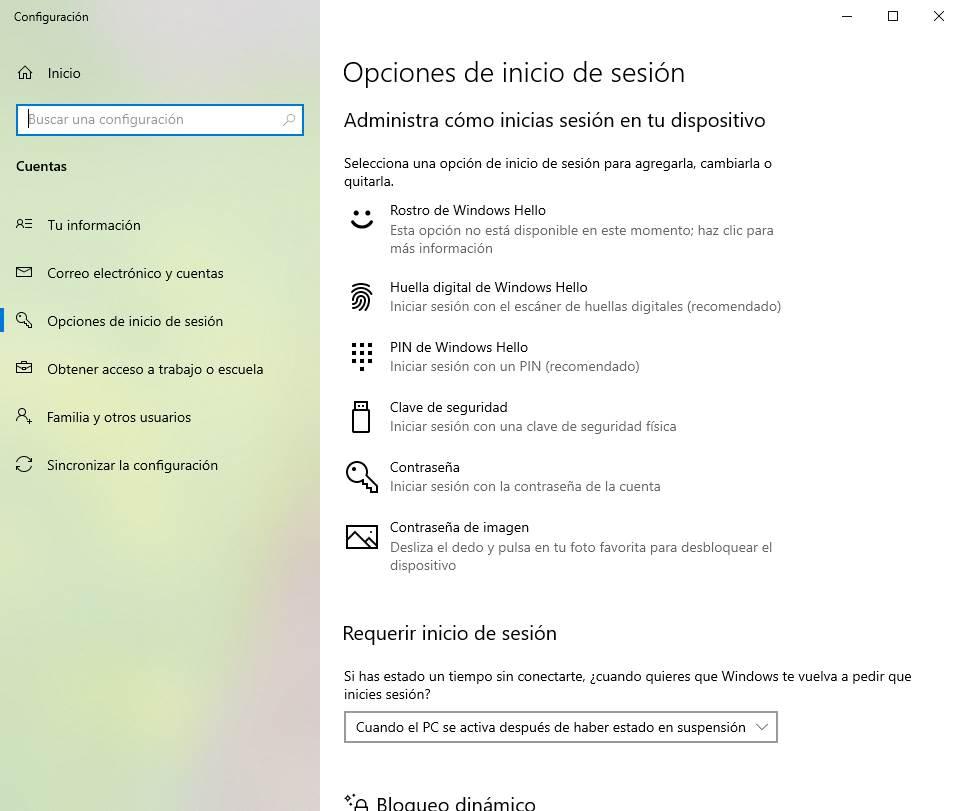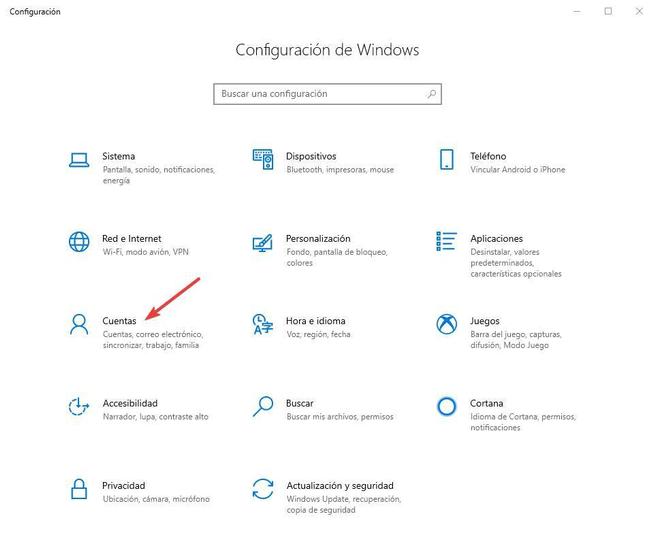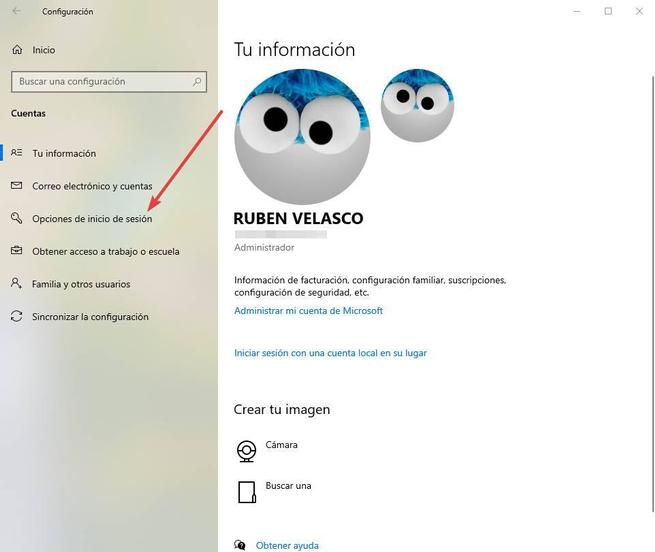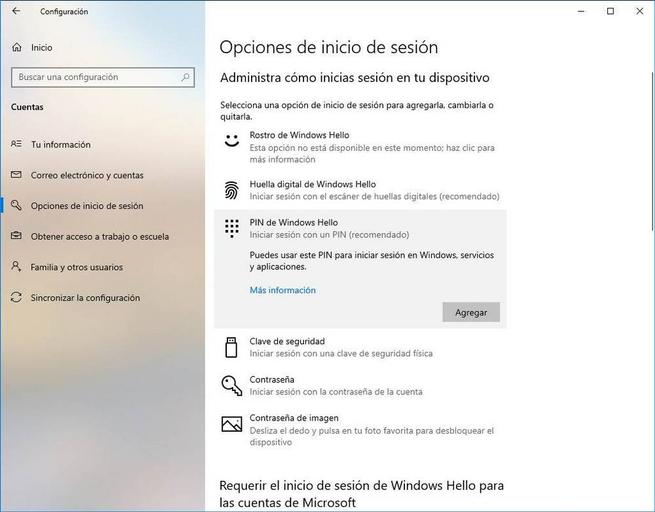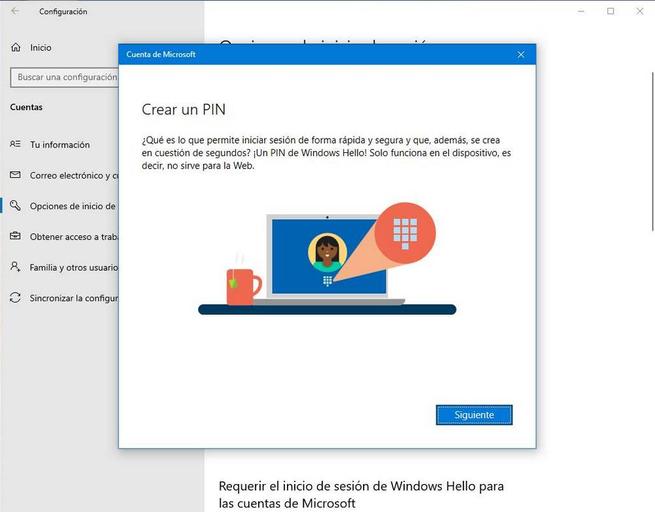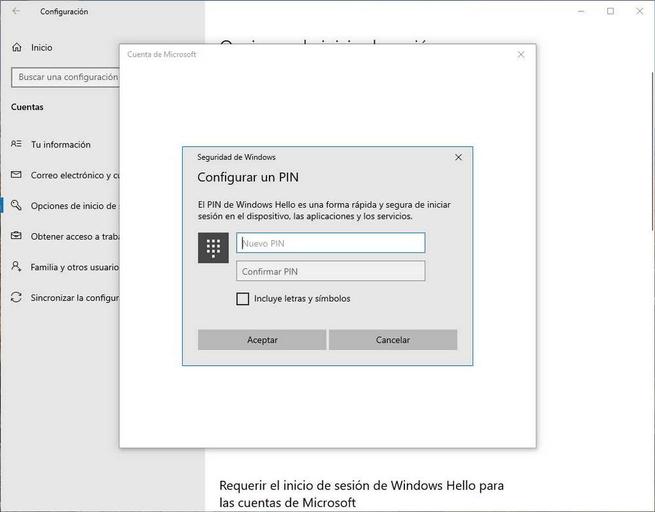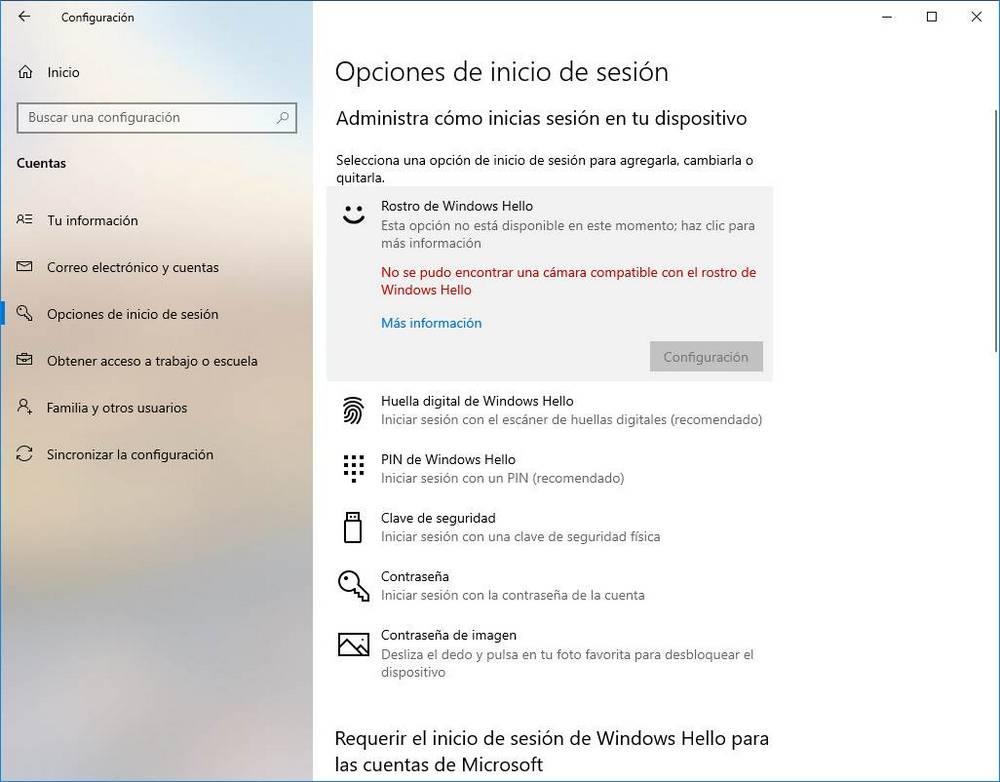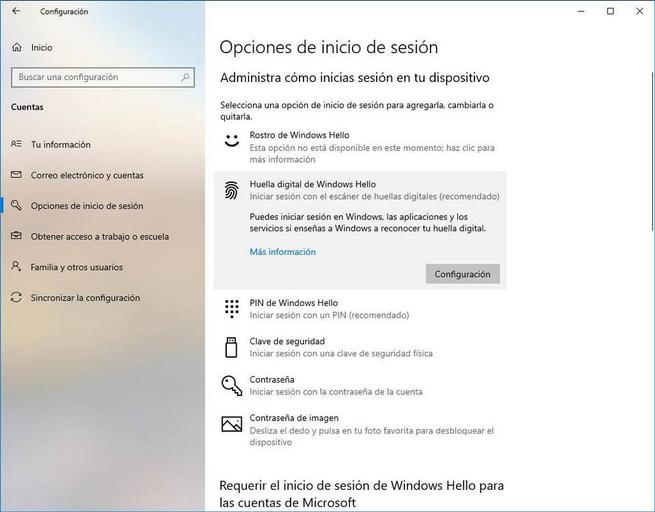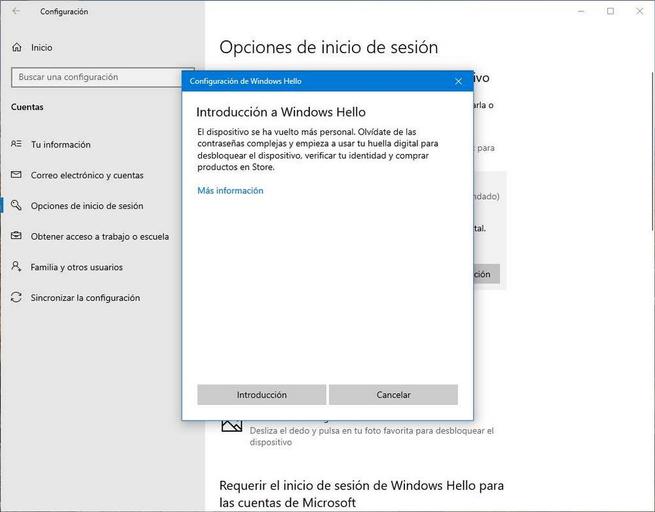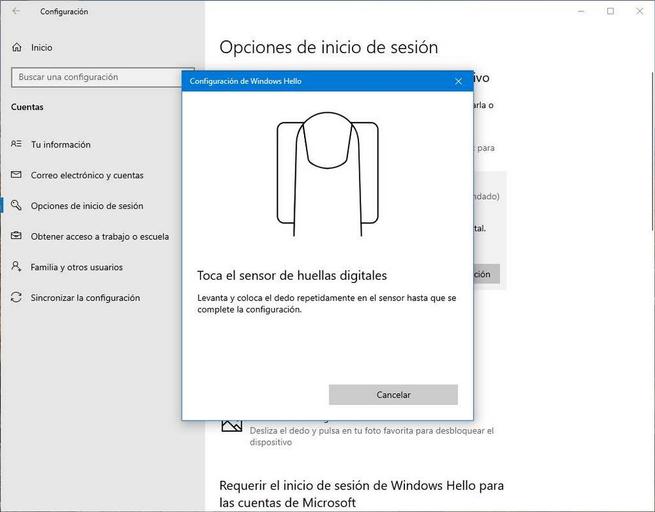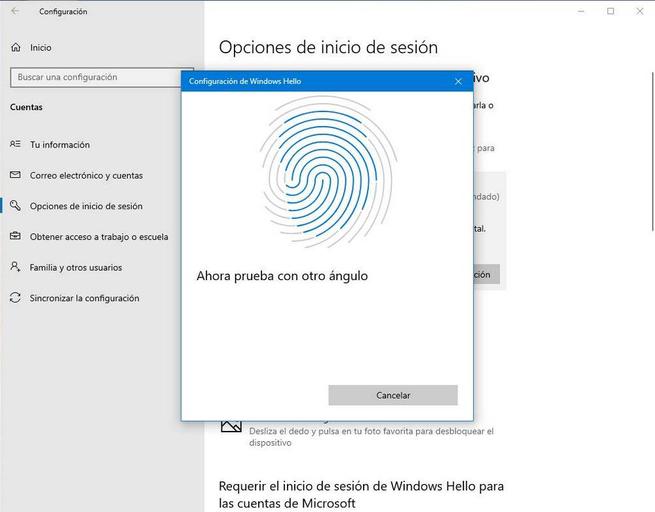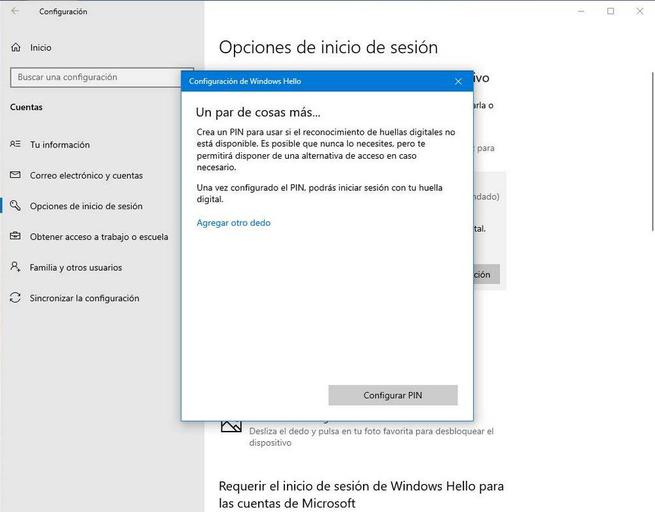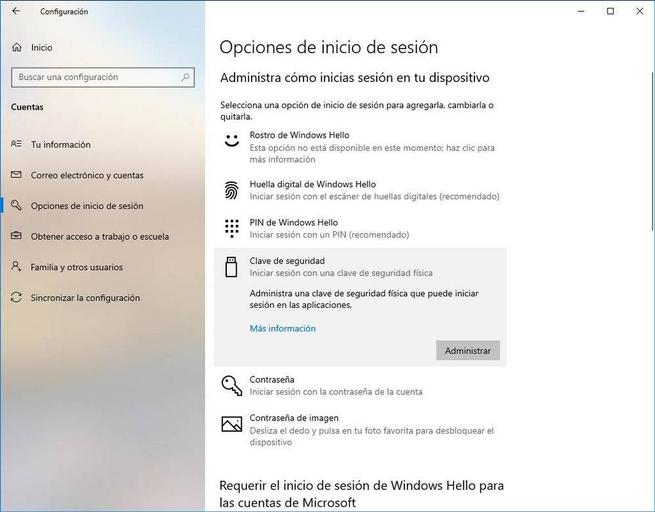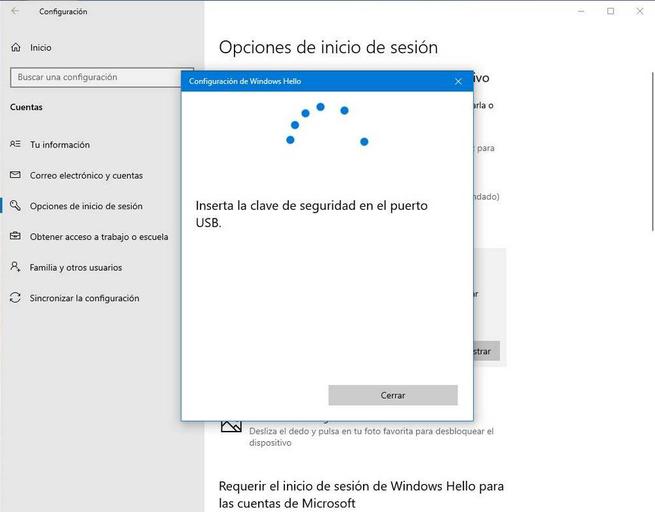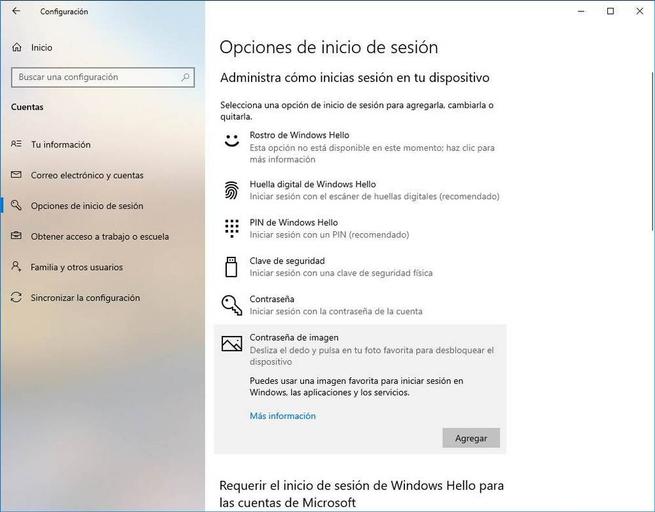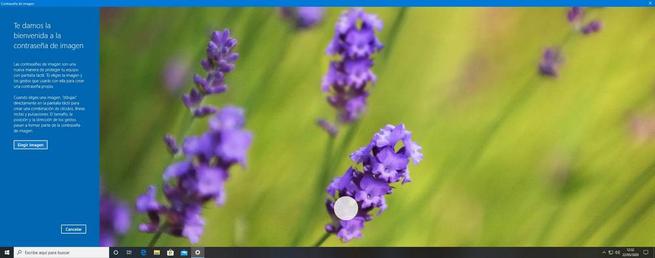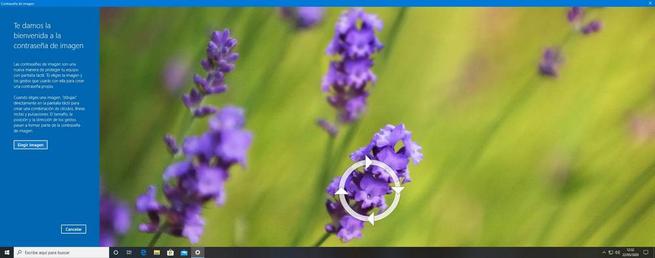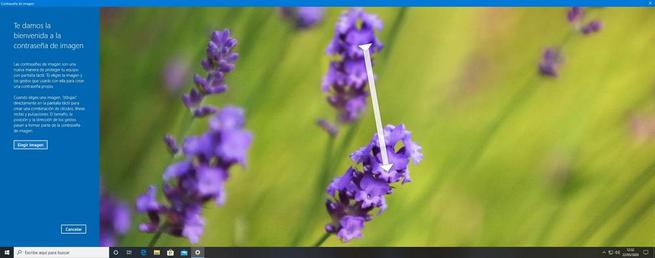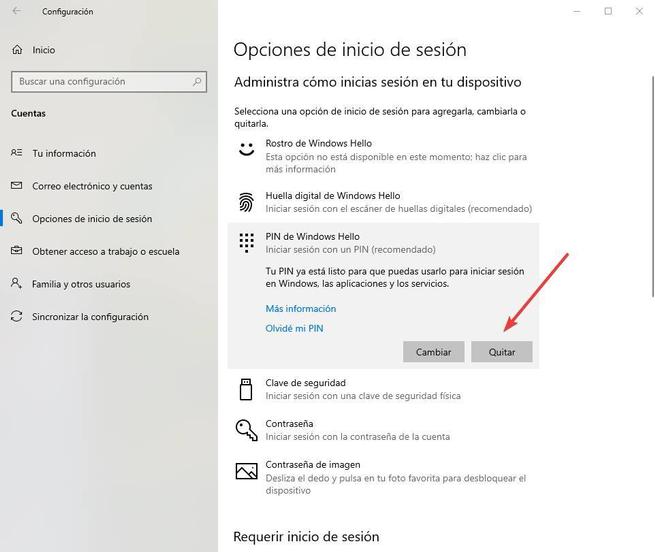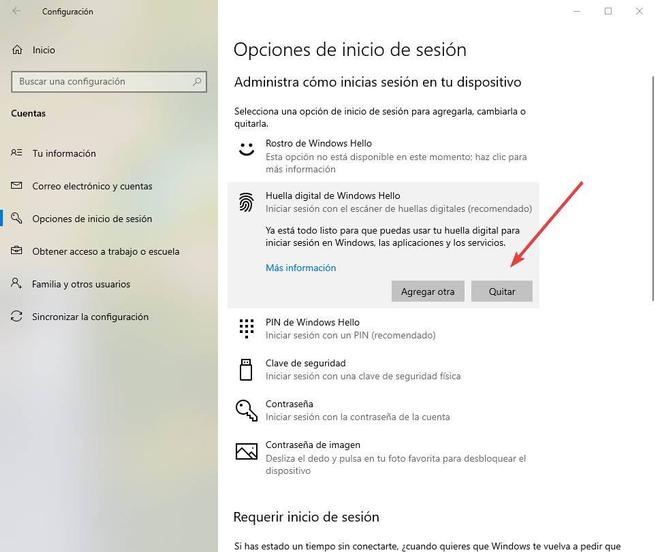- Настройка Windows Hello или Fingerprint Reader на устройстве Windows 10 или Surface
- Настройка распознавания лиц или Windows Hello
- Настройка считывателя отпечатков пальцев
- Настройка считывателя отпечатков пальцев
- Советы по Windows 10: как настроить Windows Hello
- Что такое Windows Hello или как научить компьютер узнавать своего владельца
- Что такое Windows Hello
- Какие устройства поддерживают функцию Windows Hello
- Как включить и настроить Windows Hello на Windows 10
- Видео: как внести свой отпечаток пальца в базу Windows Hello
- Windows Hello: что это такое и как войти с помощью PIN-кода, отпечатка пальца или лица
- Что такое Windows Hello?
- Требования для использования этой функции безопасности
- Как настроить Windows Hello
- Установить PIN-код
- Настройте распознавание лиц
- Установить отпечаток пальца
- Установить ключ безопасности
- Установить пароль
- Установить пароль для изображения
- Как удалить ПИН-код Windows 10 (отключить Windows Hello)
Настройка Windows Hello или Fingerprint Reader на устройстве Windows 10 или Surface
Теперь вы можете войти в свои устройства Surface или Windows 10 одним касанием или взглядом. Да, Windows Здравствуйте, эта функция Windows 10 может запомнить ваше лицо и сделать вход в систему проще, чем когда-либо. Это на самом деле метод биометрической аутентификации, использующий передовое оборудование, такое как фронтальные камеры и сканеры отпечатков пальцев, для распознавания пользователей. Это дает вам безопасность корпоративного уровня без необходимости вводить пароль.
В этом посте мы узнаем, как настроить распознавание лиц Windows Hello и сканер отпечатков пальцев на устройстве Surface. Чтобы воспользоваться этой новейшей биометрической аутентификацией, сначала необходимо убедиться, что Windows 10 на вашем Surface обновлена.
Проверьте настройки Windows Update и Security в Windows 10 и посмотрите, обновлена ли ваша операционная система. Если вы видите какие-либо доступные обновления, просто скачайте и установите их на свой компьютер.
На самом деле настройка Windows Hello очень проста. Просто перейдите к настройкам входа в настройках учетных записей на устройстве Surface, и вы увидите Windows Hello там.
Ознакомьтесь с пошаговой инструкцией по настройке распознавания лиц на устройстве Surface.
Настройка распознавания лиц или Windows Hello
- Перейдите в «Настройки»> «Аккаунты»> «Параметры входа».
- Найдите Windows Hello и выберите опцию Инфракрасная камера.
- Вы увидите окно «Добро пожаловать в Windows Hello» с кнопкой «Начало работы».
- Нажмите на кнопку, и ваша система попросит вас смотреть прямо на экран вашего устройства.
- Хотя ваше устройство может отображать ваше изображение, вы заметите немного света слева от передней камеры.
- Вам просто нужно смотреть на экран в течение нескольких секунд, и все готово. Следуйте инструкциям на экране, чтобы получить наилучшие результаты. Убедитесь, что ваше лицо находится на расстоянии 6-8 дюймов от экрана Surface.
- Нажмите «Готово», чтобы завершить процесс.
Если вы не уверены в распознавании, нажмите «Улучшить распознавание» и снова отсканируйте свое лицо другим видом.
После этого вы можете использовать Windows Hello для входа.
Настройка считывателя отпечатков пальцев
Считыватель отпечатков пальцев обеспечивает удобство быстрой разблокировки устройства одним простым касанием. С устройством считывания отпечатков пальцев, установленным на вашем устройстве Surface, вам не нужно беспокоиться о повторном запоминании пароля.
Для настройки устройства считывания отпечатков пальцев на Surface Pro 3 или Surface Pro 4 вам потребуется крышка Surface Pro 4 с идентификатором отпечатка пальца (продается в розницу только в США).
Ознакомьтесь с пошаговой инструкцией по настройке сканера отпечатков пальцев на устройстве Surface.
Настройка считывателя отпечатков пальцев
- Перейдите к параметрам входа в настройках своих учетных записей.
- Найдите Windows Hello и выберите опцию «Отпечаток пальца».
- Выберите «Настроить».
- Поместите палец на датчик идентификации отпечатка пальца на крышку Surface Pro 4. Вы можете выбрать один или несколько пальцев, которые будут считываться сканером.
- Вы получите уведомление, когда настройка будет завершена.
- Войдите в систему одним касанием и наслаждайтесь потрясающими возможностями Surface Pro 4.
См. этот пост, если Windows Hello не распознает лицо или отпечаток пальца.
Советы по Windows 10: как настроить Windows Hello
1 November 2016 | Пресс-центр
А вы знали, что с функцией Windows Hello, авторизация на вашем устройстве на базе Windows 10 займет менее двух секунд? Биометрические сенсоры позволяют Windows Hello мгновенно распознать ваше лицо или отпечатки пальцев и разблокировать ваш девайс без ввода пароля.
Для начала проверьте, поддерживает ли ваше устройство технологию Windows Hello:
Открываем «Параметры» (можно просто нажать горячие клавиши Windows + I), затем «Учетные записи», выбираем «Параметры входа» и в самом верху страницы нам улыбнется Windows Hello.
Если опция неактивна, не огорчайтесь. Конечно, можно купить современный компьютер, но можно обойтись сканером отпечатков пальцев или внешней камерой, которые позволят воспользоваться преимуществами Windows Hello.
Как настроить Windows Hello:
Снова открываем «Параметры», затем «Учетные записи», выбираем «Параметры входа» и под заголовком Windows Hello нажимаем кнопку «Настройка». Введите PIN по запросу системы или создайте новый, если вы это еще не сделали. Этот код может понадобиться в качестве альтернативного варианта авторизации.
Чтобы научить Windows узнавать ваше лицо, нужно будет просто смотреть в экран. Для настройки сканера отпечатков, приложите палец к сенсору. Здесь же вы сможете в любое время улучшить распознавание лица или добавить дополнительные отпечатки.
Как настроить несколько учетных записей:
Заходим в «Параметры», потом в разделе «Учетные записи» выбираем пункт «Семья и другие люди». Здесь вы найдете опции «Добавить члена семьи» и «Добавить пользователя для этого компьютера». Достаточно ввести адрес электронной почты для выбранного аккаунта Microsoft.
Выйдите из системы и попросите войти другого пользователя. После авторизации он сможет настроить свою учетную запись, в том числе и параметры Windows Hello.
Хотите узнать больше – почитайте о Windows Hello и о том, как Windows Hello защищает конфиденциальность. Удачи!
Примечание. 1) Обращаем внимание, что для Windows Hello требуется специальное оборудование, например, сканер отпечатков пальцев, инфракрасный сенсор или другой биометрический сенсор и совместимое устройство. 2) С Windows Hello от обнаружения лица или отпечатка до успешной авторизации проходит менее двух секунд, что короче средней продолжительности ввода пароля.
Что такое Windows Hello или как научить компьютер узнавать своего владельца
Разработчики Windows регулярно выпускают новые интересные опции для пользователей своей операционной системы. Одна из них — Windows Hello. Данная возможность впервые была представлена в 2015 году. Но не все клиенты Windows знают о ней. Рассмотрим назначение и настройку этой опции.
Что такое Windows Hello
Исходя из названия, можно предположить, что функция Windows Hello — встроенный сервис, который должен приветствовать пользователя в системе. В действительности, так и есть. Когда человек входит в свою учётную запись на ПК или просто запускает устройство, система здоровается с ним и просит пройти идентификацию. Последняя происходит за счёт распознавания отпечатка пальца человека, который владеет данной учётной записью. Кроме того, идентификация может быть по лицу или радужной оболочке глаза.

Такой тип идентификации призван обеспечить пользователя Windows максимально надёжной защитой от несанкционированного доступа к его учётной записи. Человек, который захочет зайти в ПК, просто не сможет этого сделать без вас: подделать лицо, отпечаток пальца и радужную оболочку глаза невозможно.

Плюс данной технологии также в том, что она избавит от необходимости придумывать пароль, запоминать его, а потом каждый раз вводить.
Какие устройства поддерживают функцию Windows Hello
Многие современные устройства, в том числе ноутбуки и смартфоны, оснащены специальными 3D-камерами, которые способны распознавать лица, и сканером отпечатков пальцев (на ноутбуках это обычно какая-либо из клавиш).
Если у вас нет встроенной 3D-камеры, вы можете отдельно её приобрести, например, аксессуар под названием RealScene 3D, чтобы пользоваться этой функцией.
Windows Hello работает на следующих ноутбуках:
- Windows Surface Book;
- Dell Inspiron 15 5548;
- Acer Aspire V 17 Nitro;
- Lenovo ThinkPad Yoga 15;
Ноутбук Lenovo ThinkPad Yoga 15 поддерживает функцию Windows Hello
- Lenovo ThinkPad E550;
- Asus N551JQ;
- Asus ROG G771JM;
- Asus X751LD;
- HP Envy 15t Touch RealSense Laptop;
- Lenovo B5030;
Функция Windows Hello работает также на ноутбуке Lenovo B5030
- Dell Inspiron 23 7000;
- HP Sprout.
Новая опция для идентификации пользователя доступна также на планшетах и смартфонах с операционной системой Windows 10, в частности, на современных телефонах Lumia и планшетах-трансформерах Windows Surface Pro.
Как включить и настроить Windows Hello на Windows 10
Активировать и настроить режим идентификации Windows Hello можно следующим образом:
- Запустите системное меню «Пуск». Отыщите иконку в виде шестерёнки нажмите на неё, чтобы вызвать окно «Параметры Windows». Значок располагается над кнопкой выключения устройства.
Нажмите на кнопку «Параметры» в меню «Пуск»
- Откройте блок «Учётные записи», щёлкнув по нему один раз левой кнопкой мыши.
Откройте раздел «Учётные записи» в окне «Параметры Windows»
- Появится вкладка под названием «Ваши данные».
Пропускаем первую вкладку «Ваши данные» и переключаемся на третий раздел «Параметры входа»
- Она нам не нужна, поэтому сразу кликните по третьей вкладке «Параметры входа». Здесь и находится опция Windows Hello. В одноимённом разделе может быть сообщение о том, что функция недоступна на вашем компьютере в данный момент. Это будет означать только одно: ваше устройство не поддерживает опцию. Вы не сможете ей пользоваться, пока не приобретёте специальную камеру с функцией распознавания.
Посмотрите во вкладке «Параметры входа», доступна ли функция Windows Hello на вашем устройстве
- Если ваш ПК поддерживает данную технологию, в разделе Windows Hello вы увидите блок под названием «Распознавание лица». Под ним будет кнопка «Настроить» или Set up. Щёлкните по ней.
Нажмите на кнопку Set up («Настроить»)
- Должен запуститься мастер настройки этой опции. Нажмите на кнопку «Начать» или Get started.
Кликните по кнопке Get started, чтобы запустить мастер настройки опции
- Введите предварительно установленный ПИН-код, который защищает компьютер от несанкционированного входа. Это необходимо для того, чтобы устройство удостоверилось, что изменения в настройки вносите именно вы, а не кто-то другой.
- Теперь в течение нескольких секунд нужно посидеть перед компьютером. При этом нельзя двигаться. Неподвижными должны быть даже глаза. Смотрите на экран. Система считает информацию с вашего лица и занесёт эти данные в базу.
Сядьте ровно перед камерой и смотрите на экран, чтобы система запомнила ваше лицо
- После этой небольшой процедуры кликните по «Закрыть». На этом настройка завершена. При следующем входе в вашу учётную запись Windows Hello попросит посмотреть на экран для идентификации личности.
- Если вы хотите улучшить распознавание, кликните по соответствующей кнопке для повторения процедуры.
- Вместо раздела «Распознавание лица», можно увидеть опцию для идентификации отпечатка пальца или радужной оболочки глаза. В случае последней вам также нужно будет посмотреть на экран, чтобы система запомнила радужную оболочку.
- Если будет раздел «Отпечаток пальца» (Fingerprint), нужно будет приложить палец несколько раз к сканеру, чтобы программа запомнила его отпечаток.
Приложите любой палец к сканеру отпечатков на вашем устройстве, чтобы система считала информацию и запомнила её
Видео: как внести свой отпечаток пальца в базу Windows Hello
Если на устройстве есть камера с функцией распознавания лица или даже радужной оболочки глаза либо сканер отпечатков пальцев, воспользуйтесь опцией биометрической идентификации Windows Hello, чтобы защитить данные, хранящиеся на ПК, от посторонних лиц. И тогда никто, кроме вас, не сможет работать в этом устройстве. При этом придумывать сложный пароль не придётся.
Windows Hello: что это такое и как войти с помощью PIN-кода, отпечатка пальца или лица
Поскольку всегда, чтобы войти в Windows необходимо использовать логин и пароль. Или без пароля, если мы не против поставить под угрозу наши данные. Однако с появлением Windows 10 все изменилось, и вместо создания локальных пользователей система использует наши Microsoft Учетная запись с паролем для создания пользователя и входа на наш компьютер. Использование быстрого и простого пароля может поставить под угрозу нашу учетную запись, в то время как надежный пароль утомительно вводить каждый раз при входе в систему. И именно здесь Windows Hello вступает в игру.
Что такое Windows Hello?
Windows Hello — это функция безопасности, которая была включена во все выпуски Windows 10 с момента ее запуска (хотя она не достигла всех регионов запуска). Эта функция безопасности позволяет нам забыть пароль и использовать другие более быстрые и удобные методы аутентификации для входа на компьютер.
Благодаря Windows Hello мы сможем использовать длинный, надежный и сложный пароль для защиты нашей учетной записи Microsoft, в то время как мы можем быстро войти в Windows 10 безопасно, без необходимости вводить этот сложный пароль.
Эта функция безопасности позволяет нам входить в Windows, используя два типа систем аутентификации. Первый из них — через пользовательские ключевые системы или шаблоны:
- ШТЫРЬ: позволяет нам установить цифровой PIN-код для использования вместо нашего пароля.
- Пароль: позволяет использовать пароль учетной записи Microsoft для входа в систему.
- Пароль к изображению : Установите изображение и нажав на определенную точку, вы войдете в систему.
Второй способ входа в Windows 10 — через биометрическую или двойную систему аутентификации. Здесь мы можем выбрать:
- Лицо: с помощью совместимой камеры мы можем использовать наше лицо для автоматического входа.
- Отпечаток пальца : если у нас есть сканер отпечатков пальцев, мы можем использовать его для входа в систему, а также для разблокировки мобильного телефона.
- Ключ безопасности : с помощью FIDO или совместимого ключа мы можем использовать его для входа в систему. Без ключа, подключенного к USB-порту, компьютер будет заблокирован.
Windows Hello изначально была представлена как функция Windows, но сегодня многие приложения используют ее для аутентификации пользователя. Google Chrome, например, позволяет нам аутентифицироваться с помощью Hello для доступа к нашим сохраненным паролям или для оплаты без необходимости вводить какой-либо другой пароль или ключ. Dropbox и Один диск также совместимы с этой функцией безопасности.
Требования для использования этой функции безопасности
Windows Hello доступна с первой версии Windows 10, хотя сначала она была доступна только для США. Со следующими обновлениями операционной системы эта функция была доступна другим пользователям, и сегодня 100% пользователей Windows 10 имеют Windows Hello для ее использования. Поэтому, чтобы быть уверенным, первое, что мы должны убедиться, это иметь последнюю операционная система обновление установлено со всеми патчами, опубликованными на сегодняшний день.
Кроме того, Windows Hello — это то, что вы ищете, чтобы помочь нам безопасно войти в систему без использования пароля учетной записи Microsoft. Поэтому еще одно требование для использования этой функции безопасности — наличие учетной записи Microsoft, а не локальной учетной записи.
Чтобы использовать системы аутентификации по PIN-коду или изображению, нам больше ничего не нужно. Однако, если мы хотим использовать другие системы биометрической аутентификации, необходимо иметь дополнительное оборудование. Например, чтобы разблокировать наш компьютер с помощью отпечатка пальца у нас должен быть сканер отпечатков пальцев. Современные ноутбуки обычно имеют один включенный по умолчанию. И если у нас его нет, мы можем купить его на Amazon по вполне приемлемой цене.
Аналогично, если мы хотим использовать распознавание лиц, нам понадобится веб-камера, которая поддерживает эту функцию. Любая камера бесполезна, так как для точного и надежного обнаружения нам нужна камера инфракрасный система . Эти камеры несколько дороже, чем сканер отпечатков пальцев, хотя некоторые относительно новые ноутбуки уже обычно приносят на экран камеру, поддерживающую эту технологию.
И наконец, если мы собираемся использовать ключи безопасности для аутентификации себя на компьютере, нам также необходимо иметь ключ с надежными сертификатами и протоколами, такими как FIDO ключ .
Как настроить Windows Hello
Из всех вариантов безопасности, которые предлагает нам Windows Hello, мы можем активировать все, что захотим. Таким образом, мы можем использовать тот, который наиболее удобен или быстр. Что Windows Hello требует перед использованием любой другой системы аутентификации, так это настроить ПИН , Таким образом, если другие системы (например, отпечаток пальца или веб-камера) не работают, мы всегда можем получить доступ к компьютеру с помощью указанного PIN-кода.
Чтобы войти в настройки Windows Hello, мы должны открыть Windows 10 Настройки меню (сочетание клавиш Windows + I) и перейдите к Учетные записи > Варианты входа раздел.
Здесь мы можем настроить каждый из параметров входа, которые предлагает нам Windows Hello.
Установить PIN-код
PIN-код — это стандартная система аутентификации Windows Hello. Это позволяет нам заменять необходимость ввода пароля при каждом входе в систему гораздо более быстрым и удобным цифровым (или буквенно-цифровым) ПИН-кодом.
Мы выберем вариант настройки PIN-кода для входа в систему, и мастер проведет нас через шаги, которые мы должны выполнить. По сути, мы должны ввести PIN-код в появившемся окне и повторить его в нижнем окне. Если мы хотим использовать буквы или символы, нам необходимо установить флажок, который отображается под полями для PIN-кода.
Когда мы введем PIN-код, наша Windows 10 уже будет защищена им.
Настройте распознавание лиц
В случае наличия совместимой камеры мы сможем использовать эту систему аутентификации. Все, что нам нужно сделать, это выбрать эту опцию в конфигурации Windows Hello и запустить мастер, который поможет нам реализовать эту меру безопасности.
После запроса нашего пароля (или PIN-кода, если мы уже его активировали) камера подключится и попросит нас несколько секунд смотреть на него. Мы должны держать свое лицо внутри поля, которое будет отображаться на экране, пока оно не узнает нас. При настройке этой функции важно иметь хорошее освещение, чтобы избежать ошибок распознавания.
Когда мы закончим, мы уже настроим эту функцию, и Windows сможет распознать нас своим «глазом», не делая ничего. Если у нас нет настроенного PIN-кода, нам придется настроить его перед закрытием мастера для безопасности.
Установить отпечаток пальца
Отпечаток пальца — еще одна из самых удобных систем аутентификации, которую мы можем настроить в Windows. Если у нас есть сканер отпечатков пальцев, все, что нам нужно сделать, — это выбрать параметр для его настройки в меню параметров Windows Hello.
После аутентификации с помощью ПИН-кода (или пароля, если мы еще не настроили ПИН-код), мы просто должны выполнить шаги, которые появляются на экране, чтобы настроить наш палец. По сути, все дело в том, чтобы положить палец на считыватель и снять его и перемещать до тех пор, пока вы полностью его не узнаете.
Когда закончите, как и с веб-камерой, это заставит нас настроить PIN-код, если мы не сделали этого раньше. И мы уже можем начать вход в систему с помощью сканера отпечатков пальцев в Windows 10. Также укажите, что мы можем добавить нужные нам отпечатки пальцев, что-то полезное, если, например, мы поделились компьютером с другими доверенными людьми.
Установить ключ безопасности
Если мы хотим использовать ключ безопасности для входа в Windows 10, мы также можем настроить его из этого раздела Windows Hello. Единственное, что нам нужно для этого сделать, — это выбрать эту систему аутентификации, подключить ключ безопасности к USB-порту нашего ПК и выполнить шаги, которые нам покажет мастер.
Когда процесс заканчивается, мы можем использовать этот USB-ключ для входа в систему вместо PIN-кода, пароля или любой другой биометрической системы.
Установить пароль
Этот параметр не является методом аутентификации как таковым, но он позволяет нам легко изменить пароль нашей учетной записи Microsoft, а вместе с ним и пароль пользователя Windows.
Установить пароль для изображения
Наконец, эта система аутентификации позволяет нам использовать изображение, чтобы на основе шаблонов мы могли разблокировать компьютер без использования пароля. Для этого нам нужно выбрать эту опцию в меню Windows Hello и настроить шаблон, который мы хотим выполнить. Мы можем оставить фотографию Windows 10 по умолчанию или выбрать любое изображение, которое мы сохранили на компьютере.
Этот метод не является одним из самых безопасных, но он очень удобен, если на нашем компьютере есть сенсорный экран.
Как удалить ПИН-код Windows 10 (отключить Windows Hello)
Если через некоторое время мы не хотим продолжать использовать эти системы аутентификации и хотим вернуться к обычному имени пользователя и паролю, Windows 10 позволяет нам отключить все эти параметры Windows Hello без труда.
Для этого мы должны вернуться в раздел параметров входа (Настройки> Учетные записи> Параметры входа) и выбрать элемент, который мы хотим отключить.
Windows 10 попросит нас ввести PIN-код (в случае деактивации биометрических систем) или пароль учетной записи Microsoft (в случае, если мы удаляем PIN-код), чтобы продемонстрировать, что это мы и, что очень важно, что мы ее помним.
Когда мы закончим, PIN-код, отпечаток пальца или элемент, который мы сказали удалить, будут отключены. Мы можем проверить это, нажав Windows + L, чтобы заблокировать сеанс и проверив доступные системы аутентификации.
Благодаря Windows Hello безопасное использование Windows 10 стало намного проще, чем когда-либо.






 Ноутбук Lenovo ThinkPad Yoga 15 поддерживает функцию Windows Hello
Ноутбук Lenovo ThinkPad Yoga 15 поддерживает функцию Windows Hello Функция Windows Hello работает также на ноутбуке Lenovo B5030
Функция Windows Hello работает также на ноутбуке Lenovo B5030 Нажмите на кнопку «Параметры» в меню «Пуск»
Нажмите на кнопку «Параметры» в меню «Пуск» Откройте раздел «Учётные записи» в окне «Параметры Windows»
Откройте раздел «Учётные записи» в окне «Параметры Windows» Пропускаем первую вкладку «Ваши данные» и переключаемся на третий раздел «Параметры входа»
Пропускаем первую вкладку «Ваши данные» и переключаемся на третий раздел «Параметры входа» Посмотрите во вкладке «Параметры входа», доступна ли функция Windows Hello на вашем устройстве
Посмотрите во вкладке «Параметры входа», доступна ли функция Windows Hello на вашем устройстве Нажмите на кнопку Set up («Настроить»)
Нажмите на кнопку Set up («Настроить») Кликните по кнопке Get started, чтобы запустить мастер настройки опции
Кликните по кнопке Get started, чтобы запустить мастер настройки опции Сядьте ровно перед камерой и смотрите на экран, чтобы система запомнила ваше лицо
Сядьте ровно перед камерой и смотрите на экран, чтобы система запомнила ваше лицо Приложите любой палец к сканеру отпечатков на вашем устройстве, чтобы система считала информацию и запомнила её
Приложите любой палец к сканеру отпечатков на вашем устройстве, чтобы система считала информацию и запомнила её