Как настроить свой почтовый сервер
Если вы любитель конфиденциальности и ищете хорошую альтернативу популярным провайдерам веб-почты, таким как Gmail, Outlook и Yahoo, вам повезло. Вы можете узнать, как настроить свой собственный почтовый сервер и избежать рутинного сканирования писем, которое эти провайдеры выполняют для миллионов пользователей, и наслаждаться безопасной и приватной средой для ваших писем.
Персональные или частные почтовые серверы живут в вашем собственном пространстве, в отличие от обычных серверных ферм Apple, Google и Microsoft. Таким образом, вы можете настроить свой собственный дисковод и полностью контролировать доступ, управление и хранение ваших электронных писем.
Для малых и средних предприятий (SMB), которые хотят сократить расходы, администрирование почты может показаться дорогим. Аналогичным образом, запуск их почтовых серверов кажется трудным из-за непрекращающегося спама . Вероятно, у них также нет собственного технического персонала или инструментов для его правильной настройки и запуска при управлении угрозами.
Вот почему многие малые и средние предприятия привлекают внешних поставщиков. Однако это сопряжено со скрытыми рисками, такими как потеря контроля над безопасностью вашей почты, риск нарушения конфиденциальности и конфиденциальности, проблемы с доставкой с общего сервера и многое другое.
К счастью, вы можете запустить безопасный почтовый сервер с фильтрацией спама для личного использования или использования в малом бизнесе. В этом руководстве мы расскажем, как создать и настроить свой собственный почтовый сервер прямо на вашем компьютере.
Что нужно для настройки персонального почтового сервера
- Отдельный компьютер с достаточной емкостью жесткого диска, который будет выполнять роль почтового сервера.
- Доменное имя для сервера электронной почты, который вы будете использовать для настройки адресов электронной почты.
- Надежное, высокоскоростное интернет-соединение.
- Операционная система, такая как Windows или Linux, для запуска сервера.
- Такие программы, как MailEnable, которые могут сортировать и маршрутизировать электронную почту, антивирусную защиту и фильтр спама, такие как SpamAssassin (программное обеспечение, которое вы будете использовать, зависит от операционной системы, на которой вы остановились).
- Система для оптимизации процесса установки.
Как настроить почтовый сервер
Более простой способ настроить сервер электронной почты — нанять ИТ-специалиста, который сделает это за вас. Как только начальная настройка будет готова, вы можете изменить настройки по своему вкусу.
Если вы не можете позволить себе заплатить кому-то, чтобы он сделал это за вас, все равно можно настроить его самостоятельно.
В этом руководстве мы расскажем вам, как настроить сервер электронной почты на основе операционной системы Windows. Мы будем использовать hMailServer, бесплатный и гибкий почтовый сервер для Windows, который позволяет вам обрабатывать все ваши электронные письма, не полагаясь на то, что ваш ISP будет управлять ими для вас.
Это один из самых популярных серверов электронной почты для Windows, который прост в использовании и установке и предлагает базовые функции, такие как безопасность и встроенная защита от спама от SpamAssassin.
Следуйте инструкциям ниже, чтобы завершить настройку.
Загрузите и запустите установщик hMailServer.
Нажмите Далее и согласитесь с условиями лицензирования.
Выберите Сервер на следующем экране, если вы хотите, чтобы ваш локальный компьютер выступал в качестве сервера, или Административные инструменты для удаленного управления сервером.
Далее выберите базу данных, которую вы будете использовать. Встроенная база данных проверена по умолчанию и идеально подходит для использования, если вы хотите что-то быстрое и простое.
Нажмите «Далее» и выберите папку, в которую будут сохранены ярлыки программы.
Укажите основной пароль, который вы будете использовать для управления установкой hMailServer (запишите его где-нибудь, так как вам придется часто его использовать).
Нажмите Далее, а затем нажмите Установить, чтобы добавить hMailServer на ваш компьютер.
После завершения убедитесь, что установлен флажок «Запустить администратор hMailServer», и нажмите «Готово».
Откроется окно администратора hMailServer. Нажмите Подключиться.
Теперь вы готовы настроить свой SMTP-сервер. В новом окне нажмите Добавить домен.
На вкладке «Общие» введите имя своего домена и нажмите «Сохранить».
На левой панели выберите Домены → Учетные записи.
Нажмите «Добавить», введите имя в поле адреса , пароль и нажмите «Сохранить».
Перейдите в Настройки → Протоколы и выберите SMTP (снимите флажки POP и IMAP).
Нажмите «Дополнительно» и введите localhost в разделе «Домен по умолчанию».
Нажмите «+» рядом с «Дополнительно», чтобы развернуть список, а затем нажмите «Автобан». Эта функция блокирует IP-адреса после нескольких неудачных попыток входа в систему.
Снимите флажок «Включено» и нажмите «Сохранить».
Выберите «Диапазоны IP-адресов» и «Порты TCP / IP», чтобы увидеть порты, настроенные для SMTP, IMAP и POP, например 25 и 110 для SMTP и POP и 143 для IMAP.
Открытие этих портов гарантирует, что почтовый сервер сможет получать и отправлять почту.
Включите различные параметры, такие как переадресация, автоответчик, черные списки DNS и другие в hMailServer.
Наконец, нажмите + рядом с Утилитами, чтобы развернуть список, и нажмите Диагностика, чтобы проверить свою конфигурацию.
В разделе «Выбор» (домен, на котором вы хотите запустить тестирование) введите домен, который вы ввели ранее, и нажмите «Пуск».
Ваш hMailServer настроен с основными опциями.
- Проверьте сведения о сервере сбора, чтобы увидеть версию hMailServer и тип базы данных.
- Протестируйте исходящий порт — здесь ошибка означает, что ваш SMTP-сервер не сможет обмениваться данными, и в этом случае необходимо устранить неполадки.
Поздравляем, вы только что создали свой собственный почтовый сервер.
Чтобы читать или писать свои электронные письма, получите клиент веб-почты, такой как Outlook или Thunderbird. Если вы хотите использовать вместо этого компьютерное приложение, введите свой адрес электронной почты в качестве имени пользователя, а тип аутентификации — пароль.
Хотя хостинг вашего собственного почтового сервера требует от вас определенных усилий и мер предосторожности, его стоит иметь, если вы не хотите суеты и незащищенности популярных провайдеров веб-почты.
Не забывайте следить за IP-адресом своего домена и доменом, всегда проверяя, есть ли какие-либо проблемы, такие как публичное внесение в черный список, поскольку некоторые поставщики могут сделать это для входящих сообщений электронной почты из-за неправильных настроек DNS.
Записки IT специалиста
Технический блог специалистов ООО»Интерфейс»
- Главная
- Почтовый сервер для начинающих. Настраиваем DNS зону
Почтовый сервер для начинающих. Настраиваем DNS зону
Для правильной работы почтового сервера важно иметь правильно настроенную DNS зону. В прошлой статье мы уже касались некоторых аспектов, связанных с системой DNS, сегодня мы остановимся на этом вопросе более подробно. Настройка DNS зоны относится к подготовительным операциям перед развертыванием почтового сервера и от нее непосредственно зависит работоспособность системы электронной почты.
Неправильные настройки способны привести к тому, что почту будет невозможно доставить вашему почтовому серверу или сервера получателей будут отклонять вашу почту. Действительно, если записи вашей зоны не содержат сведений о почтовом сервере, куда должна отправляться почта? На деревню дедушке? Можно, конечно, попросить настроить DNS зону вашего провайдера, но лучше сделать это самим.
Что нам понадобиться? Выделенный IP адрес (допустим 11.22.33.44), который вы должны получить у своего провайдера. Доменное имя (например example.com), его можно зарегистрировать у любого регистратора или их партнера. При регистрации у партнера уточняйте, предоставляет ли он доступ к управлению DNS зоной, иначе придется потратить дополнительное время, нервы и деньги на перенос домена к регистратору.
Если у вас уже есть домен и, скорее всего, на нем функционирует сайт, уточните, возможно ли управление DNS зоной из панели хостинг провайдера, в противном случае лучше перенести домен к регистратору, для этого обратитесь в поддержку провайдера.
Итак, домен у нас есть. Какие записи содержит его DNS зона? Во первых это SOA запись — описание зоны. Мы не будем подробно разбирать все записи, это выходит за рамки нашей статьи, но иметь общее представление о них необходимо. Также должны быть две NS записи, указывающие на сервера имен (DNS сервера) обслуживающие данный домен, это будут сервера регистратора или хостинг провайдера.
Первой записью, которую необходимо добавить будет A запись или запись имени. Она должна указывать на IP-адрес вашего сервера, если вы решите обслуживать все запросы к домену у себя или на IP адрес хостинг провайдера, если решите разместить свой сайт на хостинге. При размещении сайта у хостера домен обычно делегируется на его DNS сервера (прописываются соответствующие NS записи) и A запись будет сделана автоматически при парковке домена.
Чаще всего встречается этот вариант, но при необходимости вы всегда сможете создать A запись сами. Данная запись имеет вид
В нашем примере 22.11.33.44 адрес нашего хостинг провайдера, у которого расположен сайт. Обратите внимание на точку в конце имени, это указывает что имя абсолютное, при отсутствии точки имя считается относительным и к нему добавляется доменное имя из SOA. Проверить запись можно командой nslookup.
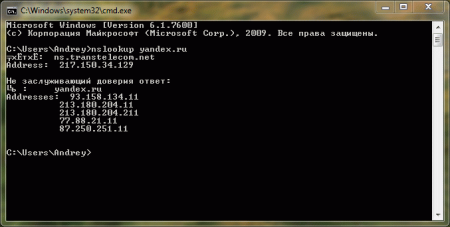
Также можно написать просто:
К такому имени (без точки на конце) example.com будет добавлено автоматически. Цифра 10 определяет приоритет сервера, чем она меньше, тем выше приоритет. Кстати, DNS зона уже может содержать MX запись вида:
Oбычно эта запись автоматически создается хостинг провайдером при размещении сайта, ее нужно удалить.
Теперь создадим A запись для mail.example.com
Теперь вся почта для домена example.com будет направляться хосту mail имеющему адрес 11.22.33.44, т.е. вашему почтовому серверу, в то-же время сайт example.com продолжит работать на сервере провайдера по адресу 22.11.33.44.
Может возникнуть вопрос, а почему нельзя сразу указать в MX записи IP адрес почтового сервера? В принципе можно, некоторые так и делают, но это не соответствует спецификациям DNS.
Также можно сделать алиасы для почтового сервера типа pop.example.ru и smtp.example.ru. Зачем это надо? Это позволит клиенту не зависеть от особенностей вашей инфраструктуры, один раз прописав настройки. Допустим, что ваша компания разрослась и выделила для обслуживания внешних клиентов отдельный почтовый сервер mail1, все что вам понадобиться, это изменить две DNS записи, клиенты и не заметят того, что работают с новым сервером. Для создания алиасов используются записи типа CNAME:
На этом настройку прямой DNS зоны можно считать законченной, остается самое интересное — обратная зона. Обратная зона управляется провайдером, выдавшим вам IP адрес и самостоятельно управлять ей вы не можете (если только вы не владелец блока IP адресов). Но добавить как минимум одну запись в обратную зону необходимо. Как мы писали в прошлой статье, многие почтовые сервера проверяют PTR записи (записи обратной зоны) для отправляющего сервера и при их отсутствии или несовпадении с доменом отправителя такое письмо будет отклонено. Поэтому попросите провайдера добавить для вас запись вида:
Немного странный вид, не правда ли? Разберем структуру PTR записи более подробно. Для обратного преобразования имен используется специальный домен верхнего уровня in-addr.arpa. Это сделано для того, чтобы использовать для прямого и обратного преобразования имен одни и те же программные механизмы. Дело в том, что мнемонические имена пишутся слева направо, а IP адреса справа налево. Так mail.example.com. означает что хост mail находится в домене example, который находится в домене верхнего уровня com., 11.22.33.44 означает что хост 44 находится в подсети 33, которая входит в подсеть 22, принадлежащую сети 11. Для сохранения единого порядка PTR записи содержат IP адрес «задом наперед» дополненный доменом верхнего уровня in-addr.arpa.
Проверить MX и PTR записи также можно командой nslookup используя дополнительный параметр -type=MX или -type=PTR
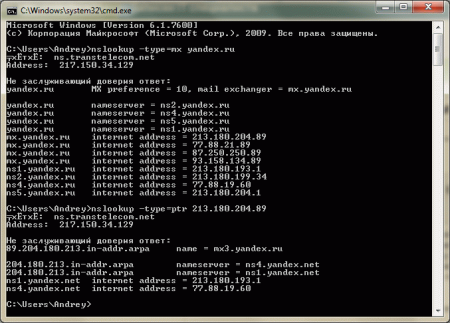
Дополнительные материалы:
Помогла статья? Поддержи автора и новые статьи будут выходить чаще:
Или подпишись на наш Телеграм-канал:























