- Как установить Web сервер IIS 10 в Windows Server 2016?
- Что такое IIS 10?
- Версии веб сервера IIS
- Установка Web сервера IIS 10
- Установка веб сервера IIS с помощью мастера
- Установка web сервера IIS с помощью Windows PowerShell
- Размещаем HTML сайт на веб сервере IIS
- Удаление веб сервера IIS с помощью мастера
- Удаление web сервера IIS с помощью PowerShell
- HackWare.ru
- Этичный хакинг и тестирование на проникновение, информационная безопасность
- Как веб-сервер на своём компьютере сделать доступным для других
- Локальные и глобальные компьютерные сети
- Локальные и глобальные IP адреса
- Настройка веб-сервера, чтобы его можно было открыть на других компьютерах в локальной сети
- Как узнать локальный IP адрес
- Настройка постоянного IP в Windows
- Настройка статичного IP в роутере
- Как открыть веб-сервер для доступа из Интернета
- Как сделать глобальный IP адрес статичным
- Очень хороший хостинг сайтов
Как установить Web сервер IIS 10 в Windows Server 2016?
Сегодня мы с Вами научимся устанавливать веб сервер IIS в операционной системе Windows Server 2016 нескольким способами, а именно с помощью графического инструмента и, конечно же, с помощью Windows PowerShell.
Что такое IIS 10?
IIS (Internet Information Services) — это набор служб, предназначенный для реализации web сервера в операционной системе Windows с поддержкой сайтов HTML и приложений на ASP.NET или ASP. В Windows Server он распространяется в виде отдельной роли с достаточно большим количеством служб роли. Ранее в материале «Описание и назначение ролей сервера в Windows Server 2016» мы рассмотрели краткое описание всех ролей сервера и их служб, в том числе и роли «Веб-сервер (IIS)» поэтому повторяться сейчас, т.е. описывать каждую из служб роли, я не буду.
В актуальной на данный момент версии серверной операционной системе Windows Server 2016 присутствует также самая новая версия веб сервера, а именно – IIS 10.
Версии веб сервера IIS
| Версия IIS | Версия операционной системы |
| 10 | Windows 10; Windows Server 2016 |
| 8.5 | Windows 8.1; Windows Server 2012 R2 |
| 8.0 | Windows 8; Windows Server 2012 |
| 7.5 | Windows 7; Windows Server 2008 R2 |
| 7.0 | Windows Vista; Windows Server 2008 |
| 6.0 | Windows Server 2003 |
| 5.1 | Windows XP Professional |
| 5.0 | Windows 2000 |
Установка Web сервера IIS 10
Итак, давайте переходить к рассмотрению процесса установки, и для примера давайте просто установим основные компоненты, которые необходимы для функционирования веб сервера и его администрирования (средства управления), а также разместим на нем простую HTML страничку, т.е. по сути HTML сайт, для проверки работы web сервера. Если Вам необходимо размещать приложения, например на ASP.NET, то Вам необходимо также установить соответствующие службы роли из раздела «Разработка приложений».
Установка веб сервера IIS с помощью мастера
Сначала давайте разберем процесс установки web сервера IIS 10 с помощью «Диспетчера серверов», а конкретней «Мастера добавления ролей и компонентов».
Шаг 1
Открываем диспетчер серверов «Пуск ->Диспетчер серверов».
Затем запускаем «Мастер добавления ролей и компонентов», меню «Управление ->Добавить роли и компоненты».
Шаг 2
Шаг 3
Потом выбираем тип установки «Установка ролей или компонентов», жмем «Далее».
Шаг 4
Затем выбираем целевой сервер и жмем «Далее».
Шаг 5
На шаге выбора ролей отмечаем роль «Веб-сервер (IIS)». Автоматически Вам сразу предложат установить компонент «Консоль управления службами IIS», мы соглашаемся и жмем «Добавить компоненты».
И сразу жмем «Далее».
Шаг 6
Все необходимые компоненты мы уже отметили, поэтому на этом шаге также сразу жмем «Далее».
Шаг 7
Теперь нам необходимо настроить установку роли «Веб-сервер IIS», сначала жмем «Далее».
А потом выбираем необходимые службы роли, по умолчанию минимальное количество служб уже будет выбрано, но если Вам нужно что-то еще, то отмечаете их галочкой. Для нашей тестовой задачи, т.е. разместить простой статический HTML сайт, отмеченных по умолчанию служб будет достаточно, жмем «Далее».
Шаг 8
Проверяем выбранные роли, службы и компоненты и жмем «Установить».
Установка будет завершена, как появится соответствующее сообщение.
Установка web сервера IIS с помощью Windows PowerShell
Для того чтобы установить web сервер IIS с помощью PowerShell запускайте оболочку Windows PowerShell и вводите следующие команды (перечисленные ниже команды установят все те же службы, которые мы установили с помощью мастера чуть выше).
Документ по умолчанию
Ведение журнала http
Сжатие статического содержимого
Консоль управления службами IIS
Размещаем HTML сайт на веб сервере IIS
Первое что нужно сделать — это создать корневую директорию нашего тестового сайта, для этого в каталоге С:\inetpub\ создаем папку TestSite и в нее для проверки добавляем файл index.html со следующим содержимым, например
Затем открываем «Диспетчер служб IIS», это можно сделать, например, из диспетчера серверов «Средства ->Диспетчер служб IIS».
Потом щелкаем правой кнопкой мыши по пункту «Сайты ->Добавить веб-сайт».
Откроется окно добавления веб сайта, заполняем необходимые поля и жмем «ОК» (TestSite в моем случае это название сайта).
Теперь можем проверить работу веб сервера и только что созданного сайта, для этого открываем любой веб браузер и переходим на сайт TestSite (только помните, для того чтобы у Вас также как у меня открылся сайт по имени, он должен быть добавлен на DNS сервере (создана A запись) или хотя бы для тестов добавлена запись в файл HOSTS локального сервера).
Удаление веб сервера IIS с помощью мастера
Для удаления web сервера IIS открываем диспетчер серверов, затем в меню нажимаем «Управление ->Удалить роли и компоненты».
В итоге запустится «Мастер удаления ролей и компонентов», где мы делаем практически то же самое, что и при установке, только галочки мы не ставим, а снимаем.
Затем мы жмем далее, далее и удалить. После окончания процесса удаления веб сервера сервер необходимо будет перезагрузить.
Удаление web сервера IIS с помощью PowerShell
Для удаления web сервера IIS на PowerShell запускаем оболочку Windows PowerShell и используем командлет Uninstall-WindowsFeature. Для удаления следующих служб ролей веб сервера IIS, можно использовать вот такие команды:
Документ по умолчанию
Ведение журнала http
Сжатие статического содержимого
Консоль управления службами IIS
Вот мы с Вами и научились устанавливать и удалять web сервер IIS в операционной системе Windows Server 2016 и на этом у меня все, пока!
HackWare.ru
Этичный хакинг и тестирование на проникновение, информационная безопасность
Как веб-сервер на своём компьютере сделать доступным для других
После установки веб-сервера может понадобиться сделать его доступным для других в локальной или глобальной сети. Это может быть нужно, например, чтобы тестировать свой сайт на разных платформах (посмотреть, как выглядит сайт на мобильных телефонах) или если вы создали сервис (файлообменник, чат и т.п.), который должен быть доступен для других.
Локальные и глобальные компьютерные сети
Чтобы добиться нужного результата, необходимо знать, что компьютерные сети бывают локальными и глобальными. Пример локальной сети: домашний роутер, к которому подключены компьютеры и мобильные устройства. Глобальная сеть – это Интернет.
Глобальная сеть и локальные сети различаются IP адресами. Каждое сетевое устройство в любой сети должно иметь свой уникальный IP адрес. Особенностью IP адресов в глобальной сети является то, что они уникальны на глобальном уровне, т.е. к Интернету не могут быть подключены устройства, у которых одинаковый IP. В локальных сетях IP адреса также уникальны, но уникальны они только на локальном уровне: т.е. в вашей домашней сети IP адрес, к примеру, 192.168.0.2 может быть только у одного устройства, иначе это вызовет проблемы; но у других пользователей, имеющих свои локальные сети, в этих сетях также может использоваться IP адрес 192.168.0.2.
Поскольку локальные сети напрямую не связаны друг с другом, не возникает путаницы из-за одинаковых IP адресов. Связь между локальными сетями может происходить черед подключение к глобальной сети. Это происходит обязательно через устройства, которые имеют глобальный IP.
Примечание: Я знаю про NAT (технология, позволяющая нескольким устройствам иметь Интернет-подключение через один IP адрес), про объединение локальных сетей с помощью другой локальной сети, про туннелированние и т.д., но сознательно пропускаю это для упрощения.
Локальные и глобальные IP адреса
Чтобы не запутаться в терминологии, глобальный IP адрес ещё называют «внешним», «белым» — это разные обозначения одного и того же.
Локальный IP адрес называют «внутренним», «серым», «приватным» — это всё одно и то же.
Работа домашней (локальной) сети, в которой присутствует роутер и несколько устройств, подключённых к роутеру, обычно выглядит следующим образом:
- Роутер подключается к Интернет-провайдеру. Интернет-провайдер назначает роутеру внешний IP адрес, который позволяет устанавливать соединения с глобальной сетью Интернет.
- Компьютеры по кабелю или Wi-Fi, а также мобильные телефоны через Wi-Fi подключаются к роутеру. Роутер раздаёт им локальные IP адреса.
- Если два устройства в локальной сети хотят обменяться данными, то они это делают через роутер, но сетевые пакеты не отправляются в глобальную сеть.
- Если какому-либо устройству понадобиться «выйти в Интернет», то он передаст соответствующий запрос роутеру, роутер подключится к нужному узлу в глобальной сети, роутер же получит ответ от узла в глобальной сети и передаст этот ответ устройству в локальной сети, которое сделало первоначальный запрос.
Настройка веб-сервера, чтобы его можно было открыть на других компьютерах в локальной сети
По умолчанию, веб-сервер Apache настроен отвечать всем, кто пытается к нему подключиться. Подключиться к компьютеру, а, следовательно, и к веб-серверу, проще всего по его IP адресу.
Если вы хотите открыть страницу локального веб-сервера на другом устройстве (компьютер, телефон), подключённом к этой же локальной сети, то достаточно в строке браузера набрать IP адрес компьютера, на котором запущен веб-сервер.
Как узнать локальный IP адрес
Но чтобы это сделать, нужно знать, какой у компьютера с веб-сервером IP адрес. Как уже было сказано, локальные IP раздаёт роутер. Локальные IP могут быть в следующих диапазонах:
- 10.0.0.0 — 10.255.255.255
- 100.64.0.0 — 100.127.255.255
- 172.16.0.0 — 172.31.255.255
- 192.168.0.0 — 192.168.255.255
Причём, если вы не меняли настройки роутера, чаще всего используется диапазон 192.168.0.0 — 192.168.255.255. Скорее всего, ваш компьютер имеет адрес вида 192.168.0.* или 192.168.1.*. Но какой именно?
В Windows чтобы узнать локальный IP адрес откройте командную строку (нажмите Win+x, и выберите Windows PowerShell). В открывшемся окне выполните команду
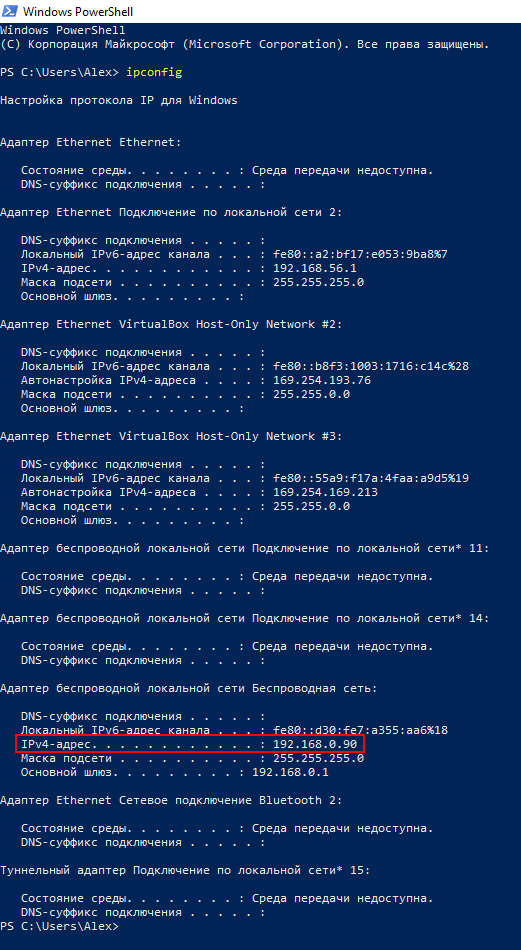
У вас, наверное, будет меньше сетевых устройств, но в любом случае, для всех из них будет выведена информация, в том числе IP адреса.
Мой компьютер имеет локальный IP адрес 192.168.0.90. Если я, например, в телефоне, подключённому по Wi-Fi к роутеру наберу в адресной строке 192.168.0.90, то откроется веб-страница моего локального веб-сервера, запущенного на компьютере (да, у меня там бардак):
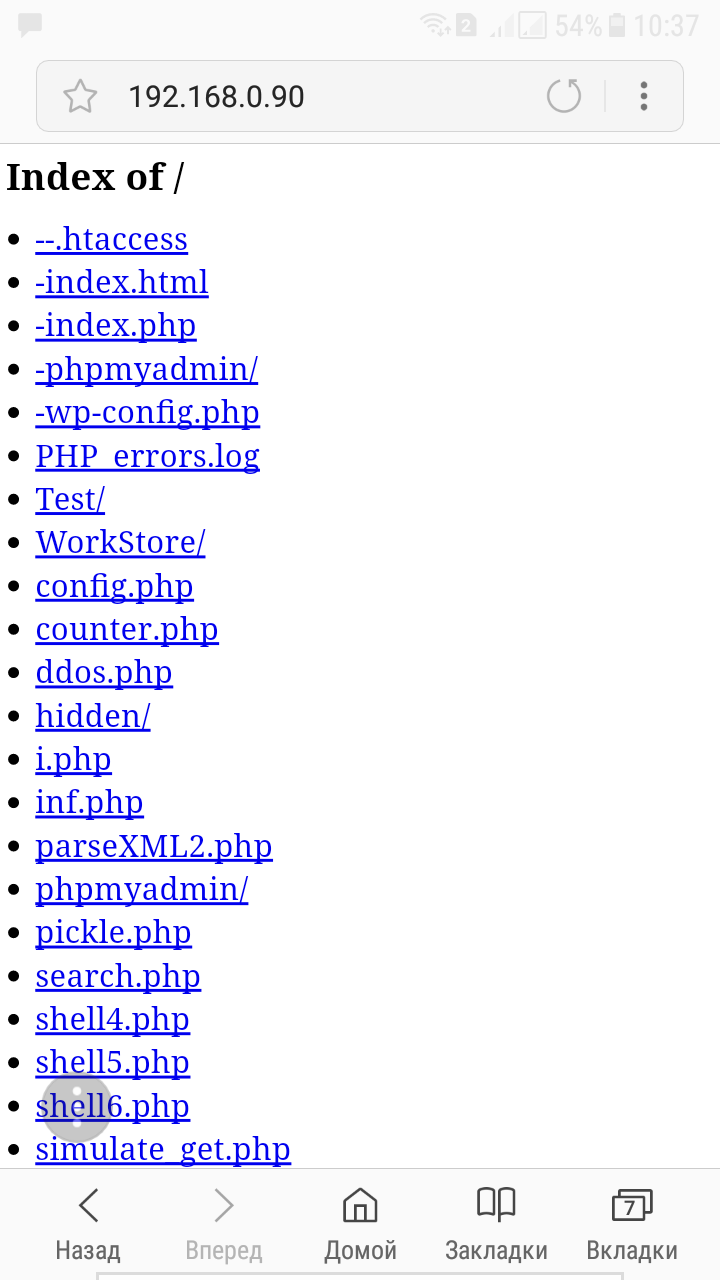
Внимание: если у вас не получается открыть веб-сервер, хотя IP адрес введён правильно – попробуйте отключить файервол. Если это помогло, то файервол можно включить, но настройте исключение для 80 порта.
Всё довольно просто, но имеется проблема – после перезагрузки компьютера IP адрес, скорее всего, изменится. Т.е. чтобы вновь открыть локальный веб-сервер понадобится проверять IP адрес и сообщать его другим желающим посетить ваш локальный веб-сайт.
Как уже было сказано, локальный IP адреса «раздаёт» роутер. Адреса являются произвольными в рамках данной подсети.
Чтобы исправить ситуацию с постоянно меняющимся локальным IP, давайте познакомимся с такими понятиями как динамичный и статичный IP адреса.
Динамичный IP адрес выдаётся произвольно (роутером, Интернет-провайдером). Он может меняться при последующих подключениях.
Статичный IP адрес закреплён за сетевым интерфейсом (фактически, закреплён за компьютером, мобильным телефоном). Он не меняется при последующих переключениях.
В локальной сети, по умолчанию используются динамичные IP адреса, но это легко изменить.
Имеется, как минимум, два способа поменять динамичный локальный адрес на статичный локальный адрес:
- в настройках сетевого интерфейса (на компьютере, в мобильном телефоне)
- в настройках роутера
Не нужно делать изменения и там, и там – достаточно сделать настройки или на компьютере, или в роутере. Принципиальной разницы нет, какой именно метод вы будете использовать.
Настройка постоянного IP в Windows
Для настройки статичного локального адреса на компьютере откройте «Сетевые подключения». Проще всего это сделать набрав в командной строке Windows:
Выберите интересующий вас сетевой адаптер (сетевой подключение), нажмите на него правой кнопкой мыши и выберите «Свойства»:
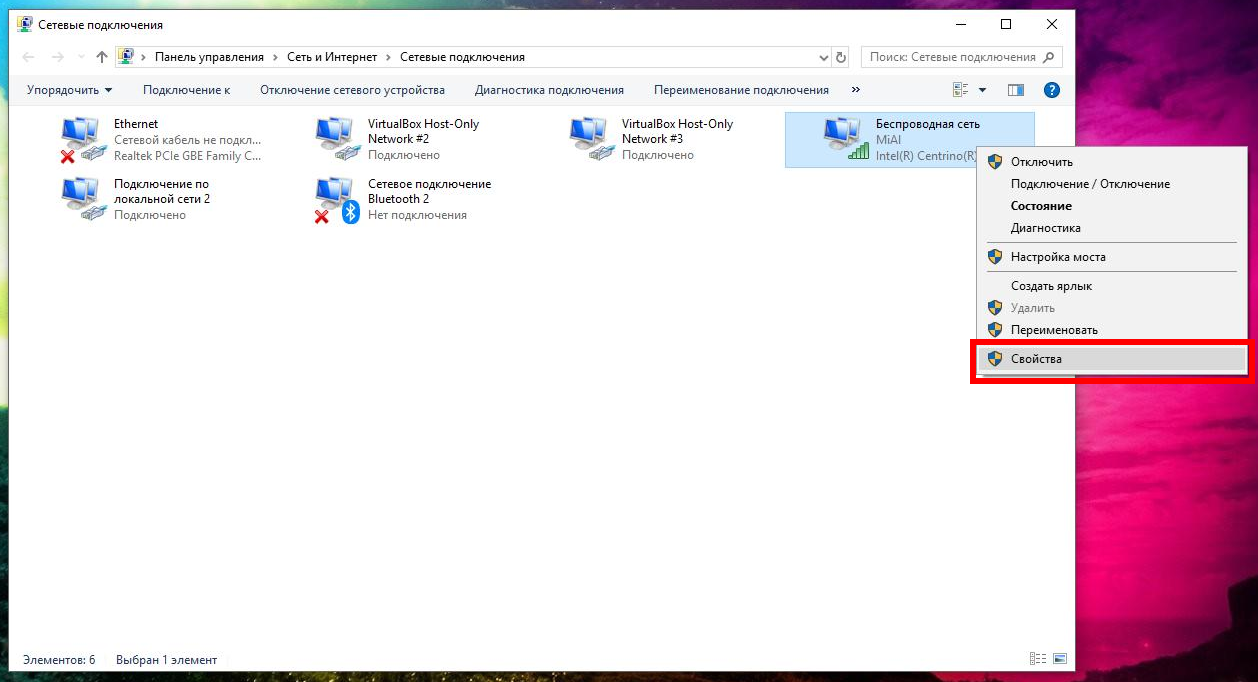
В открывшемся окне выберите «IP версии 4 (TCP/IPv4)» и нажмите кнопку «Свойства»:

Вы увидите следующее:
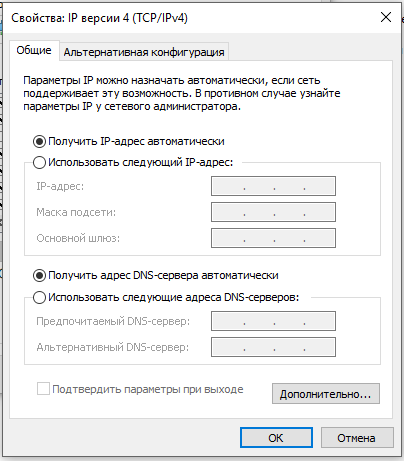
Переключите на «Использовать следующий IP адрес».
Теперь нужно заполнить все поля. Первые три поля являются взаимосвязанными и также связаны с роутером. Когда ранее мы смотрели свой локальный IP адрес, нам также была показана такая информация как Маска подсети (на моём скриншоте это 255.255.255.0) и Основной шлюз (на моём скриншоте это 192.168.0.1). Посмотрите ваши значения (вполне вероятно, что они будут такими же) и введите их в поля «Маска подсети» и «Основной шлюз». Кстати, основной шлюз – это адрес роутера. Очень часто локальными адресами роутера являются 192.168.0.1 и 192.168.1.1
В поле IP-адрес введите желаемый IP. Он должен соответствовать вашей сети. Т.е. если роутер имеет IP 192.168.0.1, то компьютер должен иметь IP вида 192.168.0.* (например, 192.168.0.100), если роутер имеет IP 192.168.1.1, то компьютер должен иметь адрес вида 192.168.1.* (например, 192.168.1.100).
Чтобы не было проблем, устройства в одной локальной сети не должны иметь одинаковый IP адрес.
В качестве DNS серверов («Предпочитаемый DNS-сервер» и «Альтернативный DNS-сервер») введите 8.8.8.8 и 8.8.4.4 соответственно.
У меня получилось так (для компьютера я выбрал IP 192.168.0.100):
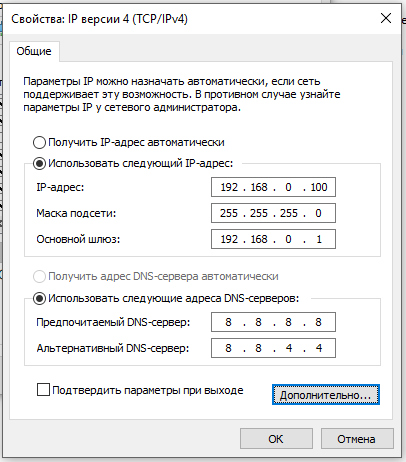
Закройте окна с сохранением настроек.
Теперь при каждом подключении ваш компьютер будет иметь один и тот же IP адрес.
Настройка статичного IP в роутере
Для каждого роутера детальная инструкция по настройке различается. Но схема общая: в настройках локальной сети перейдите к настройкам DHCP-сервера, выберите желаемые компьютеры/телефоны по MAC-адресу и привяжите их к определённым локальным IP адресам.

Как открыть веб-сервер для доступа из Интернета
Поскольку Apache по умолчанию прослушивает все сетевые интерфейсы и отвечает всем, то можно предположить, что если в веб-браузере ввести глобальный адрес, то мы увидим наш веб-сайт.
Если кабель Интернет-провайдера подключён к вашему компьютеру напрямую, то, вероятно, доступ по IP адресу будет работать (имеются нюансы с NAT).
Но если вы используете роутер, то IP адрес принадлежит роутеру. Если из Интернета приходит запрос на роутер, то он просто не знает, какому именно устройству в локальной сети переадресовать этот запрос. Более того, большинство роутеров имеют свой собственный веб-сервер – это он показывает страницы с настройками роутера в веб-браузере.
Поэтому для того, чтобы ваш локальный сайт начал быть видимом в Интернете, необходимо настроить переадресацию портов.
Переадресация портов доступна для настроек локальной сети и для настроек Интернет-подключения – нам нужно именно второе.
В роутере перейдите в настройки Интернета, найдите там переадресацию портов. Некоторые роутеры поддерживают Переключение портов – нам это не подойдёт.
В качестве порта для переадресации выберите 80, введите локальный IP адрес компьютера, на котором размещён веб-сервер и введите порт, на который будет происходить переадресация – 80, протокол – TCP.
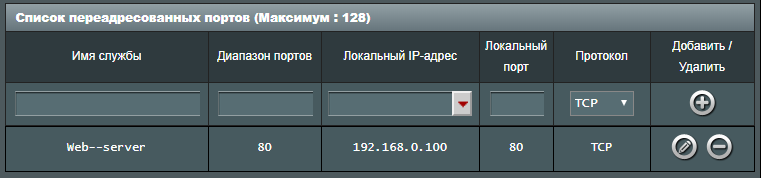
Теперь мой веб-сервер доступен также по внешнему IP:
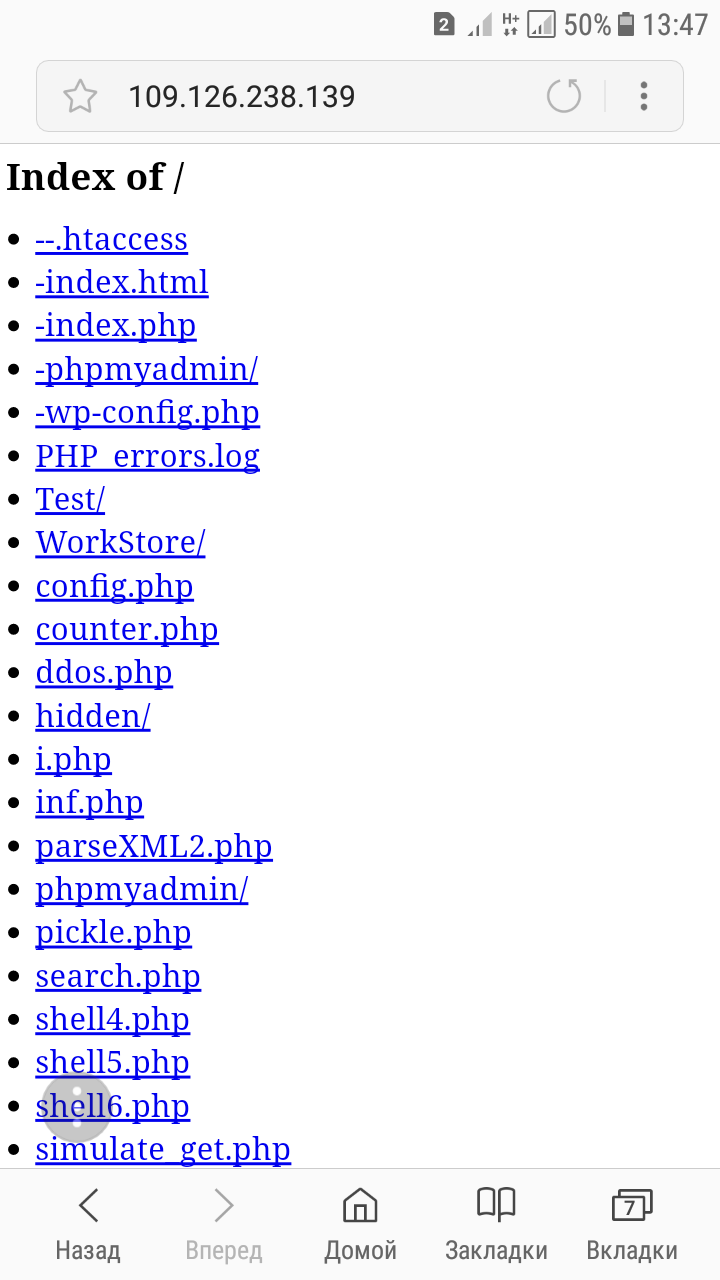
Кстати, чтобы узнать свой внешний IP адрес перейдите на эту страницу: https://suip.biz/ru/?act=myip
Как сделать глобальный IP адрес статичным
Вы столкнётесь с той же проблемой, что и для локального IP адреса – скорее всего, ваш внешний IP адрес является динамичным и будет время от времени меняться. Если вам нужен статичный IP адрес, то, скорее всего, его придётся покупать у вашего Интернет-провайдера как дополнительную услугу с ежемесячной абонентской платой.
Очень хороший хостинг сайтов
Если вы уже наигрались с локальным веб-сервером и почувствовали, что готовы выпустить ваш сайт в свет, то я рекомендую тот же хостинг, на котором работает этот сайт:






















