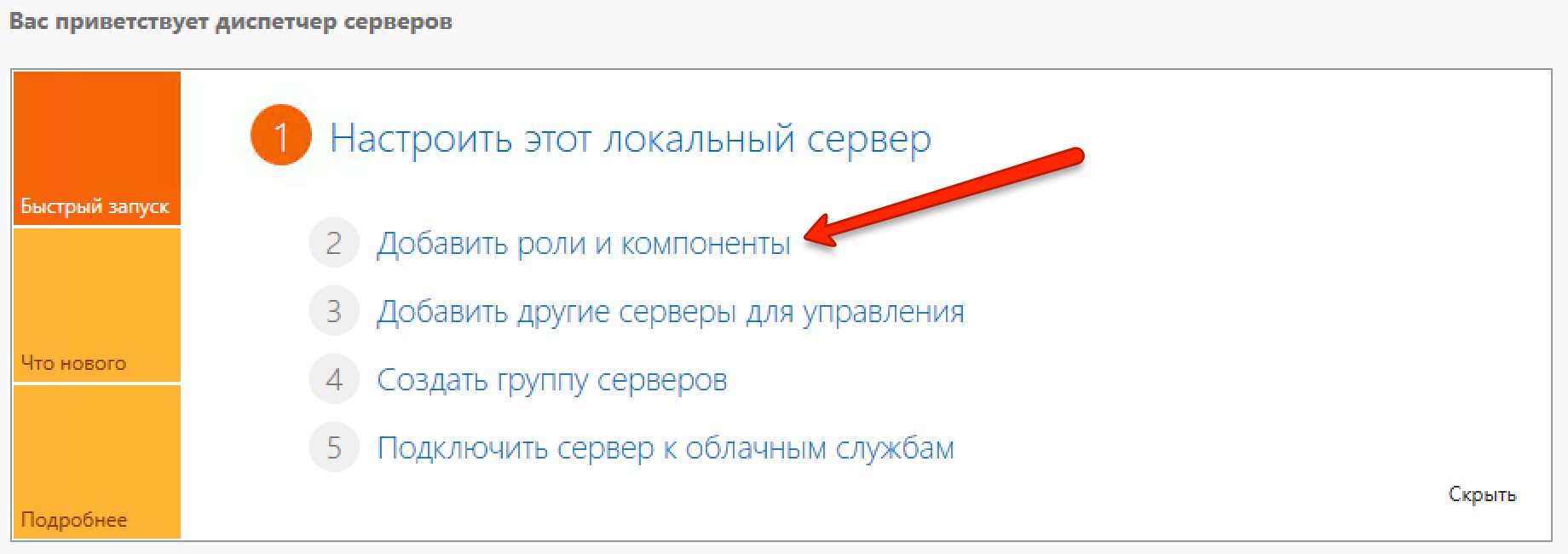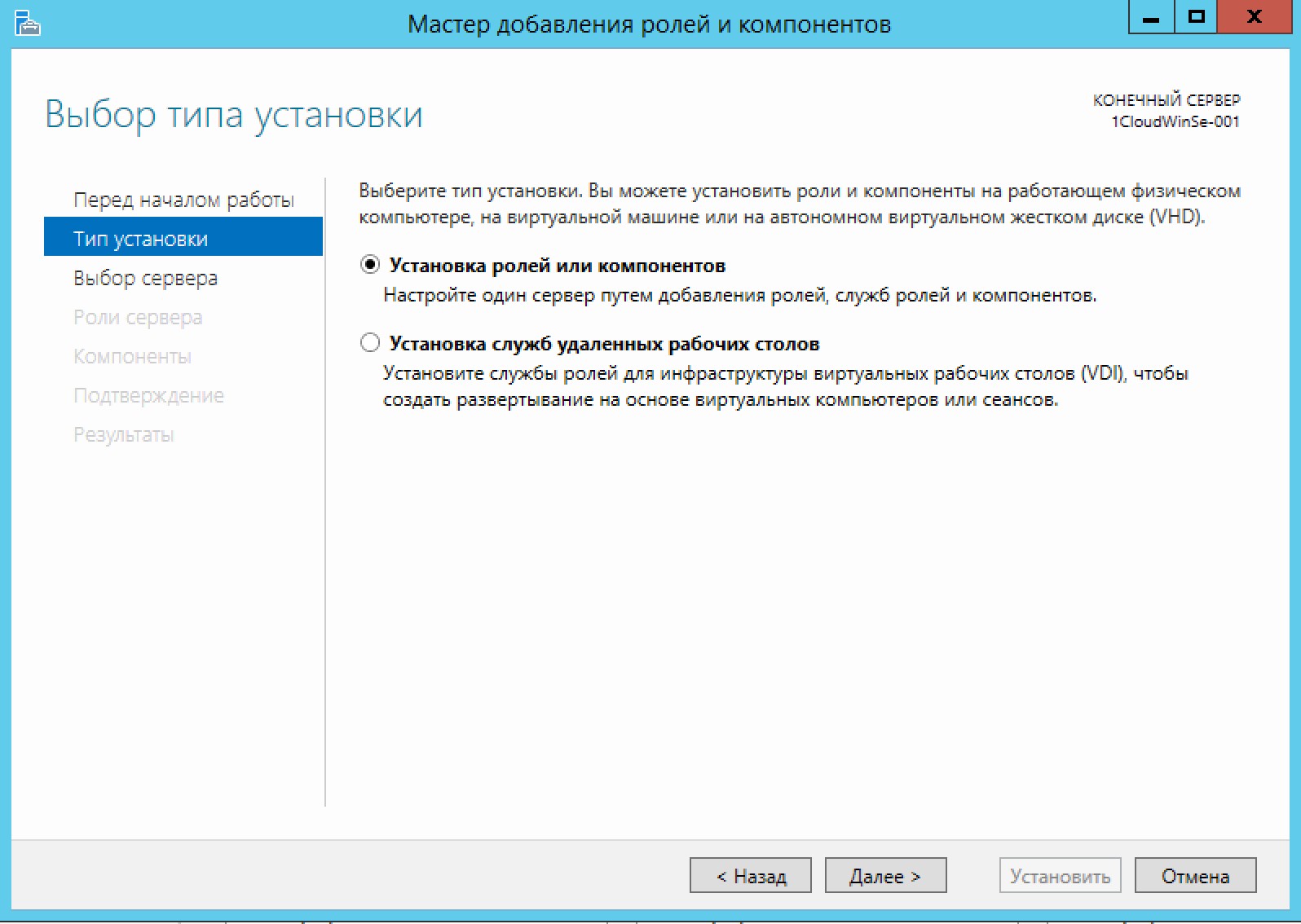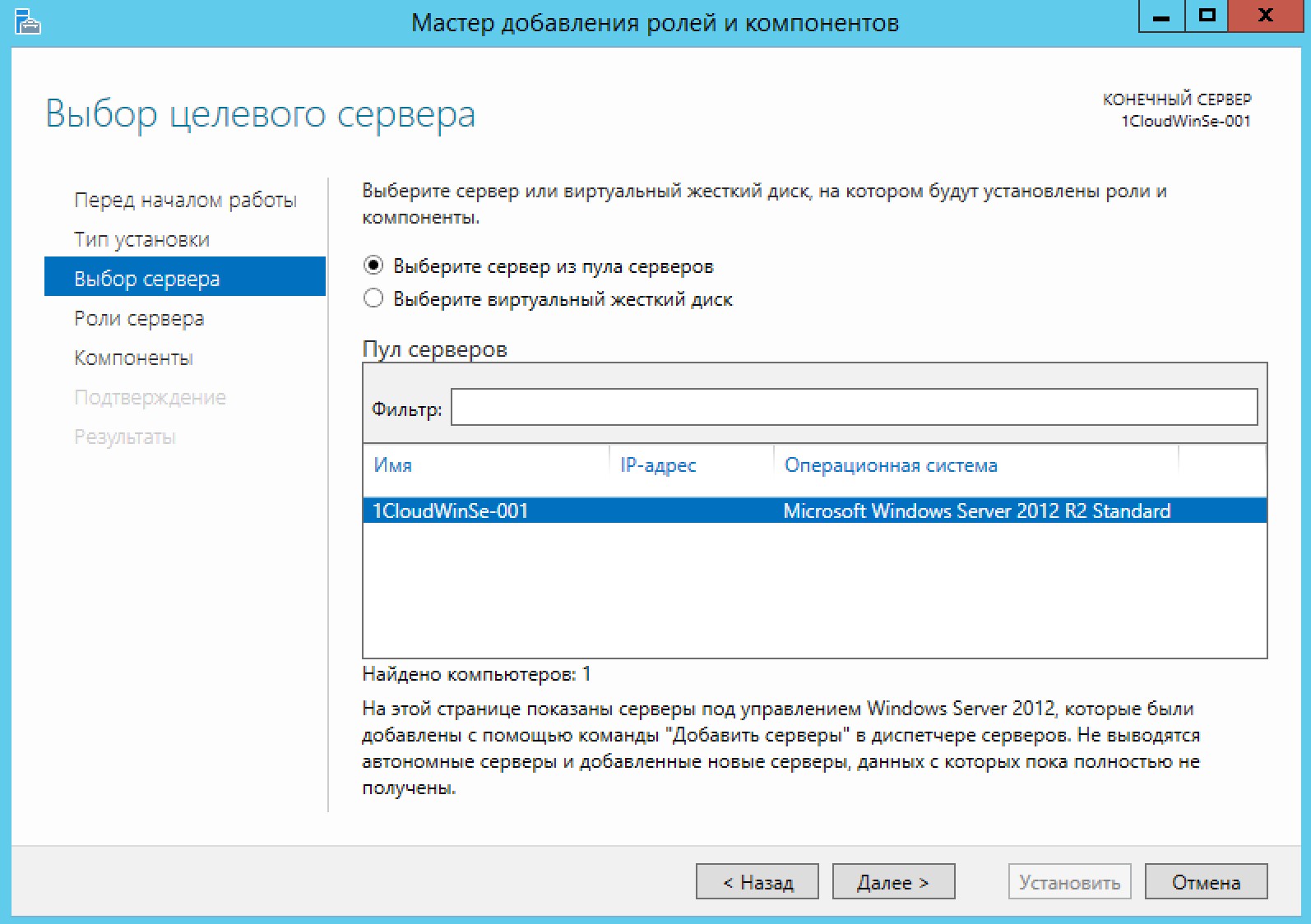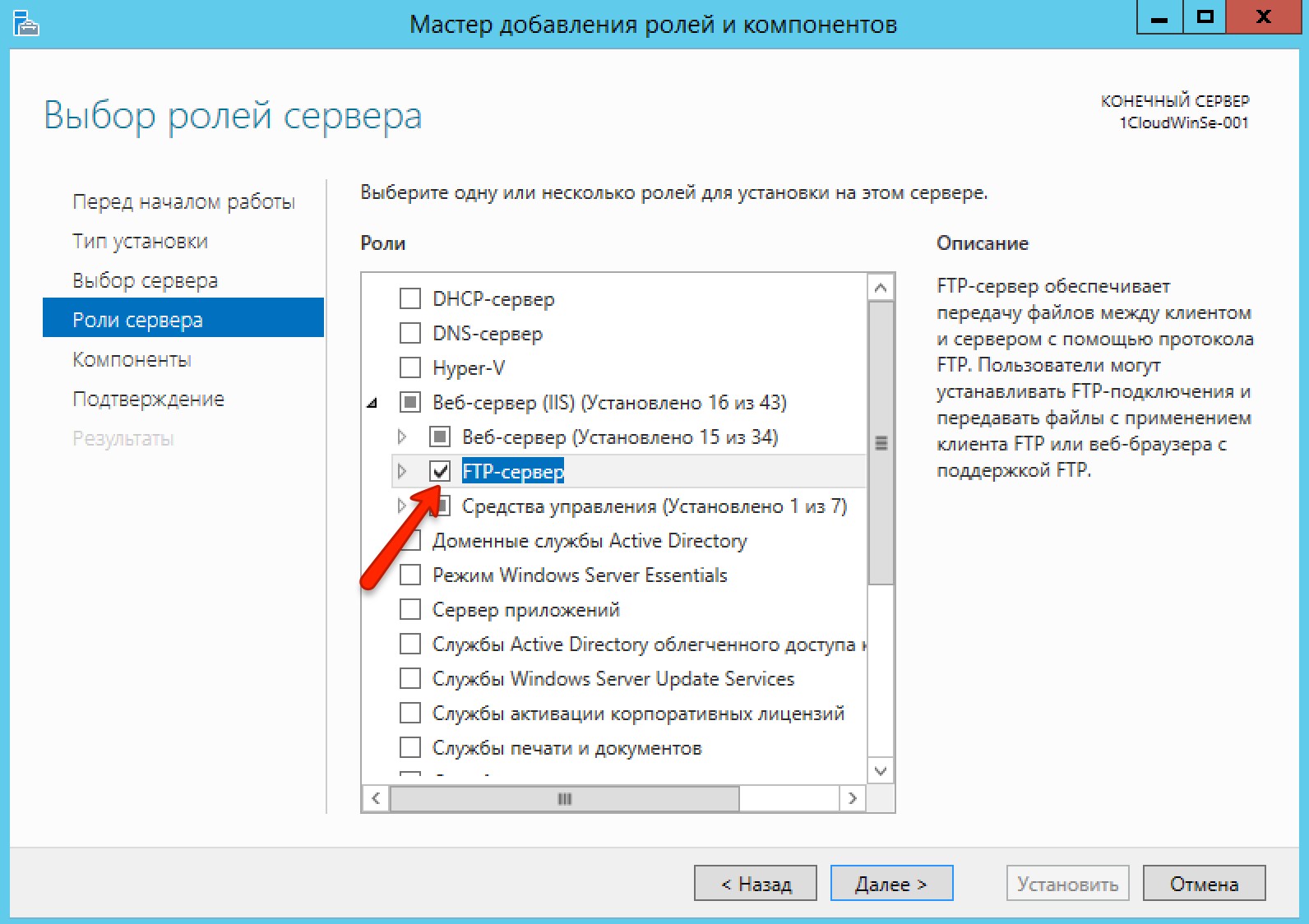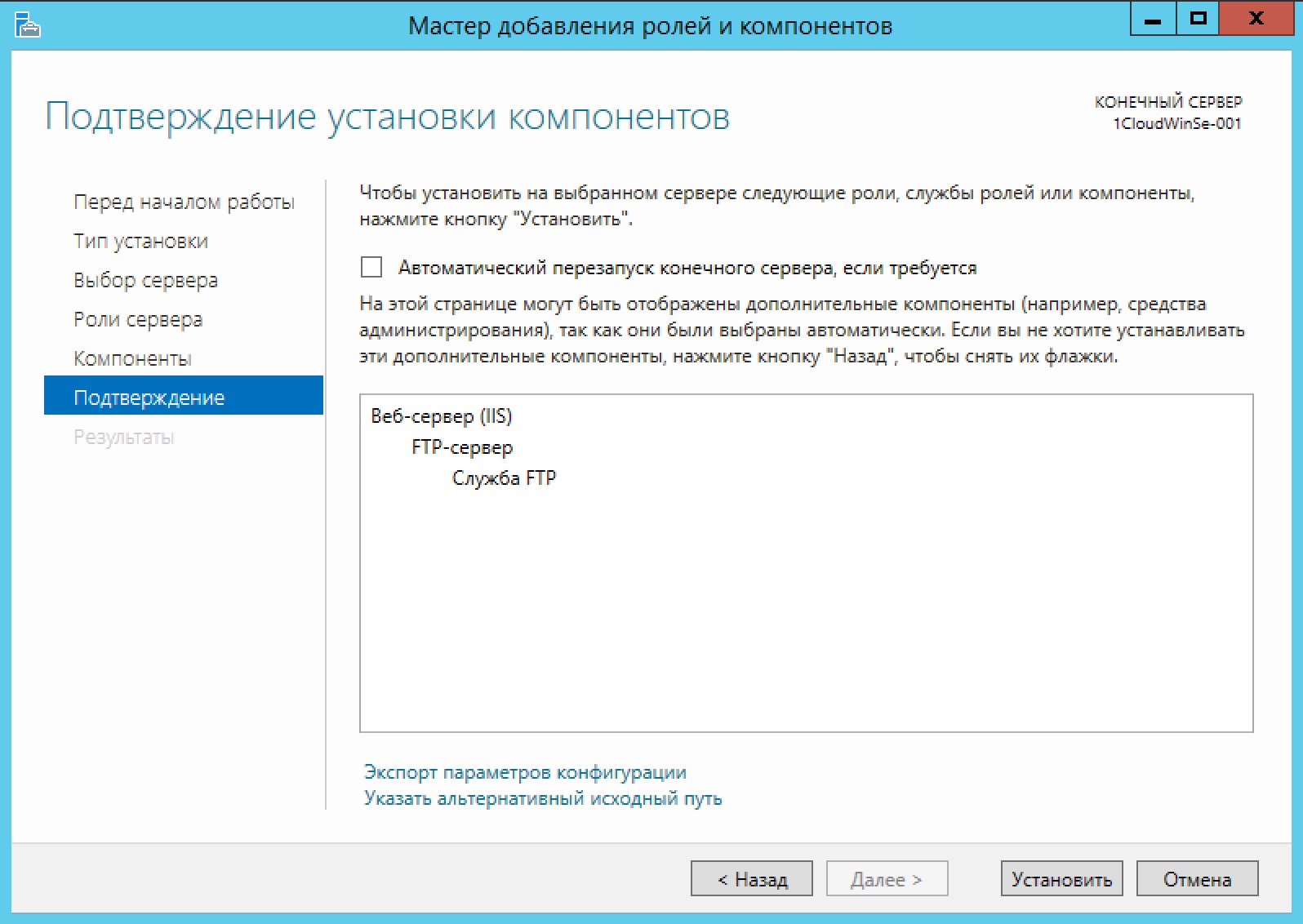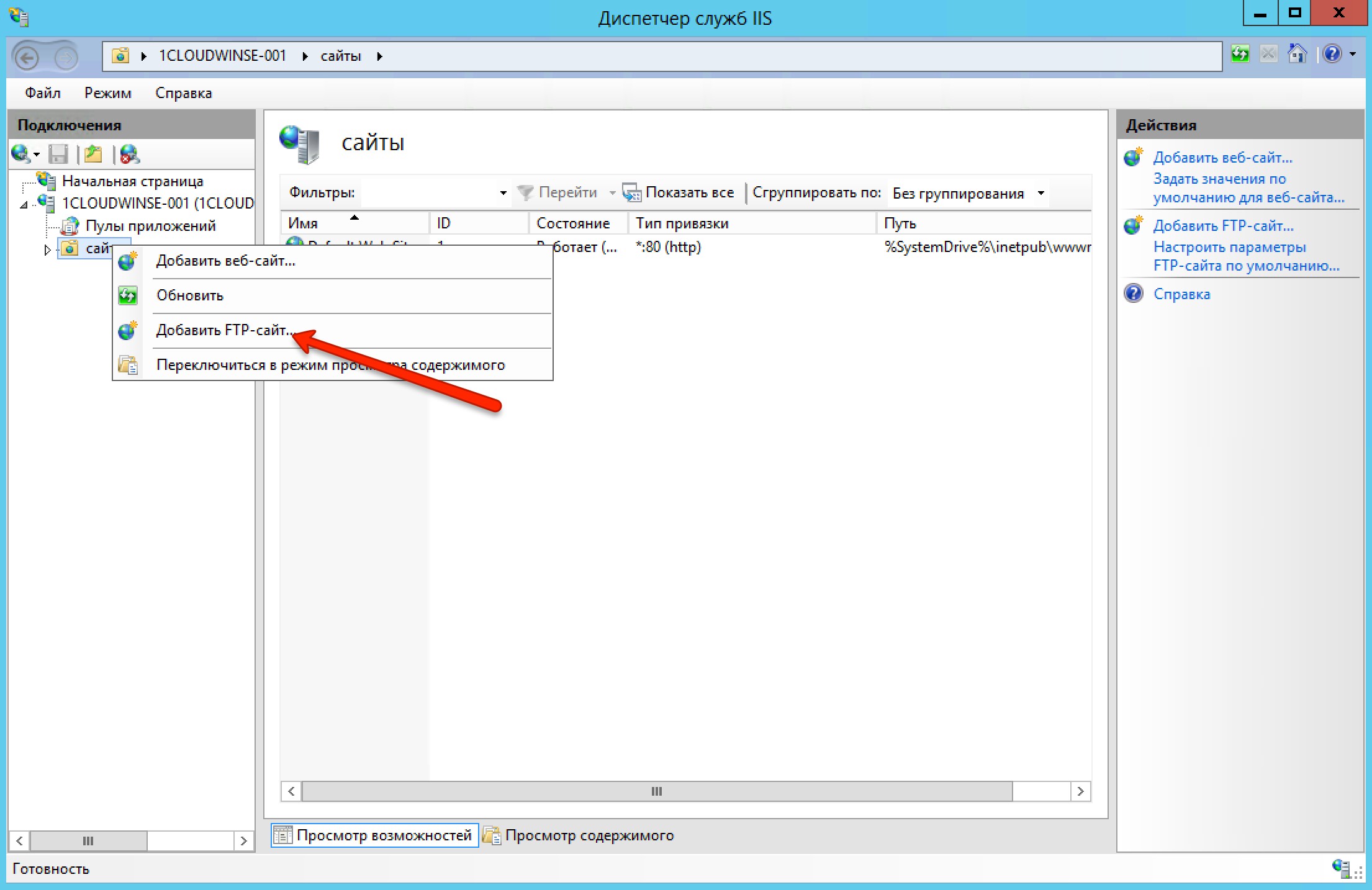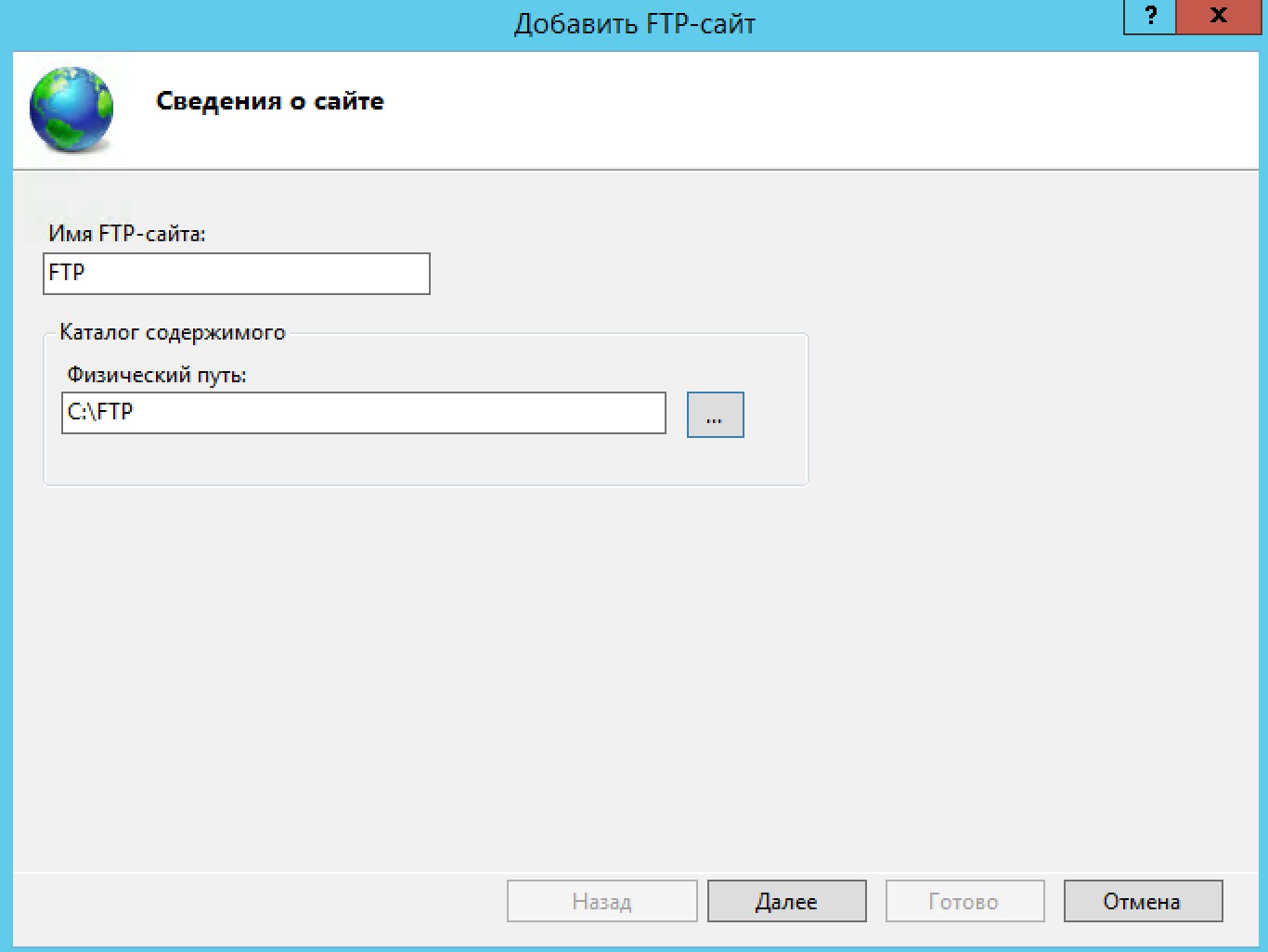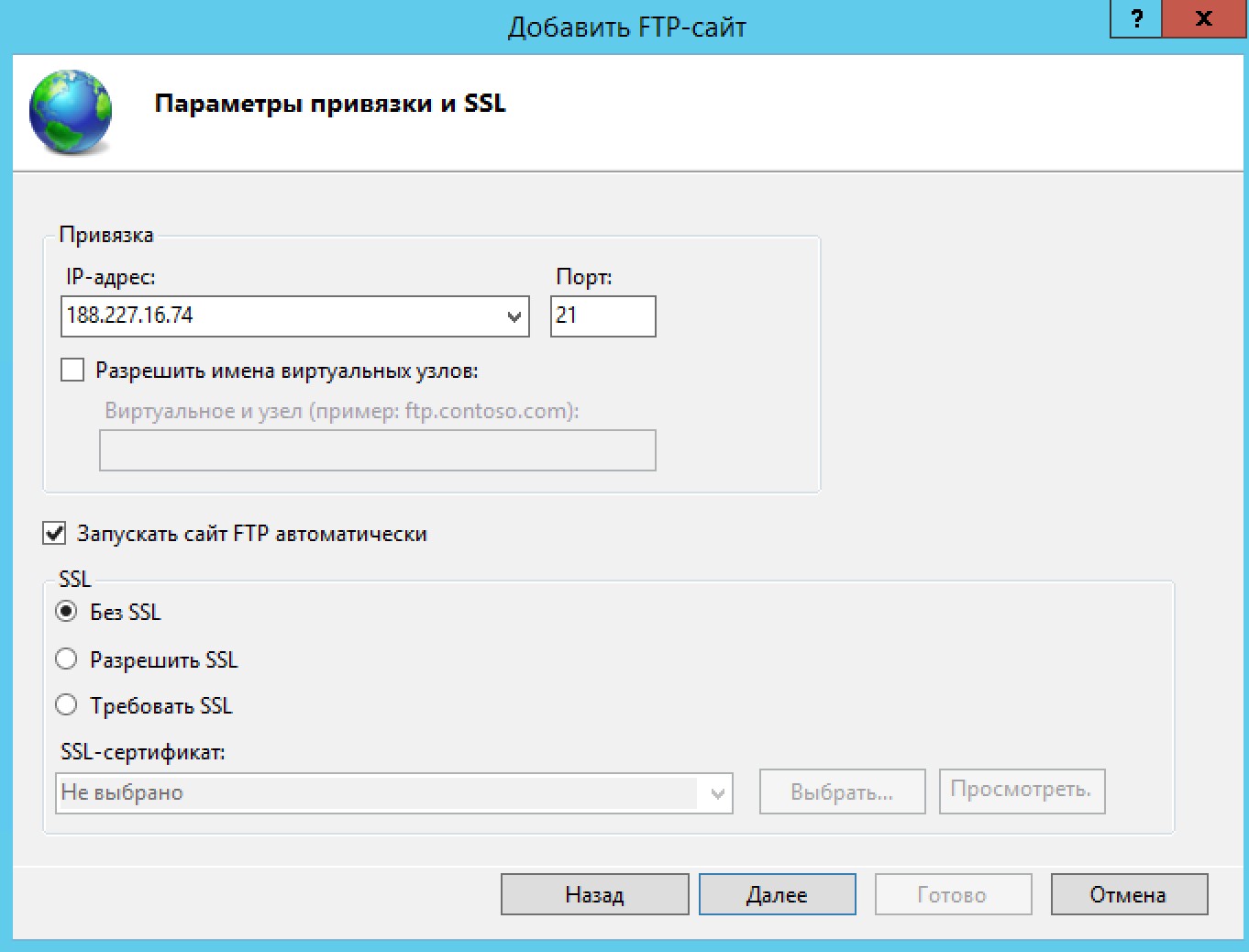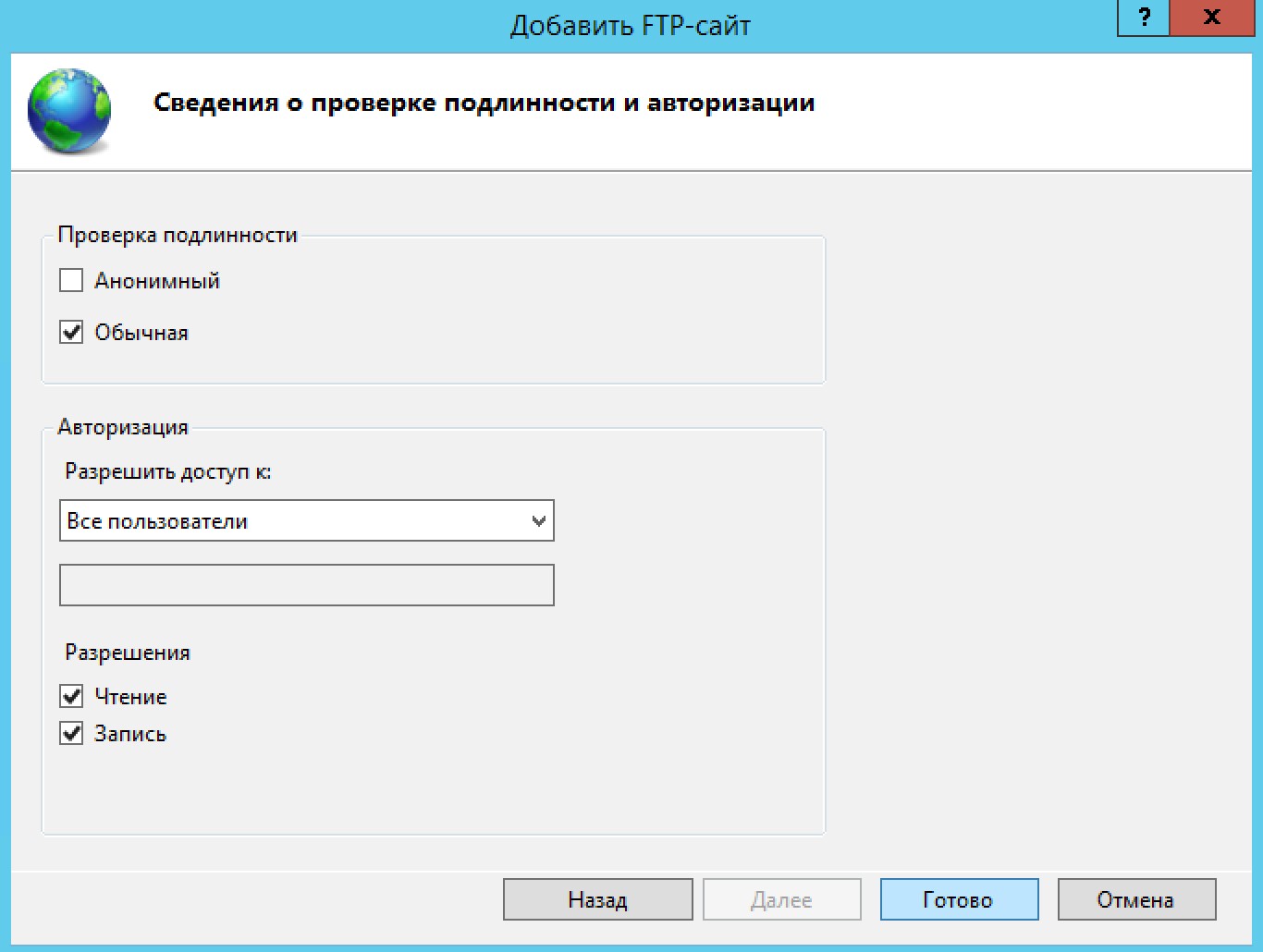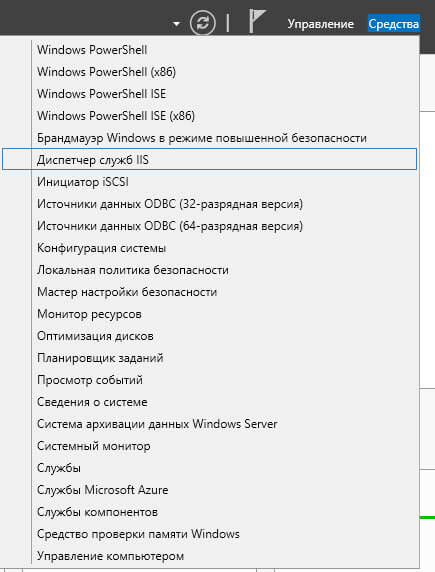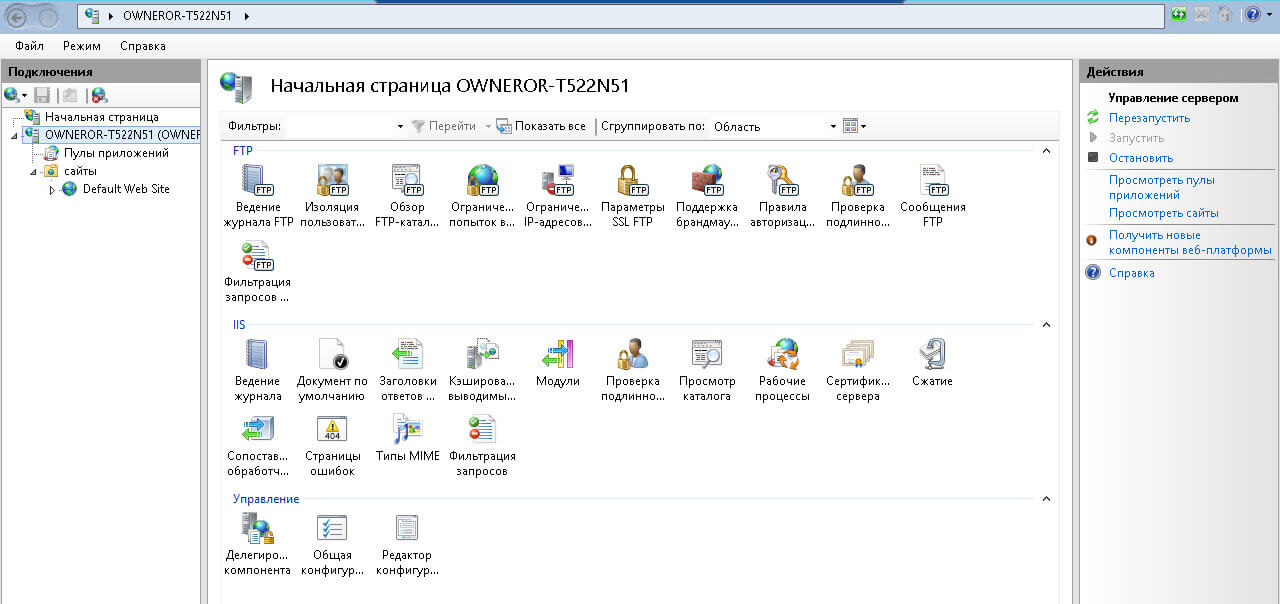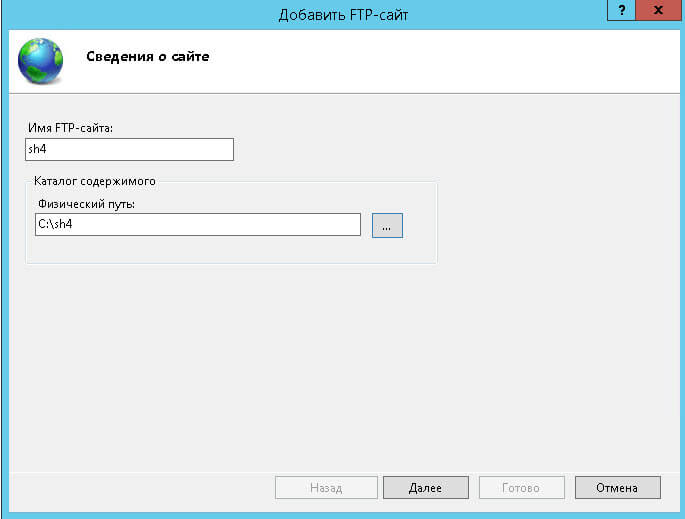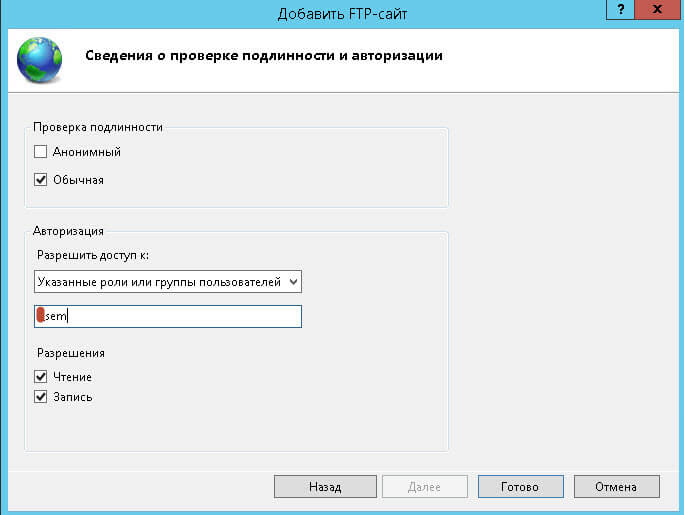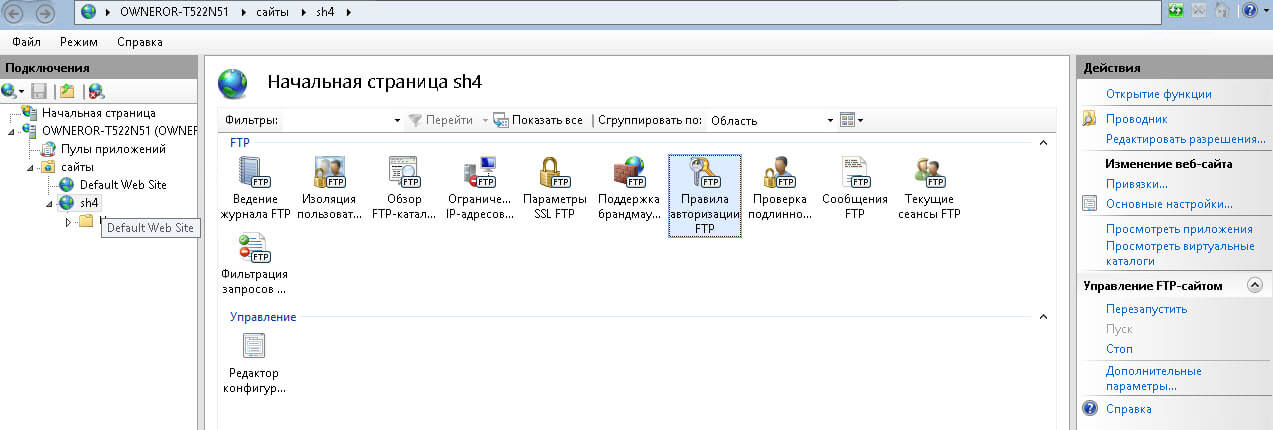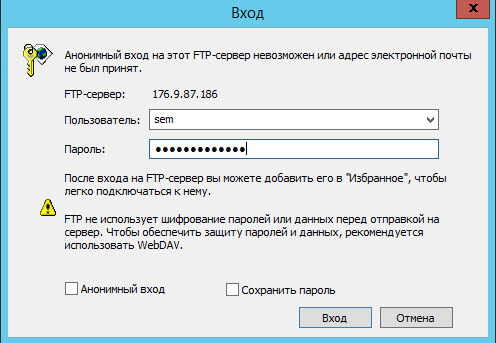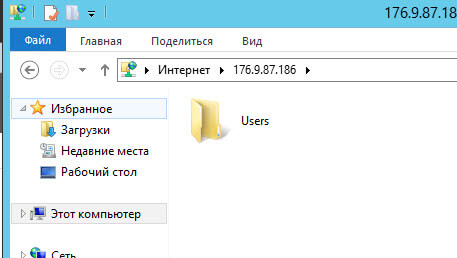- Настройка FTP-сервера в Windows Server 2012
- Виртуальный сервер на базе Windows
- Что это такое?
- Установка FTP-сервера
- Настройка Брандмауэра
- Подключение к FTP-серверу
- Настройка Secure FTP
- Настройка windows server 2012 как файлового сервера
- Настройка сети windows server 2012 r2
- Задаем имя сервера
- Быстродействие Windows Server 2012 r2
- Включаем удаленный рабочий стол
- Настройка windows server 2012 как файлового сервера
- Настройка ftp сервера
Настройка FTP-сервера в Windows Server 2012
В статье описан процесс установки и настройки FTP-сервера на VPS под управлением операционной системы Windows Server 2012, настройки работы брандмауэра, подключение к серверу, а также дополнительной настройки Secure FTP.
Виртуальный сервер на базе Windows
Что это такое?
FTP (File Transfer Protocol) — это аббревиатура для протокола передачи файлов. Как следует из названия, FTP используется для передачи файлов между машинами в сети. Вы можете использовать FTP для обмена файлами между локальным ПК и удаленным сервером, доступа к онлайн-архивам программного обеспечения.
В нашей инструкции будет рассмотрен вариант установки FTP-сервера как роли web-сервера IIS, в качестве альтернативы можно использовать другое программное обеспечение, например — FileZilla Server, Titan FTP Server, Home Ftp Server, Ocean FTP Server.
Установка FTP-сервера
Откройте Диспетчер серверов и выберите пункт «Добавить роли и компоненты».
В открывшемся выберите тип установки Установка ролей или компонентов.
Затем выберите нужный сервер из пула. Нажмите Далее.
В списке ролей найдите веб-сервер IIS, и разверните его. Далее нужно отметить галочкой запись «FTP-сервер» и нажать далее.
Примечание: в некоторых версия веб-сервера IIS роль FTP-сервера может быть расположена на другой странице.
Подтвердите установку FTP-сервера.
Откройте диспетчер служб IIS. Правой кнопкой мыши нажмите Сайты и в вертикальном меню выберите Добавить FTP сайт.
На дальнейшем шаге укажите название FTP-сайта и введите путь до каталога, в котором будут храниться файлы.
Затем необходимо выбрать IP-адрес сервера (он должен совпадать с адресом, указанным в панели управления сервером), установить галочку напротив «Запускать сайт FTP автоматически» и «Без SSL»:
На последующем шаге выберите обычную аутентификацию и разрешите доступ всем пользователям (с разрешениями на чтение и запись).
В следующем окне в качестве аутентификации выберите Обычная. Авторизация — Все пользователи. Отметьте галочкой нужные разрешения чтения и записи и нажмите кнопку Готово.
Ваш сайт появится древовидной структуре веб-сервера.
Настройка Брандмауэра
Для внешнего подключения к ftp-серверу необходимо настроить firewall. Для этого откройте Брандмауэр Windows в режиме повышенной безопасности. В вертикальном меню слева выберите Правила для входящих подключений, затем в вертикальном меню справа Создать правило.
В открывшемся окне отметьте тип Предопределенные и в выпадающем списке выберите FTP-сервер. Нажмите Далее.
Отметьте галочками все строки и нажмите Далее.
На дальнейшем шаге выберите Разрешить подключение и нажмите Готово. Чтобы данные правила вступили в силу — перезагрузите сервер.
Подключение к FTP-серверу
Подключиться к FTP-серверу можно несколькими способами, например через стандартную утилиту Windows — Проводник, или через программу FileZilla.
Рассмотрим подключение через Проводник. В адресной строке введите:
ftp://ip-адрес
Например, ftp://188.227.16.74
Откроется окно ввода логина и пароля, укажите данные для подключения из панели управления сервером.
Примечание: веб-сервер IIS позволяет гибко настраивать подключение к FTP-серверу, например разделять видимость пространства для разных пользователей, включать анонимный доступ и настраивать права.
В итоге вы увидите содержимое папки FTP-сервера:
Примечание: встроенный ftp-сервер web-сервера IIS обладает широкими возможностями, например, такими как: изоляция пользователей, поддержка SSL, ограничение попыток входа на сервер, ведения журнала с различными параметрами.
Настройка Secure FTP
Для повышения уровня безопасности вашего файлового сервера можно использовать SSL сертификаты. Существует 2 варианта сертификатов: самоподписанный и заверенный центром сертификации. Наиболее надежным являются файлы центра сертификации, для того чтобы заказать такой SSL-сертификат для веб-сервера IIS воспользуйтесь инструкцией. Процесс установки полученного сертификата на IIS также подробно описан.
При созданном локально самозаверенном сертификате пользователи вашего сервера FTPS будут предупреждены при подключении к серверу.
Для создания самозаверенного сертификата:
- В диспетчере IIS откройте IIS> Сертификаты сервера.
- Нажмите Создать самозаверенный сертификат в вертикальном меню справа.
- Укажите имя сертификата.
Для настройки FTP Secure перейдите на начальную страницу вашего FTP-сайта и двойным щелчком мыши откройте Параметры SSL FTP.
В новом окне выберите политику Требовать SSL-соединения, в выпадающем списке выберите ваш сертификат и нажмите действие Применить.
Для подключения через защищенный канал используйте программу WinSCP, после запуска:
- в качестве протокола выберите FTP;
- шифрование Явное шифрование TLS/SSL;
- имя хоста — домен или ip-адрес;
- порт — 21, если не настраивался другой;
- имя и пароль пользователя системы;
Перед вами откроется содержимое ftp-каталога.
Настройка windows server 2012 как файлового сервера
Базовая настройка windows server 2012 r2
Настройка windows server 2012 r2 осуществляется сразу после того как была произведена установка windows server 2012 r2. Под настройкой понимается, настройка сети, смена имени и отключение не нужных для сервера вещей, благодаря этим действиям, системный администратор сможет повысить удобство и стабильность работы данной операционной системы и улучшить ее производительность, если вы производите установку массово, то это все конечно же можно автоматизировать.
Настройка сети windows server 2012 r2
настройка windows server 2012 r2-01
Первым делом любому серверу необходима, настройка сети. В настройку сети входит выбор и установка статического ip адреса. Для этого щелкаем правым кликом по значку сети и выбираем Центр управления сетями и общим доступом
настройка windows server 2012 r2-02
Далее выбираем ваше сетевое подключение
настройка сети windows server 2012
Нажимаем кнопку свойства
настройка сети windows server 2012
настройка сети windows server всегда требует одного правила отключаем все то, что не используется. Так как у меня не используется протокол ipv6, то я снимаю с него галку, так как компьютеры в первую очередь пытаются по умолчанию общаться через него.
Теперь выбираем ipv4 и нажимаем свойства.
как сделать статический ip адрес из динамического
Так как наш ip адрес получен от DHCP сервера, то мы динамический ip адрес заменим на статический. Заранее вы для своей локальной сети должны были выбрать пул ip адресов, которые будут у вас. И для серверов, забронировать определенное количество ipшников. У меня это диапазон 10.10.2.0/24. И так как у меня данный сервер вскоре будет контроллером домена, то я ему назначу ip адрес 10.10.2.1 с маской 255.255.255.0 в качестве DNS сервера пропишу пока его же 10.10.2.1. Вот так производится настройка статического ip адреса.
настройка статического ip адреса
Жмем везде дальше ок и закрываем все окна. С сетью мы закончили работы.
Задаем имя сервера
Имя сервера, один из важных параметров в вашей инфраструктуре, существует много вариантов наименования серверов и с точки удобства и с точки зрения безопасности сети, так как явно понятное имя позволяет хакеру ускорить процесс совершения задуманного и понимания, что и где в сети. Лично я придерживаюсь, что контроллеры домена можно назвать и dc, а вот сервера просто обезличенно назвать server01 и так далее.
Щелкаем правым кликом по пуску и выбираем Система
задать имя сервера
Переходим в дополнительные параметры системы
задать имя сервера
Переходим на вкладку имя сервера, на ней можно изменить имя сервера на любое какое вам нужно, до 16 символов.
изменить имя сервера
Я задаю имя компьютера, такое: у меня домен будет inmoskow.org и от имени домена возьму первые две буквы im и добавлю dc01, в итоге получаю imdc01, у вас может быть свой принцип.
изменить имя сервера
После чего вас уведомят, все настройки будут применены только после перезагрузки.
настройка windows server 2012 r2
Вас попросят перезагрузиться, сделаем это позже
перезагрузка Windows Server 2012 r2
Быстродействие Windows Server 2012 r2
Для того, чтобы ускорить ваш сервер, нужно чтобы на нем работало только то что реально нужно, заходим на вкладку Дополнительно-Параметры
задать имя компьютера
вкладка визуальные эффекты, и ставим переключатель на Обеспечить наилучшее быстродействие, это позволит ускорить сервер.
Включаем удаленный рабочий стол
Для того чтобы вы со своего рабочего места могли заходить по RDP, необходимо включить на вкладке Удаленный доступ птичку Разрешить удаленные подключения к этому компьютеру. В итоге будет создано правило в брандмауэре открывающее порт 3389.
Вот теперь перезагружаемся и заходим на ваш сервер по RDP. Проверим как применились настройки на нашем сервере. Для этого вводим две команды
Команда hostname покажет текущее имя сервера, а ipconfig отобразит настройки сети, в нашем случае это ip адрес и маску. Видим, что все отлично применилось.
проверка настроек сервера
Вот так вот просто делается настройка windows server 2012 r2, можно двигаться дальше и устанавливать контроллер домена на платформе 2012R2.
Материал сайта pyatilistnik.orgНастройка windows server 2012 как файлового сервера
Как настроить ftp в Windows Server 2012 R2
Всем привет в первой части мы с вами установили IIS 8.5 и FTP, давайте теперь посмотрим, как настраивается простейший FTP сервер в Windows Server 2012 R2, я расскажу в каких случаях вам его удобно будет применять. Рассмотрим далее как его обезопасить и решить возникшие ошибки, а они могут быть, особенно у тех системных администраторов, кто это делает в первый раз, но прочитав данную заметку, они избегут этой участи и легко смогут продемонстрировать потом свои навыки и достижения перед коллегами и руководством.
Настройка ftp сервера
Настройка ftp сервера windows server 2012 начинвется вот с таких действий. Открываем меню Средства и выбираем Диспетчер служб IIS
Как настроить ftp в Windows Server 2012 R2-02
Откроется оснастка управления IIS и FTP.
Как настроить ftp в Windows Server 2012 R2-03
Давайте создадим наш ftp сервер, открываем Сайты, щелкаем правым кликом и выбираем Добавить FTP-сайт
Как настроить ftp в Windows Server 2012 R2-04
Вас попросят задать имя FTP-сайта и указать физический путь где будут хранится файлы фтп сервера.
Как настроить ftp в Windows Server 2012 R2-05
Можно задать привязки ip адресов или оставить все свободные, задать порт, по умолчанию это порт 21. При желании можно задать использование SSL и указаьб сертификат, мы пока поставим без SSL. Жмем далее
Как настроить ftp в Windows Server 2012 R2-06
Указываем тип проверки подлинности, либо Анонимный то есть открыты для всех или Обычная, с вводом логина и пароля. Ниже задаем группу или пользователя кому мы даем права на доступ, чтение или чтение с записью. Учтите что у пользователя или группы должны быть права на папку которая является каталогом для ftp иначе получите ошибку что нет прав.
Как настроить ftp в Windows Server 2012 R2-07
Все FTP создан при желании можете добавить пользователей или группы в пункте Правила авторизации FTP.
Как настроить ftp в Windows Server 2012 R2-08
Открываем на другом сервере проводник и пишем адрес вашего ftp сервера, откроется форма ввода пароля, если не открылась то закрыты порты вероятнее всего ниже расскажу как это исправить.
Как настроить ftp в Windows Server 2012 R2-09
Видим, мы получили доступ к серверу по протоколу ftp.
Как настроить ftp в Windows Server 2012 R2-10
Вот так вот просто настроить ftp в Windows Server 2012 R2. Если у вас выскочила ошибка:
Убедитесь, что у вас есть разрешение открыть эту папку.
Подробности. Операция прервана по тайм ауту.
В ходе открытия папки на FTP-сервере произошла ошибка.