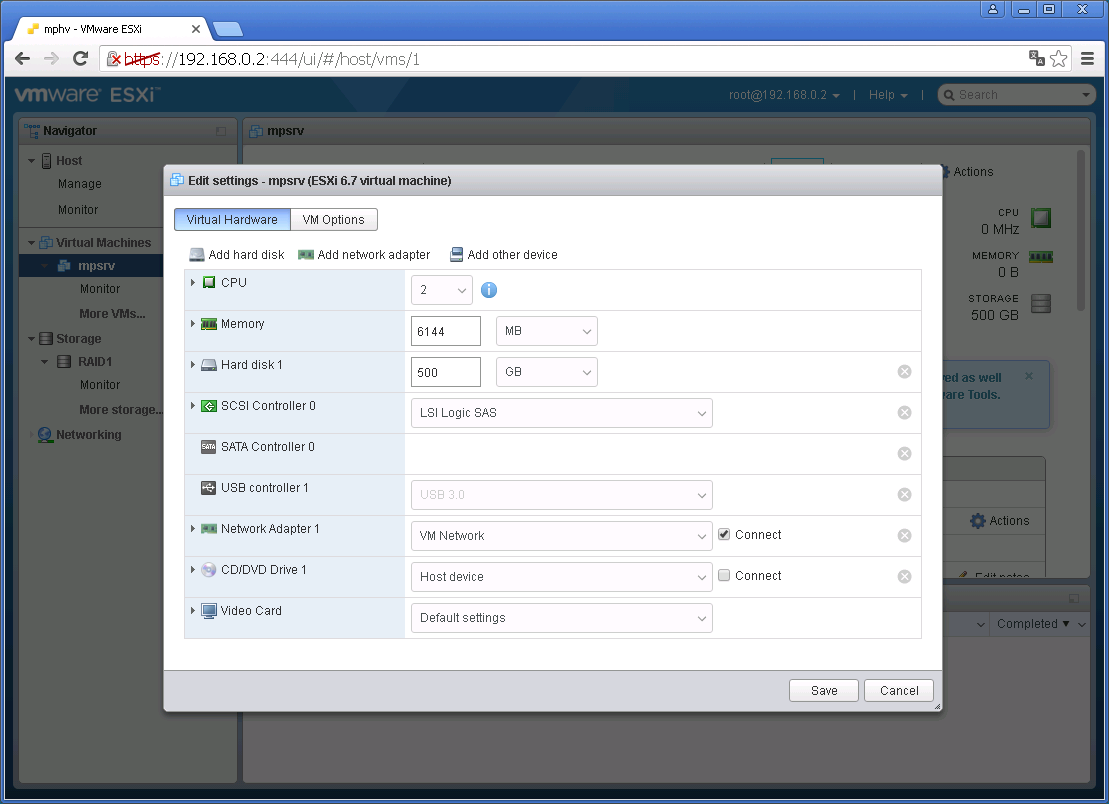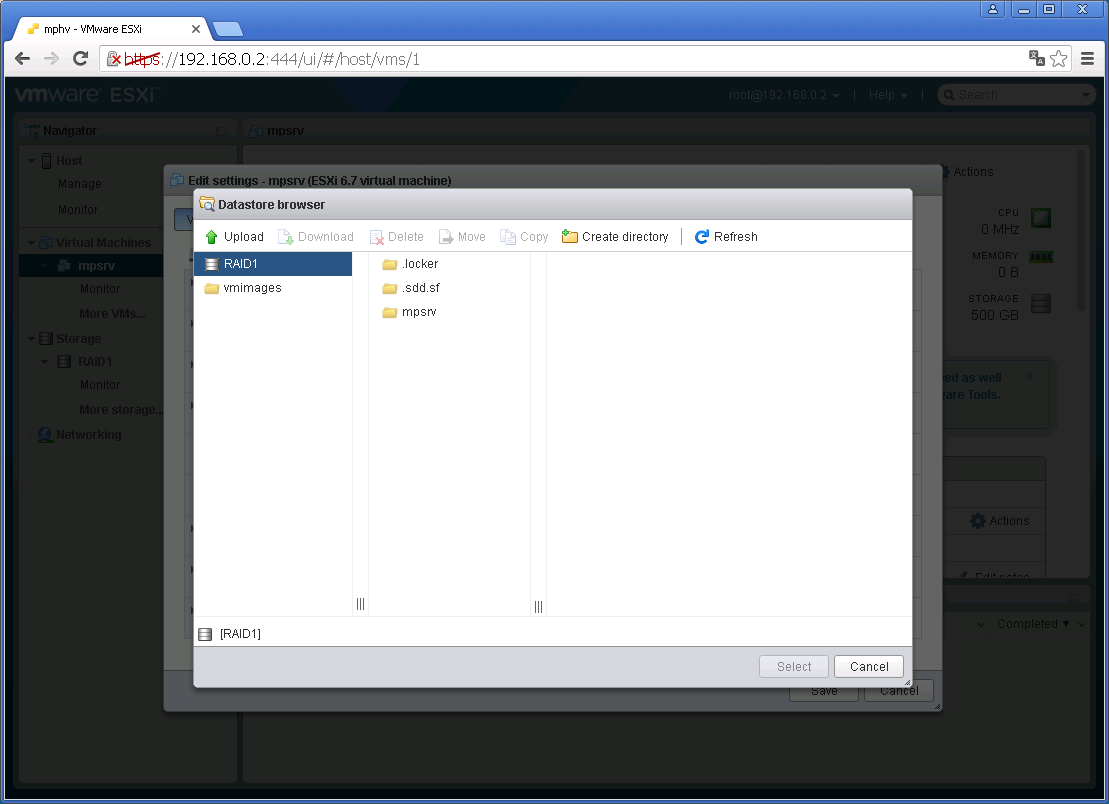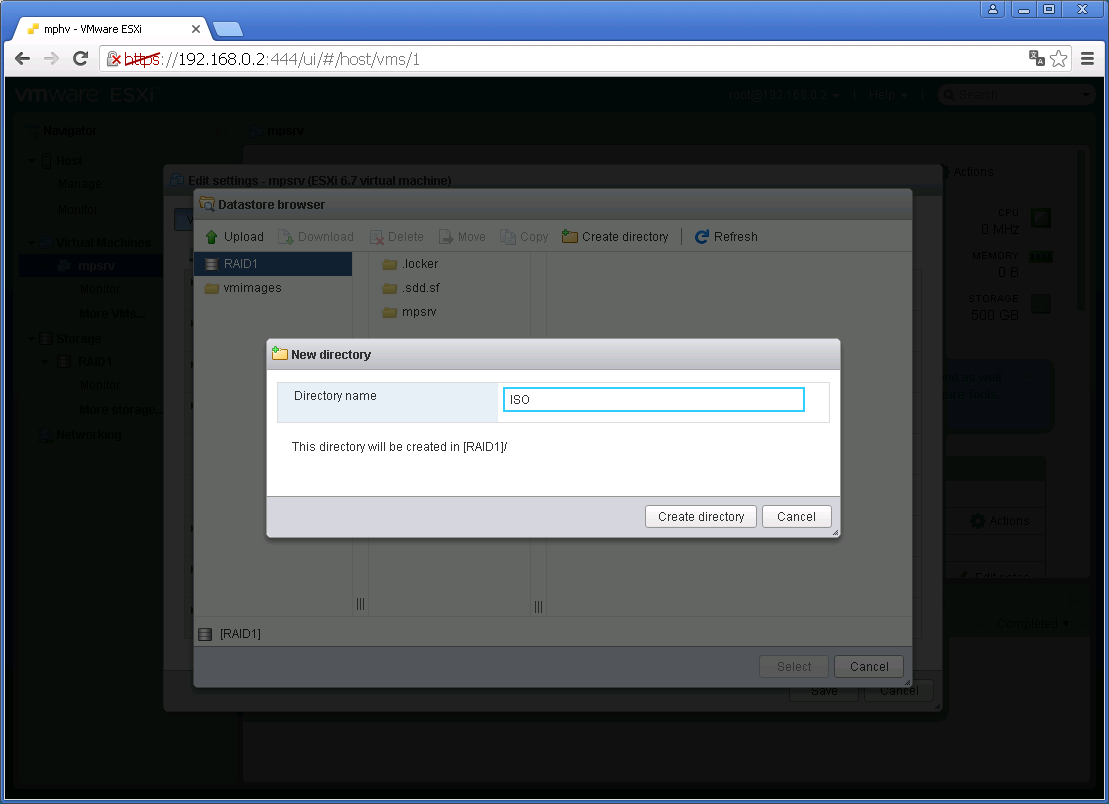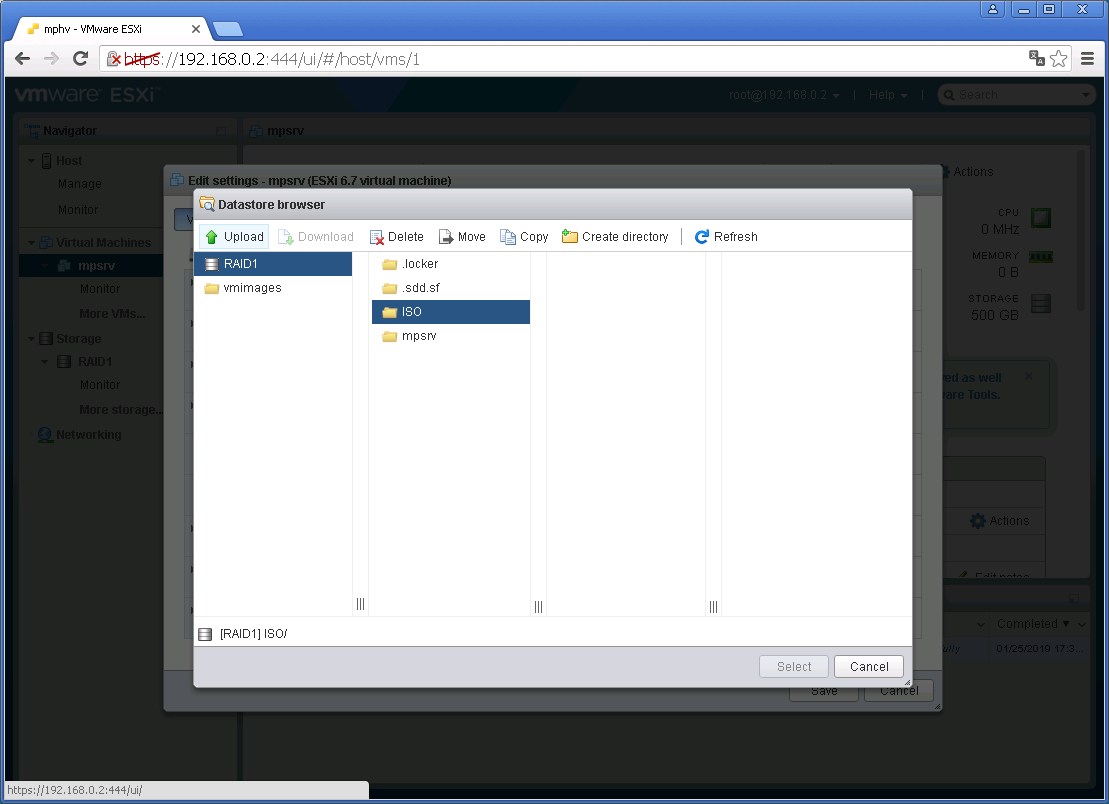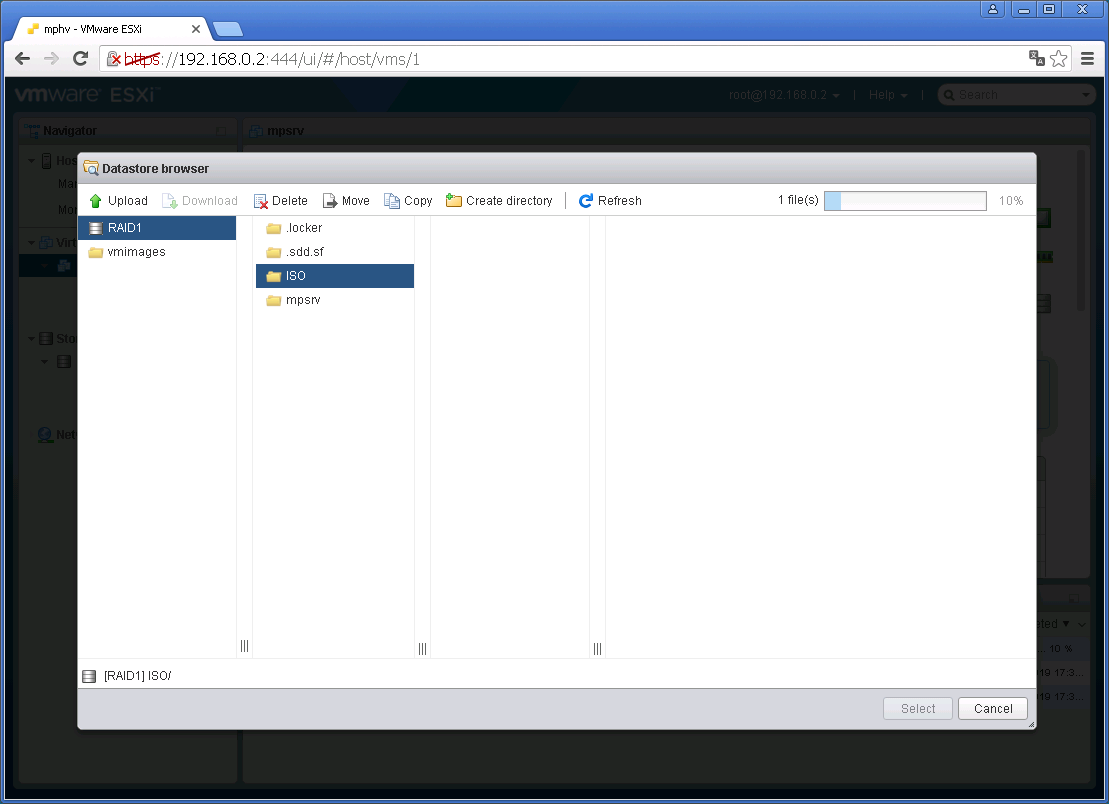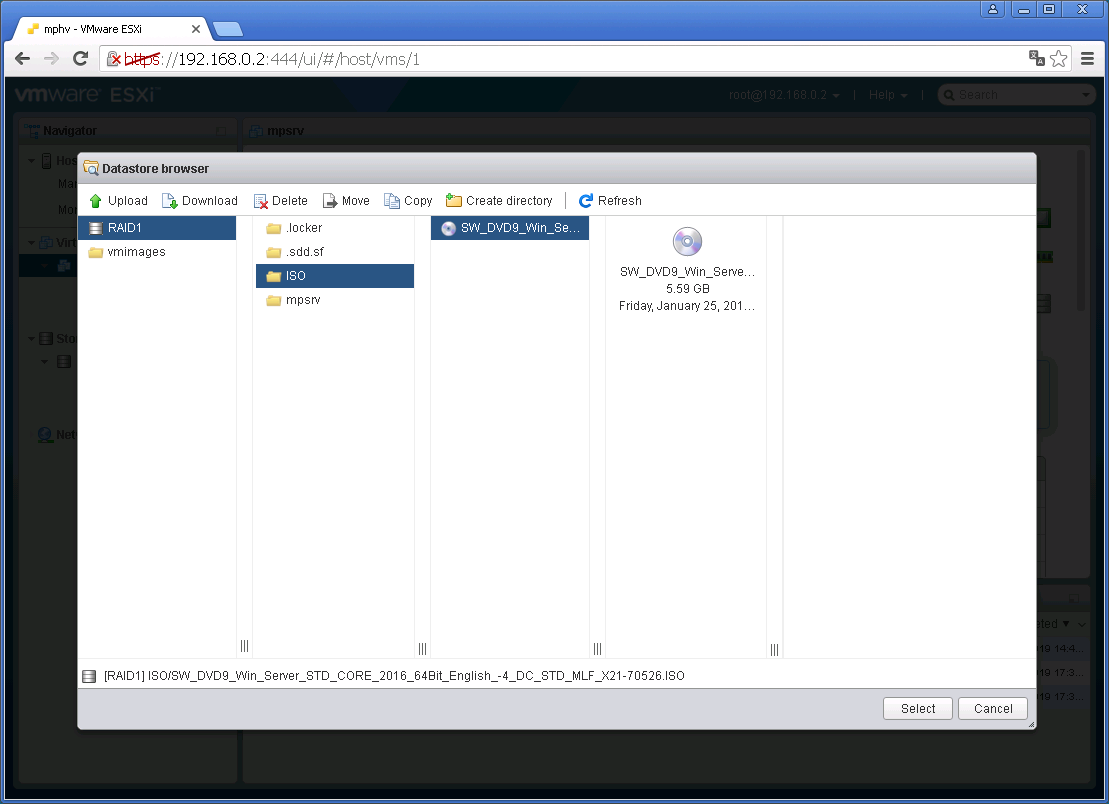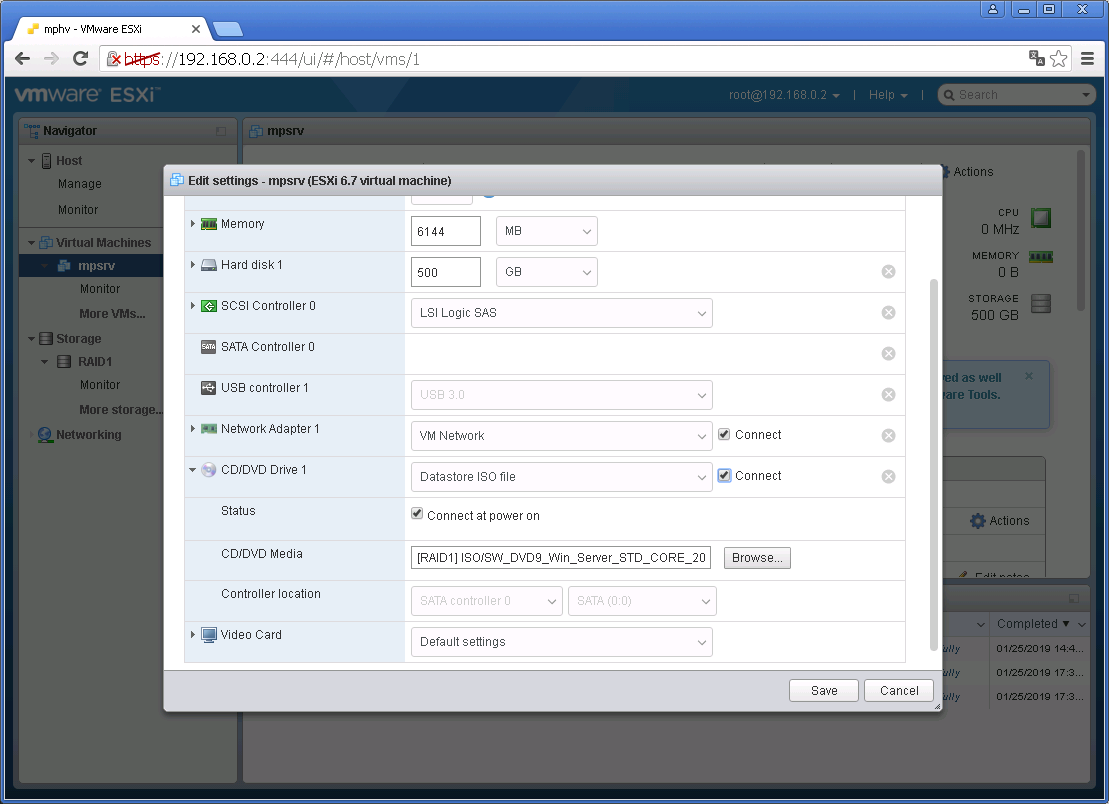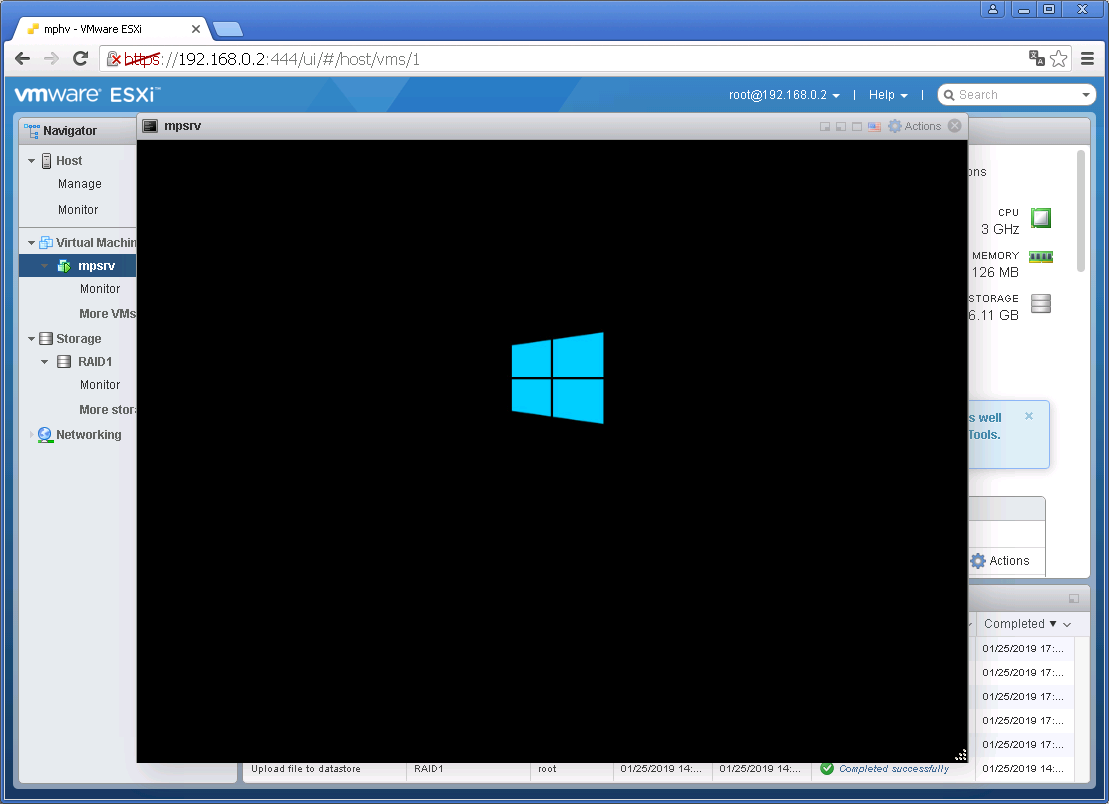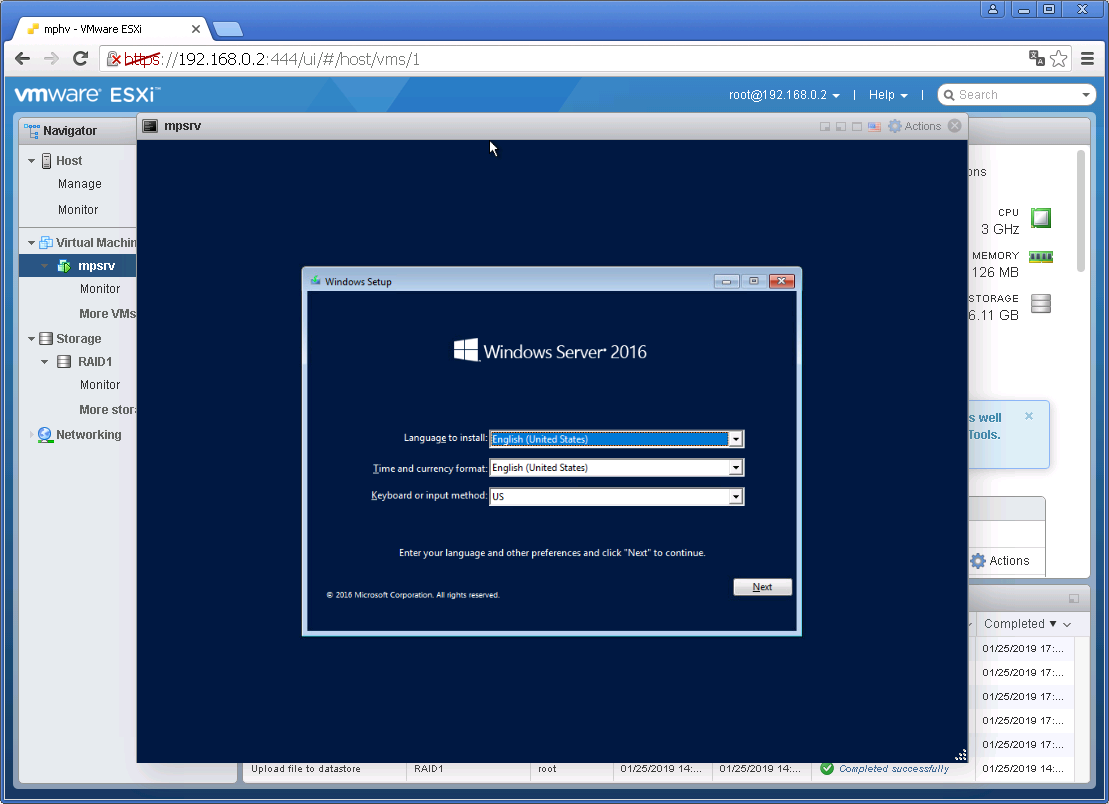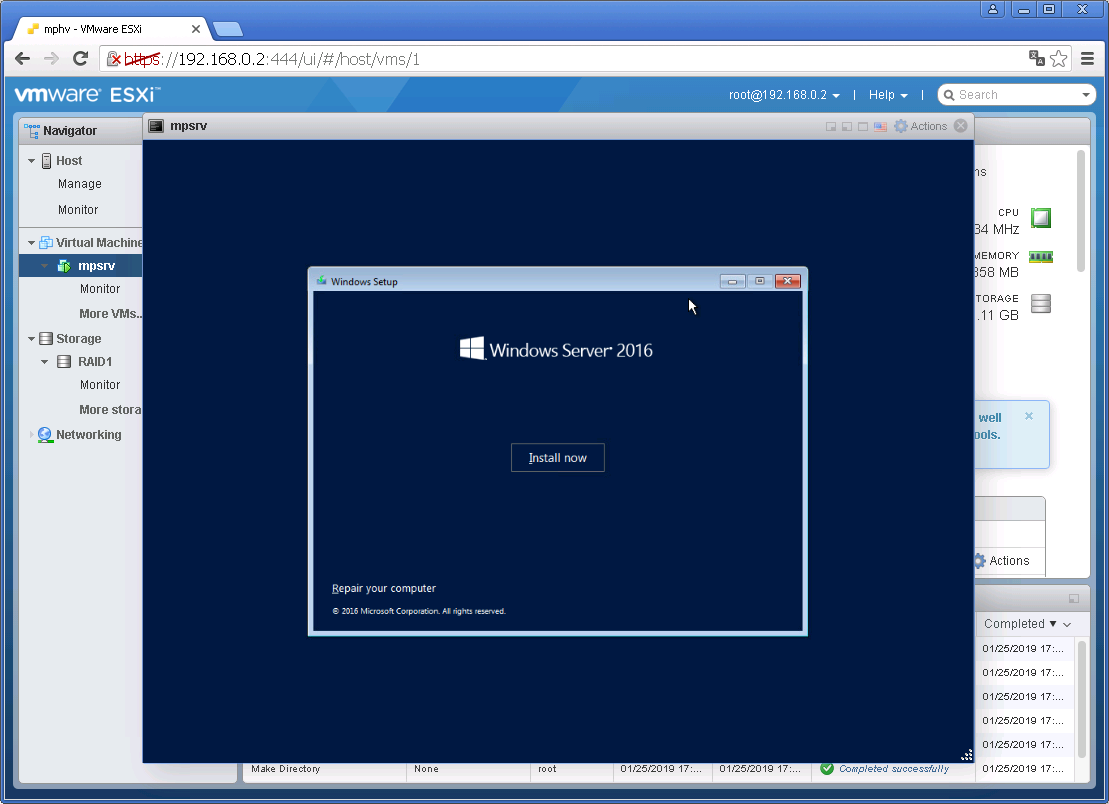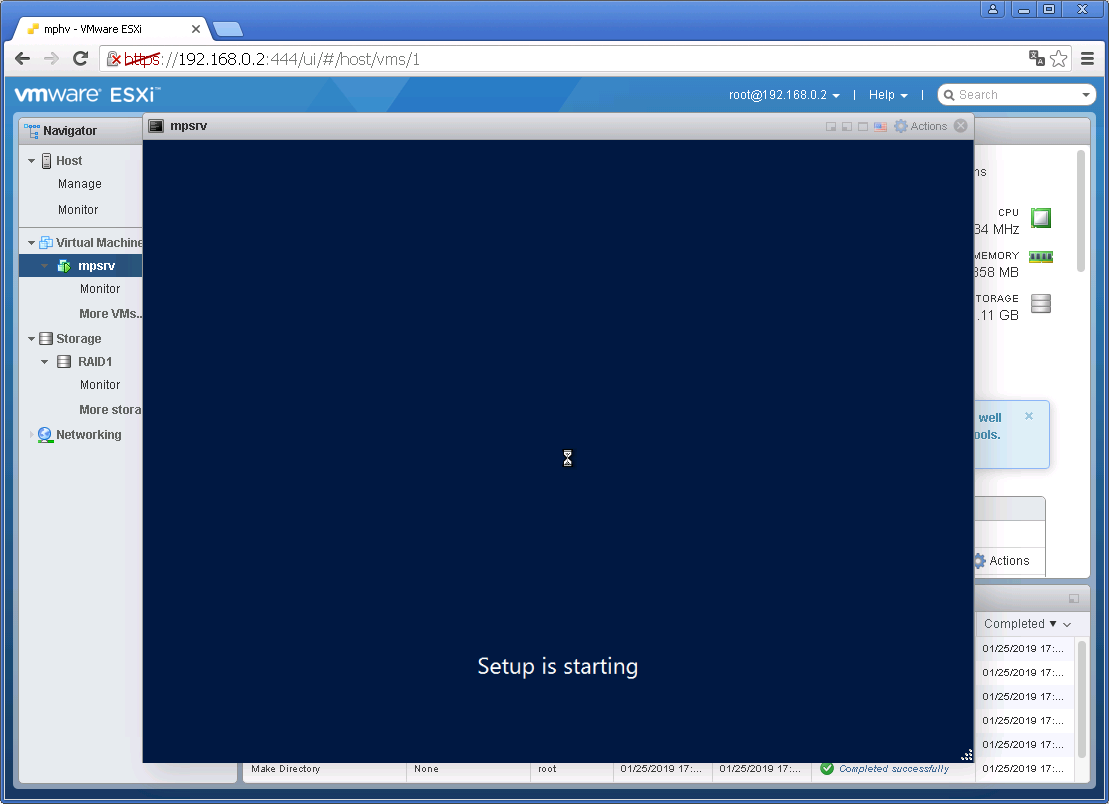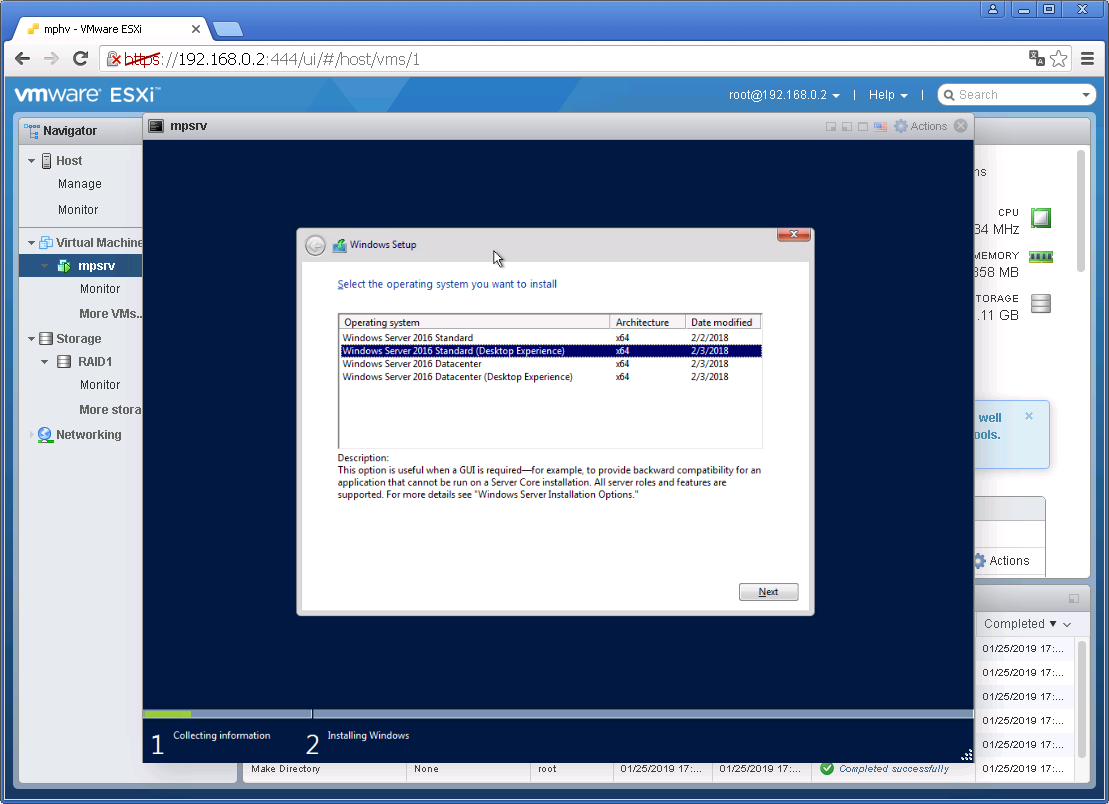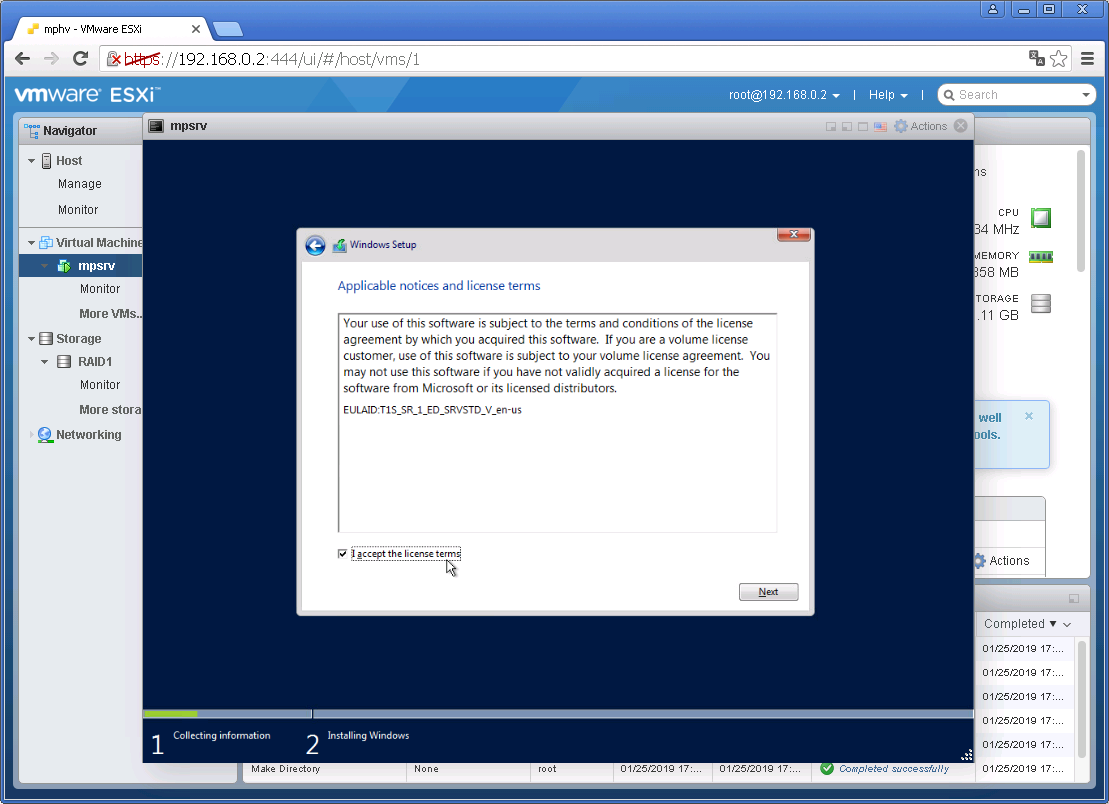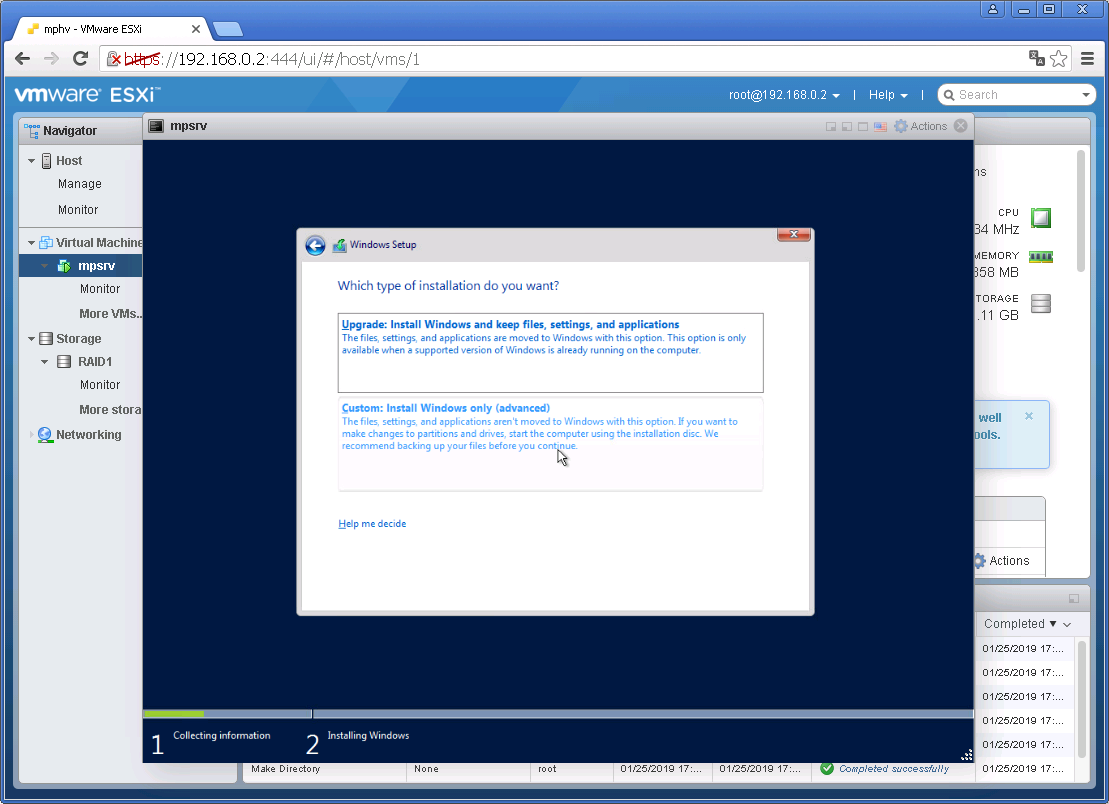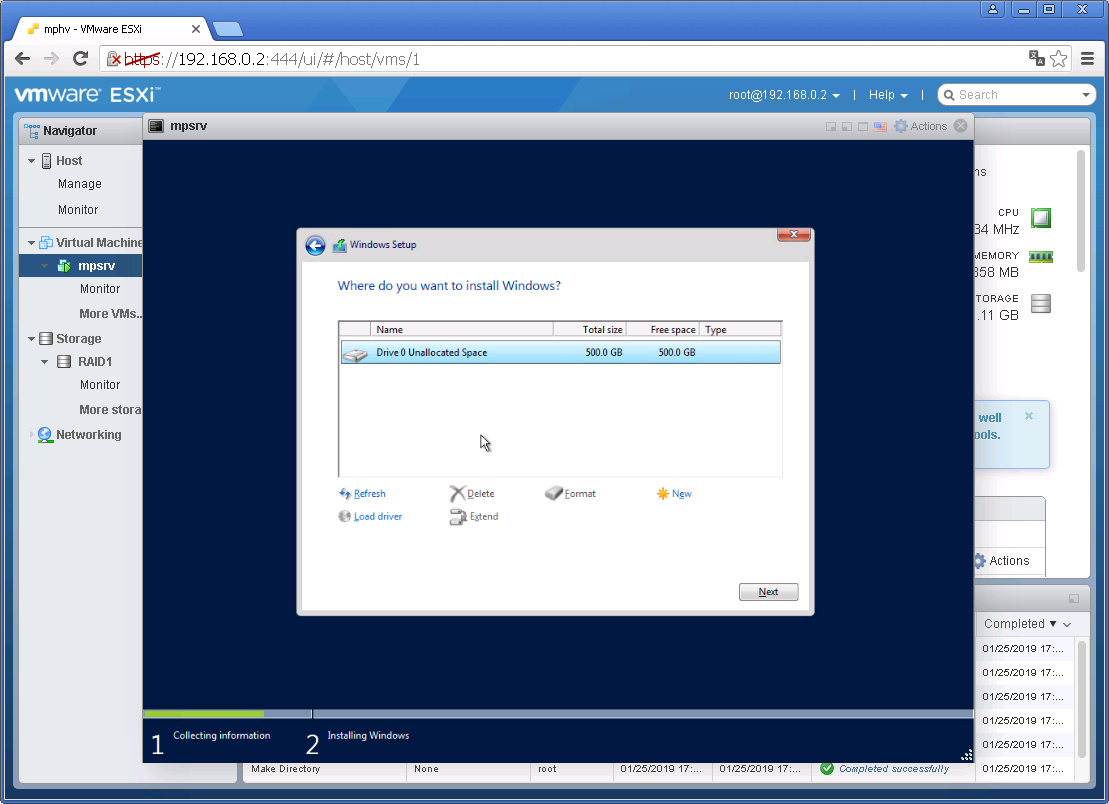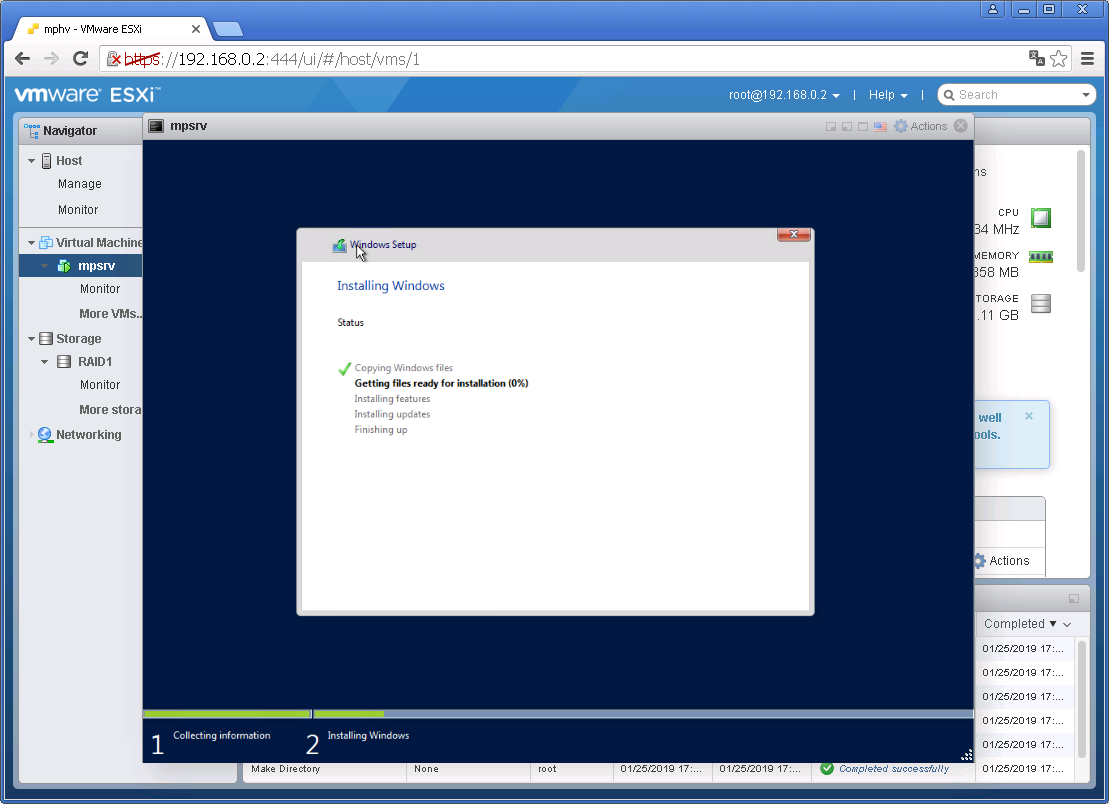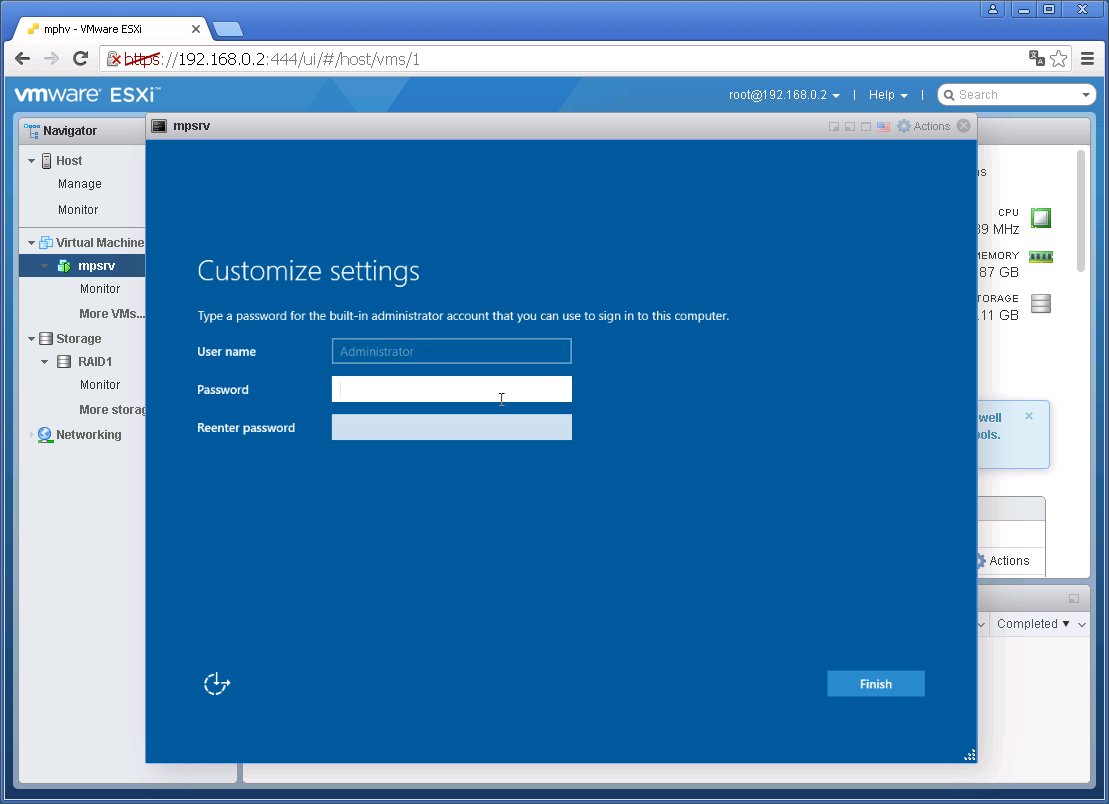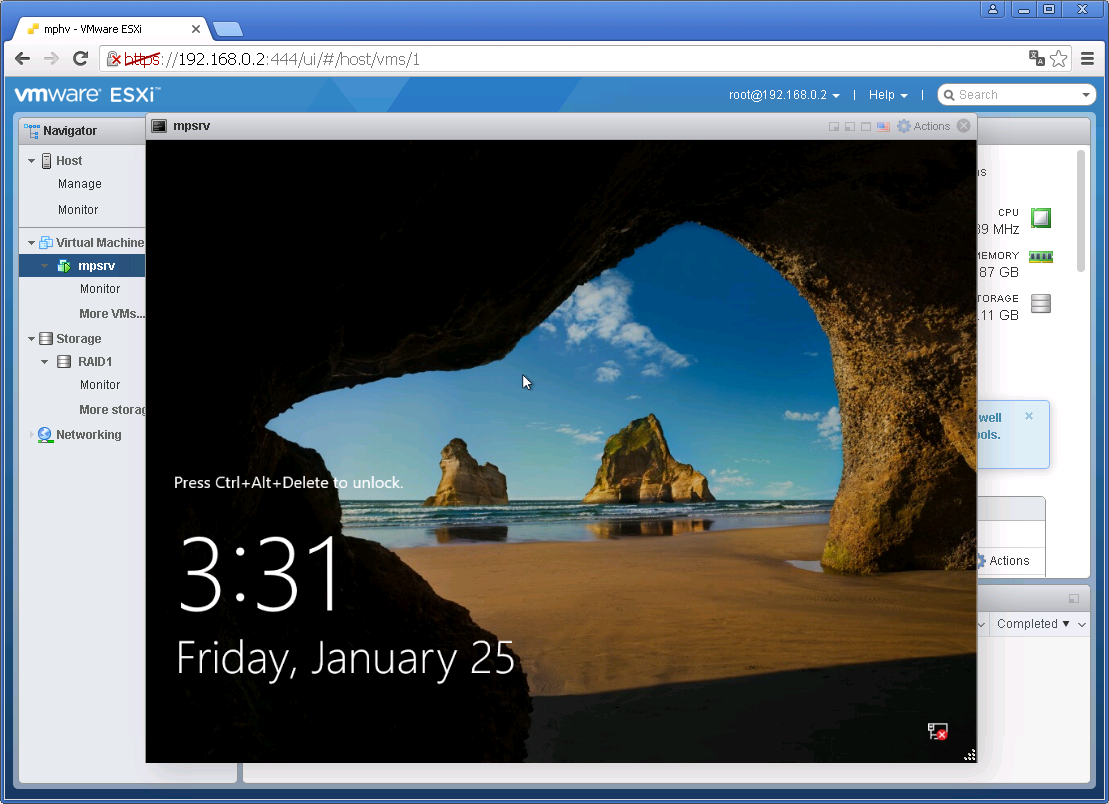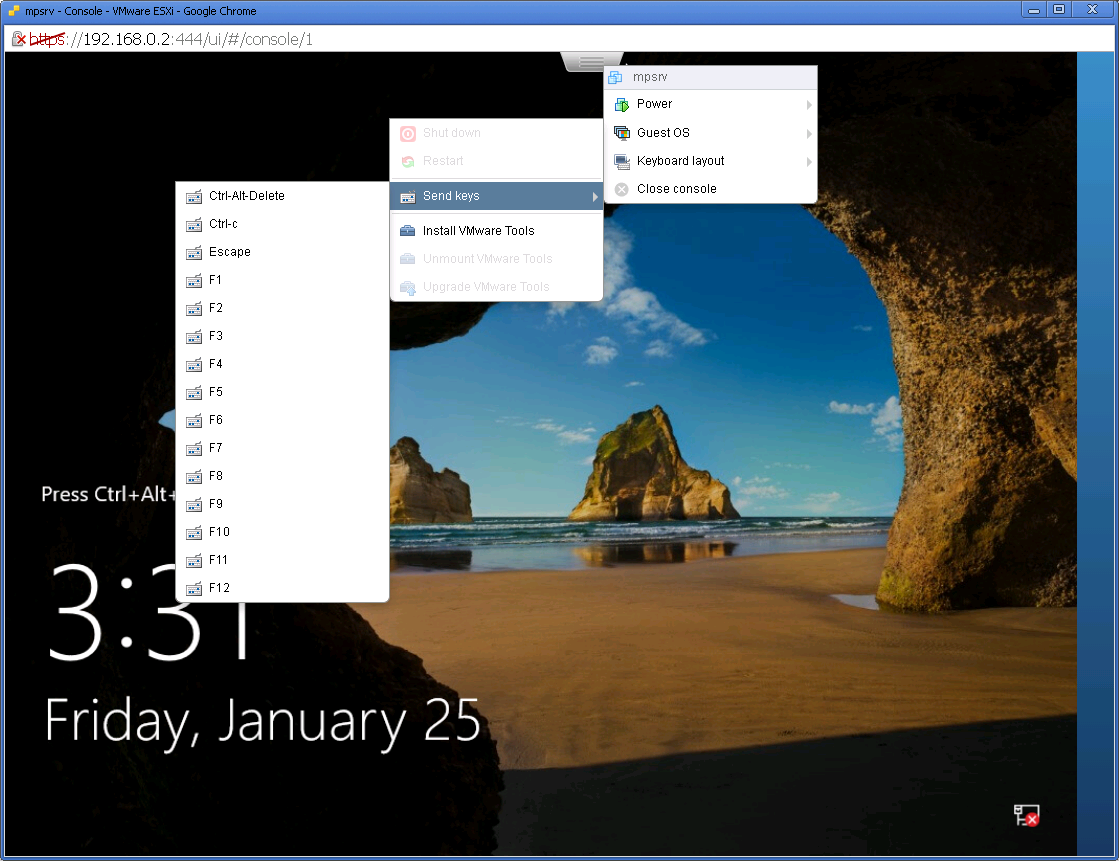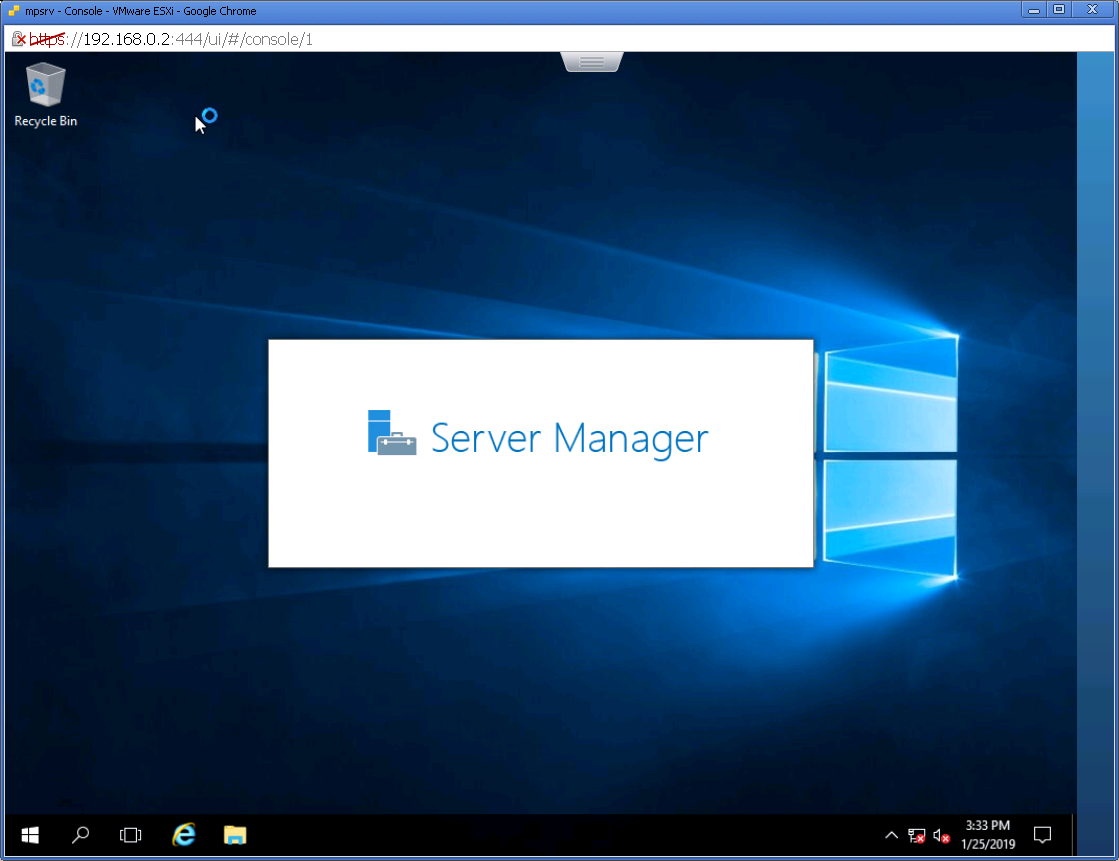ESXi 6.7 — установка Windows Server 2016 на виртуальную машину
Инструкция в картинках по установке операционной системы Windows Server 2016 на виртуальную машину, которая находится на гипервизоре ESXi 6.7.
Для начала создадим саму виртуальную машину, если её у нас ещё нет:
ESXi 6.7 — создаём виртуальную машину
В UI гипервизора ESXi 6.7 кликаем на нашу виртуалку. Edit:
Наша задача, воткнуть ISO образ инсталлятора Windows в дисковод. В CD/DVD Drive 1 выбираем Datastore ISO file, откроется Datastore browser:
Образ у меня не загружен в хранилище, создам папочку для ISO файлов. Create directory:
Указываем название директории, у меня будет ISO, Create directory:
Папочка создалась. Кликаем на неё, потом Upload, выбираем ISO образ инсталлятора Windows Server 2016:
В правом верхнем углу показывается прогрусс загрузки файла. Итак, файл загрузился в хранилище, кликаем на него, потом Select:
ISO образ цепляется к дисководу виртуалки:
Устанавливаем две галки. Connect at power on и Connect. Save. Включаем виртуалку:
Для начала установки нужно будет успеть нажать любую клавишу. Выбираем язык, время, клавиатуру. Next.
Setup is starting:
Выбираем тип установки.
- Standard без GUI
- Standard с GUI
- Datacenter без GUI
- Datacenter с GUI
Принимаем лицензионное соглашение, Next:
Выбираем Custom: Install Windows only (advanced):
Выбираем винт, у меня он уже выбран, поскольку один. Next:
Потекло по трубам:
Через несколько минут нам предложат указать пароль от пользователя Administrator. Указываем, Finish:
Винда поставилась. Очень напоминает десятку.
Внутри смесь десятки, метро и 2012-го сервера.
Добавление компонентов [Установка] Hyper-V в Windows Server 2016

В этой статье мы рассмотрим добавление компонентов (Установку) Hyper-V в Windows Server 2016.
Заходим в «Диспетчер серверов» нажимаем «Управление» -> «Добавить роли и компоненты». (Рис.1)

Пропускаем первое окно с рекомендациями Перед началом работы. Жмём «Далее».(Рис.2)

Тип установки — Выбираем «Установка ролей или компонентов». Жмём «Далее».(Рис.3)

Выбираем сервер из пула серверов, у меня только один сервер Wintest, выбираю его жму «Далее».(Рис.4)

Перед нами список Ролей сервера, нам необходимо выбрать то что мы хотим установить, ищем Hyper-V, ставим галочку.(Рис.5)

После того как поставим галочку, появится окно «Добавить компоненты, необходимые для Hyper-V». Просто жмём «Добавить компоненты».(Рис.6)

Роль и компоненты выбраны. Жмём «Далее».(Рис.7)

Далее нам предлагается выбрать дополнительные компоненты, ничего выбирать не нужно, всё оставляем по умолчанию. Жмём «Далее»(Рис.8)

Читаем что такое Hyper-V и На что надо обратить внимание. Лично для меня тут нет ничего нового, жму «Далее».(Рис.9)

Создание виртуальных коммутаторов. Сеть мы настроим позже. Жмём «Далее»(Рис.10)

Миграция виртуальной машины. На данный момент мы хотим использовать Hyper-V для запуска виртуальных машин, на одном сервере. Поэтому миграция нам не нужна, но не переживайте, если она вдруг нам понадобится. то мы ее сможем настроить позднее. Жмём «Далее»(Рис.11)

Хранилище по умолчанию
- Расположение по умолчанию для файлов виртуальных жёстких дисков:
- Расположение по умолчанию для файлов конфигурации виртуальной машины:
Я всё оставил по умолчанию, но обычно я выбираю отдельную папку на другом диске, чтобы лишнего ничего не было на системном разделе. Жмём «Далее»(Рис.12)

Ход установки. Ждём пока установятся роль и компоненты Hyper-V.(Рис.13) После установки потребуется перезагрузить сервер.

Перезагружаем сервер. Будет производиться обновление системы. После перезагрузки окно установки компонентов опять появится. Дожидаемся Завершения установки. Жмём «Закрыть».(Рис.14)

Теперь в меню «Пуск» -> «Средства администрирования» -> можем найти «Диспетчер Hyper-V». Запускаем его. (Рис.15)

Перед нами стартовое окно Диспетчера Hyper-V. (Рис.16)

Настройка сети и создание виртуальной машины ничем не отличается от Hyper-V в Windows 10, поэтому дублировать контент я не буду, если кому-то интересны эти темы приглашаю к прочтению этой статьи — Hyper-V в Windows 10. Создание виртуальной машины.
DARRENONEILL.EU
How to Install Server 2016 in Virtualbox
Windows Server 2016 is a server operating system developed by Microsoft as part of the Windows NT family of operating systems, developed concurrently with Windows 10.
This tutorial will should you how to install windows server 2016 in virtual box.
Step 1
First you will need to download the windows server 2016 trail, which is available from Microsoft:
Step 2
Open VirtualBox and click New
Step 3
Fill out the following values:
- Name: Windows server 2016
- Type: Microsoft Windows
- Version Windows 2016 (64-bit)
- Memory size, leave at 2018 (minimum)
- Create a virtual hard drive and click create.
Step 4
Leave the defaults and click create.
Step 5
Now right click on the virtual machine and click settings.
Step 6
Click storage, then empty and then click the cd symbol
Step 7
Navigate to where you downloaded your windows server disk and click open
Step 8
Step 9
Click your VM and click start
Step 10
Select your language, Time and input and click next.
Step 11
Click Install Now
Step 12
Select I will activate later.
Step 13
Select Windows Server 2016 Standard (Desktop Experience) and click next.
Step 14
Accept the license agreement and click next.
Step 15
Click Custom Install Windows only
Step 16
Click Next, windows will now install.
Step 17
Once windows reboots, enter an administrator password and click Finish.
You have no install windows server 2016 in virtualbox.
A full video tutorial can be found here: