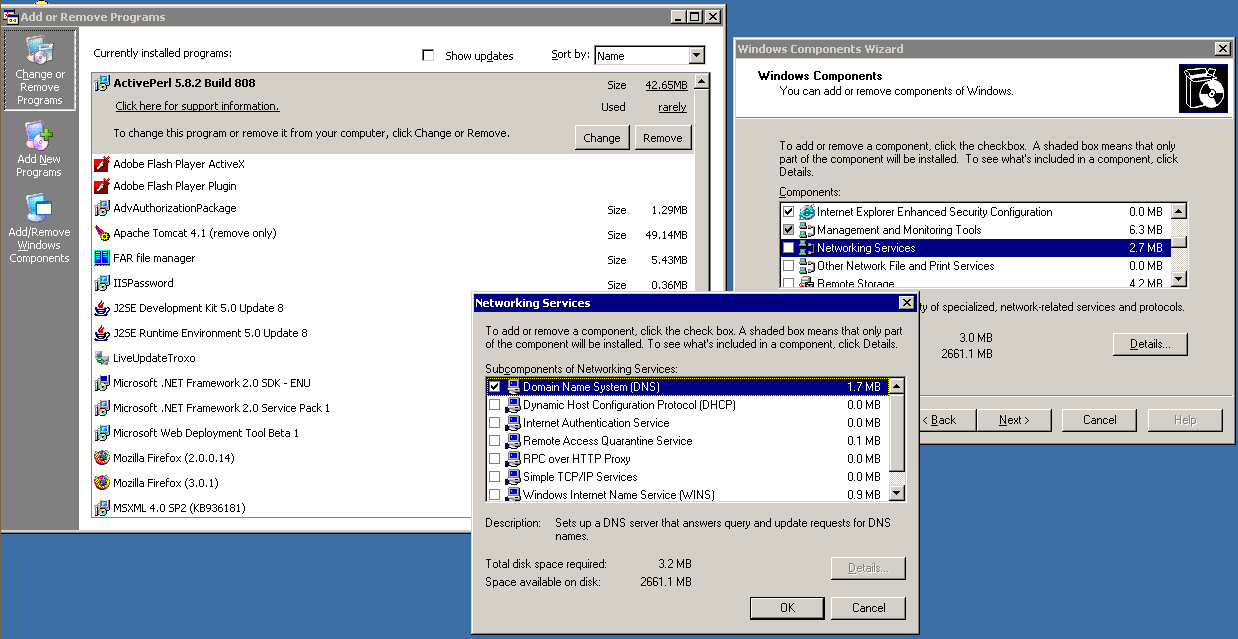- Пошаговое руководство по установке и настройке почтового smtp сервера
- Установка почтового сервера
- Настройка DNS сервера Windows 2003/2008.
- Поиск по сайту
- Роль почтового сервера: настройка почтового сервера
- Предварительная подготовка
- Настройка конфигурации почтового сервера
- Настройка службы POP3
- Сводка выбранных параметров
- Завершение мастера настройки сервера
- Создание почтовых ящиков
- Удаление роли почтового сервера
- Дальнейшие действия: выполнение дополнительных задач
Пошаговое руководство по установке и настройке почтового smtp сервера
Для желающих попробовать свои силы в самостоятельной установке и настройке почтового сервера, мы рассмотрим процесс пошаговой установки почтового сервера на базе сервера Windows Server 2003/2008/ и программного обеспечения hMailServer; пройдем этапы организации и настройки сервиса DNS в рамках того же сервера, и добавлении своего почтового домена на сервер.
В материале используется программное обеспечение hMailServer версии 5.0-B305.
Установка почтового сервера
Скачиваем программное обеспечение почтового сервера по ссылке:
Запускаем скачанную программу. Первый диалог, это диалог приветствия, нажимаем Next.
Следующий шаг это лицензионное соглашение:
Выбираем путь для инсталляции программы:
Выбираем устанавливаемые компоненты, выбираем все:
Выбираем встроенную базу данных:
Вводим название в меню пуск:
Проверяем введенные данные и соглашаемся:
Далее идет процесс инсталляции:
Задаем пароль для администрирования сервера:
После того как все будет установлено, мы можем приступить к администрированию, находится в Start Menu. Первое, что мы увидим это коннект диалог. С помощью этой программы мы можем подключить к любому hMailServer. Мы будем соединяться с localhost, нажимаем connect, в диалоге для ввода пароля вводим пароль, который мы задали при инсталляции.
Первое, что мы должны увидеть это вкладка Wellcome, выбираем здесь опцию Add Domain. вводим название нашего домена bestdomain.com и выбираем Save. Наш почтовый домен активен и готов к работе. Теперь на нужно добавить пользователя, раскрываем вкладку Domains, далее раскрываем вкладку bestdomain.com, далее выбираем вкладку Accounts.
Здесь мы можем добавлять, удалять и редактировать пользователей. Выбираем кнопку Add.
Вкладка General — здесь задается имя пользователя, пароль, квота ящика и права.
Вкладка Auto-reply — здесь настраивается автоответчик для конкретного пользователя.
Вкладка Forwarding — здесь настраивается пересылка почты для конкретного пользователя.
Вкладка Signature — задается подпись.
Вкладка External accounts — возможность забирать почту с других серверов для конкретного пользователя.
Вкладка Rules — настройка всевозможных фильтров.
Вкладка Active Directory — при необходимости возможность работы с соответствующей названию службой.
Вкладка Advanced — задание фамилии и имени пользователя, администрирование его почтовых папок.
Вкладка домена Aliases — позволяет настраивать алиасы для конкретного домена, вкладка домена Distribution List позволяет создавать листы рассылки.
Есть еще другие глобальные вкладки Rules настройки глобальных фильтров, Settings настройки протоколов, логов, подключение антиспама и антивируса.
Различные средства по обслуживанию сервера.
В фаерволе должны быть обязательно разрешены порты SMTP 25, POP3 110, IMAP 143.
При настройке почтового клиента вы должны помнить, что имя пользователя для POP3, IMAP, SMTP задается, как имя@bestdomain.com.
Настройка DNS сервера Windows 2003/2008.
Start -> Control Panel -> Add or Remove Programs
В открывшемся окне выбираем Add/Remove Windows Components должен запустится мастер Windows Components Wizard. Там становимся на пункт Networking Services выбираем Details отмечаем Domain Name System (DNS), далее, OK и Next, далее может потребоваться дистрибутив с инсталляцией Windows (конкретно папка i386) и перезагрузка системы.
После установки мы можем приступать к настройке DNS:
Start -> Administrative Tools -> DNS
Раскрываем дерево с названием компьютера -> щелкаем правой кнопкой на Forward Lookap Zones -> New Zone
В открывшемся мастере выбираем Next -> Primary Zone -> Next -> Вводима название зоны bestdomain.com -> Next -> соглашаемся с названием файла Next -> Do not allow dynamic updates -> Next -> Finish
Далее щелкаем правой кнопкой по названию созданного домена и выбираем New Host (A).
Создаем все необходимые домены, первый это рут домен, название домена пустое, IP Address 100.100.100.100 -> Add Host. Далее создаем все нужные хосты, вводя в поле Name значения www, ns1, ns2, mail IP Address 100.100.100.100 -> Add Host. В конце выбираем Finish.
Следующим шагом мы должны отредактировать настройки нашей зоны, щелкаем правой кнопкой по названию созданного домена и выбираем Properties -> в открывшемся диалоге выбираем вкладку Name servers -> Удаляем автоматически созданный кнопкой Remove -> Добавляем два name сервера ns1 и ns2 кнопкой Add -> Вводим имя сервера и его IP.
Следующая вкладка Start of Authority (SOA) вписываем все указанные значения, после всех изменений домена сейчас и в будущем не забываем делать Increment для зоны, серийный номер увеличивается на 1.
Следующим шагом добавляем MX для работы почты, также как и для создания хостов, выбирам правой кнопкой New Mail Exchanger (MX).
Имя домена оставляем пустым, вводим ДНС имя почтового сервера и приоритет 10 и нажимаем OK.
Поиск по сайту
Как-то мне, для работы, понадобилось написать инструкцию с подробным описанием установки почтового сервера и его настройки для Windows Server 2003. Хочется, что б польза от работы была максимальной, вдруг кому-то это будет интересно или полезно. Также я опишу как поюзать свой почтовый сервер. Пост рассчитан чисто для людей, которые ни разу этого не делали и не видели.
Для того, что б добавить почтовый сервер на свою систему, надо установить соответствующую роль. Откройте окно “Manage Your Server” и нажмите “Add or remove a role”. Весь функционал сервера задается ролями. Подробно о ролях, которые доступны, можно почитать тут.
Я не буду писать об окнах, где надо просто нажать “Next”[:)].
В окне ниже видно весь список ролей, которые можно установить. Красным цветом я подсветил, какую роль надо выбрать.
Дальше надо ввести имя почтового домена, который вы создаете. Для примера я назвал именем dmail.com.
Будьте готовы к тому, что Windows Installer попросит вас об установочных файлах, так что подготовьте папку i386.
После нажатия на кнопку “Finish” можно приступать к созданию учетной записи.
В окне “Manage Your Server” вы увидите новую добавленную роль Mail Server. Нажмите рядом нее “Manage this mail server”.
В дереве ниже найдите ваш домен и кликните по нему правой кнопкой мышки, дальше New->Mailbox, как показано на картинке.
Для примера я создал почтовый ящик с именем test. Также для него надо задать пароль
После нажатия на кнопку OK будет создана новая учетная запись. Для проверки работы учетной записи я расскажу как настроить OutlookExpress.
Запустите OutlookExpress. Он попросит вас настроить учетную запись. Заполняем поля которые он показывает[:)].
Вводите адрес, который недавно создали.
Так как почтовый клиент настраивается на той же машине что и установлен почтовый сервер, то можно ввести имя компьютера в качестве POP3 и SMTP серверов.
В поле “Account name” надо написать полный адрес почтового ящика.
В принципе это все, теперь можете послать письмо самому себе на адрес test@dmail.com, или иной адрес, который вы задали во время настройки почтового сервера.
Некоторые полезные линки, из которых можно начинать ознакомление, о работе электронной почты:
Роль почтового сервера: настройка почтового сервера
Настройте компьютер, как почтовый сервер, для установки служб, предоставляющих возможность передачи и получения сообщений . Службы включают службу POP3, обеспечивающую получение , и службу SMTP, обеспечивающую передачу . Администраторы могут использовать службу POP3 для хранения учетных записей и управления ими на почтовом сервере. После того как компьютер будет настроен как почтовый сервер, пользователи смогут подключаться к почтовому серверу и получать на локальные компьютеры при помощи клиента , поддерживающего протокол POP3, например Microsoft Outlook.
В этом разделе объясняется, как использовать мастер настройки сервера для установки и настройки служб . После завершения мастера настройки сервера необходимо выполнить дополнительные действия для создания почтовых ящиков. После завершения мастера настройки сервера и создания необходимых почтовых ящиков почтовый сервер полностью готов к работе.
Роль почтового сервера может быть назначена как рядовым серверам, так и изолированным серверам. Однако стандартная проверка подлинности отличается от доступных проверок подлинности. Дополнительные сведения о стандартных и доступных проверках подлинности см. в разделах Предварительная подготовка и Настройка службы POP3.
Предварительная подготовка
Прежде чем компьютер будет настроен как почтовый сервер, необходимо убедиться в следующем.
- Сервер, на который будут установлены службы , настроен для подключения к Интернету.
- Доступен раздел с файловой структурой NTFS. Можно повысить безопасность, обеспечиваемую дисковыми квотами, используя раздел NTFS. Дополнительные сведения о дисковых квотах см. в разделе Настройка дисковых квот для службы POP3.
- Доменное имя зарегистрировано. Для получения помощи при регистрации доменного имени обратитесь к поставщику услуг Интернета.
- MX-запись (Mail eXchanger) для доменного имени существует и соответствует имени сервера. Для создания MX-записи обратитесь к поставщику услуг Интернета (ISP).
- Сервер настроен на статическую адресацию. Сведения о настройки статической адресации можно получить у поставщика услуг Интернета. Дополнительные сведения о настройке почтового сервера со статическим IP-адресом см. в разделе Чтобы настроить TCP/IP на статическую адресацию.
- Включен брандмауэр Windows. Дополнительные сведения см. на веб-узле корпорации Майкрософт в документе, в котором описывается использование мастера настройки безопасности в Windows Server 2003 Service Pack 1 (http://www.microsoft.com/) .
- Мастер настройки безопасности установлен и активен. Дополнительные сведения о мастере настройки безопасности см. в разделе Мастер настройки безопасности.
Следующая таблица содержит сведения, необходимые для добавления роли почтового сервера.
| Прежде чем добавить роль почтового сервера | Комментарии |
|---|---|
| Определите соответствующий уровень безопасности для этого сервера. | Серверы, выполняющие данную роль, выполняют важные функции в Интернете и внутренних сетях и поэтому являются объектом пристального внимания со стороны злоумышленников. Для обеспечения уверенности в безопасности этих серверов рекомендуется применить к ним меры предосторожности, такие как брандмауэры и IP-безопасность (IPSec), прежде чем использовать их в производственной среде. Дополнительные сведения см. в разделах IP-безопасность (IPSec) и Обеспечение безопасности сети при помощи основного брандмауэра. |
| Определите соответствующий метод проверки подлинности для конфигурации. | Прежде чем создать домен на почтовом сервере, необходимо выбрать метод проверки подлинности. Метод проверки подлинности можно изменить только тогда, когда на сервере нет существующих почтовых доменов. Если настраиваемый как почтовый сервер компьютер является рядовым сервером или контроллером домена, по умолчанию используется встроенный метод проверки подлинности Active Directory. В противном случае по умолчанию используется проверка подлинности локальных учетных записей Windows. |
| Убедитесь, что доменное имя зарегистрировано. | Имя домена должно быть зарегистрированным именем домена и соответствовать MX-записи, созданной поставщиком услуг Интернета. Обратитесь к поставщику услуг Интернета за помощью в регистрации имени домена в случае отсутствия имени домена .
|
Настройка конфигурации почтового сервера
Для настройки конфигурации почтового сервера необходимо запустить мастер настройки сервера, выполнив следующие действия.
- В программе «Управление данным сервером» выберите ссылку Добавить или удалить роль. По умолчанию программа «Управление данным сервером» автоматически загружается при входе в систему. XOX
- XOX
На странице Роль сервера выберите Почтовый сервер (POP3, SMTP) и нажмите кнопку Далее.
Настройка службы POP3
На странице Настройка службы POP3 в поле Метод проверки подлинности выберите подходящий для развертывания метод. В операционных системах Windows Server 2003 поддерживаются способы проверки подлинности, перечисленные в следующей таблице.
| Используйте этот метод проверки подлинности | Когда |
|---|---|
| Локальные учетные записи Windows | Почтовый сервер не является рядовым сервером Active Directory, и предполагается сохранять учетные записи пользователей на серверах, на которых установлена служба POP3. |
| Интегрированные с Active Directory | Почтовый сервер является контроллером домена или рядовым сервером. |
| Зашифрованный файл паролей | Почтовый сервер не использует Active Directory, или не предполагается использовать учетные записи для службы POP3 на локальном компьютере. |
Методы проверки подлинности, доступные в зависимости от конфигурации сервера.
- Если компьютер, на котором выполняется служба POP3, является рядовым сервером домена Active Directory, доступны все три метода проверки подлинности.
- Если компьютер, на котором запущена служба POP3, является контроллером домена, можно использовать встроенную проверку подлинности Active Directory и проверку подлинности зашифрованного файла паролей.
- В противном случае доступны проверка подлинности локальных учетных записей Windows и проверка подлинности зашифрованного файла паролей.
В поле Имя домена электронной почты введите зарегистрированное доменное имя . Можно создать дополнительный домен позже при помощи оснастки «Служба POP3» или средства командной строки Winpop.
Для продолжения нажмите кнопку Далее.
Сводка выбранных параметров
На странице Сводка выбранных параметров посмотрите и подтвердите выбранные параметры. Если на странице Роль сервера был выбран Почтовый сервер (POP3, SMTP), то будут отображены следующие параметры.
- Установка POP3 и протокола SMTP для обеспечения отправки и получения почты почтовыми клиентами POP3
Для применения параметров, выбранных на странице Сводка выбранных параметров, нажмите кнопку Далее. После нажатия кнопки Далее появится, а затем автоматически закроется страница Настройка компонентов мастера компонентов Windows. На этой странице невозможно нажать кнопки Назад или Далее.
Завершение мастера настройки сервера
После настройки компонентов мастер настройки сервера отобразит страницу Этот сервер теперь является почтовым сервером. Для просмотра всех изменений, сделанных на сервере мастером настройки сервера, или для проверки успешной установки новой роли нажмите кнопку Просмотр сведений о настройке журнала сервера. Файл журнала мастера настройки сервера хранится по адресу корневая_папка_системы\Debug\Configure Your Server.log. Для закрытия мастера настройки сервера нажмите кнопку Готово.
На данном этапе создание почтового сервера завершено, но также необходимо создать почтовые ящики для всех пользователей, которые будут отправлять или получать в домене. Без почтовых ящиков пользователи не смогут отправлять или получать .
Однако перед началом использования почтового сервера рекомендуется выполнить следующие шаги.
- Запустите Windows Update Дополнительные сведения см. в разделе Windows Update.
- Запустите мастер настройки безопасности. Дополнительные сведения см. в разделе Мастер настройки безопасности.
- Для нормальной работы роли почтового сервера может понадобиться вручную настроить брандмауэр Windows, добавив порты, необходимые для служб POP3 и SMTP. Дополнительные сведения о необходимых портах см. на веб-узле корпорации Майкрософт в документе, в котором описываются параметры брандмауэра Windows (http://www.microsoft.com/) .
Создание почтовых ящиков
Для того чтобы отправлять или получать , каждый пользователь должен иметь уникальный почтовый ящик в домене . Почтовые ящики можно создавать как с помощью оснастки службы POP3, так и из командной строки. Ниже описана процедура создания почтовых ящиков при помощи оснастки службы POP3. Дополнительные сведения о создании почтовых ящиков или администрировании службы POP3 из командной строки см. в разделе Winpop. Дополнительные сведения о создании почтовых ящиков см. в разделе Чтобы создать почтовый ящик.
| Шаг | Комментарии |
|---|---|
| Откройте службу оснастки POP3. | XOX
|
| Создайте один или несколько почтовых ящиков. | В дереве консоли выберите домен , заданный при помощи мастера настройки сервера (например, example.com). Щелкните правой кнопкой мыши домен , в всплывающем меню выделите пункт Создать, а затем выберите команду Почтовый ящик. Укажите следующие сведения.
Установите флажок Создать пользователя для этого почтового ящика, если используется проверка подлинности локальных учетных записей Windows или встроенная проверка подлинности Active Directory, кроме тех случаев, когда уже существует учетная запись пользователя с тем же именем, что и создаваемый почтовый ящик. Если этот флажок уже установлен, снимать его следует, только если уже существует учетная запись с именем, совпадающим с именем создаваемого почтового ящика. Удаление роли почтового сервераЕсли требуется перенастроить сервер для другой роли, можно удалить существующую роль. При удалении роли почтового сервера автоматически удаляются все компоненты почтового сервера, такие как службы POP3 и SMTP. После удаления компонентов почтового сервера, пользователи больше не смогут отправлять или получать при помощи этого сервера. Удаление роли почтового сервера не затронет сохраненные на компьютере сообщения , они будут сохранены в почтовом хранилище. Для удаления роли почтового сервера необходимо перезапустить мастер настройки сервера, выполнив следующие действия.
На странице Роль сервера выберите Почтовый сервер (POP3, SMTP) и нажмите кнопку Далее. На странице Подтверждение удаления роли просмотрите список, отображенный под заголовком Сводка, установите флажок Удалить роль почтового сервера и нажмите кнопку Далее. После нажатия кнопки Далее появится, а затем автоматически закроется страница Настройка компонентов мастера компонентов Windows. На этой странице невозможно нажать кнопки Назад или Далее. На странице Роль почтового сервера удалена нажмите кнопку Готово. Дальнейшие действия: выполнение дополнительных задачПосле завершения мастера настройки сервера и создания почтовых ящиков компьютер готов для использования в качестве почтового сервера. К данному моменту завершены следующие задачи.
Мастер настройки сервера автоматически устанавливает службу оснастки POP3, которая используется для управления почтовым сервером. XOX Следующая таблица содержит некоторые дополнительные задачи, которые может понадобится выполнять на почтовом сервере. |