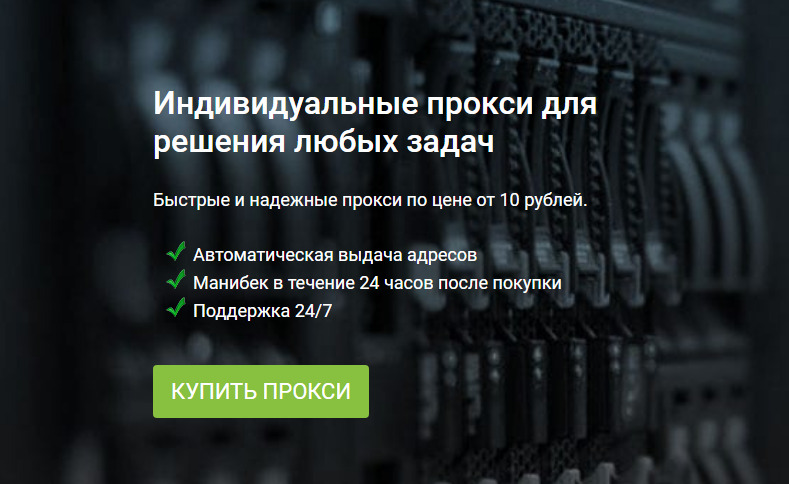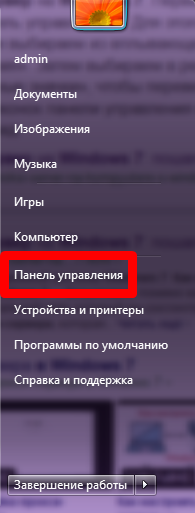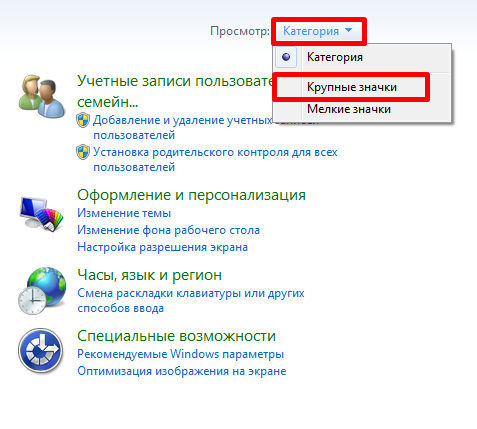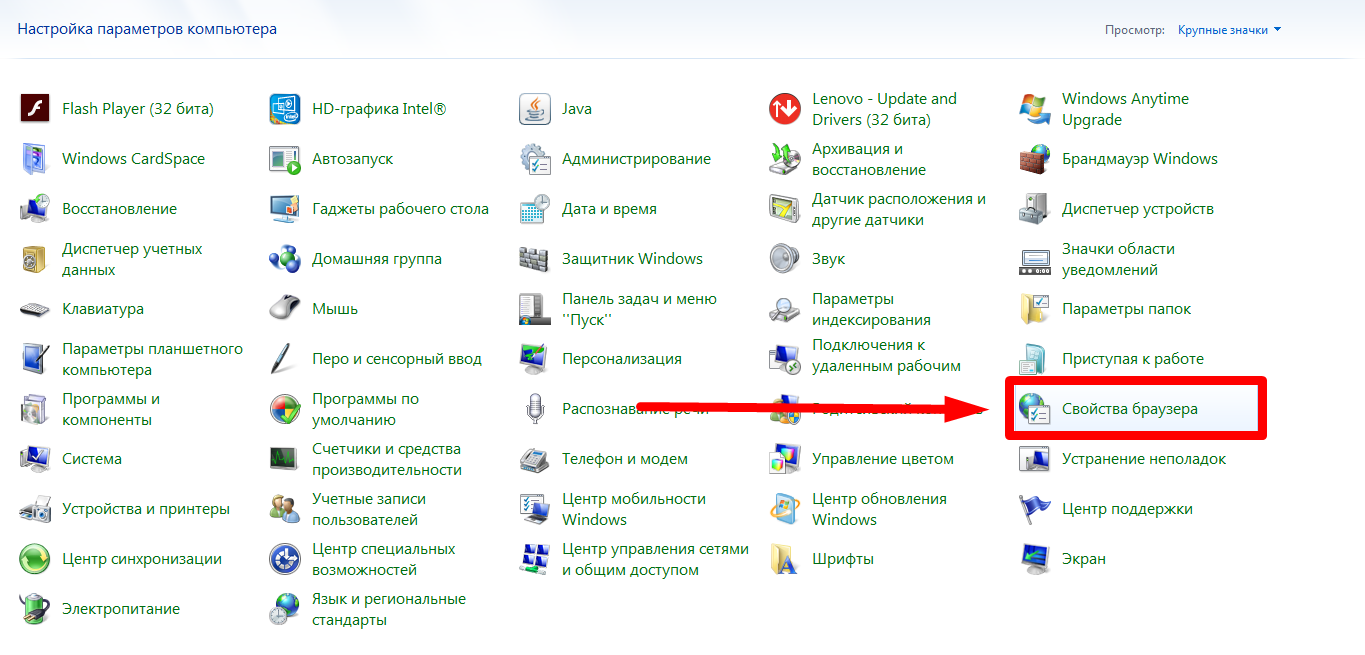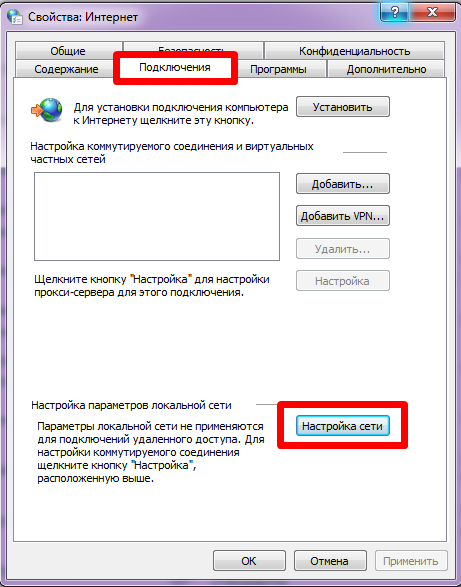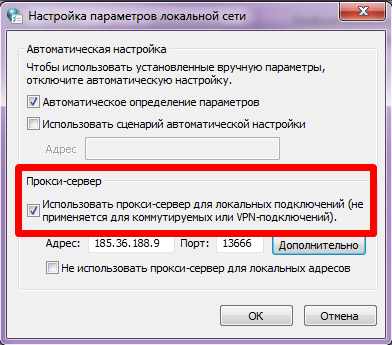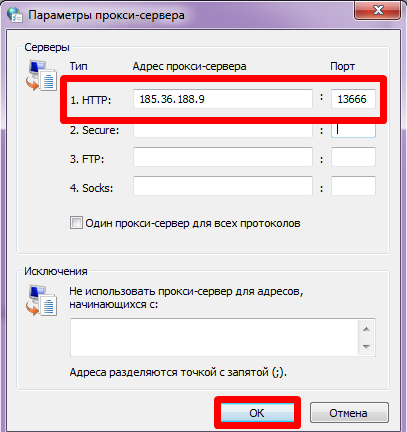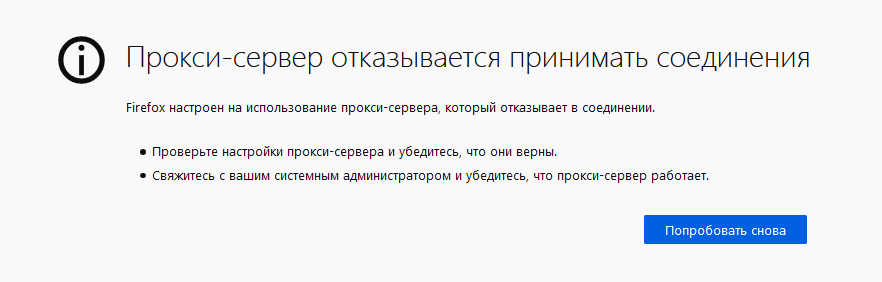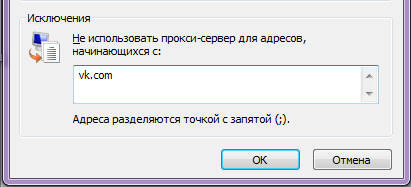- Как настроить прокси-сервера в Windows 7: пошаговая инструкция
- Инструкция
- Что делать, если выдаёт ошибку
- Как ограничить работу прокси на определённых сайтах
- Выбирайте платные прокси
- Заключение
- Настройка прокси-сервера Windows 7 — 5 простых шагов
- Пошаговая инструкция
- Твой Сетевичок
- Все о локальных сетях и сетевом оборудовании
- Настройка прокси сервера на компьютере с windows 7
- Для чего нужен прокси сервер?
- Как использовать прокси сервер?
- Как настроить адрес прокси сервера?
- Как настроить прокси сервер?
- Как подключиться к прокси серверу?
- Не удается подключиться к прокси серверу: что делать?
- Как настроить и использовать прокси-сервер? Пошаговые действия
- Как настроить прокси на компьютере
- Настройка прокси на Windows
- Настройка прокси на Linux
- Настройка прокси на MAC OS
- Настройка прокси-сервера в браузере
- Настройка прокси-сервер в Google Chrome
- Настройка прокси-сервера в Opera
- Настройка прокси-сервера в Mozilla Firefox
- Настройка прокси-сервера в Internet Explorer
- Как подключить прокси-сервер на телефоне или планшете (iOS, Android)
- Настройка прокси на iOS: iPhone & iPad
- Настройка прокси на Android
- Как подключить прокси-сервер через проксификатор
- Как использовать прокси
Как настроить прокси-сервера в Windows 7: пошаговая инструкция
В этой статье наши коллеги расскажут, как настроить прокси сервер на Windows 7, и ответят на самые частые вопросы.
Самый главный – где взять прокси? Советуем сервис Proxys.io . Ребята продают индивидуальные айпи-адреса из 14 стран. IP продавца подходят для всех задач: как для сёрфинга в интернете, так и для фарма персонажа в игре. Техподдержка сервиса работает 24/7. Операторы саппорта отвечают за 5 минут, всегда подробно. Вопросы читают внимательно. Если не получается подключить айпи – всё объяснят, ещё и скриншоты сделают. Если IP не подошёл – меняют или возвращают деньги в течение 24 часов с момента покупки.
Инструкция
Алгоритм настройки прокси в Виндовс 7 такой:
- Нажмите «Пуск» и откройте «Панель управления».
- Далее в меню “Просмотр” выберите “Крупные значки”.
- Из моря значков найдите “Свойства браузера”.
- Откройте раздел “Подключения” и выберите “Настройка сети”.
- Поставьте галочку напротив «Использовать прокси-сервер для локальных подключений».
- Нажмите «Дополнительно».
- Уберите галочку с “Один прокси-сервер для всех протоколов” и напишите IP и порт промежуточного сервера. Кликните «ОК».
- Кликните «ОК» ещё раз.
Откройте браузер. Выскочит окошко. Введите туда логин и пароль от прокси.
Что делать, если выдаёт ошибку
Если сайт не хочет загружаться, сделайте три вещи:
- Проверьте срок действия IP-адреса.
- Убедитесь, что вы правильно ввели данные прокси.
- Отключите proxy- или vpn-расширение или вообще удалите, если оно есть.
Если эти способы не помогли, обратитесь в техподдержку прокси-сервиса.
Как ограничить работу прокси на определённых сайтах
Чтобы промежуточный сервер не действовал на определённых веб-ресурсах, проделайте путь Пуск –> Панель управления –> выберите Крупные значки –> Свойства браузера –> Подключения –> Настройка сети. Затем в поле внизу напишите адрес сайта, на который работа IP-адреса не будет распространяться.
Выбирайте платные прокси
Не используйте бесплатные айпи. Они бесполезны, потому что почти все веб-ресурсы добавили бесплатные промежуточные сервера в чёрный список, поэтому сразу же распознают ваш реальный адрес. А если какой-то сайт не добавил айпи в ЧС, то стащить прокси из интернета не получится по двум причинам:
- Один адрес используют 5-10 человек, это сразу же вызывает подозрение у систем сайтов;
- Из-за высокой загруженности прокси очень сильно тупит интернет, сайты не грузятся.
Платными промежуточными серверами пользуетесь только вы. Веб-ресурсы не занесли их в ЧС, потому что они не вызывают подозрений. Платные айпи защищены логином и паролем, поэтому посторонний не подключится к тому же серверу, что и вы. Опять же: так как вы одни на сервере, он не перегружается – и интернет работает так быстро, будто вы без прокси.
Заключение
Настроить IP в «семёрке» несложно. Но для нормальной работы берите платные айпи-адреса, потому что от бесплатных нет смысла. Если не получается подключить промежуточный сервер, а советы из статьи не помогли, обратитесь в техподдержку продавца прокси.
Настройка прокси-сервера Windows 7 — 5 простых шагов
Настройка прокси-сервера Windows 7 — необходимое условие, чтобы играть в игры или выполнять ежедневную работу, связанную с Интернетом. Сегодня мы раскроем секрет о том, как правильно настроить прокси-сервер на Windows 7. Если следовать простой инструкции, то у вас обязательно все получится!
В нашем веке информационных технологий, когда уровень безопасности нахождения в интернете ежедневно снижается, а использование proxy становится «краеугольным камнем» в сохранении персональных данных нетронутыми, актуальным остается вопрос защиты корпоративной сети предприятия, если оно непосредственно завязано на IT. Прокси незаменимы для выполнения задач анализа и сбора данных (так называемый парсинг) в некоторых соцсетях (например, в Вконтакте) и для обхода регионального запрета некоторых ресурсов.
Практически каждый прокси сервер для Windows 7 умеют настраивать как специальные утилиты, так и сама ОС Windows. Давайте рассмотрим один из популярных способов настройки proxy сервера средствами ОС Windows.
Пошаговая инструкция
Итак, для начала заходим в «Панель управления», которую можно найти в меню «Пуск». Далее необходимо выбрать подпункт «Свойства обозревателя» (или «Свойства браузера» в Windows 8.1).
В открытом окне заходим в «Подключения», находим «Настройка сети» и смело жмем.
Ниже необходимо ввести адрес и рабочий порт указанного прокси, а после чего рядом с полем ввода рабочего порта прокси нажать «дополнительно». В открывшемся окне выбираем опцию «один proxy для протоколов». После проделанных процедур и манипуляций с настройками, во время загрузки любого браузера высветится окно ввода «логин-пароль» для указанного вами в настройках proxy. Если вы ставили авторизацию по IP, то дополнительного ввода данных не потребуется.
Если в результате проделанных шагов, что-то пошло не так, повторите все шаги согласно данной инструкции. Возможно где-то что-то было упущено. Если вам нужно настроить прокси-сервер на Windows 10, то учитывайте тот факт, что хоть действия и похожие, однако, все же есть отличия.
В представленном ниже видеообзоре показана подробная пошаговая инструкция, которая также поможет вам правильно настроить прокси в Internet Explorer, включить прокси в Firefox и взаимодействовать с сервером через Chrome.
Твой Сетевичок
Все о локальных сетях и сетевом оборудовании
Настройка прокси сервера на компьютере с windows 7
Интернет в локальной сети какой-нибудь организации – оружие обоюдоострое: как говорится, и хочется, и колется. С одной стороны, без «связи с внешним миром» сейчас практически невозможно работать, да и полезной информации в глобальной сети немало, с другой же – подключение в офисную сеть интернета резко снижает ее информационную безопасность, да и нерадивые сотрудники не преминут тут же воспользоваться «халявой».
Посему решение включить прокси сервер в локальную сеть предприятия остается единственным правильным и наиболее экономичным – он будет исполнять функции своего рода секьюрити на пути в глобальную информационную паутину.
Практика показала, что бесплатные прокси очень медленные и не годятся для подобных целей. Поэтому мы решили купить парочку элитных прокси на Proxy-Sale.Com, там скорость интернет-канала 100 Мбит/c.
И в данной статье мы рассмотрим настройки прокси сервера на компьютере с ОС windows 7, а также коснемся вопроса, как подключить интернет через прокси сервер локальной сети.
Сразу оговоримся, что здесь рассмотрена установка proxy своими руками, использование же для этих целей всевозможного софта – тема отдельной весьма познавательной статьи.
Для чего нужен прокси сервер?
Для начала вкратце рассмотрим, как работает прокси сервер, и зачем нужен сей девайс в простой локальной сети
По сути, прокси сервер указывает, что одно из его сетевых подключений является внешним, а другое — внутренним.
При этом для внутреннего подключения он присваивает определенные правила доступа к внешнему подключению.
Немаловажной для офиса является также обратная функция прокси сервера: не допускать излишне любопытных хакеров из «внешнего мира» (с бескрайних просторов интернета) до хранящейся в локальной сети информации.
Как использовать прокси сервер?
Использование прокси сервера доступно для статических IP адресов (т.е. прописанных вручную в настройках сетевой карты) из выбранного диапазона.
Так, если внешняя сеть имеет адрес 192.168.X.X, то сеть внутренняя не должна пересекаться с ней в адресации (например, 172.16.X.X).
Настройки конечных устройств устанавливаются из соответствующего диапазона: то есть 172.16.0.16 или 172.16.230.175 — главное, чтобы первые две пары цифр совпадали (при использовании маски сети 255.255.0.0).
Как настроить адрес прокси сервера?
Лучше сразу определить, каким будет IP-адрес вашего прокси сервера (как правило, используется 172.16.0.1).
Здесь необходимо отметить, что и адрес конечного устройства, и адрес самого сервера зависят от выбранной маски сети.
Как настроить прокси сервер?
Сразу оговоримся, что использование всевозможных программ, разработанных для семейства MS Windows, частично или полностью исполняющих серверные функции – не лучшее решение для офиса. В идеале, сервер — это отдельный компьютер и исключительно на Unix системе.
Однако здесь мы рассмотрим «классический» вариант: настройку прокси сервера на основе стандартных функций Windows.
Итак, чтобы установить на компьютере локальный прокси сервер (все параметры рассмотрены для ОС Windows 7):
1. Зайдите: «Пуск «-> «Панель управления» -> «Центр управления сетями и общим доступом» -> «Изменение параметров адаптера».
2. В появившемся списке выберите ярлык подключения к сети Интернет, однократно щелкните по нему правой клавишей мышки и выберите пункт «Свойства»
3. Здесь во вкладке «Доступ»:
— Поставьте галочку на «Разрешить другим пользователям сети использовать подключение к Интернету данного компьютера».
— Далее может появиться системное предупреждение, что сменятся настройки – подтвердите данное действие;
4. Во вкладке «Сеть» выберите «Протокол Интернета версии 4 (TCP/IP)» и нажмите кнопку «Свойства»
- — Выберите «Использовать следующий IP адрес»;
- — Укажите IP адрес прокси сервера;
- — Укажите выбранную маску сети;
- — Поле «Основной шлюз» оставьте пустым;
- — Нажмите «ОК» и еще раз «ОК»
На этом минимальные настройки прокси сервера выполнены, далее по желанию можно отдельно установить авторизацию (логин/пароль), фильтрацию контента, мониторинг использования и прочее (это дополнительное ПО).
Как подключиться к прокси серверу?
После настройки самого сервера необходимо также настроить подключение к нему на всех компьютерах в локальной сети.
Итак, чтобы зайти на прокси сервер, на компьютере с ОС windows 7:
1. Зайдите: «Пуск» -> «Панель управления» -> «Центр управления сетями и общим доступом» -> «Изменение параметров адаптера».
2. В появившемся списке выберите ваше подключение, щелкните по нему правой клавишей мышки и выберите пункт «Свойства»:
- Во вкладке «Сеть» выберите «Протокол Интернета версии 4 (TCP/IP)» и нажмите кнопку «Свойства».
- Выберите «Использовать следующий IP адрес».
- Укажите IP адрес этого компьютера из выбранного диапазона.
- Укажите выбранную маску сети
- В поле «Основной шлюз» укажите IP адрес нашего прокси сервера
3. Зайдите в параметры браузера.
Здесь требуется установка следующих данных:
- Зайдите: «Подключения» -> «Настройка сети» -> «Использовать прокси сервер для локальных подключений»;
- Пропишите адрес вашего прокси сервера (порт оставьте 80)
Также эти параметры можно прописать через панель управления windows 7:
Не удается подключиться к прокси серверу: что делать?
Нередко при подключении через прокси сервер возникает ошибка соединения (сервер отказывается принимать соединение).
Как правило, причина кроется либо в самой линии связи, либо в установленных настройках.
Команда «ping» поможет проверить связь связь с сервером на физическом уровне. Если линия в порядке — перезагрузите сервер (все же на MS Windows) и проверьте настройки как самого сервера, так и клиента.
Как настроить и использовать прокси-сервер? Пошаговые действия
Прокси-сервер помогает избежать блокировки аккаунтов в процессе онлайн-продвижения, парсинга данных или других массовых действий в интернете. Этот инструмент может показаться вам похожим на VPN, но он гораздо более стабильный, надежный и универсальный. Плюс, в отличие от VPN, прокси не замедляет соединение, а наоборот его ускоряет.
Ниже мы подробно расскажем о том, как настроить прокси-сервер на разных операционных системах, браузерах и отдельных программах для раскрутки и автоматизации процессов.
Как настроить прокси на компьютере
Если подключить прокси в системных настройках вашей операционной системы, тогда сервер будет работать для всех сетевых подключений.
Настройка прокси на Windows
Чтобы подключить сервер-посредник на Windows, следуйте инструкции:
- Введите в поисковике возле меню «Пуск» слово «Прокси».
- Перейдите в соответствующий раздел настроек прокси-сервера.
- Активируйте использование прокси-сервера (в зависимости от версии Windows нажмите на тумблер или поставьте галочку).
- Введите ip-адрес и порт.
Настройка прокси на Linux
Для подключения сервера-посредника на Linux выполните следующие действия:
- Зайдите в системные параметры.
- Перейдите в раздел «Сеть» (можете найти его в поисковике ОС).
- Нажмите на вкладку «Прокси-сервер» и введите данные вручную.
- Нажмите «Применить для всех учетных записей», чтобы сохранить изменения.
Настройка прокси на MAC OS
Чтобы подключить прокси на MAC OS, следуйте этой инструкции:
- Зайдите в меню на своем устройстве.
- Перейдите в «Системные настройки».
- Нажмите на вкладку «Сеть».
- Перейдите в «Дополнения» и выберите пункт «Прокси».
- Выберите автоматическую настройку прокси.
- Подберите подходящий тип прокси и введите его данные: ip-адрес, порт.
- Если ваш сервер-посредник поддерживает авторизацию по логину и паролю, поставьте галочку возле пункта «Прокси-сервер требует пароль» и введите необходимые данные.
- Нажмите «ОК» для сохранения настроек.
Настройка прокси-сервера в браузере
Вы можете подключить сервер-посредник к любому браузеру на вашем компьютере. Сделав это, прокси будет работать только при посещении сайтов через ту программу, в которой вы его настраивали. Принцип подключения прокси практически одинаковый на всех браузерах. Для примера разберем настройку сервера в Google Chrome, Opera, Firefox, Internet Explorer.
Важно! Перед тем, как использовать прокси очистите кэш и cookie-файлы на вашем браузере, чтобы по ним нельзя было добраться до ваших персональных данных.
Настройка прокси-сервер в Google Chrome
Для подключения прокси к этому браузеру следуйте пошаговой инструкции:
- Запустите
- Перейдите в меню браузера.
- Зайдите в «Настройки».
- Напишите слово «Прокси» в поле «Поиск настроек», чтобы быстрее найти нужный раздел.
- Нажмите на параметр «Открыть настройки прокси-сервера на компьютере».
- Браузер перенаправит вас в системные настройки, где нужно активировать использование прокси и ввести его данные.
Настройка прокси-сервера в Opera
- Запустите
- Нажмите на «Меню».
- Зайдите в «Настройки».
- В поле «Поиск настроек» введите слово «Прокси».
- Нажмите на параметр «Открыть настройки прокси-сервера для компьютера».
- Вы попадаете в системные настройки, где вам нужно активировать прокси и ввести его данные.
Настройка прокси-сервера в Mozilla Firefox
Для подключения сервера в этом браузере выполните следующие действия:
- Запустите
- Нажмите «Открыть меню».
- Зайдите в «Настройки».
- В поле «Найти в настройках» впишите слово «Прокси».
- Нажмите кнопку «Настроить».
- Выберите вариант «Ручная настройка прокси».
- Введите данные вашего прокси-сервера.
- Поставьте галочку возле параметра «Использовать этот прокси-сервер для всех протоколов».
- Нажмите «ОК» для сохранения настроек
Настройка прокси-сервера в Internet Explorer
Чтобы подключить прокси к вашему браузеру, выполните следующие шаги:
- Запустите Internet Explorer.
- Нажмите на «Сервис» (шестеренку в правом верхнем углу браузера).
- Перейдите в «Свойства браузера».
- Зайдите на вкладку «Подключения».
- Нажмите «Настройка сети».
- Поставьте галочки возле «Использовать прокси-сервер для локальных подключений» и «Не использовать прокси-сервер для локальных адресов».
- Введите ip-адрес и порт.
- Перейдите в «Дополнительно».
- Поставьте галочку возле параметра «Один прокси-сервер для всех протоколов».
Как подключить прокси-сервер на телефоне или планшете (iOS, Android)
Вы можете настроить сервер-посредник не только на компьютере, но и на планшете или даже смартфоне. Инструкции как использовать прокси для гаджетов на базе операционных систем Android и iOS вы найдете ниже.
Настройка прокси на iOS: iPhone & iPad
Для этого вам нужно сделать 4 простых шага:
- Зайдите в приложение «Настройки».
- Нажмите на Wi-Fi сеть, к которой вы подключены.
- Пролистайте страницу до опции «HTTP-прокси» и выберите ручную настройку.
- Введите ip-адрес, порт вашего сервера и при необходимости данные для авторизации по логину и паролю.
Настройка прокси на Android
Есть 2 способа подключения прокси-сервера к Android-гаджету. Выбирайте подходящий вам в зависимости от того, есть ли у вашего устройства root-права или нет. Проверить наличие рут-прав можно при помощи специального приложения, например, Root Checker.
Первый способ (если есть root-права):
- Установите программу для подключения прокси. Например,
- Запустите ее.
- Переместите тумблер, отвечающий за активацию прокси-сервера, в положение «Вкл».
- Введите данные сервера: ip-адрес, порт.
- Укажите тип протокола.
- Поставьте галочку возле параметра «Автоподключение», чтобы при каждом запуске смартфона не приходилось заново активировать прокси.
- Выберите сеть Wi-Fi, при подключении к которой будет действовать прокси-сервер.
- Нажмите «ОК» для сохранения данных.
Второй способ (если нет root-прав):
- Зайдите в раздел «Wi-Fi».
- Выберите свою сеть.
- Откройте параметр «Дополнительно».
- Выберите ручную настройку.
- Введите данные прокси.
- Нажмите «Подключить».
Чтобы прокси-сервер работал на вашем смартфоне или планшете на базе Android через 3G и другие подобные сети, придется пользоваться браузером. Скачайте на свой гаджет Habit Browser, Firefox или Opera, после чего найдите в их настройках параметры, отвечающие за настройку прокси. Вручную введите данные сервера и вы сможете анонимно пользоваться интернетом через 3G и другие сети, а не только через Wi-Fi.
Как подключить прокси-сервер через проксификатор
Настраивать прокси-сервер для работы на компьютере можно через специальные программы, которые называются проксификаторы. С их помощью вы сможете создать анонимное подключение для отдельных программ, включая те, которые по умолчанию не допускают возможности подключения сервера-посредника. Также проксификаторы помогают настроить прокси только для одного или нескольких сайтов.
Для этих целей можно использовать программы Proxifier, Proxy Switcher или любые другие аналоги. Их интерфейс может отличаться, однако принцип работы у всех похож:
- Запускаете программу.
- Добавляете в ее базу данные вашего прокси-сервера.
- Указываете правило работы для нового ip-адреса (работает везде, на некоторых сайтах, в определенной программе, в нескольких).
- Сохраняете настройки.
Как использовать прокси
У пользователя с подключенным прокси-сервером появляется анонимность при работе в интернете, и повышается защита персональных данных. Когда вы разобрались, как настроить прокси на вашем устройстве, можно переходить к анонимной работе в интернете.
Примеры действий, для которых может быть полезен прокси:
- обход блокировки на сайтах;
- подключение автоматизированных сервисов;
- раскрутка нескольких аккаунтов в социальных сетях;
- запуск массовой рекламы;
- анонимная переписка;
- парсинг данных.
Перед вами простилается безграничное количество вариантов, как пользоваться прокси сервером. Все профессиональные и личные задачи можно будет решать со скрытым IP-адресом и геолокацией.
Рекомендуем не использовать бесплатные общедоступные прокси. Они не надежны и отличаются низкой скоростью работы. Лучше подключить качественные приватные серверы, например, прокси Америки.