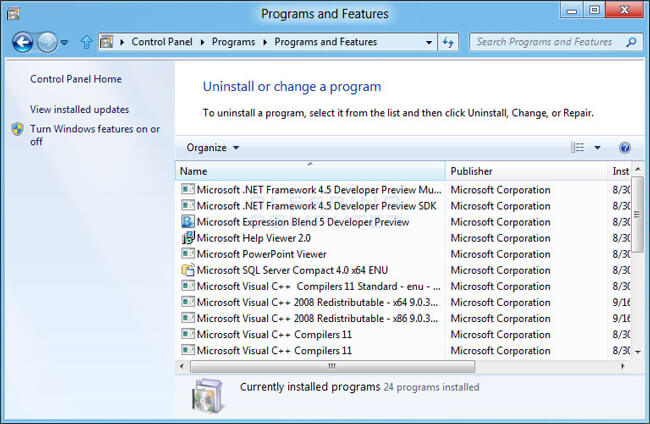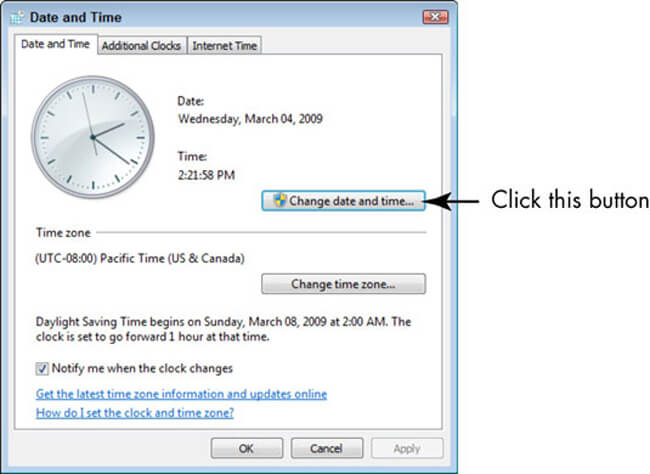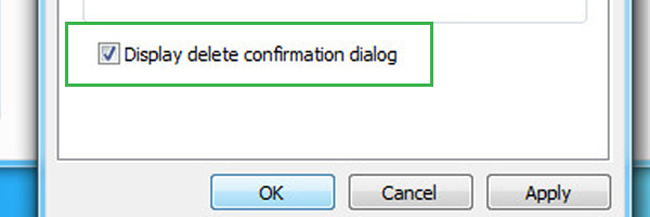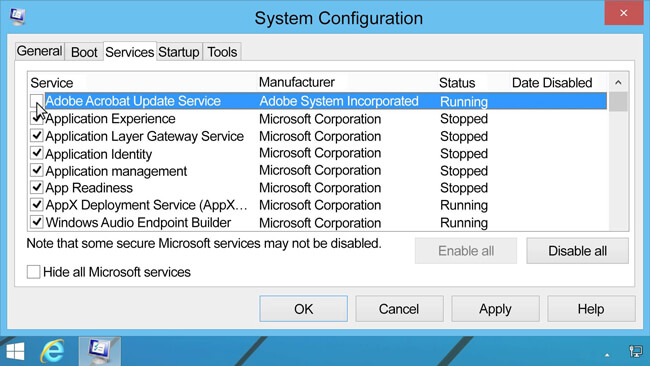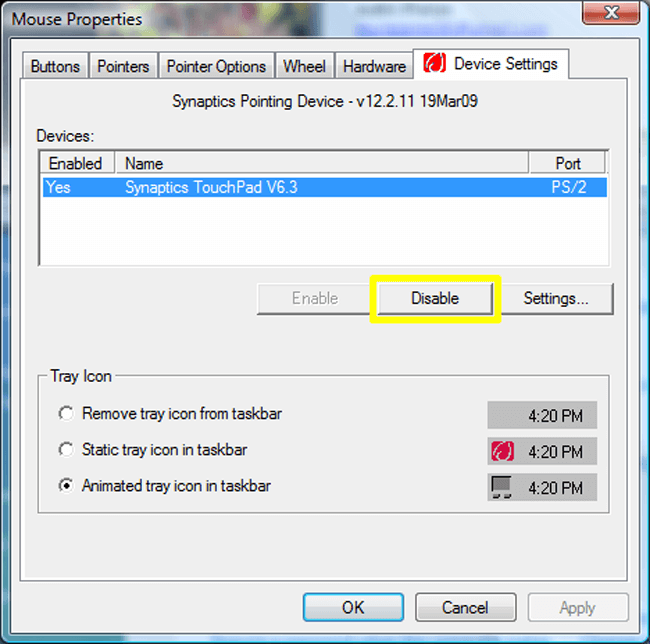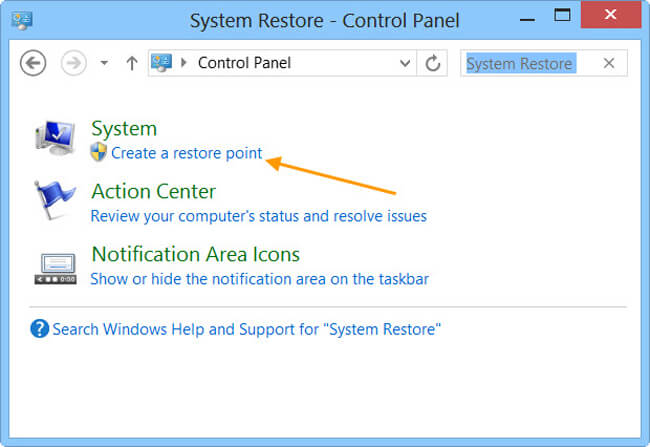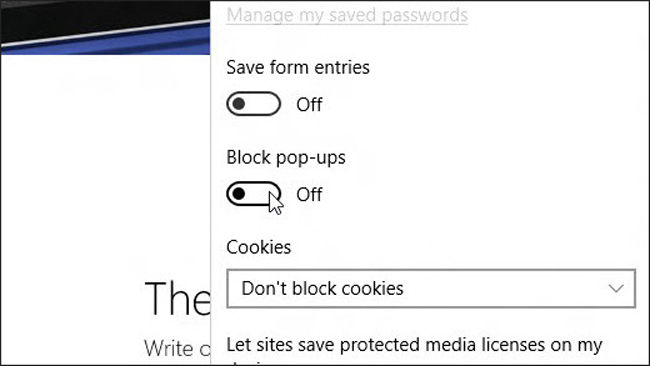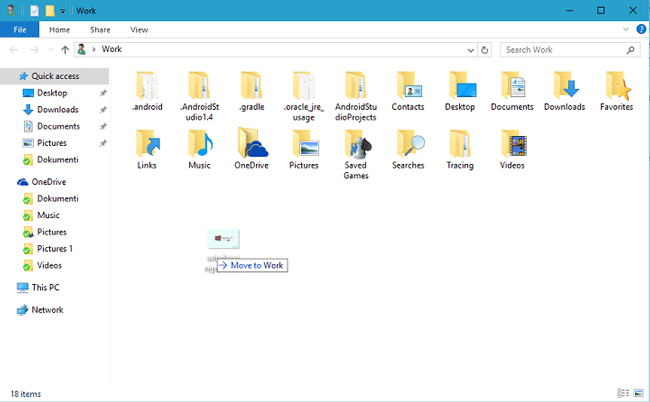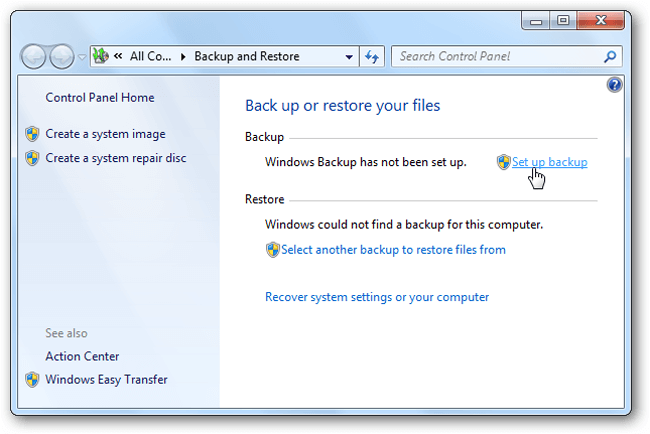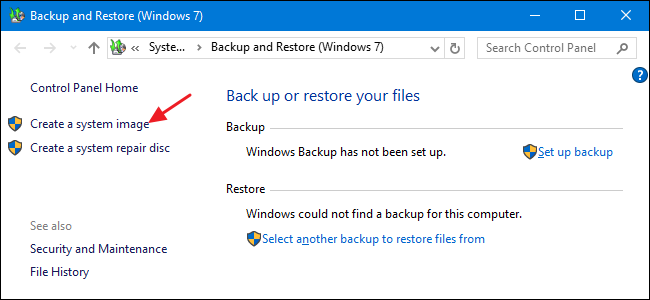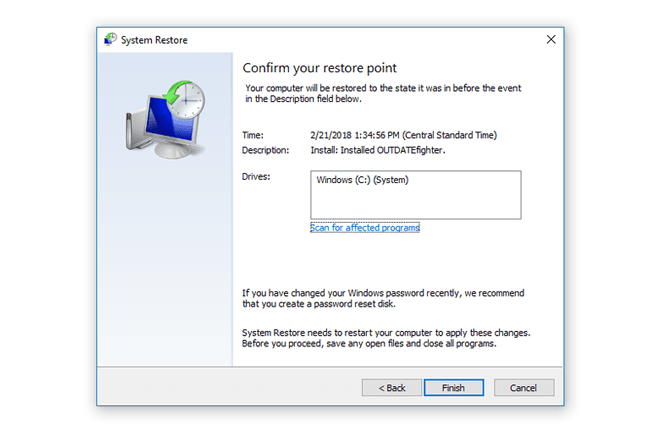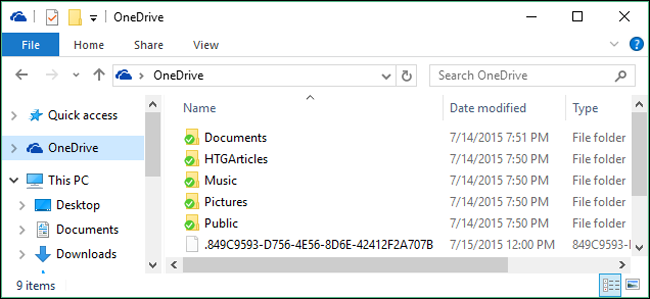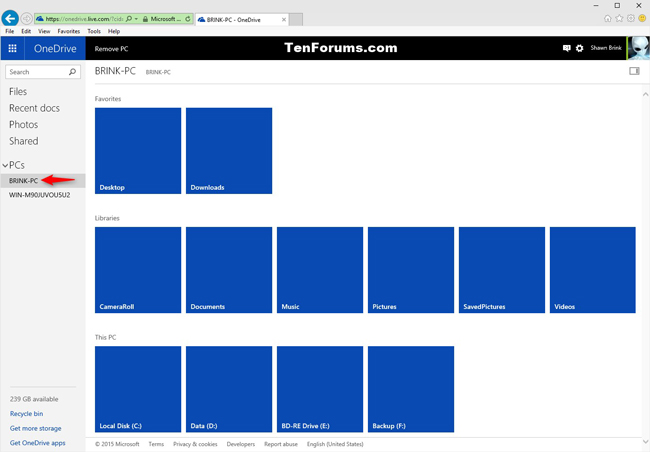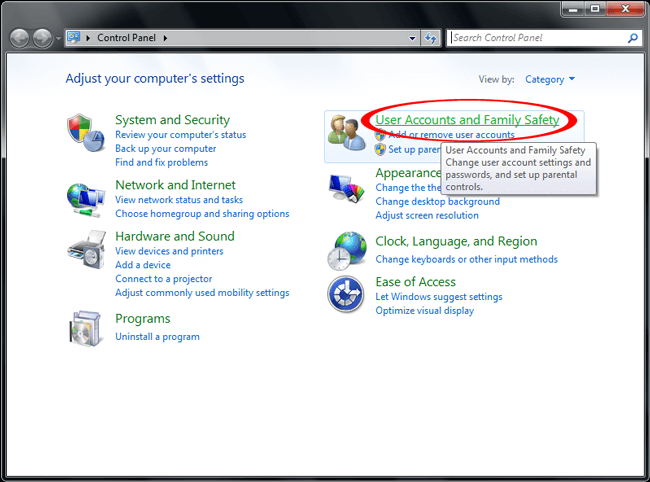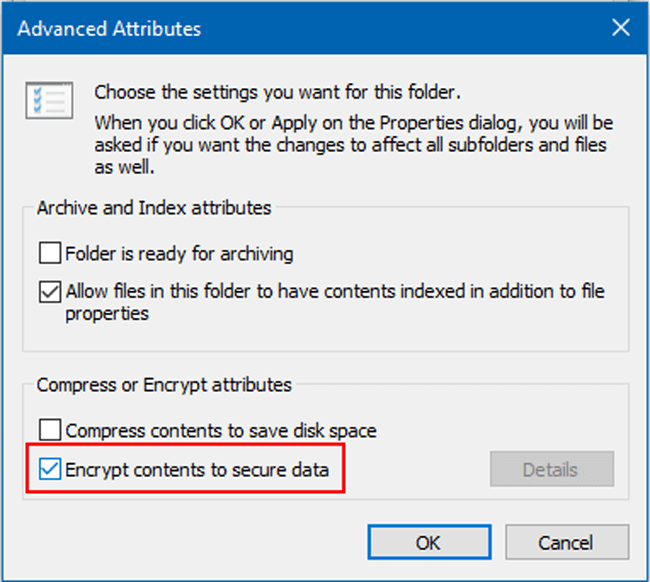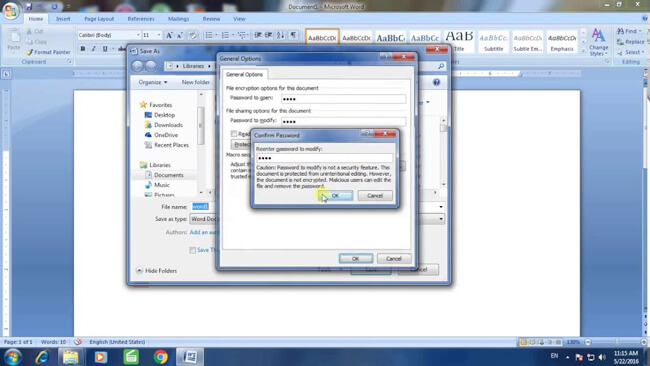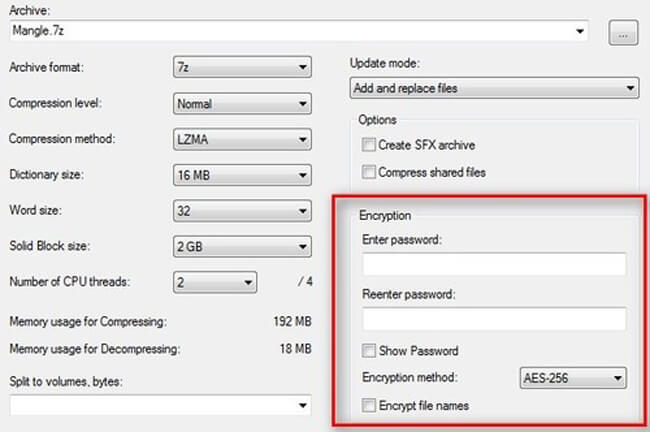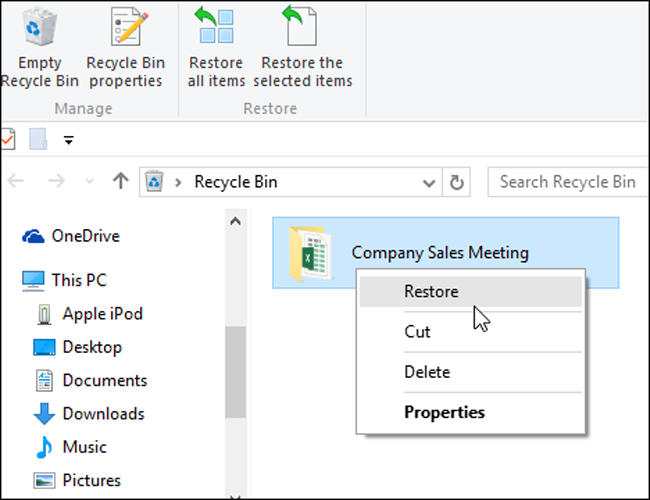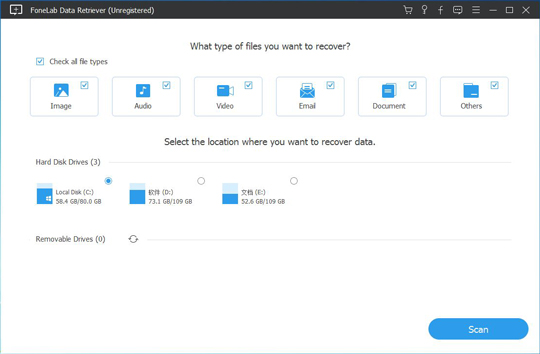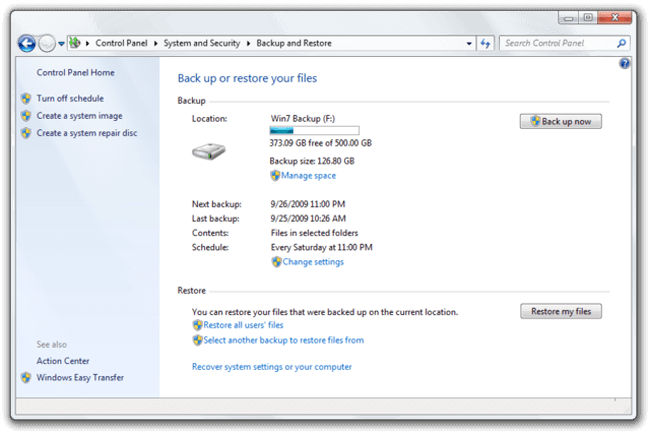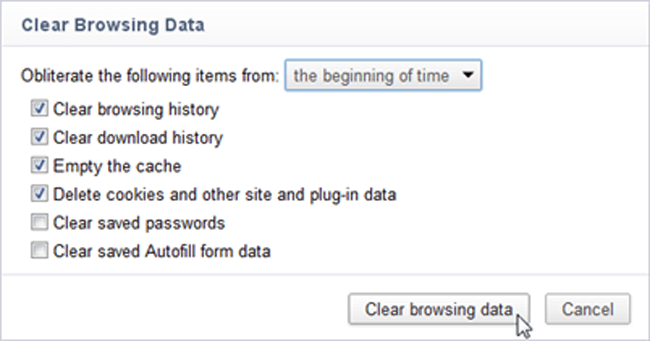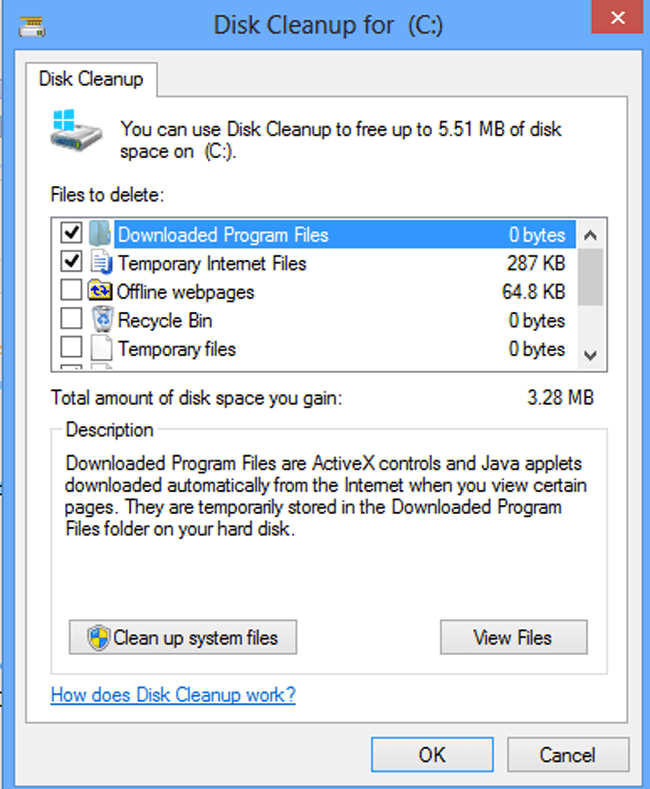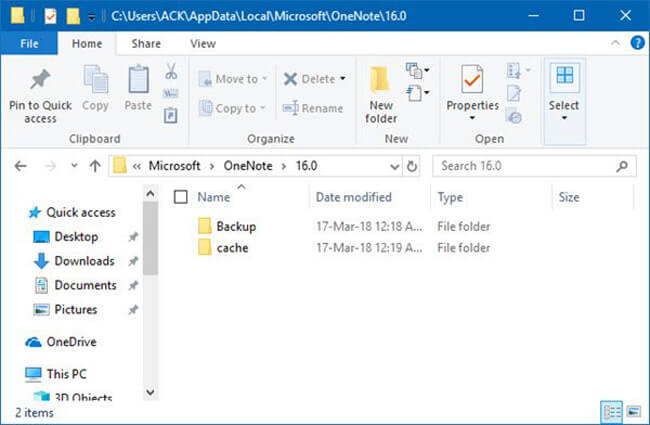- Восстановление системы Windows
- Восстановление OS с использованием среды восстановления
- Восстановление системы Windows 7
- С точки восстановления
- Без точек восстановления
- Командная строка
- Восстановление Windows 7 посредством безопасного режима
- Восстановление системы Windows 8/8.1
- Восстановление системы Windows 10
- Возобновление с использованием установочного диска
- 2 комментария на «Восстановление системы Windows»
- Восстановление данных Windows: полное руководство
- 1. Основы Windows: устранение основных проблем
- Окна 7:
- 1. Как сделать, чтобы выполнить операции гладко?
- 2. Как остановить диалог предупреждения?
- 3. Как защитить компьютер от вирусов?
- 4. Как улучшить производительность видео?
- Окна 8:
- 1. Как включить удаление диалогового окна подтверждения?
- 2. Как остановить службу Microsoft от запуска?
- 3. Как включить сенсорную панель ноутбука?
- Окна 10:
- 1. Как включить восстановление системы?
- 2. Как остановить всплывающую рекламу в браузере Microsoft Edge
- 3. Как играть на DVD?
- 2. Резервное копирование Windows: ваше полное руководство по резервному копированию на ПК
- 1. Резервное копирование ПК вручную
- 2. Резервный ПК с настройками по умолчанию
- Вариант 1. Сделать резервную копию файла
- Вариант 2. Сделать образ системы
- Вариант 3. Создать точку восстановления
- 3. Резервное копирование ПК на OneDrive
- Вариант 1. Резервное копирование файлов с помощью программы OneDrive на компьютере
- Вариант 2. Резервное копирование файлов на веб-сайте OneDrive
- Вариант 3. Резервное копирование файлов через приложение OneDrive Phone
- 4. Резервное копирование ПК на Google Drive
- Опция 1: использование программы Google Drive для резервного копирования данных синхронизации ПК
- Опция 2: использование веб-сайта Google Drive для загрузки данных с ПК
- 3. Зашифруйте Windows: обеспечьте лучшую защиту своих данных
- 1. Как поставить пароль на свой компьютер при включении
- 2. Зашифруйте ваши конфиденциальные данные на ПК
- 3. Как добавить пароль в ваш файл Microsoft
- 4. Сжатие и добавление пароля к файлу или папке на компьютере
- 5. Используйте программное обеспечение для защиты паролем
- 6. Включить шифрование устройства в Windows 10
- 4. FoneLab Data Retriever | Восстановить файлы из Windows 10, 8, 7, XP
- 1. Как восстановить удаленные файлы из корзины
- 2. Восстановите данные ПК с FoneLab
- 3. Восстановление данных ПК из резервной копии
- 4. Восстановление данных ПК в настройках компьютера
- 5. 3 способы очистки Windows ПК или ноутбука
- 1. Очистить историю браузера в Windows
- 2. Как очистить диск в Windows
- 3. Очистить файлы данных приложения в Windows
Восстановление системы Windows
Из-за наличия вирусов, несоответствия драйверов или программного обеспечения, может возникнуть сбой в работе ОС. Если у вас «полетел» Windows, не спешите паниковать. Ситуацию можно исправить, вернув состояние файлов и программ к тому моменту, когда ПК работал исправно.
Во время работы OS Windows 7-ой, 10-ой или 8-ой версии могут возникнуть определенные ошибки и неполадки. В результате таких сбоев новый запуск операционки в рабочем режиме становится невозможным. При этом вовсе не обязательно делать трудоемкую переустановку OS. Достаточно выполнить восстановление системы.
Восстановление OS с использованием среды восстановления
При работе используем следующую схему действий:
- Перезагружаем компьютер, жмем клавишу F8 во время загрузки;
- Устранение неполадок;
- Восстановление системы, выбор точки восстановления OS;
- Кликаем «Далее» и опять «Далее»;
- Нажимаем кнопку «Готово», выполняем перезагрузку системы (в Меню выбрать загрузку с последней удачной конфигурацией).
Восстановление системы Windows 7
Есть несколько способов, к которым можно прибегнуть для возобновления работы ОС. Некоторые из них основываются на откате к сохраненным параметрам. Другие просто очищают данные.
Выполнить «реанимацию» ОС можно одним из способов:
- с помощью выбора точек восстановления;
- с помощью использования командной строки;
- посредством безопасного режима;
- с применением среды восстановления;
- с использованием образа/загрузочного диска.
Восстановить операционку с задействованием контрольных точек «реанимации» системы — один из самых доступных, эффективных и популярных вариантов. Чтобы его применить, необходимо провести ряд кликов:
При такой операции будут устранены неполадки в работе компьютера, отменены изменения и возвращено то рабочее состояние системы, которое позволяло ПК нормально загружаться. Потеря данных, файлов и документов при таком восстановлении не происходит. Все данные сохраняются. Операция обратима. Можно откатить систему до предыдущего состояния компьютера и задействовать иную точку для восстановления.
Многие задаются вопросом, как самостоятельно (вручную) делать восстановительную точку, чтобы в перспективе выбрать именно ее? Для этого в том же меню «Пуск» — «Восстановление системы» можно в любой удобный и подходящий для Вас момент создать самому такую точку. Она сохранится с указанием текущей даты, которую остается только запомнить.
С точки восстановления
В компьютерной инженерии есть такое понятие, как точка восстановления. Это сохраненные параметры ПК. Как правило, сохранение происходит автоматически с каждой удачной загрузкой ОС. Наиболее легкий способ возобновления Windows 7 заключается в использовании именно этих данных.
Нажмите F8 при загрузке компьютера. Данная команда вызовет меню вариантов запуска системы. Далее нужно выбрать опцию Последней удачной конфигурации.
Можно использовать и другой способ. Войдите в свойства папки Мой компьютер. Найдите строчку Защита системы, кликнув на которую вы откроете одноименное диалоговое окно. Нажмите Восстановление – Далее. Задаем контрольную дату, указываем диски, которые подлежат исправлению, и подтверждаем действия. После перезагрузки ПК должен нормально работать.
Без точек восстановления
Можно исправить проблемы с ОС и без наличия точек восстановления. Для этого потребуется прибегнуть к программе LiveCD. Ее нужно скачать и записать на флешку с расширением .iso.
Далее все действия будут происходить в БИОС. Необходимо настроить загрузку с флешки. Для этого в разделе Boot выберите USB-HDD в строке First boot device.
Перед тем как приступить непосредственно к восстановлению, скопируйте все нужные файлы на съемный диск. Программа LiveCD предусматривает специальное меню для этих целей.
Мы исправим системную ошибку, используя архивную копию. Подключите флешку, откройте папку Windows\System32\config\ . Файлы с названиями default, sam, security, software, system нужно перенести в любую другую папку. На их место переносим аналогичные файлы из папки RegBack и перезагружаем компьютер.
Описанный способ поможет только в том случае, если проблема связана с реестром.
Командная строка
К «реанимированию» Windows 7 с командной строки можно прибегнуть, если ПК стал зависать или медленно работать, однако, система при этом загружается. Войдите в меню «Пуск» и при помощи правой клавиши мыши запустите командную строку от имени администратора. Задайте команду rstrui.exe , которая откроет программу восстановления системы. Нажмите «Далее». В следующем окне выберите желаемую точку отката и снова кликните «Далее». По завершении процесса, ПК должен нормально работать.
Зайти в утилиту можно иначе. Заходим в «Пуск». Для вызова командной строки нажимаем «Выполнить» и прописываем команду CMD . Кликаем мышкой на найденном файле CMD.exe и ждем запуск. Далее вводим в командной строке rstrui.exe и подтверждаем действие клавишей Enter на клавиатуре.
Не всегда удается перестраховаться и заранее создать точки восстановления ОС. Могут возникнуть неполадки, которые блокируют вариант подобной «реанимации» ПК. Тогда можно воспользоваться другим, не менее эффективным и легким вариантом — восстановление системы Windows с помощью самой системы.
Опираемся на схему:
- Значок «Мой компьютер» — правой клавишей мыши «Свойства»;
- «Защита системы»;
- В новом окошке нажимаем «Защита системы», кнопка восстановления;
- «Далее»;
- Выбираем точку восстановления в соответствии с датой;
- Указываем восстанавливаемые системные диски;
- Подтверждаем операции и перезагружаем систему.
Восстановление Windows 7 посредством безопасного режима
Такому способу отдают предпочтение в случае, если привычная загрузка системы невозможна. Тогда после нажатия кнопки включения ПК на системном блоке удерживаем клавишу F8 , чтобы вызвать «Меню запуска». Одним из вариантов «Меню» является «Безопасный режим». Выбираем его и нажимаем Enter на клавиатуре. Как только Windows прогрузится, выполняем тот алгоритм действий, который мы описывали ранее.
Восстановление системы Windows 8/8.1
Если вам удалось запустить ОС, можно возобновить Windows 8 через «Параметры». Наведите курсор на правый верхний угол и войдите в них. Кликните на «Изменение параметров компьютера» – «Обновление и восстановление». Раздел «Восстановление» предложит несколько вариантов:
- «Обычное восстановление с сохранением информации».
- «Удаление данных и переустановка ОС».
- «Особый вариант».
Определитесь с тем, что именно нужно сделать. Далее следуйте подсказкам меню.
Если вы выбираете последний способ, в открывшемся окне следует кликнуть на пункт диагностики. Вам будут предложены такие варианты:
- «Восстановить»;
- «Вернуть в исходное состояние»;
- «Дополнительные параметры». Этот пункт включает возможность отката к желаемой точке возобновления.
Чтобы возобновить Windows 8.1 нажмите Win+R и вызовите sysdm.cpl . В окне свойств системы во вкладке «Защита» укажите необходимый системный диск. Нажмите «Восстановить». Нажав «Далее», вы сможете увидеть список точек отката. Выберите желаемую и нажмите «Поиск затрагиваемых программ». Изменения, которые были произведены на ПК с выбранного момента, будут удалены. Завершите процесс, нажав «Готово».
В случае работы с ОС Windows 8 могут возникнуть неполадки, некорректная работа интернета и т.д. Чтобы это исправить можно воспользоваться классическим способом восстановления через точки восстановления.
Другим вариантом является откат системы. Для этого откроем меню «Пуск» — «Панель управления» — «Центр обновлений Windows». Выбираем пункт «Удаление обновлений». Тоже можно сделать используя командную строку.
Итак, в открывшемся перечне обновлений удаляем те из них, с момента установки которых (смотрим по дате) начались проблемы и неполадки. Удаляем ненужные файлы и делаем перезагрузку.
В системе Windows 8.1 можно выполнить сброс настроек. Важные файлы при такой операции затронуты не будут. Метод эффективный, но для его реализации нужно ОС беспроблемно загружалась. Используем алгоритм:
- Правая сторона монитора — «Параметры»;
- «Изменение параметров»;
- «Обновление и восстановление» — «Восстановление»;
- «Восстановление без удаления файлов».
Если зайти в систему обычным способом нельзя, необходимо воспользоваться диском с системой. Загружаем установочный диск, выбираем «Восстановление системы». Нажимаем кнопку «Диагностика», и «Восстановить».
Восстановление системы Windows 10
Если проблемы возникли с Windows 10, нажмите Windows + Pausе . Перейдите в «Защиту системы» и нажмите «Восстановить» – «Далее». Выберите нужный показатель и снова нажмите «Далее». По завершении действия нажмите «Готово». Компьютер будет автоматически перезагружен и изменения вступят в силу.
Одним из преимуществ «десятки» является возможность вернуть настройки к заводским. Это помогает избежать необходимости устанавливать систему сначала. Чтобы сбросить данные зайдите в «Параметры компьютера» – «Обновление и безопасность» – «Восстановление» – «Вернуть компьютер в исходное состояние». Нажмите «Начать».
Вы можете заблаговременно позаботиться о возможности отката при сбое. Точки возобновления можно создавать самостоятельно либо настроить их автоматическое создание с желаемой периодичностью. Для этого в параметрах, в пункте Обновление и безопасность, выберите Службу архивации. Укажите, куда следует сохранять копии, нажмите Добавление диска. После выбора устройства функция будет активирована.
Восстановить систему Windows 10 можно опять же через использование точек восстановления. При этом произойдет откат системы до момента, когда она беспрепятственно загружалась и работала без сбоев. Данный метод восстановления описан в начале статьи.
Если ОС не грузится, то на экране возникает предупреждающая таблица с клавишей «Дополнительные варианты восстановления». Нажимаем ее и выбираем «Диагностика» — «Восстановление системы». Делаем выбор контрольной точки восстановления Windows, ждем откат системы и перезагрузку.
Если подобные операции не помогли и компьютер продолжает работать некорректно, можно выполнить откат к базовым настройкам. Часть программ и утилит, персональные настройки ПК будут сброшены, а личные данные — удалены.
Данная методика используется крайне редко, если другие описанные выше варианты не помогают. Алгоритм действий при этом таков:
- «Пуск» — «Выбор параметров» — вкладка «Обновлений и безопасности»;
- Пункт «Восстановление» — кнопка «Начать»;
- Выбираем удалить все файлы или частично их сохранить.
Откат системы после этого займет 40-90 минут.
Возобновление с использованием установочного диска
Один из радикальных методов исправления ошибки предполагает использование установочного диска. Запустив его в БИОС, нажмите Восстановление системы. В пункте Поиск и устранение неисправностей укажите желаемое действие. Далее следуйте подсказкам системы для завершения процесса.
Не утихают споры о том, что лучше Windows 10 или Windows 7. Такое явление не является случайным. Разработчики из Майкрософта уверяют, что лучше, чем Windows 10 ничего не найти, а опытные пользователи говорят наоборот, мол надёжнее системы, чем Windows 7 сейчас.
Частые перезагрузки компьютера могут привести к повреждению жесткого диска. Если вам приходится отлучаться от.
Давненько у нас на сайте не было крупных обзоров, а уж тем более таких глобальных, которые связаны с обновлением/переустановкой операционной системы. Представляем вашему вниманию сжатый, но очень полезный обзор о том, как обновиться до Windows.
2 комментария на «Восстановление системы Windows»
После того как высвечивается параметры восстановления системы мышь и клавиатура перестают работать , что делать?
третьи сутки на экран: «ПОДОЖДИТЕ, ВЫПОЛНЯЕТСЯ восстановление файлов и параметров Windows Восстановление системы восстанавливается реестр..»
Восстановление данных Windows: полное руководство
Microsoft Windows, компьютерная операционная система, управляющая персональным компьютером с графическим интерфейсом пользователя Его версия 1.0 была впервые представлена в ноябре. 10, 1983.
Более того, существуют десятки версий Windows, так как они требуют все большей и большей памяти, все более быстрых чипов и многого другого.
Последняя версия Windows — Win 10, выпущенная в июле. 15th, 2015, имеет функции, позволяющие играть в игру Xbox One на ПК или планшете, запускать другой набор окон, как на другом экране, но без физического монитора, посмотрите на все ваши уведомления в Центре действий .
Если вы столкнулись с такими же проблемами, пожалуйста, продолжайте двигаться, чтобы проверить общие проблемы и их эффективные решения.
1. Основы Windows: устранение основных проблем
Как вы знаете, в настоящее время используются три версии: Windows 7, Window 8 и Windows 10.
Прежде чем углубляться в общие проблемы, давайте немного поговорим об их особенностях.
Windows XP: У него только 32-разрядная версия, и он не будет поддерживать версии DirectX выше 9.0c.
Окна 7: Вы можете выбрать версию 32-bit или 64-bit с более плавным и удобным дизайном для рабочего стола, настроек документов, меню «Пуск», библиотек, домашней группы и т. Д.
Окна 8: По умолчанию кнопка «Пуск» исчезла, кроме того, вы можете получить более простой диспетчер задач, улучшения для копирования, перемещения, переименования и удаления, функции для сброса настроек компьютера…
Окна 10: Меню Пуск возвращается. Удивительно, что у вас есть Cortana, который делает меню «Пуск» умнее, и центральный центр уведомлений, и вы можете запускать несколько задач одновременно.
Вы встречали проблемы с сертификатом безопасности в Windows 7? Вы случайно удалили важный файл в корзину на компьютере с Windows 8 без предупреждения? Как вы думаете, ваш компьютер с Windows 10 работает слишком медленно?
Если ваш ответ Да, я уверен, что следующее содержание вас удовлетворит, так как вас научат решать вышеупомянутые и другие проблемы легко.
Окна 7:
1. Как сделать, чтобы выполнить операции гладко?
Поскольку Windows 7 требуется много свободного места для бесперебойной работы системы. Нет сомнений, что вы можете удалить ненужное программное обеспечение, чтобы правильно освободить место на ПК.
Будет установлена другая программа, так как требования разные в зависимости от потребностей пользователя. Редко, когда пользователь имеет обыкновение очищать бесполезное программное обеспечение на компьютере, поскольку они не думают, что оно будет тратить слишком много места на компьютере.
Хотя, это может быть важной частью для ускорения работы компьютера.
Шаг 1 Нажмите Запустить, затем откройте Управление панели.
Шаг 2 Нажмите Приложения и возможности.
Шаг 3 Дважды щелкните программу, которую вы хотите переместить, и дождитесь окончания удаления.
2. Как остановить диалог предупреждения?
Возможно, вы столкнулись с тем, что при посещении веб-сайта появляется диалоговое окно с предупреждением, например есть проблема с сертификатом безопасности этого веб-сайта, Если вы знакомы с ним по мере его получения, это может произойти из-за неправильного времени и даты.
Пожалуйста, следуйте инструкциям ниже, чтобы исправить это.
Шаг 1 Нажмите на часы, а затем выберите Изменить настройки времени и даты.
Шаг 2 Исправьте время и дату.
3. Как защитить компьютер от вирусов?
Вирус — это начальная проблема, которая раздражает каждого пользователя Windows, поэтому вы не можете определить, какой из них безопасен, а какой небезопасен для ваших данных. Существует несколько программ восстановления данных на ПК, которые помогут вам сохранить потерянные данные, но вы должны убедиться, что ваш компьютер не содержит вирусов.
Вам необходимо обратить внимание на:
- Антивирусная программа обновлена, и защита в режиме реального времени включена.
- Включите брандмауэр Windows.
- Проверяйте вирус на свой компьютер хотя бы раз в неделю.
- Будьте осторожны с любыми ссылками или файлами.
4. Как улучшить производительность видео?
Существует распространенная проблема с воспроизведением видео в Windows 7, вам может потребоваться приведенная ниже инструкция, если вы не хотите прекращать просмотр видео и выбрасывать ноутбук из-за плохого воспроизведения.
Шаг 1 Войдите в Запустить и поиск Параметры питания.
Шаг 2 Нажмите Параметры питания > Изменение параметров плана > Изменить расширенные настройки > Настройки мультимедиа.
Шаг 3 Найдите Проиграть видео и нажмите Оптимизировать производительность.
Окна 8:
1. Как включить удаление диалогового окна подтверждения?
Нелегко привыкнуть к новому способу отключения диалогового окна подтверждения удаления в Windows 8, особенно для опытного пользователя Windows 7.
Итак, как вы можете настроить параметры для него?
Шаг 1 Щелкните правой кнопкой мыши корзину и нажмите Свойства.
Шаг 2 Отметьте поле рядом с Показать диалоговое окно подтверждения удаления.
Шаг 3 Нажмите OK.
2. Как остановить службу Microsoft от запуска?
Разные вещи могут затянуть компьютерную систему вниз, и тогда вам следует выбрать подходящий и эффективный способ ускорить работу вашего компьютера.
Как вы знаете, запуск является важной частью, влияющей на скорость запуска компьютера. Вы можете обнаружить, что некоторые программы будут запускаться автоматически при запуске Windows, чем больше программ, тем медленнее система.
Хотите, чтобы ваша компьютерная система Windows 8 работала быстрее?
Шаг 1 Поиск MSCONFIG в стартовой панели. Если вы используете Win 10, пожалуйста, введите Конфигурация системы вместо.
Шаг 2 Запустите программу, выберите Услуги меню.
Шаг 3 Проверьте Не отображать службы Microsoft и нажмите OK.
3. Как включить сенсорную панель ноутбука?
Сталкивались ли вы с тем, что тачпад не работает по неизвестной причине?
Если вы сделали, пожалуйста, проверьте решение ниже.
Шаг 1 Нажмите ключ для Windows + C.
Шаг 2 Нажмите Настройки > Изменить настройки ПК.
Шаг 3 Войдите в ПК и устройства > Мышь и тачпад.
Шаг 4 Подтвердите, что он уже включен.
Окна 10:
1. Как включить восстановление системы?
Восстановление системы — это функция, которая позволяет вам откатить часы до времени, когда все работало хорошо, и вернуть данные. Несомненно, вам не придется беспокоиться о потере данных и многом другом.
Шаг 1 Поиск Создать точку восстановления в строке поиска.
Шаг 2 Нажмите конфигурировать в системный диск.
Шаг 3 клещ Включите защиту системы, нажмите Применить.
2. Как остановить всплывающую рекламу в браузере Microsoft Edge
Microsoft Edge, который является новым браузером по умолчанию в Windows, предоставляет удобный и мощный интерфейс для пользователей.
Более того, он позволяет вам ввести Internet Explorer в поле «Пуск», и тогда он все еще будет там.
Его раздражающая реклама может быть неприятной вещью, чтобы разрушить хорошее настроение на весь день, вы можете прочитать ниже метод удаления раздражающей рекламы.
Шаг 1 Откройте браузер и нажмите на три точки в правом верхнем углу.
Шаг 2 Выберите Настройки и найти Просмотр дополнительных настроек.
Шаг 3 Включите Блокировать всплывающие окна.
3. Как играть на DVD?
Кажется безумным, что Windows 10 не поставляется с предустановленным DVD-плеером, поэтому вам понадобится DVD-плеер в Магазине. Просто найдите DVD-плеер в магазине и установите его.
2. Резервное копирование Windows: ваше полное руководство по резервному копированию на ПК
Большинство пользователей Windows, возможно, сталкивались или сердились на то, что иногда файлы на компьютере остаются без разумных объяснений. Потерять их будет больно, потому что у вас не будет возможности их легко вернуть.
Все, что вы можете сделать, это многократно находить их в корзине, если вы ранее не делали для них резервную копию. Очевидно, что ничего не получишь.
Вы должны были узнать, что необходимо регулярно создавать резервные копии компьютерных файлов, чтобы гарантировать, что данные не исчезнут навсегда, поскольку вы можете без проблем вернуть их из резервной копии.
Что ж, перейдем к тому, как сделать резервную копию ПК.
1. Резервное копирование ПК вручную
Метод резервного копирования вручную позволяет выбрать резервное копирование файлов на съемный носитель или в другое сетевое расположение.
Это может быть завершено в несколько кликов.
Шаг 1 Откройте папку, в которую входят ваши файлы, и выберите их.
Шаг 2 Перетащите файлы туда, куда вы хотите их сохранить.
2. Резервный ПК с настройками по умолчанию
Это не обычная функция для обычных пользователей ПК, поскольку у них нет настройки для резервного копирования данных компьютера.
Ниже приведено простое введение в различные способы резервного копирования для ПК.
Вариант 1. Сделать резервную копию файла
В Windows есть функция по умолчанию, которая позволяет пользователям создавать резервные копии и восстанавливать данные ПК. Это самый простой и удобный способ решить обе проблемы для пользователя, который не хочет много делать.
Пожалуйста, прочитайте следующее руководство.
Шаг 1 Войдите в Запустить > Панель управления > Система и ее обслуживание > Резервное копирование и восстановление.
Шаг 2 Выберите Настроить бэкап если вы никогда не использовали эту функцию раньше, выберите Резервируйте сейчас если вы хотите создать новую резервную копию.
Шаг 3 Следуйте инструкции, чтобы закончить.
Вариант 2. Сделать образ системы
Вся информация на вашем компьютере будет содержаться в образе системы в определенном состоянии, чтобы вы могли использовать ее для сохранения этих данных на внутренних или внешних жестких дисках, в Интернете или на других съемных дисках.
Пожалуйста, имейте в виду, что:
- Если вы хотите сохранить образ системы на жестком диске или других съемных дисках, он будет отформатирован для использования файловой системы NTFS.
- Образ системы будет сохранен на диске \ WindowsImageBackup \ имя компьютера \, а новый образ системы перезапишет существующий. Если вы хотите сохранить другую версию системных образов, вы можете перейти в эту папку и скопировать папку WindowsImageBackup в новое место.
Ниже описано, как сделать образ системы.
Шаг 1 Щелкните Пуск> Панель управления > Система и ее обслуживание > Резервное копирование и восстановление.
Шаг 2 Нажмите Создание образа системы слева, а затем введите пароль, когда это будет предложено.
Вариант 3. Создать точку восстановления
Точка восстановления — это функция для создания резервной копии системного файла раз в неделю, когда он обнаруживает изменения на вашем компьютере.
Вот как создать точку восстановления.
Шаг 1 Нажмите кнопку Пуск, затем перейдите к Панель управления > Система и ее обслуживание > Система.
Шаг 2 На левой панели есть опции 4, выберите Защита системы.
Шаг 3 Нажмите создать под Раздел Защита системы.
Шаг 4 Введите описание и выберите создать во всплывающем окне Защита системы диалоговое окно.
Вы также можете проверить дополнительную информацию от здесь.
3. Резервное копирование ПК на OneDrive
OneDrive — один из лучших вариантов сохранения данных в Интернете, так что вы можете получить доступ к файлу, где бы вы ни находились, без потери данных.
Это может быть волшебство, чтобы сохранить ваш файл, когда вы потеряете оригинальные документы на компьютере, USB-кабель или другие съемные диски.
Существуют различные методы 3, которые вы можете загрузить на ПК в OneDrive, чтобы сделать резервную копию в облачной службе хранения.
Вариант 1. Резервное копирование файлов с помощью программы OneDrive на компьютере
Шаг 1 Загрузите и установите OneDrive на компьютер.
Шаг 2 Откройте папку OneDrive.
Шаг 3 Добавьте файлы или папки в папку OneDrive.
Шаг 4 Проверьте синюю кнопку синхронизации, чтобы начать, а затем дождитесь завершения процесса.
Шаг 5 Посетите веб-сайт OneDrive и подтвердите, полностью ли загружены ваши данные, после входа в свою учетную запись.
Если вы не хотите устанавливать программное обеспечение на свой компьютер, вы также можете посетить веб-сайт и загрузить файлы напрямую.
Вариант 2. Резервное копирование файлов на веб-сайте OneDrive
Шаг 2 Войдите в свой Один диск Счет.
Шаг 3 Нажмите Загрузить в верхней части окна, а затем выберите Файлы or Папка в раскрывающемся меню.
Шаг 4 Нажмите Откройте or OK закончить загрузку.
Что ж, мобильный телефон в настоящее время является портативным устройством, вы также можете использовать приложение OneDrive на телефоне для загрузки данных, если вы уже сохранили их на телефоне.
Вариант 3. Резервное копирование файлов через приложение OneDrive Phone
Шаг 1 Загрузите OneDrive на свой мобильный телефон и запустите его.
Шаг 2 Войдите в свою учетную запись OneDrive.
Шаг 3 Найдите файл или папку, нажав + кнопку, затем коснитесь Загрузить и выберите файлы или папку.
Шаг 4 Нажать на Готово
Если вам не нравится OneDrive, вы также можете использовать Google Диск для этого.
4. Резервное копирование ПК на Google Drive
Вы также можете загружать, просматривать, обмениваться и редактировать документы, изображения, аудио и видео с Google Drive.
Ниже описано, как сделать резервную копию данных ПК с помощью Google Drive.
Опция 1: использование программы Google Drive для резервного копирования данных синхронизации ПК
Шаг 1 Найдите Google Drive в магазине ПК, а затем загрузите и следуйте инструкциям по его установке.
Шаг 2 Откройте папку Google Drive на компьютере, а затем перетащите файлы или папку в эту папку.
Шаг 3 Проверьте, были ли файлы загружены в Google Drive.
Опция 2: использование веб-сайта Google Drive для загрузки данных с ПК
Шаг 1 Войдите в drive.google.com на твоем компьютере.
Шаг 2 Откройте папку, чтобы сохранить файлы, которые вы хотите загрузить.
Шаг 3 Перетащите файлы в папку.
После резервного копирования данных на компьютер вы можете зашифровать их, если хотите. Поскольку зашифрованные данные не могут быть доступны без правильного пароля. Пожалуйста, убедитесь, что все данные имеют резервную копию перед шифрованием.
3. Зашифруйте Windows: обеспечьте лучшую защиту своих данных
Существуют различные способы защиты вашей конфиденциальности от других, первое, что вам нужно сделать, это добавить пароль, когда кто-то посещает, чтобы открыть ваш компьютер.
1. Как поставить пароль на свой компьютер при включении
Шаг 1 Войдите в Запустить > Панель управления > Аккаунты пользователей и Семейная безопасность > Добавление и удаление учетных записей пользователей, А затем нажмите Продолжить это просит разрешения.
Шаг 2 Нажмите на имя вашей учетной записи и нажмите Создайте пароль.
Шаг 3 Введите нужный пароль и нажмите Придумайте пароль.
Шаг 4 Перезагрузите компьютер и введите пароль для своей учетной записи.
2. Зашифруйте ваши конфиденциальные данные на ПК
Windows имеет функцию, которая позволяет вам шифровать файлы или папки, если вы хотите.
Шаг 1 Щелкните правой кнопкой мыши файл или папку, которую вы хотите зашифровать, и выберите Свойства.
Шаг 2 Нажмите Дополнительно под Общие меню.
Шаг 3 Установите флажок рядом Шифрование содержимого для защиты данных, А затем нажмите OK.
3. Как добавить пароль в ваш файл Microsoft
Если вы просто хотите заблокировать файлы Microsoft, попробуйте следующие простые советы, чтобы предотвратить изменение или чтение другими пользователями.
Шаг 1 Откройте файл документа Microsoft на компьютере, например Word.
Шаг 2 Нажмите Отправьте в левом верхнем углу, затем нажмите Инфо > Защитить документ.
Шаг 3 Выберите Шифрование с помощью пароля, а затем дважды введите пароль для подтверждения.
Шаг 4 Нажмите OK.
4. Сжатие и добавление пароля к файлу или папке на компьютере
Возможно, вы пытались сжать файлы на компьютере, чтобы сэкономить свободное место для него. Вас также может удивить, что его можно использовать для ввода пароля в ваши файлы.
Шаг 1 Щелкните правой кнопкой мыши файлы папки, в которую вы хотите добавить пароль, а затем перейдите к Отправить > Сжатая (сжатая) папка.
Шаг 2 Щелкните правой кнопкой мыши сжатый файл, когда он закончится, нажмите Добавить в архив > Установить пароль.
Шаг 3 Введите пароль в поле и нажмите OK.
5. Используйте программное обеспечение для защиты паролем
Существует несколько программ, защищающих паролем, чтобы обезопасить ваши файлы на компьютере. Вы можете искать в Интернете и выбрать подходящий для обеспечения безопасности данных.
6. Включить шифрование устройства в Windows 10
Win 10 имеет шифрование устройства, чтобы помочь пользователю защитить данные, если кто-то не имеет правильный пароль для шифрования.
Кроме того, он доступен только для пользователей win 10.
Шаг 1 Войдите в свою учетную запись Windows.
Шаг 2 Войдите в Запустить и введите шифрование, А затем выберите Управление BitLocker из списка.
Шаг 3 Выберите Поворот BitLocker, следуйте инструкциям и заблокируйте вашу папку паролем.
Вы узнали, как выполнять резервное копирование и шифрование данных ПК в приведенных выше разделах. У вас есть вопросы о том, что делать, если вы вообще потеряете их без резервного копирования?
Если это так, пожалуйста, продолжайте двигаться .
4. FoneLab Data Retriever | Восстановить файлы из Windows 10, 8, 7, XP
Существует множество причин для потери данных на компьютере, таких как сбой компьютера, заражение вирусом, случайное удаление, внезапная перезагрузка и многое другое.
Это не может быть серьезной проблемой, если на компьютере нет важных данных, даже если вы их потеряете, в то время как для некоторых пользователей это будет катастрофой, поскольку они видят в них необходимую часть своей жизни.
Например, бизнесмен сохраняет все файлы на компьютере, люди, которые хранили много ценных фотографий на жестком диске, или другие.
Если вы сомневаетесь в том, сможете ли вы получить эти данные обратно или нет, вы пришли в нужное место, чтобы выяснить это.
Конечно, у него есть решение, и есть более одного.
1. Как восстановить удаленные файлы из корзины
Корзина используется там, где вы храните удаленный файл на компьютере, и вы можете вернуться к нему и получить его обратно, если вы сожалеете об этом.
Первое место, где вы можете найти удаленный файл, — это корзина. Данные не будут удалены до достижения максимального объема. Вы можете щелкнуть правой кнопкой мыши файлы, которые хотите восстановить, а затем выбрать Восстановить чтобы вернуть их легко.
Иногда вы ничего не можете найти в мусорном ведре, поскольку вы включили параметр Не перемещать файлы в корзину, чтобы навсегда удалить файл.
2. Восстановите данные ПК с FoneLab
Наиболее рекомендуемый метод для восстановления данных Windows использует сторонние восстановление данных программное обеспечение, которое называется FoneLab Data Retriever.
Вы должны были убедиться, что файлы внезапно исчезли, а затем искать и пробовать различные способы вернуть их, но ничего не работает.
FoneLab Data Retriever поможет вам решить эти неприятные вещи, что бы ни случилось. Это мощное программное обеспечение, подходящее для следующих ситуаций:
- Удалить данные случайно.
- Восстановление потерянных данных с карты памяти, флешки, жесткого диска и т. Д.
- Потерянные данные после форматирования без резервного копирования.
- Сбой компьютера или заражение вирусом.
- Поддерживает документ, изображение, видео, аудио, электронную почту, ZIP, Sit и многое другое.
Кстати, это легко использовать, как показано ниже.
Шаг 1 Загрузите и установите программное обеспечение на свой компьютер, и тогда оно будет запущено автоматически. Подключите съемный диск к компьютеру, если вы хотите восстановить данные с дисков, то он появится под Съемные диски меню.
FoneLab Data Retriever — восстанавливайте потерянные / удаленные данные с компьютера, жесткого диска, флэш-накопителя, карты памяти, цифровой камеры и многого другого.
- Восстановление фотографий, видео, документов и других данных с легкостью.
- Предварительный просмотр данных перед восстановлением.
Шаг 2 Проверьте типы файлов, которые вы хотите восстановить.
Шаг 3 Нажмите Просканироватьи вы можете выбрать Глубокий анализ после завершения, если вам нужно.
Шаг 4 Установите флажок рядом с нужными данными и нажмите Восстановить.
3. Восстановление данных ПК из резервной копии
Если у вас есть хороший способ сделать резервную копию на ПК, вы можете легко восстановить файлы из них.
Шаг 1 Посетите веб-сайт в браузере вашего компьютера.
Шаг 2 Войдите в свой аккаунт, который вы использовали для резервного копирования данных.
Шаг 3 Найдите данные, которые вы хотите получить обратно.
Шаг 4 Сохраните их в папку на вашем компьютере.
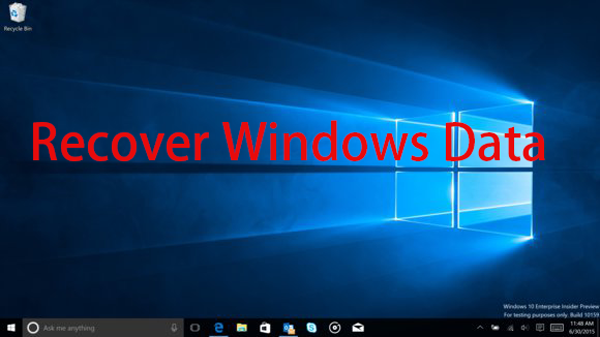
4. Восстановление данных ПК в настройках компьютера
Некоторые пользователи использовали для резервного копирования данных компьютера с настройками системы. Так что вы можете восстановить данные из этих файлов резервных копий в настройках.
Шаг 1 Выберите Резервное копирование и восстановление через Кнопка Пуск > Панель управления > Система и ее обслуживание > Резервное копирование и восстановление.
Шаг 2 Нажмите Восстановить мои файлы or Восстановить файлы всех пользователей в соответствии с вашими потребностями, а затем выберите файлы, которые вы хотите восстановить.
Если вы используете компьютер, который находится в публичном месте, вы должны знать, как очистить историю ПК, чтобы защитить вашу конфиденциальность.
Если вы считаете, что ваш компьютер слишком медленный, чтобы играть в игру, вам может потребоваться очистить хранилище компьютера.
Если ненужных файлов слишком много, вам нужно как можно скорее стереть их из ограниченного хранилища компьютера.
FoneLab Data Retriever — восстанавливайте потерянные / удаленные данные с компьютера, жесткого диска, флэш-накопителя, карты памяти, цифровой камеры и многого другого.
- Восстановление фотографий, видео, документов и других данных с легкостью.
- Предварительный просмотр данных перед восстановлением.
5. 3 способы очистки Windows ПК или ноутбука
1. Очистить историю браузера в Windows
Иногда у вас может возникнуть желание стереть историю браузера на ПК, поскольку вы не хотите, чтобы другие, использующие этот компьютер, в следующий раз узнали, что вы ищете.
Вот четкий учебник.
Шаг 1 Нажмите Ctrl + Shift + Удалить кнопки сразу, чтобы вызвать окна.
Шаг 2 Установите флажки во всплывающем окне.
Шаг 3 Нажмите Удалить, Теперь ясно or Очистить данные просмотра если вы используете IE, Firefox или Chrome.
2. Как очистить диск в Windows
Вы, вероятно, знаете, что он создает кеш и другие ненужные файлы в процессе использования компьютера. Это занимает место и делает компьютерную систему работающей все медленнее и медленнее.
Для этого необходимо принимать ванну не реже одного раза в неделю, как показано ниже.
Вы можете использовать простой способ запустить это без каких-либо сложных операций для удаления временных файлов.
Шаг 1 Поиск Очистка диска в панели задач, а затем выберите его из списка.
Шаг 2 Выберите элементы, которые вы хотите удалить с диска.
Шаг 3 Нажмите OK.
Шаг 4 Нажмите Удалить файлы когда будет предложено.
3. Очистить файлы данных приложения в Windows
Если на вашем компьютере слишком много программ, и вы не хотите их удалять, все равно есть работоспособный способ очистить файлы данных приложений в Windows.
Шаг 1 Нажмите Запустить > Мой компьютер.
Шаг 2 Включить просмотр скрытых файлов или папок через организовать > папка и параметры поиска > Просмотр.
Шаг 3 Под Скрытые файлы и папки вкладка, проверка Показывать скрытые файлы, папки и дискиИ нажмите OK.
Шаг 4 Дважды щелкните локальный диск (C :)> Пользователи > AppData > местный > Температура.
Шаг 5 Войдите в организовать > Свойства, снимите флажок Только для чтения , затем нажмите Применить > OK.
Шаг 6 Откройте Температура папку, выберите элементы и удалите их.
FoneLab Data Retriever — восстанавливайте потерянные / удаленные данные с компьютера, жесткого диска, флэш-накопителя, карты памяти, цифровой камеры и многого другого.