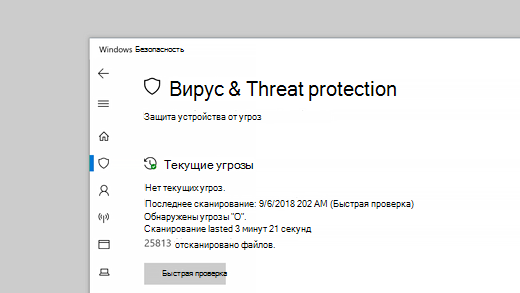- Защита компьютера от вирусов
- Как удалить антивирусные или антишпионские программы?
- Защита с помощью панели «Безопасность Windows»
- Важные сведения о безопасности
- Знакомство с функциями «Безопасности Windows» и их настройка
- Значки состояния обозначают уровень безопасности:
- Запуск проверки наличия вредоносных программ вручную
- Запуск быстрой проверки в системе «Безопасность Windows»
- Запуск расширенной проверки в «Безопасности Windows»
- Создание собственного расписания проверок
- Планирование сканирования
- Включение и отключение защиты, обеспечиваемой антивирусной программой в Microsoft Defender в режиме реального времени
- Временное отключение защиты в режиме реальном времени
- Защита от вирусов и угроз в Безопасности Windows
- Выполнение необходимых проверок
- Управление параметрами защиты от вирусов и угроз
- Управление защитой в режиме реального времени
- Получение доступа к облачной защите
- Отправьте нам файлы с помощью автоматической отправки образцов
- Защита от подделки защищает ваши параметры безопасности
- Защита файлов от несанкционированного доступа
- Исключение элементов из списка проверки на наличие вирусов
- Настройка уведомлений
- Защита устройства с учетом последних обновлений
Защита компьютера от вирусов
Эта статья посвящена способам защиты компьютера от вирусов, которые могут повредить компьютер или позволить злоумышленникам украсть ваши данные, личные сведения или деньги.
Используйте антивредоносное приложение — Установите антивредоносное приложение и регулярно обновляйте его. Это позволит защитить ваш компьютер от вирусов и других вредоносных программ. Антивредоносные приложения выполняют поиск вирусов, шпионского и другого вредоносного программного обеспечения, пытающегося проникнуть в вашу электронную почту, операционную систему или файлы. Новые угрозы могут появляться ежедневно, поэтому необходимо регулярно проверять наличие обновлений на веб-сайте изготовителя антивредоносного приложения.
Microsoft Defender — это бесплатная антивредоносная программа, входящая в состав Windows. Ее можно обновлять автоматически с помощью Центра обновления Windows. Также можно выбрать один из сторонних антивирусных продуктов.
Больше не всегда лучше
Одновременный запуск нескольких приложений для защиты от вредоносных программ может привести к замедлению или нестабильной работе вашей системы. При установке стороннего приложения для защиты от вредоносных программ Microsoft Defender автоматически отключается. При установке двух сторонних приложений для защиты от вредоносных программ, они могут одновременно начать работу.
Не открывайте сообщения электронной почты от незнакомых отправителей или незнакомые вложения. Многие вирусы передаются в виде вложений в электронные письма, и для их распространения достаточно открыть вложение. Настоятельно рекомендуем открывать только ожидаемые или известные вам вложения. Дополнительные сведения см. в следующем разделе: Защита от фишинга.
Используйте блокирование всплывающих окон в веб-браузере. Всплывающие окна — это небольшие окна в браузере, отображающиеся поверх просматриваемой вами веб-страницы. Несмотря на то, что большинство таких окон используется для рекламных целей, в них может содержаться вредоносный или небезопасный код. Блокирование всплывающих окон позволяет избавиться от некоторых или даже всех всплывающих окон. Блокирование всплывающих окон в Microsoft Edge включено по умолчанию.
При использовании Microsoft Edge, убедитесь, что SmartScreen включен. SmartScreen в Microsoft Edge помогает защитить от фишинга и атак вредоносных программ, предупреждая о возможной небезопасности веб-сайта или расположения загрузки. Дополнительные сведения см. в разделе Что такое фильтр SmartScreen и как он меня защищает?
Обратите внимание на уведомления Windows SmartScreen. С осторожностью запускайте неизвестные приложения, скачанные из Интернета. Такие приложения с большой вероятностью могут оказаться небезопасными. Когда вы загружаете и запускаете приложение из Интернета, SmartScreen использует сведения о его репутации, чтобы предупредить вас, если приложение малоизвестно и может быть вредоносным.
Регулярно обновляйте Windows. Корпорация Майкрософт регулярно выпускает особые обновления для системы безопасности, предназначенные для защиты компьютера. Обновления могут предотвратить атаки вирусов и других вредоносных программ, закрывая возможные слабые места в системе безопасности.
Включите Центр обновления Windows, чтобы ОС Windows автоматически получала эти обновления.
Используйте брандмауэр. Брандмауэр Windows или любое другое приложение брандмауэра может уведомлять вас о подозрительной активности, когда вирус или вирус-червь пытается подключиться к вашему компьютеру. Он также позволяет блокировать вирусы, червей и злоумышленников, отправляющих потенциально опасные приложения на компьютер.
Используйте параметры конфиденциальности браузера. Некоторые веб-сайты могут пытаться использовать ваши личные данные для целевой рекламы, мошенничества и кражи личных сведений.
Убедитесь, что функция контроля учетных записей включена. При внесении на компьютере изменений, требующих прав администратора, функция контроля учетных записей уведомит вас об этом и предложит утвердить эти изменения. Контроль учетных записей не позволяет вирусам вносить нежелательные изменения. Чтобы открыть контроль учетных записей, проведите пальцем от правой границы экрана, а затем коснитесь элемента Поиск. (Если вы используете мышь, наведите указатель на правый верхний угол экрана, переместите указатель вниз, а затем щелкните Поиск.) Введите в поле поиска контроль учетных записей, а затем выберите элемент Изменение параметров контроля учетных записей.
Очистите кэш Интернета и журнал браузера . Большинство браузеров сохраняют информацию о посещаемых веб-сайтах, а также информацию, которую вы предоставляете (например, ваше имя и адрес). Хотя хранение этих сведений на компьютере может быть полезно, существуют ситуации, когда эти сведения необходимо удалить частично или полностью, — например, если вы работаете на общедоступном компьютере и не хотите оставлять на нем свои личные сведения. Дополнительные сведения см. в статье Удаление журнала браузера.
Как удалить антивирусные или антишпионские программы?
Если вы используете несколько антивирусных или антишпионских программ одновременно, то может снизиться производительность и стабильность работы компьютера. Кроме того, он может неожиданно перезапускаться.
Внимание: После удаления установленных программ для обеспечения безопасности в Интернете ваш компьютер станет незащищенным. Если вы не установили другую программу защиты от вредоносных программ, убедитесь, что антивирусная программа в Microsoft Defender и брандмауэр Windows включены.
Чтобы удалить нежелательные антивредоносные программы:
Перейдите в меню Пуск > Параметры > Приложения
Найдите нежелательное приложение или приложения и выберите их
Скорее всего, потребуется перезагрузить компьютер после удаления каждого приложения.
Примечание: Некоторые программы для обеспечения безопасности могут удаляться не полностью. Если вам не удается полностью удалить приложение, перейдите на сайт издателя или обратитесь за помощью в службу технической поддержки.
Защита с помощью панели «Безопасность Windows»
В состав Windows 10 входит «Безопасность Windows», которая и предоставляет последние обновления для антивирусной защиты. Ваше устройство получит активную защиту с момента запуска Windows 10. «Безопасность Windows» регулярно проверяет устройство на наличие вредоносных программ, вирусов и угроз безопасности. В дополнение к этой защите в режиме реального времени обновления скачиваются автоматически, чтобы обеспечить безопасность устройства и защитить его от угроз.
Windows 10 в S-режиме
Если вы используете Windows 10 в S-режиме, некоторые функции панели «Безопасность Windows» будут немного отличаться. Так как этот режим оптимизирован для обеспечения более надежной защиты, область «Защита от вирусов и угроз» содержит меньше параметров. Однако волноваться не стоит. Встроенные средства защиты этого режима автоматически предотвращают запуск вирусов и других угроз на устройстве, и вы будете автоматически получать обновления для системы безопасности. Дополнительные сведения см. на странице Вопросы и ответы: Windows 10 в S-режиме.
Важные сведения о безопасности
Система «Безопасность Windows» встроена в Windows 10 и использует антивирусную программу под названием «Антивирусная программа в Microsoft Defender». (В предыдущих версиях Windows 10 приложение «Безопасность Windows» называлось «Центр безопасности Защитника Windows»).
Антивирусная программа в Microsoft Defender автоматически отключается при установке и включении другого антивирусного приложения. При удалении другого приложения антивирусная программа в Microsoft Defender включится автоматически.
Если у вас возникли проблемы с получением обновлений для системы «Безопасность Windows», см. разделы Устранение ошибок Центра обновления Windows иВопросы и ответы по обновлению Windows.
Инструкции по изменению учетной записи пользователя на учетную запись администратора см. в разделе Создание локально учетной записи пользователя или администратора в Windows 10.
Знакомство с функциями «Безопасности Windows» и их настройка
Безопасность Windows — это место для управления инструментами, которые защищают ваше устройство и ваши данные:
Защита от вирусов и угроз. Позволяет отслеживать угрозы для вашего устройства, запускать проверку и устанавливать обновления для обнаружения новейших угроз. (Некоторые из этих параметров недоступны, если вы используете Windows 10 в S-режиме.)
Защита учетных записей. Доступ к параметрам входа в систему и параметрам учетной записи, включая Windows Hello и динамическую блокировку.
Брандмауэр и защита сети. Позволяет управлять параметрами брандмауэра и отслеживать события, происходящие с вашими сетями и подключениями к Интернету.
Управление приложениями и браузером. Обновление параметров фильтра SmartScreen в Microsoft Defender для защиты вашего устройства от потенциально опасных приложений, файлов, сайтов и загрузок, а также обеспечение защиты от эксплойтов, где вы можете настроить параметры защиты для ваших устройств.
Безопасность устройств. Просмотр встроенных параметров безопасности, которые помогают защитить устройство от атак вредоносного программного обеспечения.
Производительность и работоспособность устройства. Просмотр состояния работоспособности и производительности устройства и поддержание устройства в чистом и актуальном состоянии с помощью последней версии Windows 10.
Семья. Отслеживание действий ваших детей в Интернете и устройств вашей семьи.
Можно настроить, каким образом эти функции «Безопасности Windows» будут защищать ваше устройство. Чтобы получить к ним доступ, нажмите кнопку Пуск > Параметры > Обновление и безопасность > Безопасность Windows . Затем выберите функцию, которую вы хотите изучить.
Открыть параметры безопасности Windows
Значки состояния обозначают уровень безопасности:
Зеленый цвет означает, что устройство достаточно защищено и рекомендуемые действия отсутствуют.
Желтый цвет означает, что для вас есть рекомендации по безопасности.
Красный цвет предупреждает, что необходимо немедленно принять меры.
Запуск проверки наличия вредоносных программ вручную
Если вы хотите проверить безопасность определенного файла или папки, щелкните правой кнопкой мыши файл или папку в проводнике, а затем выберите Проверить с помощью Microsoft Defender.
Если вы подозреваете, что устройство может содержать вирусы или вредоносные программы, необходимо незамедлительно проверить ваше устройство, выполнив быструю проверку. Это намного быстрее выполнения полной проверки всех файлов и папок.
Запуск быстрой проверки в системе «Безопасность Windows»
Выберите Пуск > Параметры > Обновление и безопасность > Безопасность Windows и затем нажмите Защита от вирусов и угроз.
Открыть параметры безопасности Windows
В разделе Текущие угрозы выберите Быстрая проверка (или в предыдущих версиях Windows 10 в разделе Журнал угроз выберите Проверить сейчас).
Если проверка не обнаружила никаких проблем, но вы все еще обеспокоены, возможно проверить устройство более тщательно.
Запуск расширенной проверки в «Безопасности Windows»
Выберите Пуск > Параметры > Обновление и безопасность > Безопасность Windows и затем нажмите Защита от вирусов и угроз.
В разделе Текущие угрозы выберите Параметры проверки (или в предыдущих версиях Windows 10 в разделе Журнал угроз выберите Запустить новую расширенную проверку).
Выберите один из вариантов проверки.
Полная проверка (проверка файлов и программ, выполняемых на вашем устройстве)
Выборочная проверка (проверка определенных файлов или папок )
Проверка автономного Microsoft Defender (запустите эту проверку, если ваше устройство было заражено или может быть заражено вирусом или вредоносной программой). Подробнее об автономном Microsoft Defender
Выберите Проверить сейчас.
Примечание: Так как работа системы защиты оптимизирована, этот процесс недоступен при использовании Windows 10 в S-режиме.
Создание собственного расписания проверок
Несмотря на то что функция «Безопасность Windows» регулярно проверяет устройства для обеспечения их безопасности, можно также задать время и периодичность проведения проверок.
Планирование сканирования
Нажмите кнопку Пуск , введите планировщик заданий в строке Поиск и в списке результатов выберите Планировщик задач.
В области слева выберите стрелку (>) рядом с разделом Библиотека планировщика заданий, чтобы развернуть его. Затем сделайте то же самое с пунктами Microsoft > Windows, прокрутите список вниз и выберите папку Windows Defender.
На центральной панели выберите пункт Запланированная проверка в Защитнике Windows. (Наведите указатель мыши на соответствующие пункты, чтобы просмотреть их полные названия.)
В области Действия справа прокрутите список вниз, а затем выберите Свойства.
В открывшемся окне перейдите на вкладку Триггеры и нажмите кнопку Создать.
Задайте время и периодичность, а затем нажмите кнопку OK.
Просмотрите расписание и выберите OK.
Примечание: Так как работа системы защиты оптимизирована, этот процесс недоступен при использовании Windows 10 в S-режиме.
Включение и отключение защиты, обеспечиваемой антивирусной программой в Microsoft Defender в режиме реального времени
Иногда может потребоваться быстро остановить работу защиты в режиме реального времени. Когда защита в режиме реального времени отключена, открываемые или скачиваемые файлы не проверяются на наличие угроз. Однако скоро защита в режиме реального времени будет включена автоматически для возобновления защиты вашего устройства.
Временное отключение защиты в режиме реальном времени
Выберите Пуск > Параметры > Обновление и безопасность > Безопасность Windows и затем Защита от вирусов и угроз > Управление параметрами. (В предыдущих версиях Windows 10 выберите раздел Защита от вирусов и угроз > Параметры защиты от вирусов и угроз.)
Открыть параметры Безопасности Windows
Задайте параметру Защита в режиме реального времени значение Выкл. и нажмите Да для подтверждения.
Примечание: Так как работа системы защиты оптимизирована, этот процесс недоступен при использовании Windows 10 в S-режиме.
Защита от вирусов и угроз в Безопасности Windows
Если вы используете Windows 10 в S-режиме, некоторые функции интерфейса Безопасности Windows будут немного отличаться. Windows 10 в S-режиме оптимизирована для обеспечения более надежной защиты, поэтому область Защита от вирусов и угроз содержит меньше параметров, чем описано ниже. Встроенная защита Windows 10 в S-режиме автоматически предотвращает запуск вирусов и других угроз на вашем устройстве. Кроме того, устройства под управлением Windows 10 в S-режиме автоматически получают обновления для системы безопасности.
В предыдущих версиях Windows 10 приложение «Безопасность Windows» называлось «Центр безопасности Защитника Windows».
Защита от вирусов и угроз в Безопасности Windows помогает выполнять поиск угроз на вашем устройстве. Вы также можете запускать различные типы сканирования, видеть результаты предыдущих сканов вирусов и угроз и получать новейшие средства защиты отMicrosoft Defender антивирусной программы.
Область «Текущие угрозы» дает доступ к следующим возможностям.
Просматривать все угрозы, обнаруженные на вашем устройстве в настоящий момент.
Посматривать, когда последний раз запускалась проверка на устройстве, сколько времени это заняло и сколько файлов было проверено.
Запустить новую проверку.
Просматривать угрозы, помещенные на карантин, прежде чем они смогут затронуть вас.
Просматривать все элементы, определенные как угроза, которые вы разрешили запустить на устройстве.
Примечание: Если вы используете антивирусное программное обеспечение сторонних разработчиков, здесь вы сможете воспользоваться его параметрами защиты от вирусов и угроз.
Выполнение необходимых проверок
Даже если Безопасность Windows включена и проверяет устройство автоматически, при необходимости можно выполнить дополнительную проверку.
Быстрая проверка. Вас беспокоит, что вы могли совершить действие, в результате которого на ваше устройство мог попасть подозрительный файл или вирус? Выберите функцию Быстрая проверка (в предыдущих версиях Windows 10 она называется Проверить сейчас), чтобы немедленно проверить ваше устройство на наличие новых угроз. Этот параметр полезен, когда вы не хотите тратить время на запуск полной проверки всех файлов и папок. Если Безопасность Windows рекомендует запуск одного из других типов сканирования, вы получите уведомление по завершению быстрой проверки.
Параметры сканирования .Нажмите эту ссылку (в предыдущих версиях Windows 10 она называется Запустить новую расширенную проверку), чтобы выбрать один из нижеследующих вариантов расширенной проверки.
Полная проверка. Выполняется сканирование всех файлов или программ, выполняемых на вашем устройстве, чтобы убедиться в отсутствии опасных действий.
Выборочная проверка. Сканируются только выбранные файлы и папки.
Microsoft Defender сканирования в автономном режиме. Используются последние определения для проверки устройства на наличие новейших угроз. Если вас беспокоит, что устройство могло пострадать от вредоносных программ или вирусов, или если вы хотите безопасно проверить его без подключения к Интернету, запустите эту проверку. Это перезагрузит ваше устройство, поэтому обязательно сохраните открытые файлы.
Управление параметрами защиты от вирусов и угроз
Используйте параметры защиты от вирусов и угроз для настройки уровня защиты, отправки в корпорацию Майкрософт образцов файлов, исключения доверенных файлов и папок из повторного сканирования или временного отключения защиты.
Управление защитой в режиме реального времени
Нужно остановить защиту в режиме реального времени на некоторое время? Параметр защиты в режиме реального времени можно временно отключить. однако через некоторое время защита в режиме реального времени снова включатся автоматически. Когда защита в режиме реального времени отключена, открываемые или скачиваемые файлы не проверяются на наличие угроз.
Примечание: Если используемое устройство является частью организации, системный администратор может запретить отключение защиты в режиме реального времени.
Получение доступа к облачной защите
Предоставьте вашему устройству доступ к последним определениям угроз и обнаружению опасного поведения в облаке. Этот параметр позволяет Microsoft Defender получать постоянные улучшения от Корпорации Майкрософт, когда вы подключены к Интернету. Это приведет к более точной идентификации, остановке и исправлению угроз.
Этот параметр включен по умолчанию.
Отправьте нам файлы с помощью автоматической отправки образцов
Если вы подключены к облаку посредством облачной защиты, вы можете отправлять образцы подозрительных файлов корпорации Майкрософт для их проверки в качестве потенциальных угроз. Корпорация Майкрософт уведомит вас, если потребуется отправить дополнительные файлы, и предупредит, если требуемый файл содержит личные данные.
Защита от подделки защищает ваши параметры безопасности
Microsoft Defender Параметры антивирусной программы иногда могут быть изменены вредоносными (неосторожными) приложениями или процессами; или просто по незнаем людям. С включенной защитой от подделки важные параметры, такие как «Защита в режиме реального времени», не могут быть легко или случайно отключены.
По умолчанию этот параметр включен для потребителей.
Дополнительные сведения о Защите от подделки.
Защита файлов от несанкционированного доступа
Используйте параметр «Контролируемый доступ к папок», чтобы управлять тем, в какие папки могут вносить изменения неуправляемые приложения. Вы также можете добавить дополнительные приложения в список надежных, чтобы они могли вносить изменения в эти папки. Это мощное средство для обеспечения безопасности файлов от программ-вымогателей.
При включении контролируемого доступа к папкам многие наиболее часто используемые папки будут защищены по умолчанию. Это означает, неизвестные или ненадежные приложения не смогут получить доступ к содержимому любой из этих папок или изменить его. При добавлении дополнительных папок они также защищаются.
Исключение элементов из списка проверки на наличие вирусов
Возможны ситуации, когда необходимо исключить определенные файлы, папки, типы файлов или процессы из списка проверки, например доверенные элементы в случае, если вы уверены, что на их проверку не нужно тратить время. В таких редких случаях можно добавить для них исключение.
Настройка уведомлений
Безопасность Windows будет отправлять уведомления о здоровье и безопасности вашего устройства. Включить и отключить уведомления можно на странице уведомлений. В разделе Защита от вирусов и угроз выберите Параметры защиты от вирусов и угроз, Управление параметрами, прокрутите вниз до параметра Уведомления и выберите Изменение параметров уведомлений.
Защита устройства с учетом последних обновлений
Механизм обнаружения угроз (иногда называемая «определения») — это файлы, содержащие сведения о новейших угрозах, которым может быть подвергнуто ваше устройство. Безопасность Windows использует механизм обнаружения угроз при каждом выполнении проверки.
Корпорация Майкрософт автоматически загружает новейшие механизмы на ваше устройство как часть обновления Windows, но их также можно проверить вручную. На странице «Защита от вирусов и угроз» в разделе Обновления защиты от вирусов и угроз выберите Проверить наличие обновлений , чтобы проверить наличие последних механизмов обнаружения угроз.