- Linux Mint установка wine
- Установка Wine в Linux Mint
- Настройка Wine в Linux Mint
- Как пользоваться Wine в Linux Mint
- Возможность запускать 32-битные приложения в 64-битной системе
- Как полностью удалить Wine в Linux Mint
- Как установить Wine на Linux Mint 20 и запустить приложения Windows
- Как установить Wine на Linux Mint
- 1) Включить 32-битную архитектуру
- 2) Загрузите и установите ключ репозитория Wine
- 3) Установите cybermax-dexters / sdl2-backport PPA
- 4) Установите Wine на Linux Mint
- 4) Настройка Wine
- 5) Запустите приложение Windows с помощью Wine
- Заключение
- linux-notes.org
- Установка и настройка wine на Debian/Ubuntu/Linux Mint
- 18 thoughts on “ Установка и настройка wine на Debian/Ubuntu/Linux Mint ”
- Добавить комментарий Отменить ответ
Linux Mint установка wine
Программа Wine служит для запуска приложений из операционной системы Windows в линукс-системах. Чаще всего это необходимо для установки игр или какого-либо специфичного софта, у которого нет аналогов. В данной статье мы рассмотрим как установить Wine на Linux Mint 17.1.
Установка Wine в Linux Mint
Открываем терминал и добавляем репозиторий программы с помощью команды
sudo add-apt-repository ppa:ubuntu-wine/ppa
Обновляем список пакетов
sudo apt-get update
И устанавливаем wine
sudo apt-get install wine1.8
Закрываем терминал и переходим в меню-wine
Здесь пока что ничего нет, поэтому вбиваем в строку поиска слово «wine» и находим утилиту настройки.
Настройка Wine в Linux Mint
Запускаем «Настройка Wine» и система предложит нам установить пакет Mono. Соглашаемся и жмем на кнопку «установить».
На следующем шаге нам предложат установить пакет Gecko. Снова жмем на «установить»
После этого, перед нами появится вот такое окно:
Во вкладке «приложения» выбираете версию Windows в которой работает ваша программа или игра.
Перейдите на вкладку «диски» и нажмите на кнопку «автоопределение». После этого, нажмите на «применить».
Во вкладке «аудио» нажмите на кнопку «проверить звук». Если звук есть, то все нормально, если нет, то проверьте установлен ли у вас пакет pulseaudio.
Теперь нажмите на кнопки «применить» и «ок».
Как пользоваться Wine в Linux Mint
В качестве примера, мы установим программу notepad2 с помощью Wine. Переходим в папку с установочным файлом, кликаем по нему правой кнопкой мыши и выбираем «открыть в программе-wine.
Перед нами появится окно установки. Жмем на «ок»
По окнчании установки, получаем сообщение, что все прошло как нужно.
Теперь находим блокнот в списке программ и запускаем его
Все работает, и мы можем пользоваться нужным нам софтом. Стоит учитывать один момент. Все приложения, которые вы устанавливаете через Wine подвержены заражению вирусами, поэтому не пользуйтесь данной функцией без крайней необходимости.
Возможность запускать 32-битные приложения в 64-битной системе
В наше время, у большинства пользователей установлена на компьютере 64-битная версия системы, но бывают случаи необходимости запустить в wine 32-битную версию программы. Для этого, нам необходимо использовать префикс. Для 64 бит, команда будет выглядеть привычно:
wine winecfg
WINEARCH=win32 WINEPREFIX=
В качестве примера, давайте запустим установочный файл офиса:
WINEARCH=win32 WINEPREFIX=
/.wine32 wine ‘/home/user/Microsoft Office 2003/ru_office_2003_pro/SETUP.EXE’
Обратите внимание, что все 64-битные программы будут храниться в папке /.wine, а 32-битные в /.wine32 (ее нужно создать самостоятельно).
Как полностью удалить Wine в Linux Mint
Откройте терминал и запустите команду
sudo apt-get autoremove wine1.7*
Дождитесь окончания удаления программы. После этого, зайдите в вашу домашнюю папку, установите галочку «отображать скрытые файлы» и удалите папку .wine
2. Для x64:
sudo dpkg —add-architecture i386
sudo add-apt-repository ppa:wine/wine-builds
sudo apt-get update
sudo apt-get install wine
sudo apt-get install winetricks
Для облегчения, чтобы не искать зависимости делаем
3.sudo apt-get install libfontconfig1:i386 libxslt1.1:i386 libxcursor1:i386 libxcomposite1:i386 libtiff5:i386 libosmesa6:i386 libopenal1:i386 libmpg123-0:i386 libldap-2.4-2:i386 liblcms2-2:i386 libgstreamer0.10-0:i386 libgstreamer-plugins-base0.10-0:i386 libxinerama1:i386 libxi6:i386 libv4l-0:i386 libudev1:i386 libxml2:i386 libx11-xcb1:i386 libasound2:i386 libc6:i386 libcomerr2:i386 libcups2:i386 libdbus-1-3:i386 libexpat1:i386 libffi6:i386 libfreetype6:i386 libgcc1:i386 libgpg-error0:i386 libgssapi-krb5-2:i386 libice6:i386 libk5crypto3:i386 libkeyutils1:i386 libkrb5-3:i386 libkrb5support0:i386 libp11-kit0:i386 libpciaccess0:i386 libpng12-0:i386 libsm6:i386 libsane:i386 winbind libtxc-dxtn-s2tc0:i386 libp11-kit-gnome-keyring:i386 libnss-mdns:i386 libgl1-mesa-glx:i386
4. Ну и последний штрих — directx для игрулек, одновременно ставим mono и gekko.
winetricks directx
Не забудьте указать через Nemo или Dolphin, в свойствах EXE-файла — открывать wine-ом.
Далее можете спокойно устанавливать любую игру и наслаждаться.
Надеюсь, кому-то сэкономит время.
Источник
Как установить Wine на Linux Mint 20 и запустить приложения Windows
Проблема пользователей Windows, переходящих на Linux, заключается в том,что их приложения и игры не работают на Linux. Вы знаете что Linux и Windows это две разные операционные системы, а так же с разными файлами и библиотеками. Соответственно программное обеспечение не подходят к друг другу. Конечно можно установить виртуальную машину или вторую ОС Linux и Windows. Но это требует большого дискового пространства и не всегда может быть уместно. К счастью, вы можете использовать приложение, известное как Wine, для установки и запуска приложений Windows в Linux.
В этом руководстве вы узнаете, как установить Wine на Linux Mint и запускать приложения Windows.
Как установить Wine на Linux Mint
В этом руководстве мы установим Wine на Linux Mint 20. Этот метод также должен работать в версиях Linux Mint 19.x. На момент написания этого руководства последней версией Wine была Wine 5.0.3.
Выполните следующие действия, чтобы установить Wine.
1) Включить 32-битную архитектуру
Первым шагом является проверка архитектуры системы, которую вы используете. Очевидно, что Mint 20 доступен только в 64-разрядной версии, однако для более ранних версий вы можете проверить архитектуру с помощью команды:
Такой ответ дает понять, что мы находимся на 64-битной архитектурной системе. Нам нужно включить 32-битную архитектуру, чтобы продолжить установку Wine.
Чтоб переключить архитектуру Linux Mint выполните команду:
Если вы используете 32-разрядную систему, просто пропустите этот шаг и перейдите к следующему.
2) Загрузите и установите ключ репозитория Wine
На этом шаге необходимо загрузить и установить ключ репозитория Linux Mint. Чтобы добавить ключ репозитория, выполните команду:
wget -nc https://dl.winehq.org/wine-builds/winehq.key
Затем установите ключ, как показано на рисунке:
3) Установите cybermax-dexters / sdl2-backport PPA
Затем вам нужно добавить PPA, чтобы обеспечить поддержку libfaudio0 библиотек.
$ sudo add-apt-repository ppa: / / cybermax-dexter / sdl2-backport
Когда появится запрос, нажмите ENTER, чтобы продолжить.
4) Установите Wine на Linux Mint
После этого требуется обновить системные репозитории:
Далее установите Wine stable с помощью команды:
$ sudo apt install —install-recommends winehq-stable
Когда появится запрос, нажмите ENTER, чтобы продолжить.
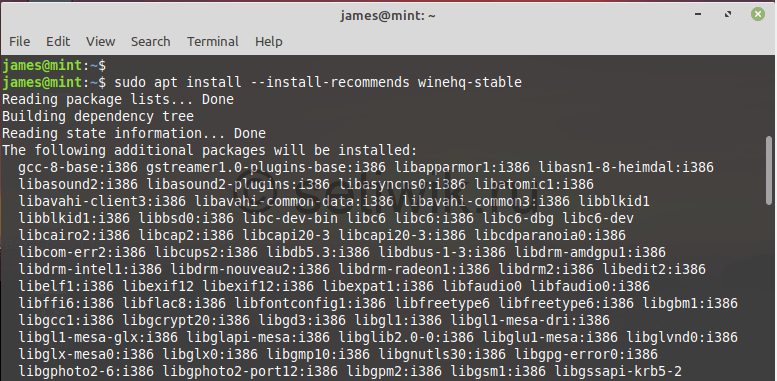
Чтобы проверить установленную версию Wine, выполните команду:
4) Настройка Wine
Вот мы и установили Wine на Linux Mint 20. Но это еще не все осталось выполнить несколько дополнительных шагов. Теперь нужно настроить Wine, чтобы мы могли запускать приложения Windows без проблем.
Для этого выполните следующие шаги:
Это команда создаст каталог wine в вашем домашнем каталоге. Одним словом сделает виртуальный диск C. Кроме того, команда также позволяет установить пакеты Wine Gecko и Wine Mono.

Далее нажмите на кнопку Установить.

После этого будет загружен пакет Wine-Mono.

Наконец, нажмите кнопку ОК, чтобы завершить настройку wine.

На данный момент, Wine полностью установлено в вашей системе.
5) Запустите приложение Windows с помощью Wine
В этом разделе мы попытаемся запустить инструмент Rufus. Эта утилита предназначена для создания загрузочного USB-накопителя. Программа имеет формат. exe, который будет работать нормально в среде Windows, но выдаст ошибку на машине Linux.
Скачать утилиту можно по этой ссылке Rufus
Во-первых, загрузите файл. exe Rufus с официального сайта Rufus. Это небольшой файл размером около 1,5 МБ. Перейдите к каталогу загрузок и выполните файл, как показано с помощью команды wine:
Используйте Wine для запуска приложений Windows
В появившемся всплывающем окне нажмите кнопку «Да», чтобы начать работу. Это запускает окно Rufus, как показано на рисунке.
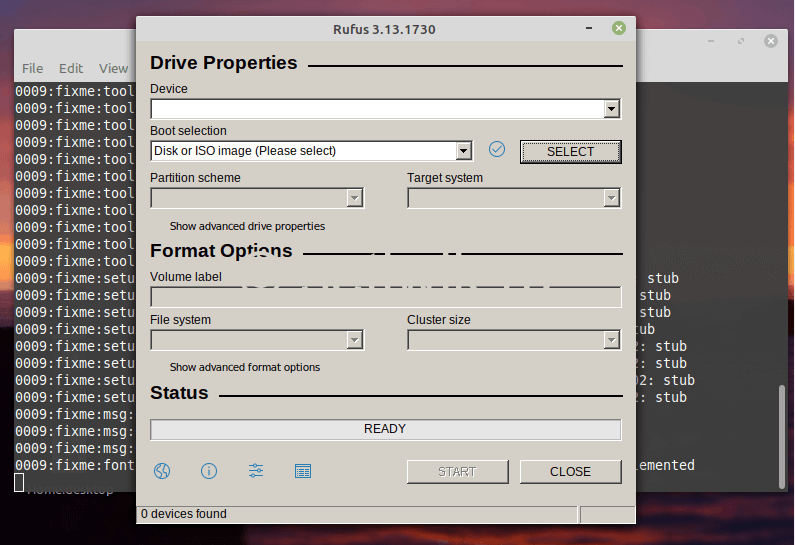
Заключение
Мы успешно установили Wine на Linux Mint. А так же показали как запустить приложение Windows через Wine.
Источник
linux-notes.org
Установка и настройка wine на Debian/Ubuntu/Linux Mint
Wine является утилитой с открытым исходным кодом, которая может запускать запуска некоторые приложения с Windows прям в Linux. Wine совместим практически со всеми версиями программ Windows.
Wine (первоначальная аббревиатура Wine Is Not an Emulator что переводится «Вино не эмулятор») представляет слой совместимости для того чтобы могли работать приложения Windows на нескольких POSIX-совместимых операционных систем, таких как Linux, Mac OSX, и BSD. Вместо того, чтобы имитировать внутреннюю логику для Windows, как на виртуальной машине или эмуляторе, Wine переводит Windows API и ставит под POSIX при этом устраняя производительность и «штрафы памяти» других методов и позволяет аккуратно интегрировать приложения Windows в свой рабочий стол.
Wine начал свое существование еще в 1993 году, под руководством Боб Amstadt который хотел написать поддержку работоспособности программ на Windows 3.1 для Linux. Очень рано, руководство над развитием Wine перешла к Александру Жульяр, который с тех пор стал руководителем проекта. На протяжении многих лет, так как API и приложения Windows эволюционировали, чтобы воспользоваться преимуществами новых аппаратных и программных средств, утилита wine адаптировалась для поддержки новых функций, и была портирована на другие ОС и с каждым разом становится все более стабильной, обеспечивая все более лучший пользовательский интерфейс.
Амбициозный проект Wine стремительно писался на протяжении 15 лет, прежде чем программа наконец достигла версии v1.0, а первый стабильный релиз был выпущен в 2008 году. Сейчас, большое количество людей использует вайн для открывания различных программ в Linux которые написаны для Windows.
Установка wine на Debian/Ubuntu/Linux Mint
В Ubuntu/Mint выполните команду:
Перед установкой нужно добавить репозиторий wine, а сделать это можно так:
Чтобы добавить репозиторий, нужно установить дополнительные пакеты, если не получается и получаете ошибку:
Можно прочитать статью тут:
Обновляем список репозиториев ( чтобы обновился репозиторий wine):
И начинаем устанавливать саму утилиту, Wine:
Затем установим winetricks. Winetricks является вспомогательным скриптом для загрузки и установки различных распространяемых библиотек необходимых для запуска некоторых программ в Wine. Они могут включать замену для компонентов wine с использованием библиотек c закрытым исходным кодом.
Установка wine в Debian
Для посмотрим какие пакеты есть для wine:
Хорошо, в системе есть wine, установим его:
Запустим wine с командной строки:
У меня попросило выполнить команду:
Установка winetricks на debian
Winetricks представляет собой графический интерфейс, который может быть использован для установки некоторых Windows приложений на Linux, которые будут использоваться в wine. Для начала установим нужный пакет:
Загружаем winetricks скрипт:
Добавляем права на выполнение (запуск) скрипта:
Winetricks может использовать в командной строке:
Можно поставить не стабильную версию. Но я не нуждался в этом.
Настройка wine на Debian/Ubuntu/Linux Mint
1. Заходим в меню -> Wine -> Настройка Wine (Configure Wine), внизу во вкладке выбираем нужную ОС ( я выбрал windows 7, так как я хочу открывать приложения с нее). нажимаем ОК и закрываем окно.
2. Открываем терминал и пишем в нем (чтобы открыть winetricks и установить дополнительные библиотеки):
Запуститься окно, в нем выбираем «Select the default winetricks» и нажимаем ОК, YES, OK.
3. В появившемся окне переходим во вкладку ( ставим галочку) «Install a Windows DLL or component». Выбираем что нужно установить, для разных нужд, по этому нужно устанавливать дополнительные компоненты, рекомендую выбрать все галочки и установить ВСЕ. Я только отмечу, wmp9 ( это плеер).
Установка и настройка wine на Debian/Ubuntu/Linux Mint завершена. Надеюсь расписал подробно, но если что то осталось не понятным и не полностью озвучено, то пишите мне комментарий и я постараюсь вам помочь или поправить данный материал.
18 thoughts on “ Установка и настройка wine на Debian/Ubuntu/Linux Mint ”
если можно задавать вопросы, сразу хотелось бы уточнить как устанавливать шрифты — все ли они необходимы? — для корректного вывода меню и консолей игр. в некоторых шрифт корявый, не читабельный, в некоторых — совсем кракозябры
Уточни какая ОС установлена (и версия), тогда смогу помочь.
«sudo add-apt-repository ppa:ubuntu-wine/ppa» — не прокатит просто так на дебиане и про это стоило написать.
Извините за упущение. Я дополняю материал по мере возможности. Я создаю полные статьи, чтобы не искать много в интернете и выделяю основное. Но иногда, у меня просто не хватает времени на все это. Я исправлю данное замечание и дополню статью. Спасибо за понимание.
А как установить такие пакеты как Dotnet»ы всякие — не все из списка устанавливается как надо.
Система Linux Mint 17.2 MATE 64x
Я не подскажу, т.к не ставил дотнеты на linux вообще, но можете попробовать утилиту » cross over». Функционал, аналогичен wine. Возможно получится подружить данные либы на линукс.
на Debian добавляю репозиторий, делаю updete — все без ошибок.
делаю apt-get install wine1.7
После недолгого поиска ответ: Не удалось найти пакет wine1.7
Поправил данную статью. Проверьте выполнить действия заново.
Я так понимаю что debian и ubuntu не совместимы в принципе…
У меня не вышло даже смонтировать iso образ ubuntu в debian хотя debian-овский монтируется без проблем.
Возможно я чего то не правильно делаю.
Я новичек в linux.
Самая вразумительная инструкция!
Доброго времени суток.. я так понимаю, что если какие то компоненты не установились (по разным причинам).. их можно поставить потом по новой!?
Написал winetricks. Пишет, что команда не найдена. Что делать?
Взято с моей же статьи……
Для начала установим нужный пакет:
# apt-get install zenity
Загружаем winetricks скрипт:
Добавляем права на выполнение (запуск) скрипта:
$ chmod +x winetricks
Запускаем winetricks:
$ ./winetricks
Winetricks может использовать в командной строке:
$ ./winetricks apps list
также я попытался скачать wmp9, пишет что 64 бита не поддерживает, хотя у меня Debian 8.1
Что-то не так делаешь. У меня все хорошо работает, вот пример:
Я так понимаю никто никогда не слыхал о репозиториях и тем более не в курсе, что такое ключи безопасности debian-repo’s, куда их добавлять и как собирать sources.list.. вот оно использование ubuntu’s когда все легко и просто…
Добавить комментарий Отменить ответ
Этот сайт использует Akismet для борьбы со спамом. Узнайте, как обрабатываются ваши данные комментариев.
Источник




















