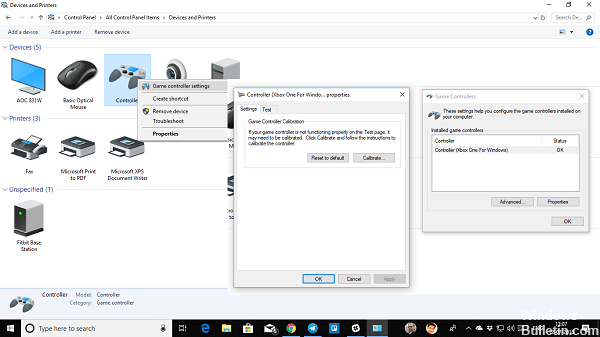- Подключаем XBox-геймпад к ПК
- Проводной режим
- Беспроводной режим
- Выбор аккумуляторов для геймпада Xbox
- Как обновить геймпад Xbox One
- Как откалибровать контроллер Xbox One в Windows 10
- Калибровка контроллера Xbox One
- Как откалибровать контроллер Xbox One под Windows 10
- Калибровка контроллера Xbox One
- Обновление за апрель 2021 года:
- Как подключить геймпад Xbox One к компьютеру
- Подключение геймпада Xbox One к компьютеру на Windows 10
- Как подключить геймпад от Xbox One к ПК на Windows 8/7 без провода
- Как узнать уровень заряда батарейки в геймпаде
Подключаем XBox-геймпад к ПК
Варианты подключения игрового контроллера от Xbox One к компьюетру — по проводу и по блютусу
Давайте подключим контроллер от Xbox One к компьютеру под управлением Windows 10 и поиграем!
Проводной режим
Контроллер из коробки можно сразу подключить к компу по проводу. Даже батарейки не нужны. Микро-разъем в контроллер, обычный USB — в комьпьютер.
Десятая Винда знает, что вы ей подсунули и почти сразу распознает устройство.
Кабель достаточно длинный. Можно удобно развалиться в кресле, и даже ноги закинуть на стол.
Беспроводной режим
Если вы решите подключить контроллер к компьютеру без проводов, то нужен блютус. Обычно все современные ноуты оснащены таким приемо-передатчиком. А вот для компа скорее всего придется покупать внешний USB-«свисток». Смотрите только, чтобы это был блютус хотя бы версии 4.1.
Нажимаем кнопку Пуск (ту, что с логотипом Винды) и шестеренку Параметров. Раздел Устройства. Наверху кнопка с плюсиком Добавление Bluetooth или другого устройства.
Теперь берем геймпад, включаем его нажатием кнопки с лого, а потом придавливаем кнопку связи на заднем торце. Контроллер перейдет в режим подключения, лого начнет быстро мерцать.
Ждем, пока в списке обнаруженных устройств появится название Xbox Wireless Controller. Щелкаем по нему и ждем подключения. В следующий раз, когда решите поиграть, достаточно будет просто включить контроллер нажатием на кнопку с логотипом, подцепится к компу он уже автоматически.
Выбор аккумуляторов для геймпада Xbox
Беспроводной режим потребует батареек, а еще лучше аккумуляторов, потому что встроенного аккумулятора в контроллере нет.
Когда у меня появился этот контроллер, я просто взял четыре пальчиковых аккума на 2100 мАч. Одна пара работала в геймпаде, воторая либо заряжалась, либо ждала на подмене.
В магазинах сейчас есть много вариантов литий-ионных аккумов, которые вставляются в батарейный отсек или даже заменяют собой крышку. Такие аккумы удобны тем, что их можно заряжать через USB-разъем на самом контроллере или поставить геймпад на специальную зарядную станцию. А вот емкость у них совсем смешная — 600 — 1 400 мАч.
Если уж играть по серьезному, то за те же полторы-две тысячи рублей выгоднее купить комплект из 4 пальчиковых аккумов на 2600 мАч и зарядник. Да, их надо вынимать из геймпада, чтобы зарядить, но зато заряд они держат раз в 5-10 дольше.
Как обновить геймпад Xbox One
Для стабильной работы геймпада, Микрософт рекомендует обновить прошивку девайса. Для этого скачиваем из магазина приложений программу, которая называется Аксессуары Xbox. Запускаем.
Подключаем контроллер к компу через кабель. Вылезет оповещение «Требуется обновление». Нажимаем, обновляем.
Как откалибровать контроллер Xbox One в Windows 10
ПК с Windows 10 поддерживает игровой контроллер Xbox . Вы можете подключить его к компьютеру и играть в игры, которые его поддерживают. Вы также можете транслировать Xbox Games на ПК и использовать игровой контроллер для игр, если ваша консоль Xbox One и ПК находятся очень далеко. Тем не менее, часто кажется, что контроллер не работает должным образом, и если это так с вами, вам может понадобиться откалибровать контроллер Xbox One в Windows 10. Об этом мы и поговорим в этом руководстве.
Калибровка контроллера Xbox One
Вы узнаете, нуждается ли ваш игровой контроллер Xbox One в калибровке, когда у вас возникнут проблемы с игрой на вашем ПК. Иногда триггер не срабатывает своевременно или что-то не так с осью контроллера. Все они приведут к случайному движению во время игры.
У вас есть два варианта в этом процессе. Либо вы можете выполнить сброс, чтобы вернуть контроллер к настройкам по умолчанию, либо вы можете попробовать выполнить калибровку. Мы предлагаем вам сделать позже в первую очередь.
- Подключите контроллер Xbox к компьютеру с помощью USB-кабеля.
- Чтобы убедиться, что он обнаружен вашим компьютером, откройте диспетчер устройств. (WIN + X + M). Если вы его не видите, щелкните правой кнопкой мыши на своем ПК и выполните поиск аппаратных изменений.
- Откройте Панель управления> Панель управления \ Все элементы панели управления \ Устройства и принтеры.
- Щелкните правой кнопкой мыши значок контроллера и выберите свойства игрового контроллера.
- У вас есть две вкладки здесь:
- Сначала вы можете протестировать все кнопки и триггеры контроллера и посмотреть, отвечают ли они обратно.
- Во-вторых, позволяет сбросить его на настройки по умолчанию или выполнить калибровку. Выберите позже.
- Это запустит мастер, который откалибрует оси вашего контроллера.
- Во время процесса вам будет предложено нажимать разные кнопки, иногда оставлять оси как есть и так далее.
- Вы увидите множество инструкций по вращению оси X, оси Z, Dpad, и вам потребуется некоторое время, чтобы выполнить их.
- После завершения вы можете попробовать первую вкладку, которую мы пропустили выше, чтобы увидеть, правильно ли откалиброван ваш контроллер.
Если это по-прежнему не работает, вы можете перезагрузить контроллер. У нас была эта опция в настройках игрового контроллера.
Это должно решить проблему калибровки с вашим контроллером Xbox One на ПК с Windows 10. Если у вас все еще есть проблемы, вы можете подключиться к Xbox и попробовать изменить эти настройки также на Xbox One. Xbox One позволяет вам отображать разные кнопки и менять их местами, если вы привыкли к таким настройкам.
Как откалибровать контроллер Xbox One под Windows 10
Windows 10 ПК поддерживает Игровой контроллер Xbox. Вы можете подключить его к компьютеру и играть в поддерживающие его игры. Вы также можете играть в игры Xbox на своем ПК и использовать геймпад для игр, когда консоль Xbox One и компьютер находятся далеко. Однако контроллер часто не работает должным образом, и если это так, вам может потребоваться откалибровать контроллер Xbox One в Windows 10. Именно об этом мы и поговорим в этом руководстве.
Калибровка контроллера Xbox One
Обновление за апрель 2021 года:
Теперь мы рекомендуем использовать этот инструмент для вашей ошибки. Кроме того, этот инструмент исправляет распространенные компьютерные ошибки, защищает вас от потери файлов, вредоносных программ, сбоев оборудования и оптимизирует ваш компьютер для максимальной производительности. Вы можете быстро исправить проблемы с вашим ПК и предотвратить появление других программ с этим программным обеспечением:
- Шаг 1: Скачать PC Repair & Optimizer Tool (Windows 10, 8, 7, XP, Vista — Microsoft Gold Certified).
- Шаг 2: Нажмите «Начать сканирование”, Чтобы найти проблемы реестра Windows, которые могут вызывать проблемы с ПК.
- Шаг 3: Нажмите «Починить все», Чтобы исправить все проблемы.
Вы узнаете, нужно ли откалибровать контроллер Xbox One, если у вас проблемы с играми на вашем ПК. Иногда триггер не срабатывает вовремя или что-то не так с осью контроллера. Все они приводят к случайным движениям во время игры.
У вас есть два варианта. Либо вы можете сбросить контроллер до настроек по умолчанию, либо вы можете попробовать откалибровать его. Мы предлагаем вам сделать это позже.
-
- Подключите контроллер Xbox к компьютеру через USB-кабель.
- Чтобы убедиться, что ваш компьютер распознает его, откройте диспетчер устройств. (ПОБЕДА + Х + М). Если вы не видите его, щелкните правой кнопкой мыши на своем ПК и выполните поиск изменений оборудования.
-
- Откройте Панель управления> Панель управления Все устройства и принтеры в Панели управления.
- Щелкните правой кнопкой мыши значок контроллера и выберите свойства игрового контроллера.
- У вас есть две вкладки здесь:
- Во-первых, вы можете проверить все ключи и триггеры контроллера и посмотреть, реагируют ли они снова.
- Во-вторых, вы можете сбросить или откалибровать его к настройкам по умолчанию. Выберите позже
- Это запускает помощника, который калибрует ваши оси управления.
- Во время операции вам будет предложено нажимать разные клавиши, иногда оставлять оси без изменений и так далее.
- Вы увидите много инструкций по вращению для оси X, оси Z, Dpad, и вам потребуется некоторое время для их выполнения.
- Когда вы закончите, вы можете попробовать первую вкладку, которую мы пропустили выше, чтобы увидеть, правильно ли откалиброван ваш контроллер.
Если это по-прежнему не работает, вы можете перезагрузить контроллер. У нас была эта опция в настройках геймпада.
Это должно решить проблему калибровки вашего Xbox One на ПК с Windows 10. Если у вас все еще есть проблемы, вы можете подключиться к Xbox и попробовать изменить эти настройки на Xbox One. Xbox One позволяет назначать разные кнопки и менять их местами, если вы привыкли к этим типам настроек.
Как подключить геймпад Xbox One к компьютеру
Контроллер Xbox One по праву считается одним из лучших геймпадов, который работает не только с консолью Xbox One / One S / One X, но и с компьютерами на Windows. Вы можете очень просто подключить геймпад к своему компьютеру и с удобством играть ваши любимые игры. Эта небольшая инструкция расскажет о том, как подключить беспроводной контроллер Xbox One S к компьютеру на Windows 10.
Подключение геймпада Xbox One к компьютеру на Windows 10
Прежде всего вам надо проверить, какой геймпад у вас на руках. Чтобы свободно подключить контроллер к компьютеру по Bluetooth, вам нужна обновленная версия контроллера, которая вышла вместе с Xbox One S в 2016 году. Она обладает Bluetooth-подключением, измененным дизайном и текстурированной задней стороной для более удобного хвата. Отличить старый контроллер от нового можно по оформлению кнопки Xbox. В новой версии кнопка встроена в основной корпус геймпада, тогда как в старой версии кнопка является частью конструкции с курками и бамперами. Если у вас белый геймпад, тогда обновленный Xbox One S-вариант будет иметь белые дополнительные кнопки, а также белую заднюю часть. В белом геймпаде от оригинальной Xbox One дополнительные кнопки, задняя сторона, а также пластик вокруг кнопки Xbox окрашены черным цветом.

Для корректной работы контроллера ваш компьютер должен быть обновлен до Windows 10 Anniversary Update 1607 и старше. Чтобы проверить версию вашей Windows 10, нажмите Win + R и введите winver. В появившемся окне номер версии операционной системы должен быть 1607 и выше (1607, 1703, 1709 и так далее). Если компьютер не обновлен до 1607, скачайте все доступные обновления, либо выполните обновление вручную.
Разумеется, ПК должен быть оснащен Bluetooth, иначе геймпад не подключить в беспроводном режиме. Если в вашем компьютере нет Bluetooth, тогда придется купить USB-адаптер. Он будет работать точно так же, как и встроенный Bluetooth.
Геймпад подключается к компьютеру очень легко, поскольку он создавался для работы с устройствами на Windows 10.
- Нажмите на центральную черную кнопку Xbox. Она должна начать мигать. Затем зажмите кнопку подключения, которая расположена на торце со стороны бамперов. Подождите, пока кнопка Xbox не начнет быстро мерцать.
- Теперь в компьютере нажмите Win+ I и перейдите в Параметры – Устройства – ДобавлениеBluetoothили другого устройства.
- В открывшемся окне выберите Bluetooth. Подождите пару секунд, пока система не обнаружит включенный геймпад. Нажмите на него и дождитесь завершения подключения.
После этого геймпад будет готов к работе в любое время. Если он лежит 15 минут без дела, контроллер автоматически выключится, чтобы сэкономить заряд батареек. Чтобы включить его обратно, просто нажмите на кнопку Xbox. Она мигнет один раз, после чего начнет светиться. Это служит сигналом, что геймпад сопряжен с компьютером и готов к замесам.
Примечание: 3.5 мм аудиовыход не работает при подключении геймпада к компьютеру в беспроводном режим. Кроме того, такой способ соединения не поддерживает чатпады и другие аксессуары для контроллеров.
Если оказалось, что у вас старая версия геймпада Xbox One, тогда процесс подключения будет немного сложнее. Компьютер должен быть оснащен специальным адаптером для работы с периферией, сертифицированной для Xbox. Это как донглы для беспроводных клавиатур. Некоторые производители устанавливают Xbox Wireless-адаптеры прямо на заводе, но такие компьютеры весьма редкие. Скорее всего, вам придется покупать беспроводной адаптер для сопряжения компьютера с контроллером. Другой вариант – приобрести кабель подключения. Такой тип соединения будет в каком-то смысле надежнее, но этот метод уже не столь удобный, как подключение через Bluetooth или с помощью беспроводного адаптера, что вполне очевидно.
Обратите также внимание, что вы можете подключить Xbox One S-геймпад к компьютеру с помощью microUSB-кабеля. В этом случае контроллер будет одновременно получать питание от компьютера и работать в ваших играх.
Как подключить геймпад от Xbox One к ПК на Windows 8/7 без провода
На компьютерах с Windows 8.1 и Windows 7 поддерживается только проводной режим. Такие устройства не поддерживают подключение геймпада Xbox One S по Bluetooth. Достаточно лишь подключить контроллер через microUSB-кабель к компьютеру, после чего ПК сам найдет все необходимые драйверы и подготовит ваш замечательный геймпад к работе.
Примечание: чтобы снова использовать контроллер с Xbox после подключения к компьютеру, вы должны заново синхронизировать геймпад со своей консолью.
Как узнать уровень заряда батарейки в геймпаде
Если вы подключаете геймпад к своей консоли, тогда Xbox отобразит уровень оставшегося заряда на дашборде. В случае подключении контроллера к компьютеру понадобятся сторонние утилиты. В Windows 10 пока еще нет системного индикатора состояния батареи в геймпаде, что является весьма большим недочетом операционной системы, которая делает большой акцент на играх.
В этом вопросе вам поможет одна очень маленькая, но эффективная программа. Она помещает в область уведомлений индикатор батареи вашего геймпада. Обратите внимание, что приложение работает только при активном подключении с геймпадом и его надо запускать каждый раз, когда вы включаете контроллер. Несмотря на эту особенность, приложение эффективно отображает процент оставшегося заряда для геймпадов Xbox One, Xbox 360 и любых других XInput-совместимых контроллеров.
Скачайте утилиту по ссылке из GitHub. Распакуйте ее в любое удобное вам место, а затем запустите файл XB1ControllerBatetryIndicator.exe. На панели задач появится иконка контроллера и его батарейки как на скриншоте выше.