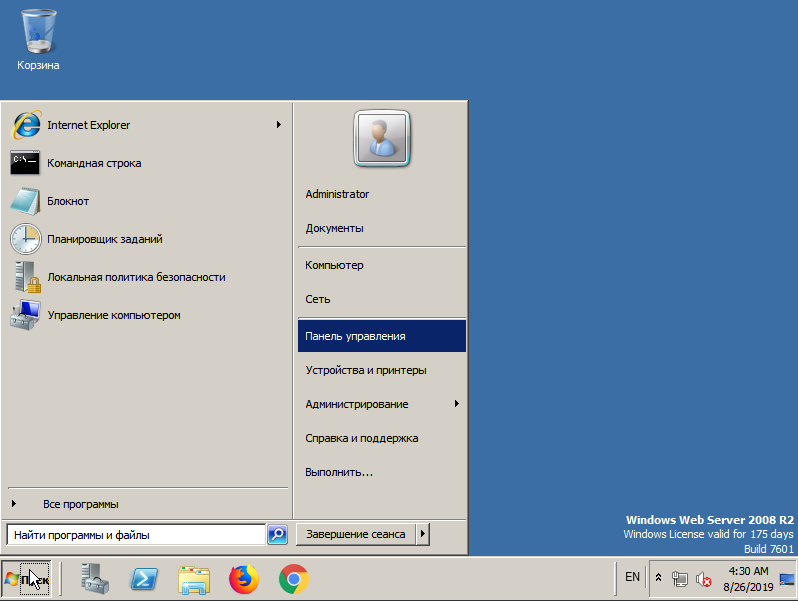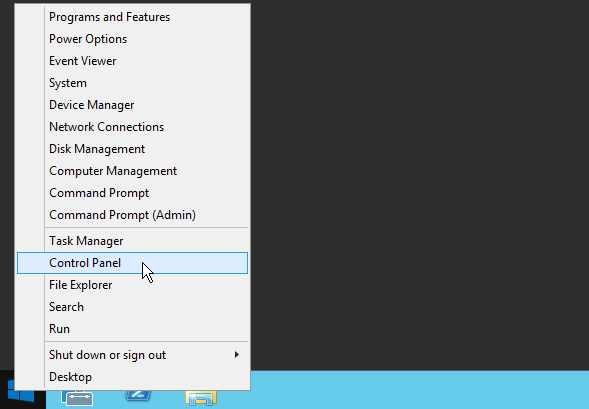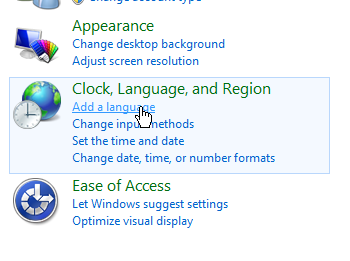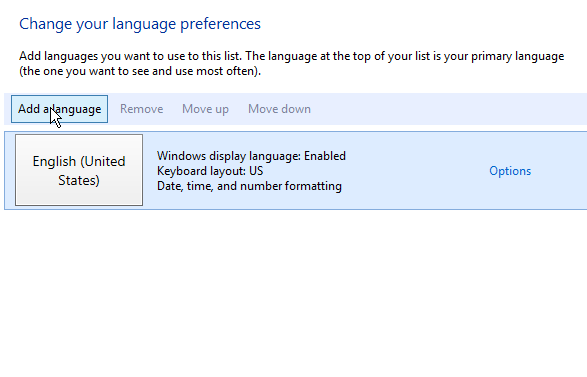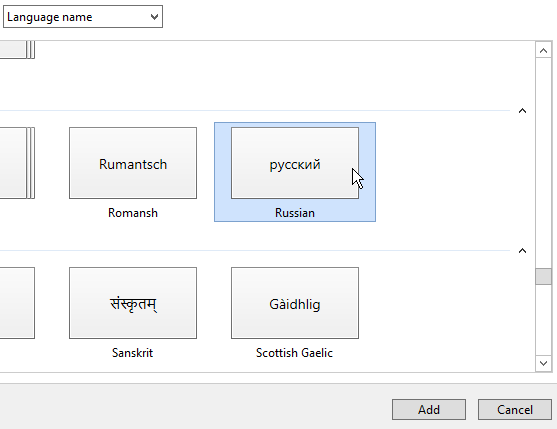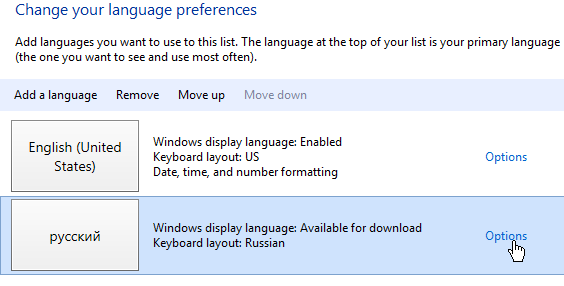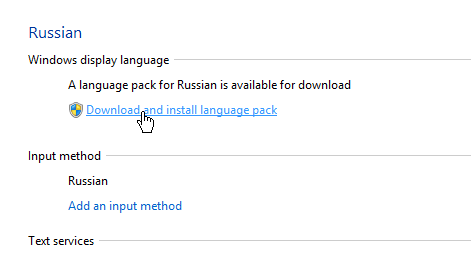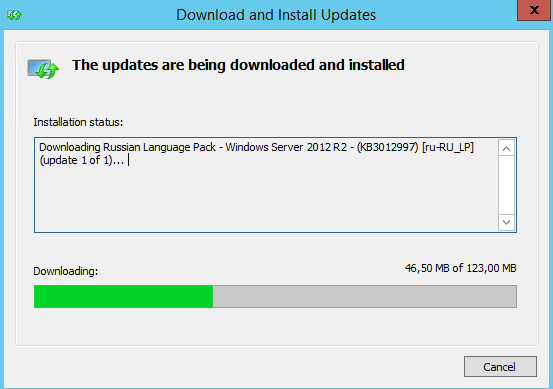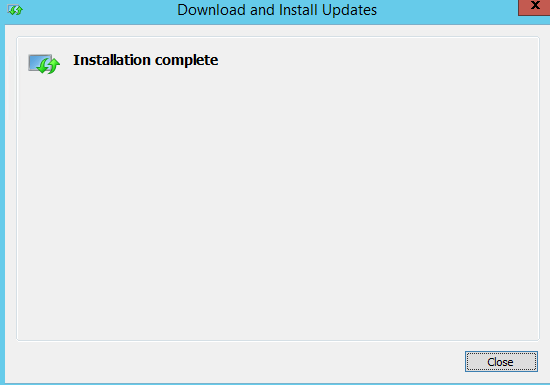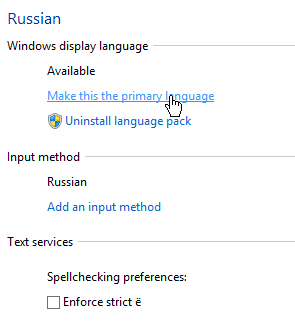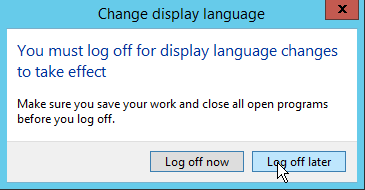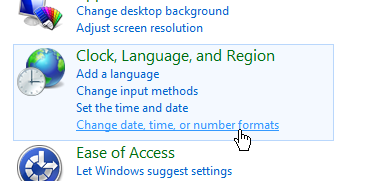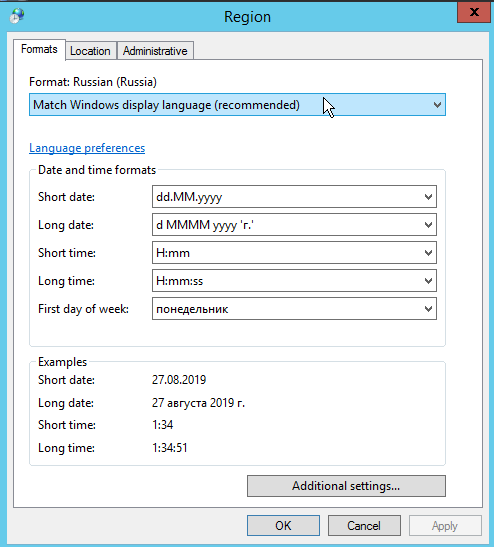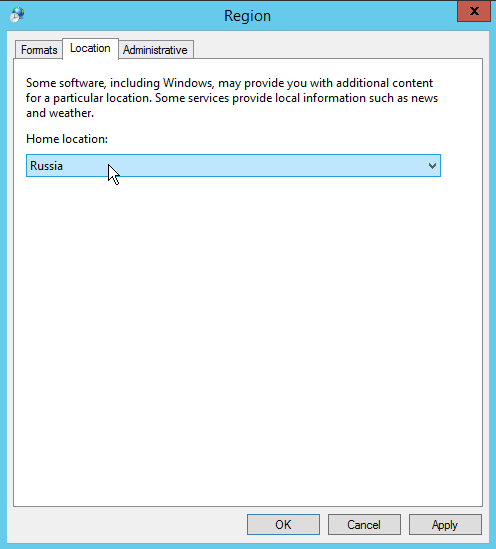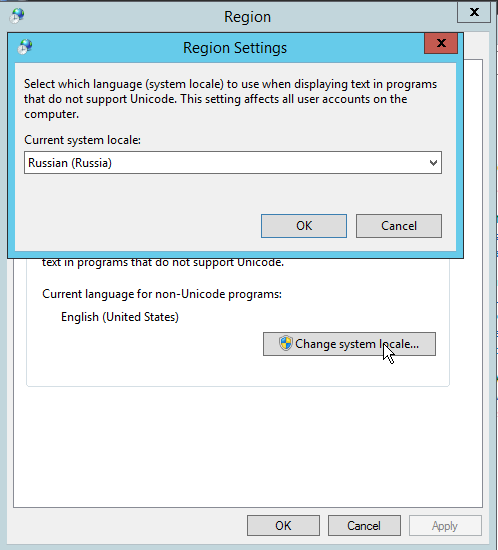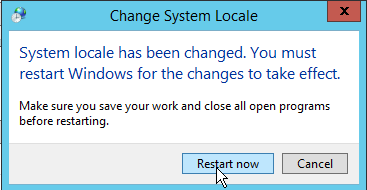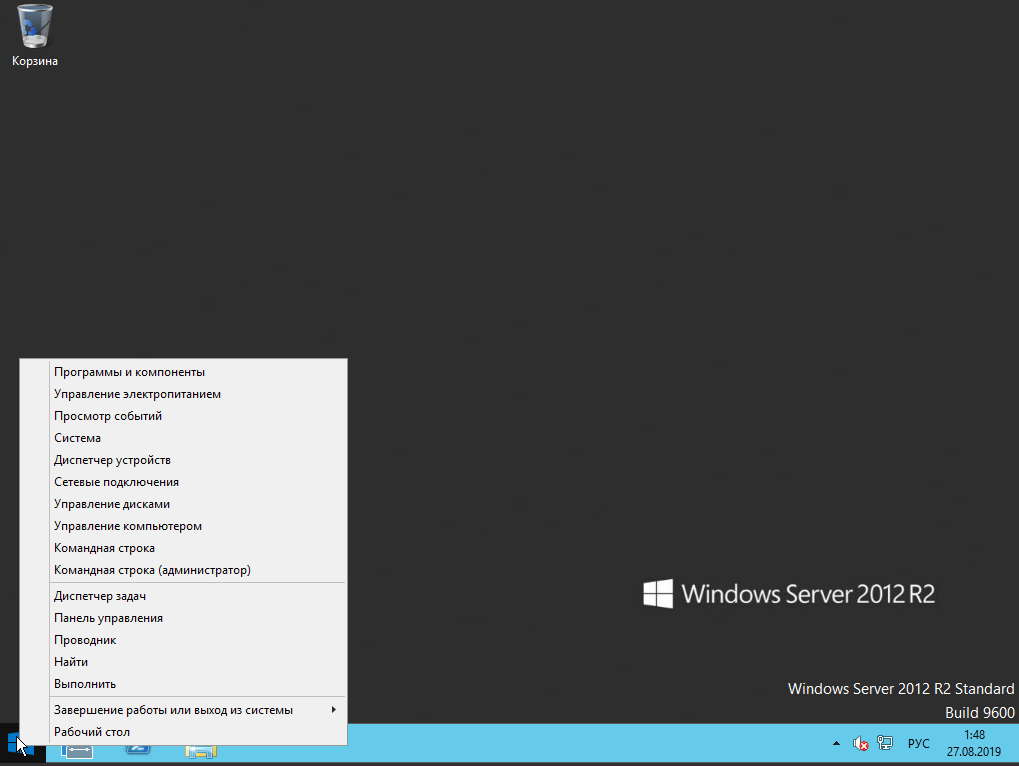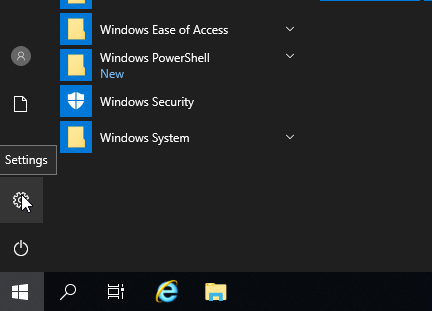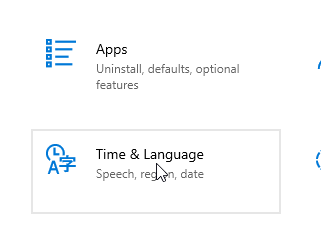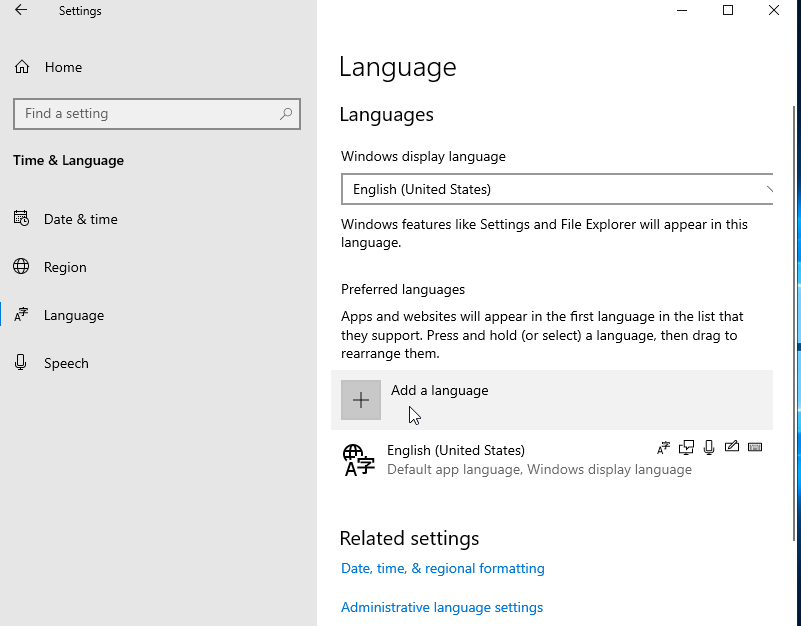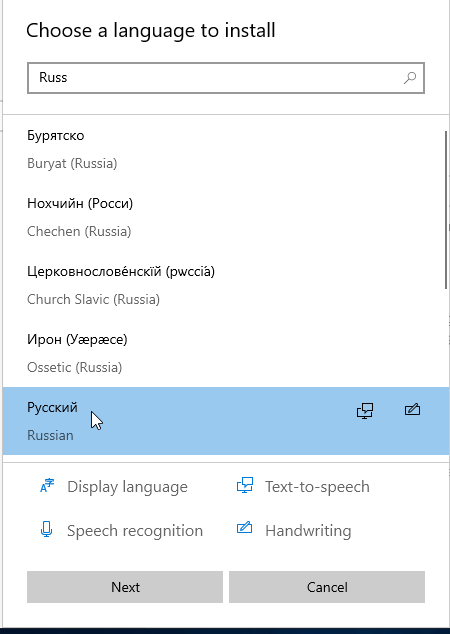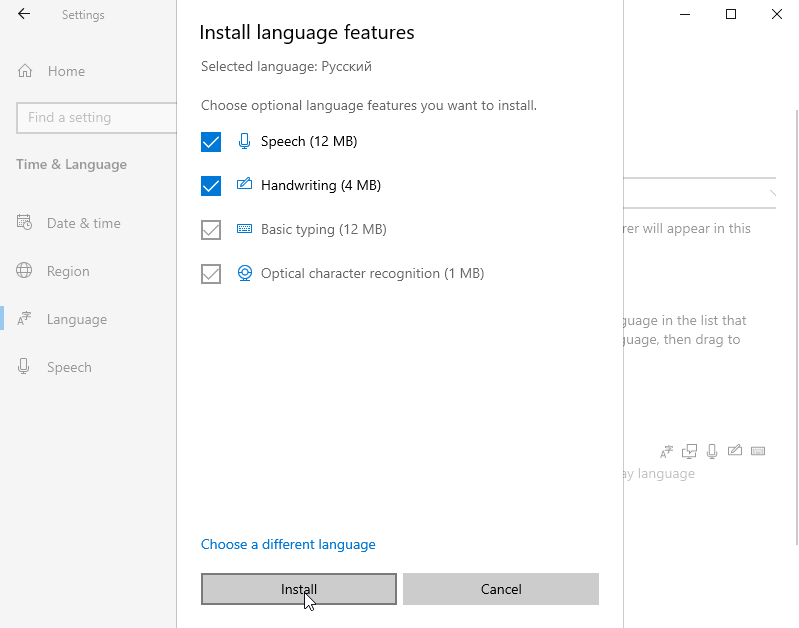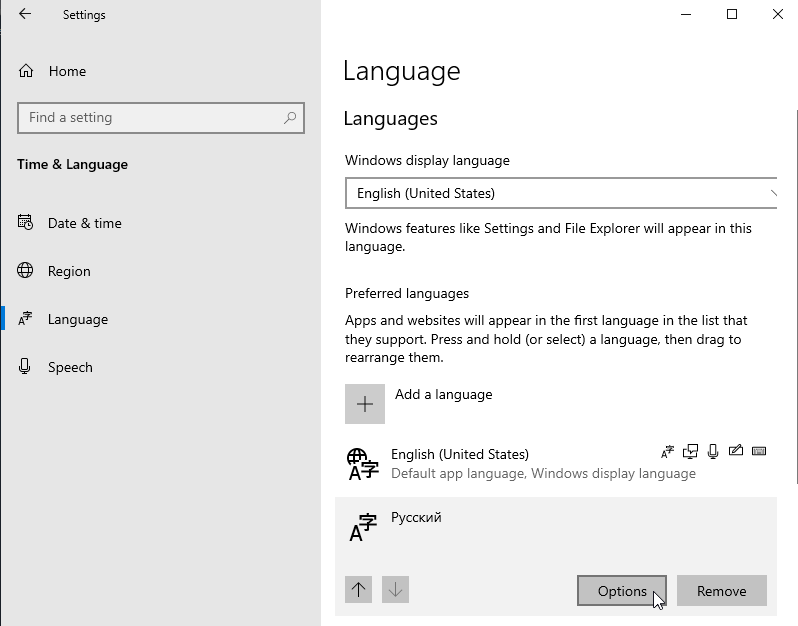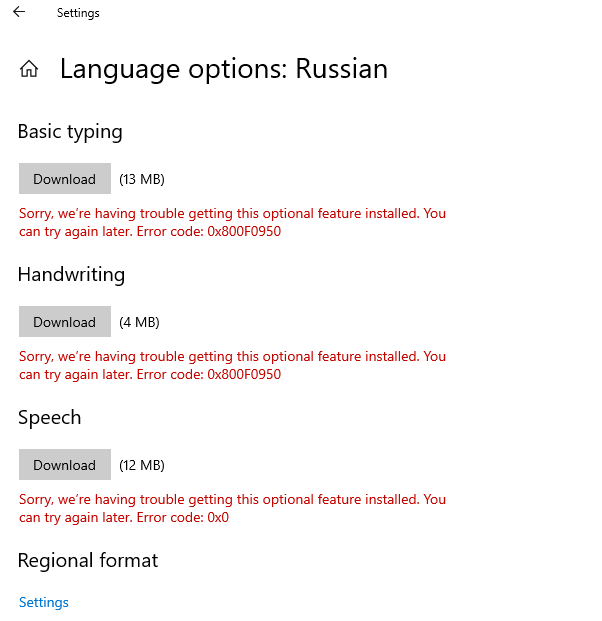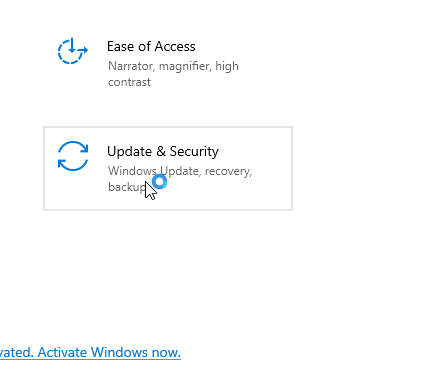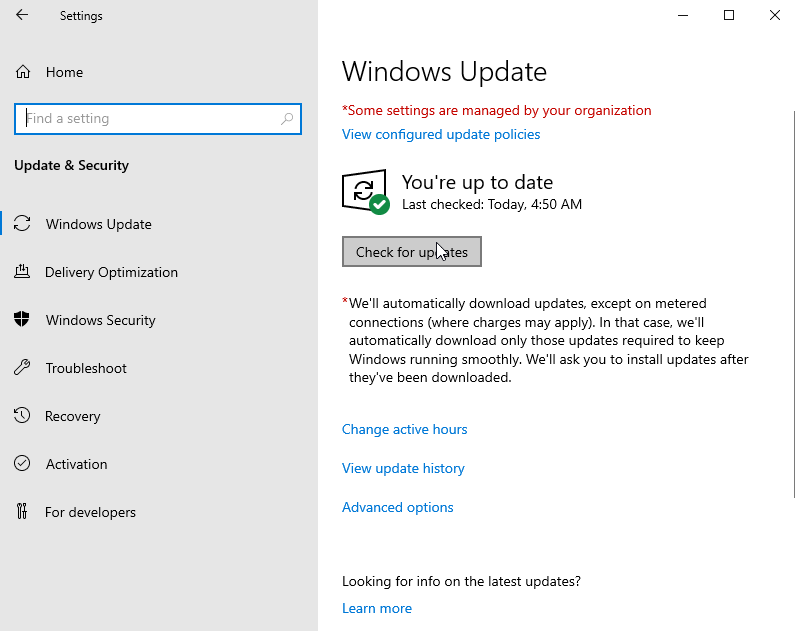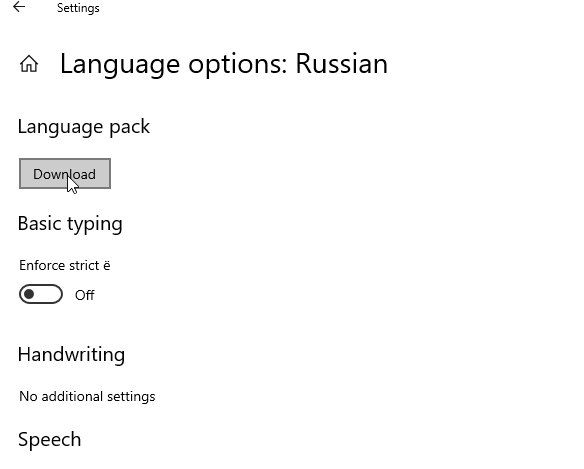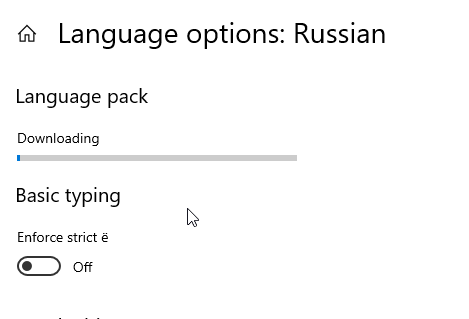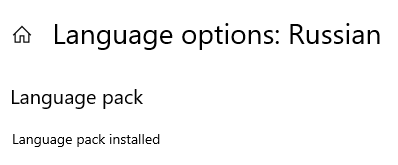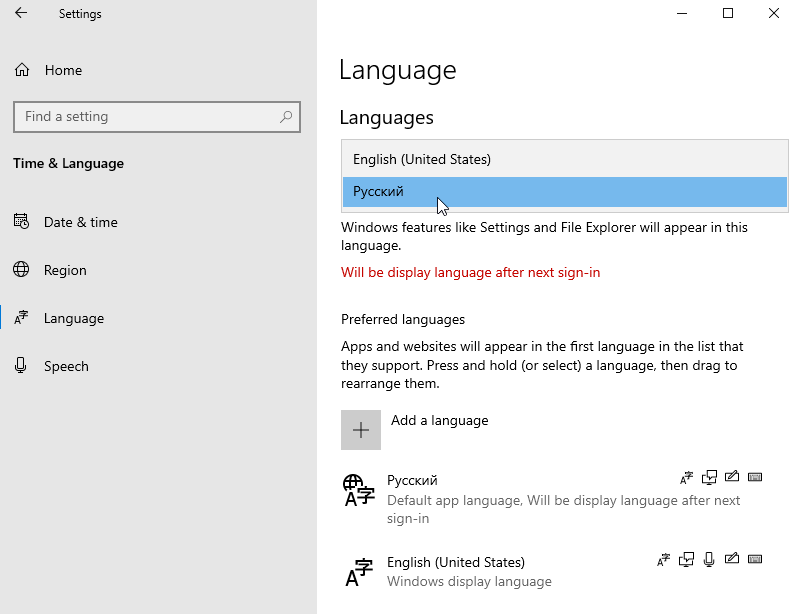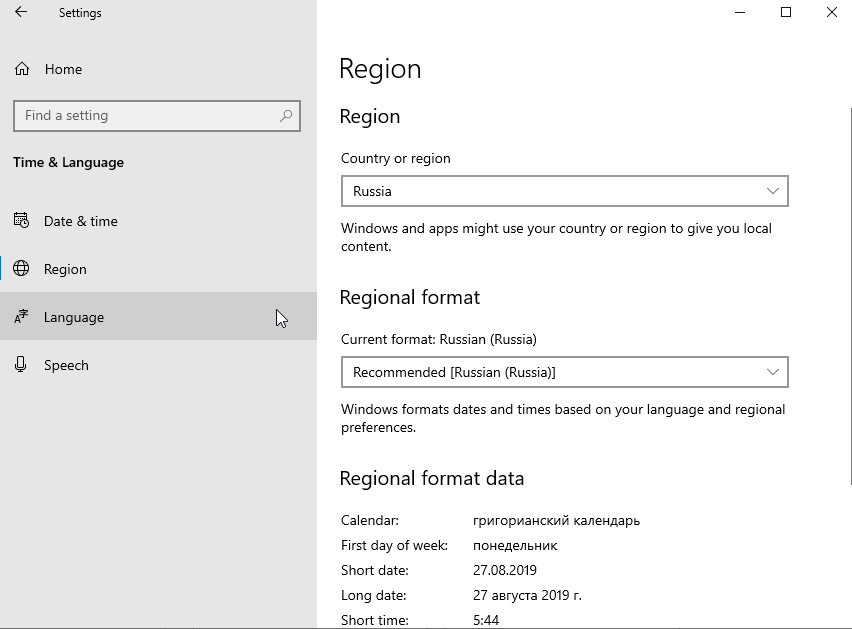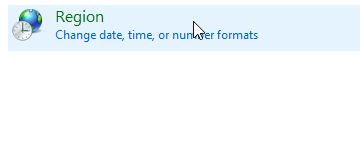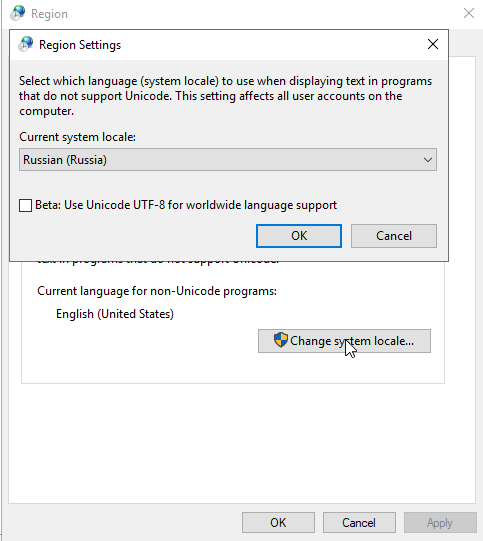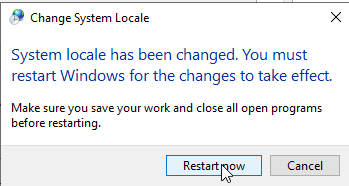- Не удается настроить языковой пакет для windows Server 2019 Desktop Experience
- Симптомы
- Решение
- Метод 1. Установка KB4476976
- Метод 2. Использование LPKSetup
- Настройка языка отображения
- Status
- Полная русификация Windows 10 (Server 2012, 2016)
- Как русифицировать Windows Server 2012 R2
- Русификация Windows Server (2008 — 2012 — 2016 — 2019)
- Руссификация Windows Server 2008
- Русификация Windows Server 2012 и Windows Server 2016
- Русификация Windows Server 2019
Не удается настроить языковой пакет для windows Server 2019 Desktop Experience
В этой статье приводится решение проблемы, из-за которой невозможно настроить языковой пакет для windows Server 2019 Desktop Experience.
Исходная версия продукта: Windows Server 2019
Исходный номер КБ: 4466511
Симптомы
При использовании desktop Experience в Windows Server 2019 невозможно установить языковые пакеты с помощью страницы «Язык» в приложении «Параметры».
Решение
Метод 1. Установка KB4476976
Чтобы устранить эту проблему, установите обновление от 22 января 2019 г. до KB4476976 (сборка ОС 17763.292).
Затем выполните действия, которые необходимо предпринять в настройке языка отображения.
Метод 2. Использование LPKSetup
Кроме того, можно добавить новый язык отображения Windows без установки обновления 4476976. Для этого необходимо получить нужный CAB-файл языкового пакета, установить CAB-файл с помощью LPKSetup.exe, а затем использовать страницу «Язык» для установки предпочитаемого языка.
Чтобы использовать LPKSetup.exe, выполните следующие действия.
- Скачайте ISO-образ, содержащий языковые пакеты, здесь.
- Либо смонтировать ISO-образ, либо записать изображение на DVD-диск.
- Нажмите клавиши с логотипом Windows+R, чтобы открыть диалоговое окно «Выполнить». Введите lpksetup.exe и выберите «ОК».
- Пошаговая пошаговая пошаговая установка языкового пакета. Кроме того, можно использовать параметры Lpksetup Command-Line для установки языкового пакета с помощью командной подсказки с повышенными уровнями.
Затем выполните действия, которые необходимо предпринять в следующем разделе.
Настройка языка отображения
Чтобы настроить новый язык отображения Windows, выполните следующие действия.
- Запустите приложение «Параметры»,выберите & «Язык» и выберите «Язык».
- На странице «Язык» в заголовке «Предпочитаемый язык» выберите «Добавить язык».
- В диалоговом окне «Выбор языка для установки» выберите запись, которая соответствует языку языкового пакета, а затем выберите «Далее».
- В диалоговом окне «Установка компонентов языка» выберите «Установить». Теперь в поле «Язык отображения Windows» должен быть добавлен только что добавленный язык.
- Чтобы переключиться на новый язык, выберите его в поле «Язык отображения Windows», выключив текущий сеанс Windows, а затем снова во sign in.
Status
Корпорация Майкрософт подтвердила, что это проблема в продуктах Майкрософт, перечисленных в разделе «Применимо к».
Полная русификация Windows 10 (Server 2012, 2016)
В данной записи я расскажу, как выполнить полную русификацию интерфейса Windows 10, Windows Server 2012, Windows Server 2016. Данный мануал включает в себя установку русской локализации интерфейса, установку системной локали, установка русской раскладки клавиатуры, настройка русского языка для экрана приветствия и Microsoft Store.
Если при самостоятельной установке, вы всегда можете выбрать русский дистрибутив с Windows, то например, при заказе виртуального сервера с Windows может быть установлена система с английским интерфейсом.
Установка русификации Windows
Для Windows 10 жмем кнопку Start (Пуск) в меню с лева будет иконка шестеренки Settings . Копируем в строку поиска Region & language .
Для Windows Server 2012 или Windows Server 2016 заходим в панель управления: This PC , на пустом месте жмем правой кнопкой мыши и в открывшемся меню выбираем Properties . В правом меню выбираем Control Panel Home — Region & language .
Жмем Add a language для добавления русского языка в качестве новой раскладки клавиатуры. Когда русский язык отобразится в списке жмем на нем и в открывшемся окне выбираем Download language pack . Дожидаемся загрузки и установки русской локализации интерфейса. Далее снова жмем на языке и выбираем Set as default languag . Изменения будут применены после завершения текущего сеанса и повторного входа в систему.
Установку системной локали Windows
В предыдущем этапе мы выполнили полную русификацию Windows. Но если вы попытаетесь, например, создать текстовый документ с русскими символами, то после сохранения русские пропадут русские символы. Что бы исправить ситуацию нам необходимо установить русскую локаль для Windows.
Снова заходим в панель управления: для Windows 10, Windows Server 2012 или Windows Server 2016 Этот компьютер , на пустом месте жмем правой кнопкой мыши и в открывшемся меню выбираем Свойства . В правом меню выбираем Панель управления — Региональные стандарты — вкладка Дополнительно , изменить язык системы. в выпадающем списке выбираем русский язык.
Система предложит выполнить перезагрузку системы, необходимо отказаться. Что бы установить русский язык для экрана приветствия в этом же окне Экран приветствия и учетные записи пользователей жмем кнопку Копировать параметры. . После чего можно выполнить перезагрузку системы.
Русификация Microsoft Store приложений
Откройте Магазин Windows. В заголовке окна с правой стороны значек с тремя точками. При нажатии на нем откроется меню, в котором необходимо выбрать Downloads and updates и установите все доступные обновления для Microsoft Store приложений.
На этом процесс русификации интерфейса Windows закончен. В случае необходимости Windows VPS c уже остановленной русской локализацией можно заказать по указанной ссылке.
Как русифицировать Windows Server 2012 R2
Язык интерфейса — это язык, который используется Windows в диалоговых окнах, меню, разделах центра справки и поддержки, а также в других элементах пользовательского интерфейса. Вам не стоит беспокоиться о установленном языке в Windows 2012 R2, если он отличается от вашего родного, вы без труда сможете изменить язык интерфейса. Смотрим.
Щелкаем правой кнопкой мыши по пуску и выбираем «Control Panel»
Щелкаем «Add a language»

Видим, что у нас есть уже один язык — это английский. Для добавления русского щелкаем «Add a language»

В открывшемся окне выбираем русский язык и жмем «Add»

Начнется скачивание языкового пакета

Все, установка language pack с русским языком окончена.

Теперь нужно применить наш language pack с русским языком, для того чтобы сменить интерфейс WIndows. Жмем «Options»

Выбираем «Make this the primary language» и «Save» для сохранения.

Вам сообщат что придется сделать выход из системы Log off. Жмем «Отмена».

Далее, переходим в «Advanced settings»

и выбираем Применить языковые параметры к экрану приветствия, системным учетным записям и новым учетным записям пользователей (Apply language settings to the welcome screen, system accounts, and new user accounts), выставляя везде русский язык.

Перезагружаемся. Видим, что язык уже стал русский, но это еще не все, что нужно сделать. Еще нужно сменить региональные стандарты. Щелкаем опять правым кнопкой мыши по пуску и выбираем панель управления.


Убеждаемся что на вкладки «Форматы» стоит русский язык

Переходим на вкладку «Местоположение» и видим, что стоит «США», нас это не устраивает.


Переходим на вкладку «Дополнительно». Видим, что текущий язык программ стоит «США», нажимаем «Изменить язык системы»

Меняем английский на русский.


Вас попросят перезагрузиться жмем «Отмена», еще не время.

Нажимаем кнопку «Копировать параметры», и ставим две галки снизу. Первая это Экран приветствия и системные учетные записи, это чтобы экран приветствия стал русским для встроенных записей, и вторая галка Новые учетные записи пользователей, для того чтобы у новых учеток тоже все было русское.

Вот так вот просто русифицировать Windows Server 2012 R2 и изменить язык интерфейса системы на русский.
Русификация Windows Server (2008 — 2012 — 2016 — 2019)
Руссификация Windows Server 2008
Для Windows Server 2008, отсутствует официальный дистрибутив на русском языке. Поэтому, чтобы русифицировать установленную систему, потребуется выполнить несколько шагов:
1. Подключиться к серверу, по RDP или при помощи VNC клиента.
2. Перейти на сайт Microsoft (желательно это сделать одним из современных браузеров Chrome или Firefox, предварительно установив их) и выполнить загрузку пакета обновления KB2483139 http://www.microsoft.com/ru-ru/download/details.aspx?id=2634 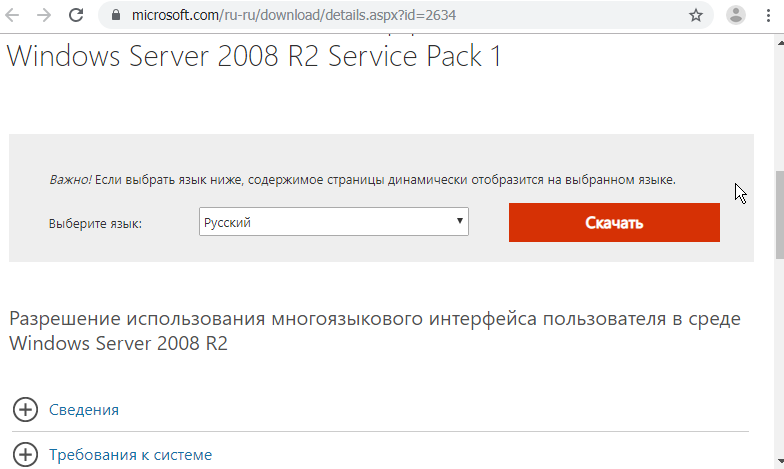
3. После этого запустить данный пакет обновления и он автоматически начнёт устанавливаться. 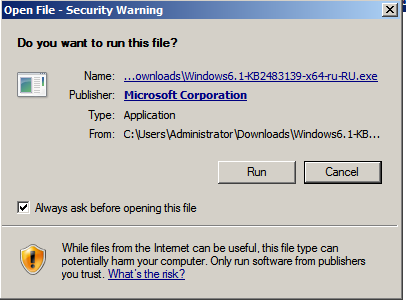
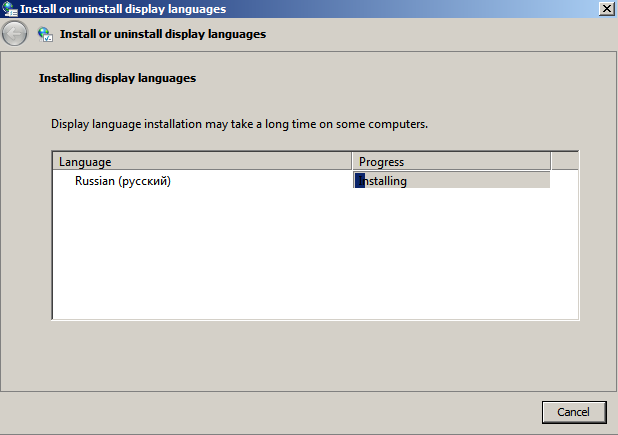
4. После того как пакет будет установлен, нужно перейти в “Control panel” => “Region and Language” вкладка “Keyboard and Languages” и в пункте “Choose a display language” выбрать русский.
5. После этого разлогиньтесь из системы и войдите снова, чтобы изменения вступили в силу.
На этом русификацию Windows 2008 можно считать выполненной.
Русификация Windows Server 2012 и Windows Server 2016
После установки Windows Server 2012 или Windows Server 2016, в системе может быть установлен только один языковой пакет (чаще всего это английский). Ниже мы рассмотрим как установить русский языковой пакет для Windows Server 2012, аналогичным образом устанавливается и для Windows Server 2016.
1. Подключиться к серверу, по RDP или при помощи VNC клиента.
2. Перейти в “Control panel” (правая кнопка мыши на меню Пуск).
Далее “Clock, Language, and Region” => “Add language”.
Нажимаем кнопку “Add a language”.
В появившимся списке выбираем русский и нажимаем “Add”.
Русский язык появляется в списке доступных языковых пакетов. Для того, чтобы полностью установить данный пакет, нажимаем “Options”.
Далее “Download and install language pack”.
Начинается загрузка и установка языкового пакета.
3. После того как установка завершится, снова заходим в “Option” и назначаем установленный русский язык по умолчанию.
4. После применения данного пакета, будет предложено разлогиниться, но лучше пока этого не делать, чтобы сразу применить все нужные языковые настройки.
5. Теперь нам нужно изменить региональные настройки, для этого снова переходим в “Control panel” => “Change date, time, or number formats”.
Во вкладке “Formats”, можно ничего не менять, здесь уже установлен язык по умолчанию, который в нашем случае уже русский.
Далее во вкладке “Location”, меняем с “United States” на “Russia”
Во вкладке “Administrative”, “Change system locale…” меняем на “Russian (Russia)”.
После того как нажмете кнопку “OK”, чтобы применить настройки, система запросит перезагрузку.
Выполняем перезагрузку и при следующем входе в систему, мы получаем полностью русифицированный Windows 2012.
Русификация Windows Server 2019
Windows Server 2019, на данный момент является последней версией серверной операционной системы компании Microsoft и для её русификации, нам потребуется выполнить следующие действия:
1. Подключиться к серверу, по RDP или при помощи VNC клиента.
2. Нажать кнопку Пуск и перейти в “Settings”.
3. Перейти в пункт меню “Time & Language”, затем вкладка “Language” и “Add language”.
И из появившегося списка, выбираем язык “Russian”.
Затем мастер установки, попросит выбрать компоненты которые нужно установить, оставляем всё по умолчанию.
Устанавливаем пакет и он появляется в списке выбора языков. Нажимаем “Options”
Если при переходе в опции и попытке загрузки нужных пакетов, появляется ошибка: 0x00F0950
то это является недоработкой Microsoft и лечится одним из способов указанным в данной ссылке https://support.microsoft.com/ru-ru/help/4466511/cannot-configure-language-pack-for-windows-server-2019 . Воспользуемся первым способом, через Windows Update и выполняем следующие действия.
Переходим в меню “Settings” далее “Update & Security”.
Затем вкладка “Windows Update” и проверяем доступные обновления — “Check for updates”.
Устанавливаем все доступные обновления, в том числе и обновление KB4476976, которое лечит данную проблему. После установки обновления будет запрошен перезапуск сервера и как система загрузится — продолжаем установку языкового пакета.
4. После того, как языковой пакет установлен, переходим к настройке региональных параметров и языка по умолчанию в системе.
В “Language” => “Windows display language”, выбираем русский язык.
Вкладка “Region”, в меня “Country or region”, выбираем “Russia” и в “Current format: Russian (Russia)”.
В “Related settings”, можно задать дополнительные региональные стандарты.
Пункт “Region”, вкладка “Administrative” и “Change system locale”, выбираем “Current system locale: Russian”.
На запрос о перезагрузке системы, отвечаем положительно.
После перезагрузки, получаем полностью русифицированную систему Windows Server 2019.