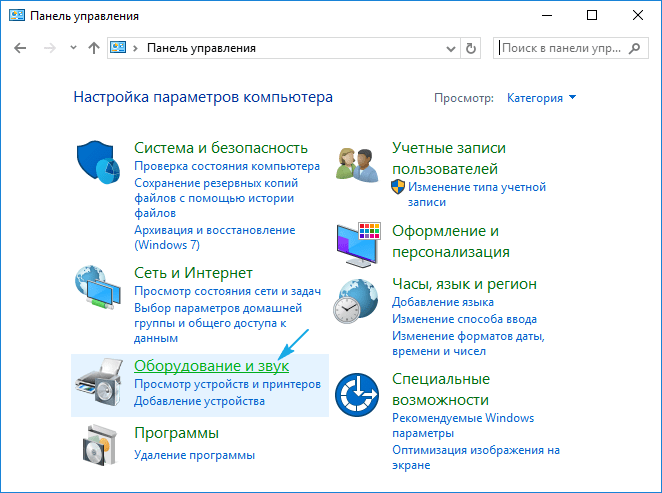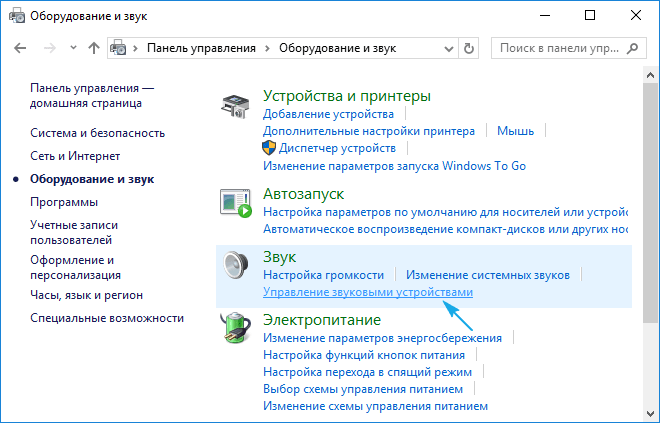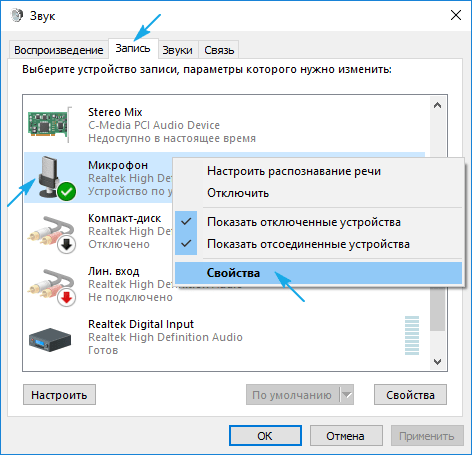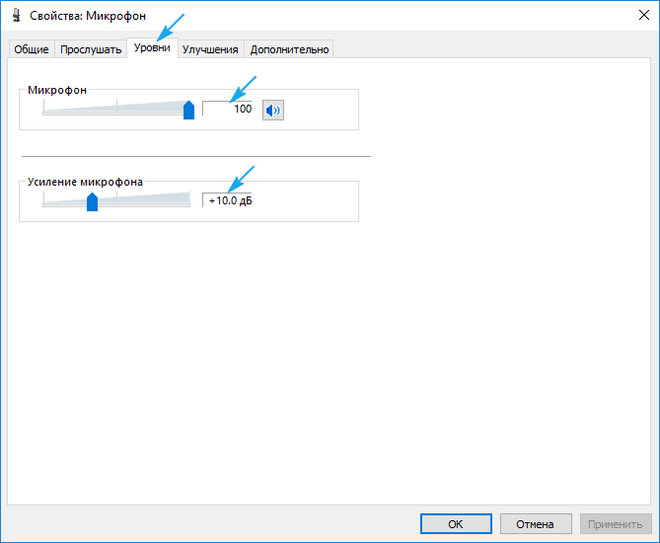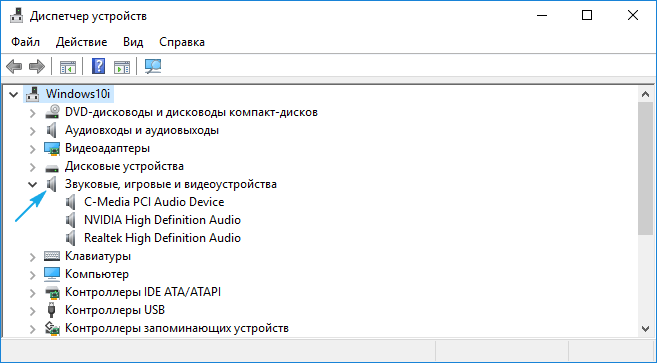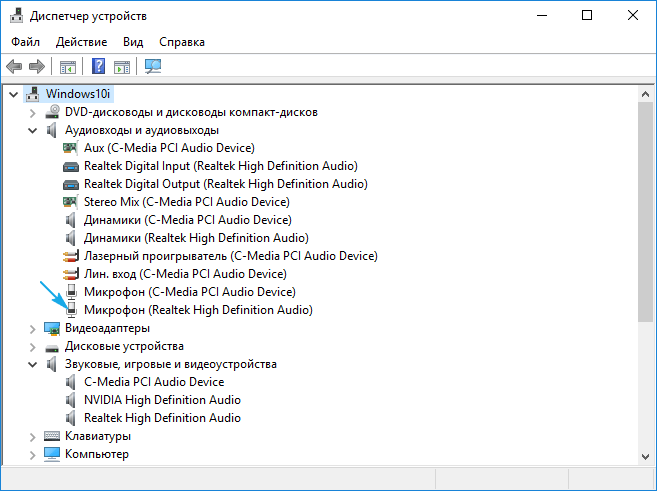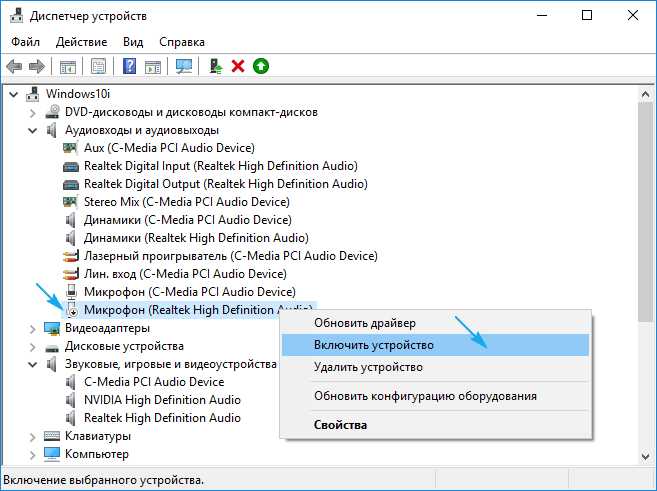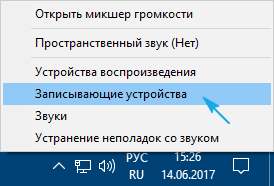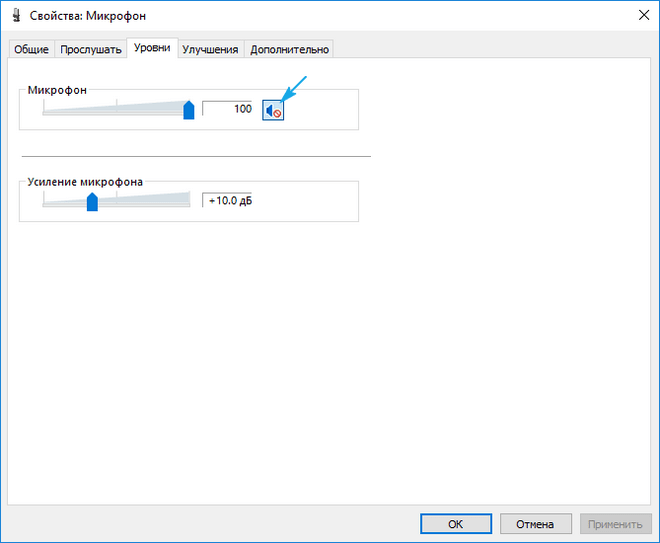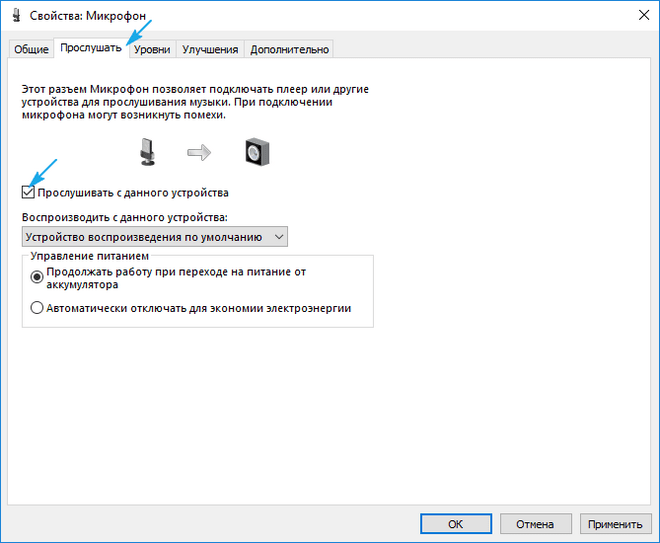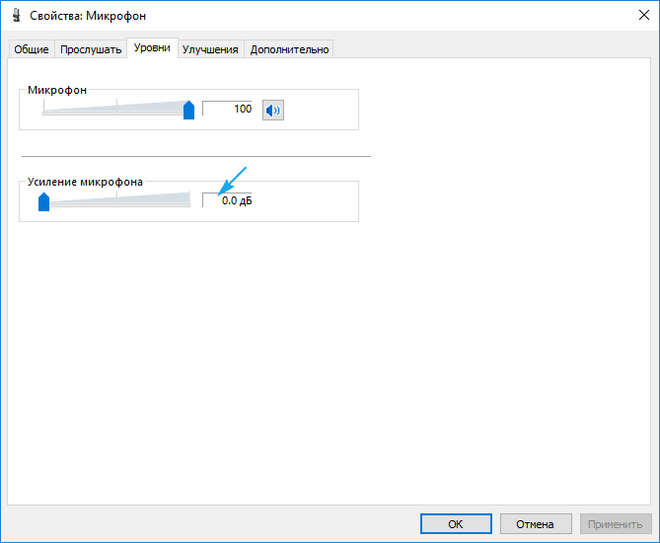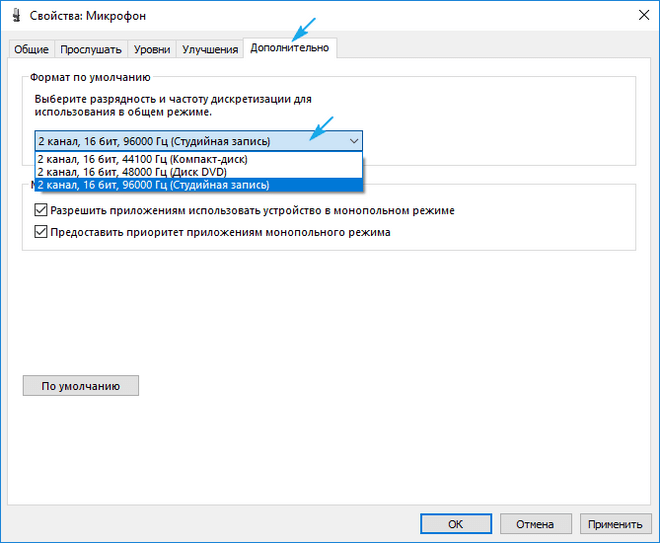- Как настроить микрофон на компьютере и ноутбуке в Windows 10
- Активация интегрированного записывающего устройства
- Микрофон не обнаружен
- Все работает, но ничего не слышно
- Подавление шума
- USB-микрофон не работает в Windows 10 [БЫСТРЫЕ РЕШЕНИЯ]
- Как я могу починить USB-микрофон, если он не работает в Windows 10?
- 1.Установите драйверы USB контроллера
- 2. Откройте аппаратное и звуковое устранение неполадок.
- 3. Обновите приложение, получающее доступ к вашему микрофону.
- 4. Обновите драйверы микрофона.
- 5. Дополнительные решения
- Программы для настройки микрофона на Windows 10
- Realtek HD Audio
- Voicemeeter
- MXL Studio Control
- Audacity
- Программы для записи звука с микрофона
Как настроить микрофон на компьютере и ноутбуке в Windows 10

Активация интегрированного записывающего устройства
Все ноутбуки поставляются с микрофоном, встроенным в портативный компьютер в области тачпада, и по умолчанию он не активен. Для включения устройства проделываем следующие шаги.
1. Открываем поиск в меню Пуск посредством сочетания клавиш Win+S.
3. Переходим в раздел «Оборудование и звук».
4. Жмем по ссылке «Управление звуковыми устройствами».
Если элементы Панели управления отображались в виде иконок, а не категорий, вызываем апплет «Звук» и переходим на вкладку «Запись». Результат будет аналогичным.
6. Из выпадающего списка расположенной внизу формы «Применение устройства» выбираем «Использовать это…(вкл.)» для активации микрофона.
Уже далее осуществляется настройка микрофона в Windows 10.
8. Переключаемся на вкладку «Уровни».
9. Ползунок «Усиление микрофона» перемещаем в первое положение после нуля — 10 дБ, а громкость увеличиваем до 100%.
10. Активируем настройки кнопкой «OK».
Микрофон не обнаружен
При выполнении 5 шага предыдущего подраздела может оказаться, что включать и настраивать нечего. В таком случае необходимо проверить, установлен дли драйвер. Только при наличии ПО для управления работой звуковой платы появится возможность настроить наушники и встроенный в них звукозаписывающий девайс.
Также может быть, что устройство отключено в диспетчере задач или, в случае с компьютером, было отключено от соответствующего разъема или подключено неправильно (в соседний разъем).
1. Открываем Диспетчер устройств через Win→X или Панель управления.
2. Разворачиваем список со звуковыми, геймерскими и видео устройствами.
3. Находим в нем свою звуковую плату.
Если есть — все отлично, если она не отображается, или обозначена желтой иконкой — проблема с драйвером. Теме, как осуществляется его установка, посвящена отдельная статья.
4. Разворачиваем подраздел с перечнем аудио входов и выходов.
5. Находим в нем микрофон.
Если он обозначается иконкой со стрелочкой вниз, это значит, он отключен на программном уровне.
Через контекстное меню иконки активируем оборудование.
С проблемами разобрались, теперь рассмотрим, как настроить микрофон на компьютере в Виндовс 10.
1. Через контекстное меню иконки «Динамики» открываем окно с перечнем звукозаписывающего оборудования.
2. Выбираем нужное устройство, если их два (например, интегрированный в ноутбук и более качественный микрофон в наушниках) и жмем «По умолчанию».
3. После у пиктограммы девайса появится зеленая иконка.
Все работает, но ничего не слышно
Как настроить микрофон Windows 10 и переключиться на другое устройство разобрались. Пришла череда решить проблему с отсутствием звука или низкой его громкостью. Ситуация заключается в том, что после переключения на внешний звукозаписывающий девайс уровень его громкости мог быть очень низким или вообще нулевым.
1. Как и ранее, открываем список записывающих устройств.
2. Открываем «Свойства» используемого ныне для захвата звука устройства.
3. Выставляем желаемый уровень громкости, если он слишком низок, увеличиваем усиление, если не хватает мощности, и проверяем, чтобы значок динамика возле громкости был без красной иконки.
4. Нажимаем на кнопку «Применить».
5. Для проверки уровня громкости идем в «Прослушать».
6. Активируем опцию «Прослушивание с конкретного устройства».
7. Говорим и в реальном времени оцениваем качество звука.
Подавление шума
Треск и шум при записи звука или разговоре, которых ранее не было, могут появиться по нескольким причинам.
1. В первом случае открываем «Свойства» микрофона и убираем усиление.
2. Во вкладке «Дополнительно» экспериментируем с форматом двухканального 12-битного звука.
3. В диспетчере звука (запускается с Панели управления или контекстного меню иконки «Динамики») активируем опции подавления шума и эхо.
USB-микрофон не работает в Windows 10 [БЫСТРЫЕ РЕШЕНИЯ]
Обновление до операционной системы Windows 10 может оказать негативное влияние на вашу периферию, например, на USB-микрофон.
Это может быть причиной нескольких причин, о которых мы поговорим чуть ниже. Поэтому, если вы хотите узнать, как можно починить USB-микрофон во время работы в Windows 10, вам следует следовать этому руководству.

Несмотря на то, что ваш USB-микрофон работал в предыдущих версиях операционных систем Windows, которые вы установили, обновление до Windows 10 на самом деле недостаточно для того, чтобы ваш USB-микрофон работал ,
В этом уроке вы узнаете, какие драйверы вам нужно обновить, а также приложение, которое вы должны использовать со своим микрофоном.
Как я могу починить USB-микрофон, если он не работает в Windows 10?
- Удалить драйверы контроллера USB
- Открыть аппаратное и звуковое устранение неполадок
- Обновите приложение для доступа к вашему микрофону
- Обновите драйверы микрофона
- Дополнительные решения
1.Установите драйверы USB контроллера
- Сначала вам нужно будет отключить USB-микрофон от устройства Windows 10.
- Подключите USB-микрофон снова к устройству.
- Нажмите и удерживайте кнопку «Windows» и кнопку «R».
- Теперь перед вами должно появиться окно «Бег».
- Вам нужно будет написать в окне запуска следующее: «devmgmt.msc».
- Нажмите кнопку «Ввод» на клавиатуре.
- Теперь на левой панели в окне «Диспетчер устройств» нужно дважды щелкнуть или нажать «Универсальные контроллеры последовательной шины».
- Найдите там имя используемого вами USB-микрофона.
- Щелкните правой кнопкой мыши на USB-микрофоне в диспетчере устройств и щелкните левой кнопкой мыши или нажмите на кнопку «Удалить».
- После завершения процесса удаления вам необходимо отключить USB-микрофон.
- Перезагрузите устройство с Windows 10.
- После того, как вы окажетесь на начальном экране операционной системы Windows, вам нужно будет подключить USB-устройство и автоматически установить драйверы.
- Проверьте и убедитесь, что ваш USB-микрофон работает правильно.
Windows не может автоматически найти и загрузить новые драйверы? Не волнуйтесь, мы вас обеспечим.
2. Откройте аппаратное и звуковое устранение неполадок.
- На начальном экране вашего устройства с Windows 10 вам нужно переместить указатель мыши в верхнюю часть экрана.
- Перед тобой должна быть панель Charms.
- Щелкните левой кнопкой мыши или нажмите на функцию «Поиск», которая у вас есть.
- Напишите в поле поиска «Устранение неполадок».
- Щелкните левой кнопкой мыши или коснитесь значка «Устранение неполадок» после завершения поиска.
- В окне устранения неполадок щелкните левой кнопкой мыши по теме «Оборудование и звук».
- Щелкните левой кнопкой мыши функцию «Звук» для запуска средства устранения неполадок и следуйте инструкциям на экране.
- После завершения процесса устранения неполадок вам потребуется перезагрузить устройство Windows 10 и затем попробовать USB-микрофон.
Если средство устранения неполадок останавливается до завершения процесса, исправьте его с помощью этого полного руководства.
3. Обновите приложение, получающее доступ к вашему микрофону.
- Посмотрите на приложение, из которого вы пытаетесь запустить свой USB-микрофон, и проверьте, совместима ли ваша версия с Windows 10.
- Если версия не совместима, вам нужно зайти в Microsoft Store и загрузить обновление для используемого вами приложения.
Если вы хотите автоматически обновлять приложения для Windows 10, ознакомьтесь с этим удивительным руководством и всегда будьте в курсе событий.
4. Обновите драйверы микрофона.
Также обратите внимание на драйверы, которые вы установили для своего USB-микрофона. Если они не совместимы с Windows 10, вам придется поискать правильные драйверы на веб-сайте производителя и загрузить их оттуда.
Знаете ли вы, что большинство пользователей Windows 10 имеют устаревшие драйверы? Будьте на шаг впереди, используя это руководство.
5. Дополнительные решения
Если ваш USB-микрофон все еще не работает должным образом, возможно, следующий обходной путь окажется полезным:
- Обновите драйверы аудио из диспетчера устройств
- Установите последние обновления для Windows 10 . Помните, что Microsoft регулярно выпускает обновления для устранения различных проблем, о которых сообщают пользователи. Возможно, последние обновления содержат исправления для микрофона, которые помогут вам решить проблему.
Не можете обновить Windows 10?Ознакомьтесь с этим руководством, которое поможет вам быстро их решить.
- Удалить все USB-устройства . Некоторые пользователи подтвердили, что устранение проблемы абсолютно всех USB-устройств и перезагрузка их компьютеров.
Там у вас есть несколько быстрых шагов для установки вашего USB-микрофона в Windows 10. Используйте раздел комментариев ниже, чтобы сообщить нам, работали ли эти методы для вас или вам нужна дополнительная помощь в этом вопросе.
Программы для настройки микрофона на Windows 10
Сейчас практически каждый активный пользователь имеет в своем распоряжении микрофон, с помощью которого осуществляется голосовое общение через специализированные программы или ведется запись звука для различных целей. Существует несколько типов подобных девайсов — встроенные в ноутбук, наушники или отдельные устройства. Вне зависимости от типа оборудования процесс настройки остается одинаковым, однако иногда стандартные средства операционной системы Windows 10 не удовлетворяют потребности юзеров, из-за чего возникает необходимость в поиске дополнительного программного обеспечения.
Realtek HD Audio
Первую позицию в нашем обзоре займет приложение под названием Realtek HD Audio. Оно было создано разработчиками популярных по всему миру звуковых карт и предназначается для их настройки. Это ПО подойдет преимущественному большинству пользователей, поскольку почти все встроенные звуковые карты создаются Realtek. Это значит, что достаточно будет просто перейти на официальный сайт производителя звуковой карты либо ноутбука, либо материнской платы, выбрать там версию Realtek HD Audio, загрузить на свой компьютер и сразу начать использование. В первую очередь рекомендуем обратить внимание на правую панель в главном меню. Она отвечает за технологию Plug and Play, то есть там отображается, к каким именно разъемам подключены устройства. Это поможет разобраться не только в расположении оборудования на панелях, но и управлять им в зависимости от поставленных целей.
Как можно догадаться, конфигурация микрофона в Realtek HD Audio происходит на вкладке «Микрофон». Конечно, здесь имеется стандартный регулятор громкости записи, а возле него располагается не менее интересный переключатель. Его позиционирование зависит от того, какая сторона будет принимать лучший сигнал, что является актуальной настройкой для тех устройств, где присутствует функция позиционирования. Дополнительно здесь можно включить эффект шумоподавления и устранения эхо, что будет действовать для всех последующих записей, если опции активны. Все остальные функции Realtek HD Audio сосредоточены именно на настройке динамиков, а ознакомиться с ними мы предлагаем в отдельном обзоре на нашем сайте, перейдя по следующей ссылке.
Voicemeeter
Следующей в нашем списке выступит программа Voicemeeter. Ее основное назначение — микширование входящих и исходящих сигналов, что позволяет всячески управлять всеми аудиоисточниками. Это распространяется абсолютно на каждое приложение или устройство, включая микрофон. Возможности позволяют регулировать бас, понижать или увеличивать громкость, включая и программное повышение. С помощью горячих клавиш можно буквально в одно нажатие отключить источник звука или переключиться на другой, если к компьютеру подключено несколько микрофонов. Voicemeeter в первую очередь актуальна для контент-мейкеров или работников, которым приходится использовать разные программы, связанные с записью голоса из нескольких источников, а также с воспроизведением, например, Skype или любое другое ПО для общения или записи происходящего.
Разработчики Voicemeeter уверяют, что это первое приложение с графическим интерфейсом, которое реализовало в себе функции микшера в реальном времени. К тому же само управление здесь действительно осуществляется быстро и без заметных тормозов, а также поддерживаются практически все существующие периферийные устройства, например, звуковые карты или профессиональные микрофоны. У Voicemeeter имеется множество особенностей, связанных с использованием профессиональной техники. Все они описаны в официальный документации, что поможет профессионалам быстрее разобраться со взаимодействием. Что касается непосредственного подключения стандартного устройства записи в Windows 10, то Voicemeeter станет отличным решением для регулировки громкости, усиления звука, басов и других параметров в реальном времени.
MXL Studio Control
MXL Studio Control — решение, разработанное популярной компанией-производителем микрофонов, которое изначально создавалась для взаимодействия только с фирменными девайсами премиального класса. Однако сейчас это приложение с графическим интерфейсом совместимо и с другими устройствами, но с определенными ограничениями. Например, если в используемом оборудовании отсутствует функция активного шумоподавления, то в самой программе задействовать ее попросту не получится. Если к компьютеру подключено несколько микрофонов, MXL Studio Control определит их и позволит переключиться в любой момент, что касается и оборудования вывода.
Как видно, MXL Studio Control — профессиональное программное обеспечение, которое ориентировано на студийное оборудование с огромным количеством одновременно подключенной периферии. Однако при этом и при соединении всего с одним микрофоном софт тоже будет работать корректно, что делает возможным его использование в Виндовс 10 для быстрой настройки микрофона. К сожалению, здесь отсутствует менеджер профилей, поэтому не получится создать конфигурации для быстрого переключения и придется каждый раз настраивать все заново.
Audacity
Audacity — последняя программа, о которой пойдет речь в нашей сегодняшней статье. В первую очередь она применяется для редактирования звука, но имеется одна опция, отвечающая за запись через микрофон с его предварительной настройкой. Именно из-за этого данный софт попал в этот материал, но оказался на последнем месте только потому, что позволяет настроить устройство непосредственно перед записью, а в остальных приложениях и инструментах для общения звук будет стандартным. Однако многие пользователи желают совершить подобную конфигурацию предварительно перед записью, поэтому и обращают внимание на подобный софт.
Преимущество Audacity заключается в том, что настроить полученную запись или наложить ее поверх другой можно сразу же после сохранения дорожки. Здесь присутствует множество звуковых эффектов и полезных опций, оптимизирующих воспроизведение. При необходимости имеющийся трек можно сохранить не только в формате MP3, но и других самых популярных типах музыкальных файлов. Если вас заинтересовало это решение, советуем ознакомиться с его полным обзором на нашем сайте, перейдя по указанной ниже ссылке.
Программы для записи звука с микрофона
В завершение данного материала хотим рассказать об отдельном типе программ, которые предназначаются для записи звука с микрофона. Они позволяют создать конфигурацию устройства только внутри приложения, как это уже было сказано на примере Audacity, поэтому не совсем подходят для непосредственной настройки входящего оборудования в операционной системе. На нашем сайте имеется отдельный материал, посвященный детальному разбору такого софта. Если вы заинтересованы в том, чтобы создать профиль звука для записи дорожки, не затронув при этом глобальные параметры ОС, непременно следует изучить его, кликнув по расположенному далее заголовку.
Теперь вы знакомы с самыми разнообразными приложениями для настройки микрофона в Windows 10. Как видно, все они имеют кардинальные различия и подойдут разным категориям пользователей, поэтому стоит внимательно изучить представленные описания, а уже потом переходить к скачиванию и взаимодействию с ПО.