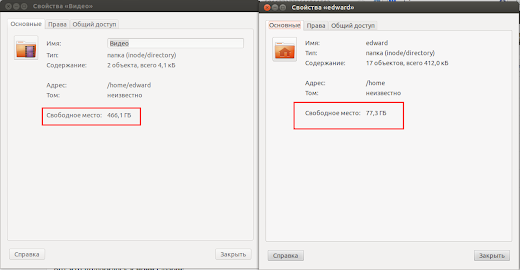- Разметка жесткого диска в Linux Ubuntu во время установки
- Создание разделов диска во время установки Linux Ubuntu
- Настройка жесткого диска линукса
- Настройка диска ssd в ubuntu в связке с hdd
- 1. Выравнивание диска ssd.
- 2. Swap раздел нужен на ssd.
- 3. Настройка Trim.
- То можно перейти к самой настройке включения.
Разметка жесткого диска в Linux Ubuntu во время установки
Сегодня мы с Вами научимся самостоятельно создавать разметку диска в Linux Ubuntu в процессе установки дистрибутива на компьютер, другими словами, вручную создавать разделы жесткого диска в Ubuntu, которые необходимы для нормального функционирования операционной системы на домашнем компьютере, а также немного поговорим о том какой раздел для чего нужен.
Итак, в качестве примера мы будем использовать актуальную на данный момент версию Linux Ubuntu 17.04, т.е. давайте представим, что Вы устанавливаете Ubuntu 17.04 (или любой другой производный дистрибутив, например, Kubuntu, Lubuntu, Ubuntu MATE и другие) и дошли до шага, когда Вам необходимо выбрать «Тип установки», т.е. тип разметки диска, например: автоматический – это первый пункт «Стереть диск и установить Ubuntu», или «Другой вариант» — это именно тот тип, при котором мы можем самостоятельно разметить диск, его мы сейчас и рассмотрим.
Примечание! В данной статье мы рассмотрим первоначальную разметку чистого диска, т.е. на котором еще нет разделов и данных.
Создание разделов диска во время установки Linux Ubuntu
Для самостоятельного создания разметки диска во время установки Linux Ubuntu необходимо выбрать тип установки «Другой вариант» и нажать «Продолжить».
Если у Вас несколько физических дисков (у меня один) выбираем нужный и нажимаем «Новая таблица разделов».
Затем нас предупреждают, что будет создана новая пустая таблица разделов, мы нажимаем «Продолжить», т.е. подтверждаете свое действие.
Далее выбираем пункт «Свободное место» и нажимаем на плюсик (+).
Первое, что мы должны создать — это корневой раздел, т.е. основной (системный) раздел под установку системы. Для этого мы указываем:
- Размер – для корневого раздела минимально 15 гигабайт, на перспективу, конечно же, лучше указать больше, например 50 гигабайт. У меня для теста диск маленький, поэтому я указываю 15 гигабайт;
- Тип нового раздела – указываем «Первичный», так как данный тип должен обязательно быть на диске;
- Местоположение нового раздела – указываем «Начало этого пространства»;
- Использовать как – здесь нам необходимо выбрать тип файловый системы, оставляем по умолчанию файловую систему Ext4 — это журналируемая файловая система для операционных систем Linux, которая наиболее подходит на текущий момент для файловой системы корневого раздела (да и для пользовательских данных);
- Точка монтирования – указываем «/», так как это у нас корневой раздел.
Затем практически таким же способом создаем раздел для пользовательских данных, т.е. домашний раздел. Создание такого раздела позволит Вам хранить свои данные (документы, музыку, фото и так далее) в отдельном месте, которое не нужно будет каким-то специальным образом копировать (резервировать) во время переустановки (обновления) дистрибутива или даже его смене.
В данном случае нам необходимо указать:
- Размер – по возможности максимальный, т.е. все оставшееся место, как я уже говорил у меня тестовый диск маленький, поэтому и осталось мало место;
- Тип нового раздела – указываем «Логический»;
- Местоположение нового раздела – указываем «Начало этого пространства»;
- Использовать как – также выбираем файловую систему Ext4;
- Точка монтирования – указываем «/home».
Раздел подкачки «swap» (своп) мы создавать не будем, так как в Ubuntu, начиная с версии 17.04, вместо раздела подкачки используется файл подкачки (как в Windows). По умолчанию его размер составляет 5% от свободного места на диске, но не более 2 гигабайт. После установки размер файла подкачки в любое время можно будет изменить.
На этом разметка диска, которая подойдет для домашнего компьютера, закончена, нажимаем «Установить сейчас».
Подтверждаем внесение изменений на диск, жмем «Продолжить» и продолжаем установку дистрибутива.
На заметку! Новичкам рекомендую почитать мою книгу « Linux для обычных пользователей » – в ней я максимально простым языком рассказываю про основы Linux и как пользоваться этой операционной системой без командной строки
У меня на этом все, надеюсь, материал был Вам полезен, пока!
Источник
Настройка жесткого диска линукса
Настройка диска ssd в ubuntu в связке с hdd
Хочу поделиться опытом настройки диска ssd в Ubuntu. А также развеять мифы оптимизации. К тому же расскажу о монтировании дополнительного диска hdd, чтобы хранить большие объемы информации.
На свой ноутбук купил ssd диск, к тому же вместо оптического привода вставил hdd диск на 500 гигабайт, чтобы хранить фильмы, музыку, фотки.
1. Выравнивание диска ssd.
Итак, хотелось бы сказать про то, что на многих сайтах советуют выравнивать диски ssd. Хочу вас уверить, что и fdisk и gparted и стандартный менеджер разбивки дисков при установке ubuntu автоматически выравнивают разделы.
Вот таким образом я разбил свой диск ssd:
Для корневого раздела «/» выделил стандартно 40 гигабайт.
Для «swap» 4 гигабайта. (swap это хорошее дело на ssd, дальше опишу почему)
Для «/home» домашнего каталога — все остальное.
( Первый раздел это 200 мегабайт — загрузочный раздел для uefi.
В следующей статье расскажу как легко и просто поставить ubuntu на uefi )
Так вот, проверяется диск на выравнивание выполнением следующей команды в консоле: sudo parted /dev/sda align-check opt 1
Если будет выдано следующее сообщение:
«aligned», то значит ваш диск выравнен.
И не надо читать кучу форумов об этом, сидеть с калькулятором и вымерять, все делается автоматически, при использовании популярных программ, таких как gparted, gdisk, fdisk или менеджер дисков установщика.
2. Swap раздел нужен на ssd.
40:1 чтение:запись.
Поэтому не нужно объяснять, что чтение с ssd диска будет идти быстрее, чем с hdd.
Единственное, что нужно сделать, это изменить параметр swappiness на значение 10 . О том, как это можно сделать, написано в этой моей статье:
3. Настройка Trim.
О том, что такое Trim , можно почитать на википедии.
Скажу лишь, что это команда, которая посылает контроллеру информацию о том, где уже были удалены файлы и освобождено место, чтобы очистить информацию на диске.
Если TRIM не работает, накопитель узнает об удалении файла только в тот момент, когда ОС прикажет ему перезаписать LBA, покрывающий ставший ненужным файл.
Вся суть сводится к тому, чтобы включить это.
Для начала нужно проверить, поддерживает ли ваш ssd Trim , делается это выполнение следующей команды в терминале: sudo hdparm -I /dev/sda | grep «TRIM supported»
Если в результате будет сообщение «Trim supported»:
То можно перейти к самой настройке включения.
Можно запускать в ручную командой: sudo fstrim / -v
Выполнение может занять какое-то время, в случае успешности операции, вы увидите следующее сообщение:
То значит Trim был успешно выполнить.
Автоматическое включение можно настроить добавление discard в опции монтирования fstab, об этом расскажу ниже. ( Но многие говорят, что это плохой способ )
Либо создав задачу в Cron (менеджере задач по расписанию):
Создаем ежедневную задачу с именем «trim» следующей командой: sudo gedit /etc/cron.daily/trim
И в открывшийся текстовый файл вставляем следущее:
После чего, сохраняем и закрываем.
Теперь сделаем данный файл исполняемым следующей командой: sudo chmod +x /etc/cron.daily/trim
Теперь ubuntu будет каждый день выполнять trim.
Не советую добавлять параметр discard в опции монтирования fstab.
Стоит упомянуть, что Trim в linux работает только со следующими файловыми системами: ext4 и btrfs.
4. Монтирование разделов в fstab.
При загрузке системы, у вас монтируются диски и разделы, которые указаны в файле:
В принципе, если у вас один жесткий диск ssd, то можете смело им пользоваться без тех настроек, что описаны в данном пункте.
Я в данном файле примонтировал второй жесткий диск, для того, чтобы примонтировать каталоги Музыка, Видео и Изображения, которые будут весить много места и на sdd они все не поместятся.
Ну и еще можно переместить на hdd с ssd каталог /var, так как в него пишется очень много всякого, например логи и деб пакеты перед установкой программ.
Отредактируем данный файл, выполнив следующую команду в терминале: sudo gedit /etc/fstab
Откроется текстовый файл, где перечислены монтируемые устройства:
У меня он вот такой (кликните по изображению для увеличения):
UUID=»5cfa4dbd-fca2-470a-a785-ebc56cd29387″ /diskette ext4 defaults 0 2
Разберем данную команду подробнее.
1 параметр. Это UUID устройства. Увидеть его можно либо в gparted щелкнув по разделу дважды мышкой. Либо выполнив в терминале команду: blkid
И появится весь список устройств с UUID:
Мне нужен выделенный раздел жесткого диска, в этой строчке выделяем наш UUID и прописываем в первом параметре .
2 параметр. Это точка монтирования.
Это папка, через которую будет производиться обращение к разделу. В принципе, может быть любой.
Прежде чем монтировать в какую-либо папку, не забудьте ее создать.
Например в моем случае это sudo mkdir /diskette
3 параметр. Это файловая система. Думаю объяснения не нужно, если не уверены как пишется или не знаете, то для ленивых есть параметр «auto».
4 параметр. Это параметры монтирования. В принципе достаточно defaults.
Вот какие параметры можно использовать:
exec — Разрешение на запуск исполняемых файлов. Опция включена по-умолчанию.
noexec — Запрет на запуск исполняемых файлов.
auto — Раздел будет автоматически монтироваться при загрузке системы. По-умолчанию.
noauto — Раздел не будет автоматически монтироваться при загрузке системы.
ro — Монтирование только для чтения.
rw — Монтирование для чтения и записи. По-умолчанию.
user — Разрешение простым пользователям монтировать/демонтировать этот раздел.
nouser — Запрещает простым пользователям монтировать/демонтировать этот раздел. По-умолчанию.
defaults — Использование всех параметров по-умолчанию.
discard — Включает Trim на раздела с ФС ext4 и btrfs (очень не рекомендуется)
5 параметр. Флаг бэкапа.
Если 1 — то программа dump включит этот раздел при резервном копировании.
Если 0 — то этот раздел не будет включен при резервном копировании.
6 параметр. Порядок проверки разделов.
Устанавливает порядок проверки раздела при монтировании на наличие ошибок. Если установить один и тот же порядок для двух разделов, они будут проверяться одновременно.
Если 0 — раздел не проверяется.
Таким вот образом можно примонтировать новый жесткий диск к определенному каталогу в систему.
Но если мы выставили параметр монтирования defaults, то на данном жестком диске мы не сможем выполнять операции создания и удаления.
Для этого нам нужно получить права на новый диск, делается это очень просто, выполняем в терминале команду: sudo chmod -R 777 /diskette/
естественно в команде вместо /diskette/ вы указываете свою точку монтирования.
И теперь, когда мы примонтировали жесткий диск, мы можем перегрузиться и проверить что он монтируется.
Теперь вот можно перейти к самому интересному. А именно к монтированию каталогов. Переносу Музыка, Видео, Загрузки на HDD, потому что на нем намного больше места.
Почему не перенести всю папку home?
Потому что в ней хранятся файлы конфигураций и многое другое, высокая скорость чтения которых обязательна. Иначе зачем вообще покупать ssd?
Монтируются каталоги следующим способом.
В каталоге точки монтирования, у меня это /diskette/ создаем каталоги с такими же названиями Музыка, Видео и тд
После чего прописываем следующую команду:
/diskette/Музыка /home/edward/Музыка none bind 0 0
Разберем данный случай для монтирования каталогов,
первым параметром мы указываем нашу новую папку на HDD, которая монтируется в каталог домашней папки Музыка.
Обязательные параметры none bind 0 0.
Таким образом вы можете прописать и другие каталоги по желанию.
Вот что получилось в моем случае:
В домашний каталог можно записать всего лишь 77 гигабайт, а в папку Видео можно записать почти 500 гигабайт информации.
Вот таким образом можно настроить свою систему.
Больше ничего делать не нужно с ssd. Не нужно настраивать commit, atime и прочую ересь, что несут в других блогах. Это все было актуально на старых моделях ssd, когда они только появились.
Вообще забудьте, что у вас SSD. Просто пользуйтесь им.
Источник








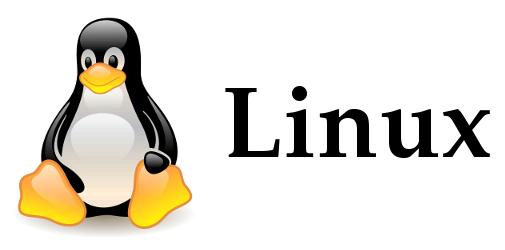

+-+gedit_005.png)