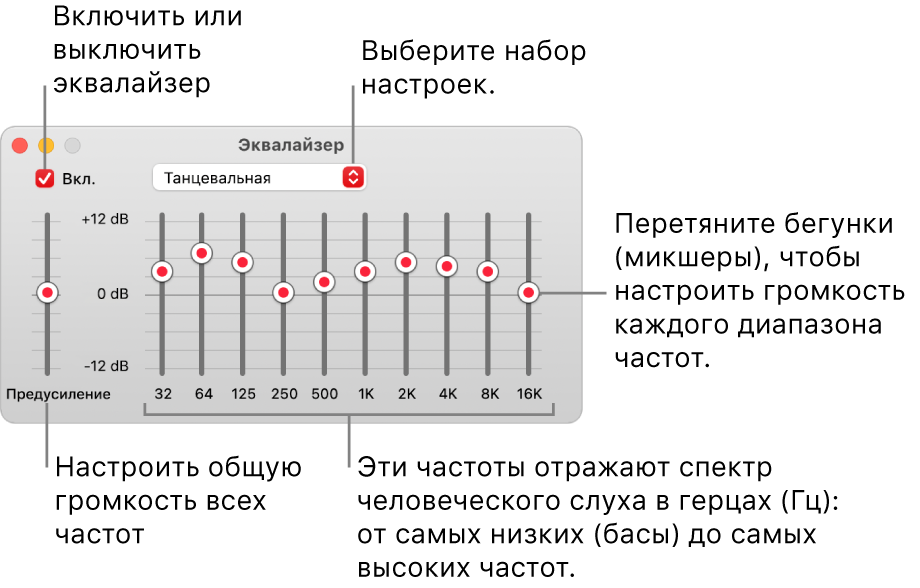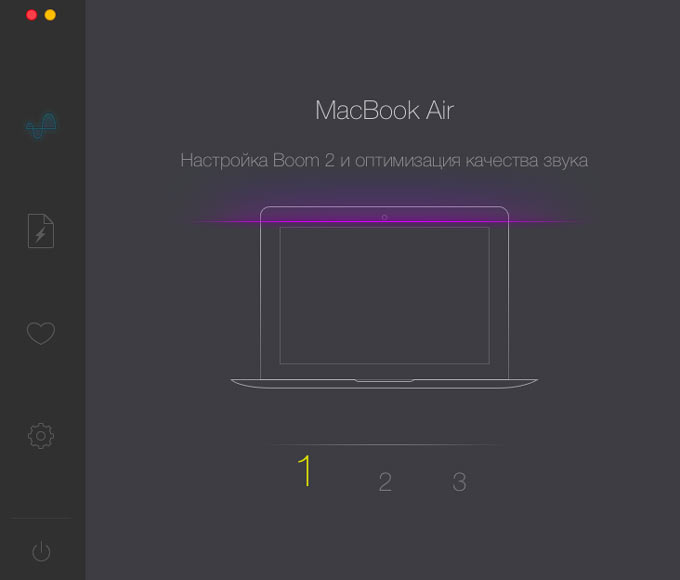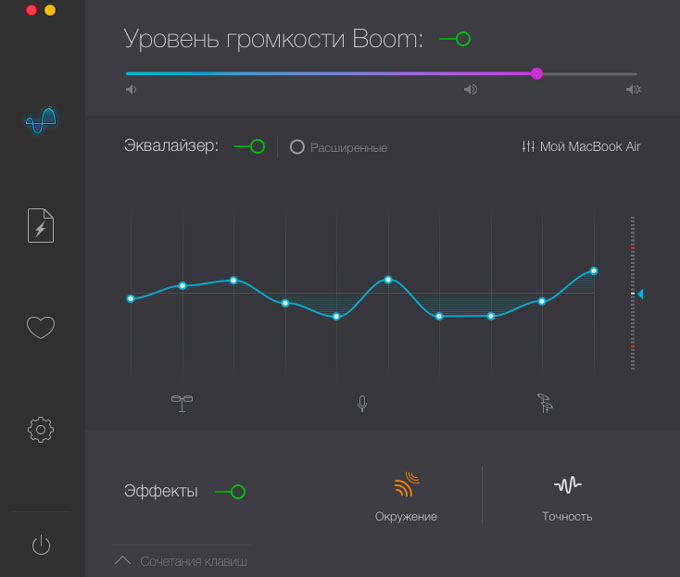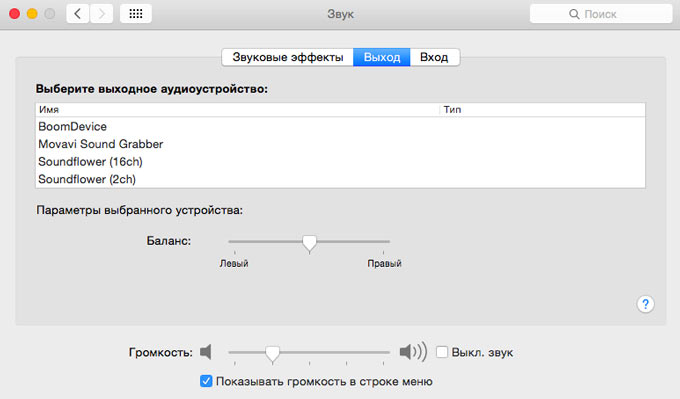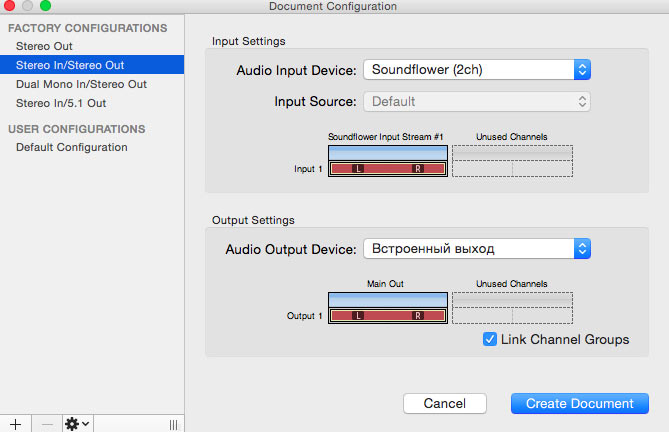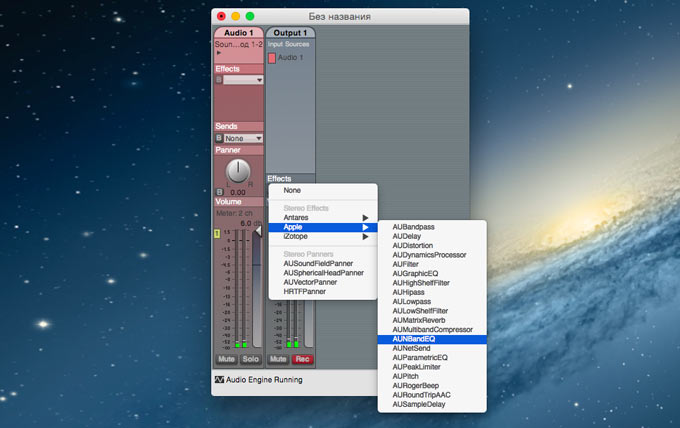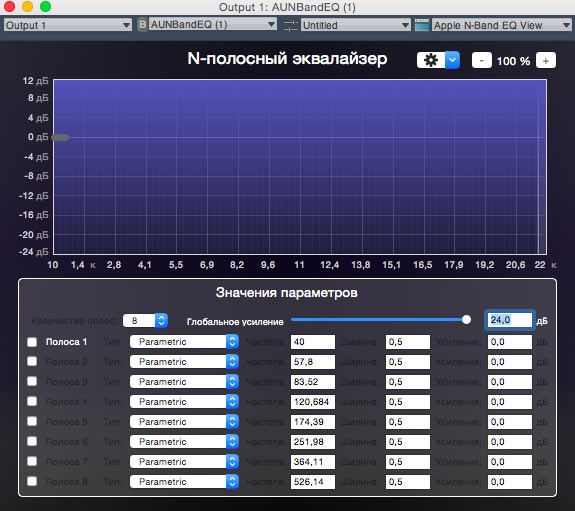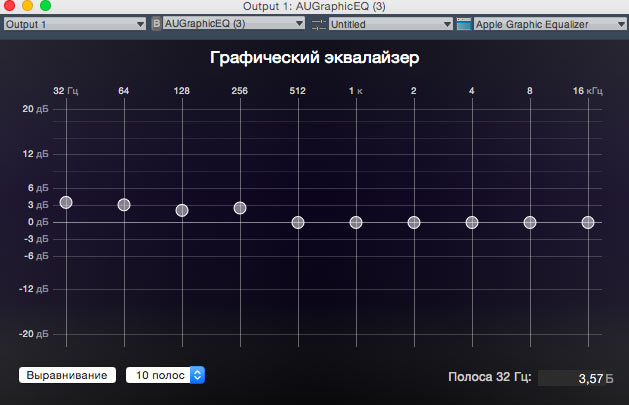- Sound Control — продвинутый регулятор громкости 🔊
- Влад Гороховский
- Влад Гороховский
- Как работает Sound Control
- Приоритеты источников звука
- Индивидуальная громкость для приложений
- Эквалайзер для приложений
- Впечатления
- Настройка качества звука в приложении «Музыка» на Mac
- Использование эквалайзера Музыки
- Создание собственного набора настроек эквалайзера
- Выбор набора настроек эквалайзера для определенных песен
- Настройка функции «Улучшение звука»
- Улучшаем качество звука на Mac
- Платный вариант
- Boom 2
- Бесплатный вариант
Sound Control — продвинутый регулятор громкости 🔊
Sound Control — программа для управления звуком в macOS. Она поможет навести порядок, когда к компьютеру подключено много источников звука: проводные наушники, AirPods, Bluetooth-колонки или мониторы со встроенной акустикой.
Влад Гороховский
Редактор. Пишу про софт и гаджеты, которые мне интересны. Делаю клавиатурный тренажер KeyKey для Mac.
Влад Гороховский
Если вы используете только встроенные динамики и микрофон, то вам могут приглянуться другие фишки Sound Control: возможность регулировки звука каждого приложения и эквалайзер.
Как работает Sound Control
Утилита подменяет собой иконку регулятора громкости в менюбаре. На выбор есть три различные иконки, я же выбрал «динамик», как в macOS.
Чтобы стандартная иконка с регулятором громкости не мешала, я спрятал ее в настройках системы:
▸ Системные настройки ▸ Звуки ▸ Показывать громкость

Приоритеты источников звука
Вообще, macOS сама неплохо переключает источники звука. Если музыка идет через колонки, а вы подключили наушники — звук пойдет из наушников. Отключили — из колонок.
Но как только источников звука становится больше двух — начинается полный хаос. macOS не позволяет выставлять приоритеты устройствам, поэтому нужный источник приходится выбирать вручную из меню регулировки громкости. Если их много — то найти нужный становится проблемой.
Когда я подключаю к Mac внешний микрофон, Amazon Echo, Airpods и два монитора, то количество источников увеличивается до 13! А мне нужно лишь три: проводные наушники, Airpods и Echo.

В Sound Control можно добавить ненужные источники в список Ignored, после чего они пропадут из меню выбора и не будут «фонить».

Оставшимся источникам звука можно задать приоритеты во вкладке Priority Devices. Чем выше устройство в списке, тем выше у него приоритет.
Опишу на своем примере. Большую часть времени я пользуюсь проводными наушниками. Но как только я говорю: «Computer, connect», Echo Dot подключается по блутус и звук идет уже через Echo. Если же я надеваю AirPods, то звук идет на них. Работает система в любой последовательности.

Индивидуальная громкость для приложений
macOS управляет громкостью глобально. Индивидуальные регуляторы есть только в тех приложениях, которые это поддерживают. Например, в плеерах iTunes и QuickTime.
Sound Control добавляет возможность контролировать громкость абсолютно во всех приложениях. Например, уведомления Spark и Telegram я сделал в три раза тише остальных звуков. А звук Tweetbot вообще поставил в ноль.
Теперь уведомления от мессенджеров не пугают, если в наушниках громко играет музыка.

Для управления громкостью активного приложения я задал шорткат на основе суперкнопки CapsLock .
Теперь клавиши F11 и F12 регулируют общую громкость, а в сочетании с CapsLock — громкость активного приложения.

Эквалайзер для приложений
Кроме громкости Sound Control может задавать приложениям индивидуальные настройки эквалайзера. Мне эта фишка пригодилась в браузере Chrome, через который я смотрю Netflix.
Для эквалайзера Chrome я выбрал пресет «Vocal booster». Пресет выводит на передний план голос (средние частоты) и отодвигает на задний план все остальное. Благодаря этому голоса героев не сливаются в кашу и лучше выделяются среди остальных звуков.
Эквалайзер я использую не всегда, а лишь для тех сериалов, где у актеров специфический акцент английского, который я понимаю хуже.


Впечатления
Безусловно, программа нишевая. Далеко не всем нужно постоянно переключаться между разными колонками и микрофонами. Но для меня это настоящая находка.
Sound Control решил две проблемы:
- Переключение между Echo и наушниками работает автоматически, больше не надо лазить в настройки и вручную выбрать, «куда» играть;
- Теперь я уверен, что мой микрофон Rode Podcaster всегда выбран в качестве основного. Раньше при перезагрузке Mac или отсоединении провода микрофон сбивался на «стандартный».
Регулировка громкости в приложениях и эквалайзер — пока приятные бонусы. Все же нужно больше времени, чтобы понять для себя их ценность. Как только это произойдет, я обновлю обзор.
Источник
Настройка качества звука в приложении «Музыка» на Mac
С помощью эквалайзера Музыки можно точно отрегулировать определенные частоты звукового спектра. Вы можете настроить звук для различных жанров, комнат своего дома или определенных акустических колонок. Вы можете выбрать из более чем 20 часто используемых наборов настроек эквалайзера или настроить эквалайзер вручную и сохранить свои индивидуальные настройки, создав набор настроек для повторного использования.
Вы можете добавить глубину и улучшить качество музыки, регулируя бегунок «Улучшения звука».
Использование эквалайзера Музыки
В приложении «Музыка» 
Выполните одно из следующих действий:
Выберите предварительную настройку во всплывающем меню.
Перетягивайте бегунки частот (по-другому они называются фейдеры) вверх или вниз, чтобы увеличить или уменьшить громкость частоты (в децибелах).
Пока Вы не измените настройки эквалайзера, они будут применяться ко всем песням, за исключением песен, которым назначены наборы настроек эквалайзера.
Выберите «Вкл.», чтобы включить эквалайзер.
Создание собственного набора настроек эквалайзера
В приложении «Музыка» 
Перетягивайте бегунки, чтобы отрегулировать настройки частот.
Выберите во всплывающем меню пункт «Создать набор настроек» и введите имя для набора настроек.
Чтобы переименовать или удалить набор настроек, выберите во всплывающем меню пункт «Править список».
Выбор набора настроек эквалайзера для определенных песен
В приложении «Музыка» 
Выберите «Песня» > «Информация», затем нажмите «Параметры».
Выберите настройку во всплывающем меню эквалайзера.
Чтобы выбрать настройки для других песен, нажимайте кнопки «Вперед» 

Выбранный набор настроек эквалайзера применяется к песне при каждом воспроизведении.
Настройка функции «Улучшение звука»
Функция «Улучшение звука» увеличивает «ширину» стереоэффектов, изменяя низкие и высокие частоты.
В приложении «Музыка» 
Убедитесь, что «Усилитель звука» выбран.
Чтобы увеличить или снизить влияние «Усилителя звука», перетяните движок.
Источник
Улучшаем качество звука на Mac
Техника Apple всегда отличалась простотой и удобством работы с мультимедиа. Революция плеера iPod не только в его компактности, но и в качестве воспроизводимого звука. Эргономика и минимальная толщина iPad или MacBook Air не помешали компании установить достойные динамики и позаботиться о хорошем звуке на мобильных устройствах. Достойный мобильный звук – это кошмарный сон аудиофилов, но не будем относить себя к этой категории меломанов, а в сегодняшней инструкции просто сделаем все возможное, чтобы выжать из динамиков MacBook максимум.
Вариантов достижения хорошего звука несколько: платный – менее трудоемкий, и бесплатный, требующий понимания того, что вы делаете. Под «хорошим звуком» будем понимать тот, который будет значительно громче допустимого максимального значения ограниченного Apple, звука, имеющего объем и сбалансированную частотную картинку.
Платный вариант
Boom 2
Жанр: Утилиты, Звук
Издатель: Global Delight Technologies
Версия: 1.0.1
OS X: 899 руб [Скачать из Mac App Store]
Разработчики из компании Global Delight Technologies (GDT) решили сделать приложение, которое позволит превратить MacBook в полноценный медиаплеер с хорошим качеством звучания.
Boom 2 позволяет всего в несколько кликов существенно улучшить звучание при помощи нехитрых манипуляций:
- увеличения громкости (Boost);
- правильного подбора значений в эквалайзере;
- наложения эффектов-«улучшайзеров»;
Все это Boom 2 делает в автоматическом режиме. После запуска приложение в три этапа самостоятельно произведет настройку звука. Сопровождающая процесс настройки фоновая музыка с каждой секундой будет звучать выразительнее, громче и насыщеннее.
После окончания настройки у пользователя есть возможность ручной регулировки эквалайзера, включения-отключения эффектов Точности и Окружения. Надстройка Точность позволяет сделать звучание более скомпрессированным, таким образом выделяя линию вокала или инструментальное соло в композиции. Благодаря эффекту Окружение можно добиться объемного звучания. Этот режим идеально подходит для просмотра фильмов.
В качестве приятного дополнения есть у приложения Boom 2 и собственный аудио-усилитель наиболее популярных форматов. Реализована поддержка mp3, m4a, aiff, caf, wav, mov, mp4, m4v, 3gp, 3g2, dv. Для того, чтобы сделать звучание трека или видео громче достаточно перетянуть файл в Boom 2.
На сегодняшний день решение от GDT является единственным максимально удобным и простым. При минимуме усилий можно добиться гораздо лучшего звучания MacBook. Среди недостатков можно отметить немалую стоимость Boom 2 – 899 рублей.
Бесплатный вариант
Для того, чтобы поколдовать над звуком вашего MacBook можно воспользоваться и бесплатной альтернативой. Единственное «но» – потребуется сразу два приложения и минимальные навыки работы со звуковыми плагинами. Если готовы – смело в бой!
Внимание! Администрация iPhones.ru не несет ответственности за любые аппаратные и программные повреждения ваших устройств. Злоупотребление громкостью может нанести вред динамику вашего ноутбука.
Нам понадобится приложение Soundflower, эмулирующее дополнительную звуковую карту в MacBook и виртуальный распределитель аудио портов – приложение Apple’s AU Lab.
- 1. Скачиваем Soundflower
2. Устанавливаем и перегружаем компьютер.
3. Скачиваем Apple’s AU Lap
4. Переходим в Настройки – Звук. В качестве Выхода выбираем Soundflower (2ch).
- 5. Открываем приложение AU Lab и выставляем настройки следующим образом:
- – в качестве входного сигнала (Audio Input Device) выбираем установленный Soundflower (2ch).
– в качестве выходного сигнала (Audio Output Device) выбираем Встроенный выход.
- 6. Нажимаем Create и видим окно с двумя полосами – микшер наших звуковых сигналов. Поднимаем ползунки громкости на максимум.
7. Теперь наша задача усилить звук. Воспользуемся встроенными в систему плагинами (при условии установленного Garageband). Для искушенных пользователей, работающими с обработкой звука можно использовать любые «самые лучшие плагины». На дорожке Output 1 в поле Effects выбираем плагин AUNBandEQ.
- 8. В открывшемся окне плагинов ползунок Глобальное усиление поднимаем до 24 децибел. Если полученной громкости недостаточно – цепляем еще один плагин в появившееся свободное поле эффектов и усиливаем.
Внимание! Не переусердствуйте! Перегруз звука, хрип и плюханье говорят о том, что уровень громкости слишком высок для установленных в MacBook динамиков.
- 9. Теперь потребуется поставить плагин эквалайзера и выстроить его так, как хотят ваши уши. Выбираем AUGraphicEQ.
Включите любимую композицию, переключите эквалайзер в состояние 10 полос и передвигайте ползунки, подстраивая достаточное количество низких, средних и высоких частот.
10. После окончания настроек в приложении AULab выберите File – Save и укажите директорию для сохранения всех настроек вашего профиля. В дальнейшем при открытии AU Lab можно будет использовать именно его.
Источник