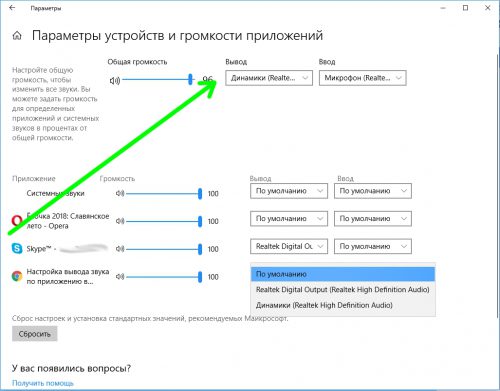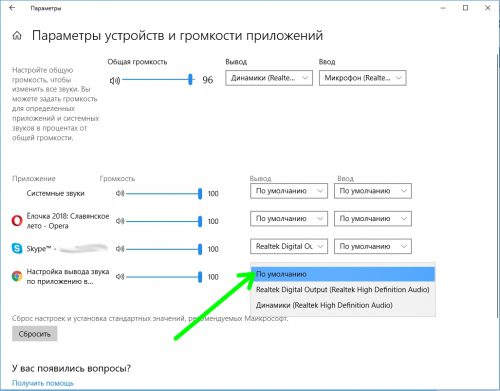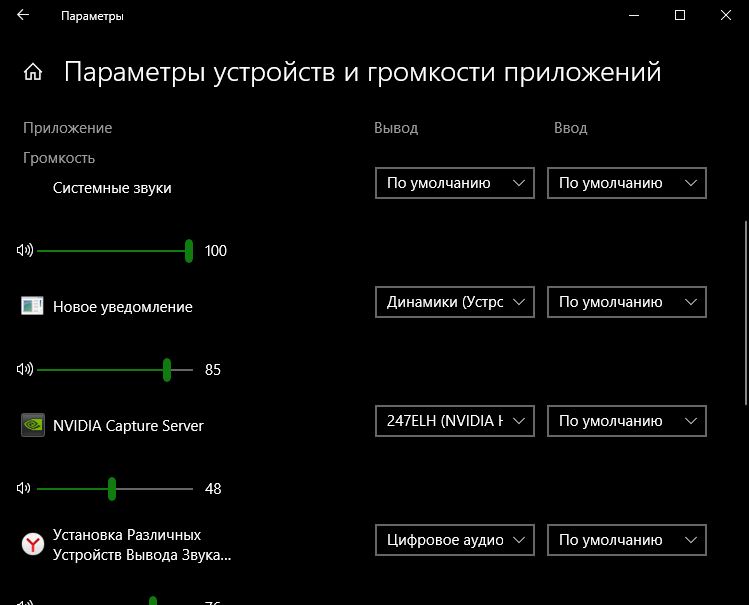- Настройка звука для разных приложений в Windows 10
- Как вывести звук на разные устройства в Windows 10
- Вместо послесловия
- Настройка устройств вывода звука для разных программ в Windows 10
- Установка различных аудиоустройств для разных приложений в Windows 10
- Как настроить громкость отдельных программ в Windows 10
- Как в windows 10 громкость приложений отдельно регулируется?
- Настройка вывода звука по приложению в Windows 10
- Отдельные параметры вывода звука для разных программ в Windows 10
Настройка звука для разных приложений в Windows 10
С каждым крупным обновлением Windows 10 в операционной системе появляются новые функции. После апрельского обновления в «десятке» появились дополнительные возможности звуковых настроек, в частности установить для каждой программы разные устройства вывода аудио. Давайте рассмотрим новинку подробнее.
Как вывести звук на разные устройства в Windows 10
Для доступа к необходимым настройкам кликаем правой кнопкой мышки иконку с изображением динамика в системном трее. В открывшемся меню переходим на «Параметры задач».
Запустится системный инструмент «Параметры» (раздел «Звук»).
Делаем скроллинг вниз, находим подраздел «Другие параметры звука» и щелкаем в нем пункт «Параметры устройств и громкости приложений».
Откроется расширенная страница настройки параметров (она появилась после установки Windows 10 April 2018 update). Давайте подробнее познакомимся с ее возможностями:
- Самый верхний подраздел позволяет выбрать устройство вывода аудио, которое будет использоваться в операционной системе как основное. Также можно задать громкость по умолчанию.
- Ниже располагается список работающих сейчас программ, которые используют устройства вывода или записи звука. Для каждой из них можно выставить индивидуальные настройки.
Если приложение, для которого вы хотите настроить вывод звука, не отображается в списке, попробуйте переключиться на него и начать воспроизведение аудио, или просто перезапустить его. Также учтите, что если после изменения индивидуальных настроек приложений они будут использоваться системой по умолчанию для этих программ в дальнейшем.
Несмотря на эту новую функцию, появившуюся в «Параметрах», уже известный нам системный инструмент «Микшер громкости» также работает в операционной системе. Находится он чуть выше пункта меня «Открыть параметры звука», рассмотренного нами в предыдущем параграфе.
Микшер имеет классический интерфейс и позволяет выставить раздельный уровень громкости, но выбрать с его помощью различные устройства вывода увы, не получится.
Вместо послесловия
После апрельского обновления в «десятке» появилась возможность расширенной настройки звука. Один из плюсов новинки – вы можете воспроизводить звук из плеера через колонки, а на наушники вывести другой источник, например браузерную игру. Думаем, что в дальнейшем мультимедийные возможности «десятки» станут еще шире.
Настройка устройств вывода звука для разных программ в Windows 10
Есть много пользователей, которые предпочитают устанавливать различные устройства вывода звука для разных программ. Например, можно захотеть установить 5.1 настройку объемного звучания для VLC Media Player, чтобы смотреть фильмы, а наушники — в качестве стандартного аудиоустройства для таких приложений, как Groove Music для прослушивания музыки. До сих пор не было простого способа установить различные устройства вывода звука для разных приложений. Но теперь вы можете устанавливать различные аудиоустройства для разных приложений в Windows 10 без помощи сторонних приложений. Кроме того, вы можете установить различные уровни звука для разных приложений. Возможность установки различных аудиоустройств для разных приложений была внедрена в Windows 10 April (1803).
Установка различных аудиоустройств для разных приложений в Windows 10
1. Перейдите в Параметры > Система > Звук > слева прокрутите вниз и нажмите на Параметры устройств и громкости приложений.
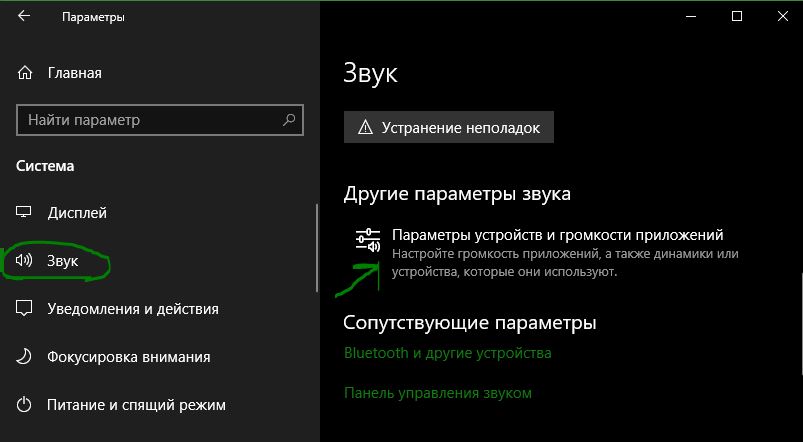
2. Как вы можете видеть на рисунке ниже, на странице отображаются все текущие приложения и игры. Если программа или приложение, для которого вы хотите установить устройство вывода звука по умолчанию не отображается в списке, убедитесь, что приложение или программа запущена в данный момент, если уже запущена, то перезапустите его. Если в веб-браузере есть несколько вкладок, воспроизводящих аудио, все вкладки будут отображаться как отдельные записи.
- Чтобы установить устройство вывода звука для приложения, выберите его в раскрывающемся списке «Вывод» рядом с записью приложения.
- Вы также можете установить различные уровни громкости для разных приложений с этой страницы. Просто переместите ползунок рядом с записью приложения, чтобы установить уровень громкости по умолчанию для этого приложения.
- К примеру у меня монитор с динамиками. Я настроил все уведомления на динамики моника, а качественный цифровой звук в браузеры, для фильмов и музыки. Вы можете также установить различные устройства ввода для разных приложений.
Как настроить громкость отдельных программ в Windows 10
На панели задач в области уведомлений есть значок для регулировки громкости, если на него нажать левой клавишей – вы cможете уменьшить или увеличить звук всех приложений сразу. Также вы можете изменять звук всех приложений сразу с помощью клавиш на клавиатуре (доступно не на всех устройствах) и с помощью самого регулятора громкости на ваших колонках (если колонки не встроены в ваше устройство). А что если нужно настроить звук для каждого приложения в отдельности? В сегодняшней статье рассмотрим как открыть микшер громкости и настроить звук каждого приложения в отдельности.
Если вы хотите вернуть старый регулятор громкости в Windows 10 – читайте инструкцию здесь.
Старый регулятор громкости при нажатии на него левой клавишей мыши давал возможность изменить звук всей системы и также открыть “Микшер” для изменения звука отдельных приложений. Если нажать левой клавишей мыши на новый регулятор – вы сможете только изменить звук всей системы. Но если нажать на значок звука правой клавишей мыши и выбрать “Открыть микшер громкости” – вы сможете изменять звук для каждого приложения в отдельности.
В микшере громкости напротив нужного приложения перетяните ползунок вверх или вниз, чтобы изменить его громкость. Также вы можете нажать левой клавишей мыши на значок звука, чтобы его вообще отключить для выбранного приложения.
Есть множество стороннего программного обеспечения, которое поможет вам изменить звук для конкретного приложения. Но стоит ли его использовать, если есть встроенный в систему регулятор?
На сегодня всё, если вы знаете еще способы – пишите в комментариях! Счастья Вам 🙂
Как в windows 10 громкость приложений отдельно регулируется?
Если вы пользуетесь стабильной версией десятки, то, наверняка, уже подметили, что в Windows 10 громкость отдельных приложений контролировать нельзя. Нет, с помощью штатного микшера можно увеличивать-уменьшать звук десктопных приложений, но в такой же способ контролировать звук в скачанных, к примеру, из онлайн-магазина программ уже не получится.
В распоряжении юзера остается только стандартный регулятор, которым в Windows 10 громкость контролируется, так сказать, оптом, а не в одном нужном приложении.
И это не просто неудобно, а неудобно вдвойне, так как каждый раз звук приходится регулировать заново.
Но, как оказалось, в Microsoft о данной проблеме знают и устранять ее будут, притом скоро. Летом компания планирует выпустить свой Anniversary Update — большой пакет обновлений (бесплатных, кстати) для всех устройств на Win 10.
И среди множества новых «плюшек» в Anniversary Update уже пообещали функцию раздельной регулировки звука в приложениях. В настоящее время данная фича уже официально доступна в последней сборке Insider Preview, и ее уже тестят участники инсайдерской программы Microsoft.
Правда, ничего сенсационного и суперкрасочного в плане дизайнерских изысков не предвидится. Чтобы отрегулировать в Windows 10 громкость для определенного приложения, кликаем, как обычно, по значку в трее и открываем Микшер, в окне которого система отобразит регуляторы громкости для всех доступных программ и приложений вместе с общим регулятором звука.
Далее можно увеличивать, уменьшать либо вовсе отключать громкость отдельных приложений. Новые настройки Windows 10 запоминает, потому не нужно будет заново что-то регулировать после каждого запуска той или иной программы.
Отметим также, что в нынешнем своем виде новая функция работает несколько кривенько и иногда не корректно отображает названия приложения в Микшере. К примеру, за загадочной надписью Microsoft WWA Host, которую вы видите на скриншоте, на самом деле скрывается регулятор громкости приложения Netflix.
Потому пока такого рода проблемы с идентификацией программ можно решать лишь методом тыка, перебирая по очереди «безымянные» слайдеры, что, впрочем, затруднительно только в тех случаях, когда на компе открыто сразу много аудио-активных программ. В остальном функция удобна. И даже несколько странно, что ее не реализовали в Windows 10 раньше.
Настройка вывода звука по приложению в Windows 10

Например, для проигрывателя видео вы можете выводить звук по HDMI, и, одновременно, слушать музыку онлайн в наушниках. О том, как использовать новую возможность и где находятся соответствующие настройки — в этой инструкции. Также может быть полезно: Не работает звук Windows 10.
Отдельные параметры вывода звука для разных программ в Windows 10
Найти необходимые параметры вы можете, нажав правой кнопкой мыши по значку динамика в области уведомлений и выбрав пункт «Открыть параметры звука». Откроются параметры Windows 10, пролистайте их до конца и нажмите по пункту «Параметры устройств и громкости приложений».
В результате вы попадете на дополнительную страницу параметров устройств ввода, вывода и громкости, которую разберем далее.
- Вверху страницы можно выбрать устройство вывода и ввода, а также громкость по умолчанию для системы в целом.
- Ниже вы обнаружите список запущенных в настоящий момент приложений, использующих воспроизведение или запись звука, например, браузер или проигрыватель.
- Для каждого из приложений можно задать собственные устройства вывода (воспроизведения) и ввода (записи) звука, а также громкость (причем если раньше для, например, Microsoft Edge этого сделать было нельзя, то теперь можно).
В моем тесте некоторые приложения не отображались, пока я не начинал воспроизводить какое-либо аудио в них, некоторые другие появлялись и без этого. Также, чтобы настройки вступили в силу иногда нужно закрыть программу (воспроизводящую или записывающую звук) и снова её запустить. Учитывайте эти нюансы. Также имейте в виду, что после изменения настроек по умолчанию, они сохраняются Windows 10 и будут использоваться всегда при запуске соответствующей программы.
При необходимости вы можете снова поменять параметры вывода и ввода звука для неё или же сбросить все настройки на настройки по умолчанию в окне параметров устройств и громкости приложений (после каких-либо изменений там появляется кнопка «Сбросить»).
Несмотря на появление новой возможности регулировки параметров звука отдельно для приложений, старый вариант, присутствовавший в предыдущей версии Windows 10 также остался: нажмите правой кнопкой по значку динамика, а затем выберите «Открыть микшер громкости».
А вдруг и это будет интересно:
Почему бы не подписаться?
Рассылка новых, иногда интересных и полезных, материалов сайта remontka.pro. Никакой рекламы и бесплатная компьютерная помощь подписчикам от автора. Другие способы подписки (ВК, Одноклассники, Телеграм, Facebook, Twitter, Youtube, Яндекс.Дзен)
31.05.2018 в 18:52
Круто!
В старые-добрые времена пользовался программой che volume для этих целей. Минус в том, что она платная.