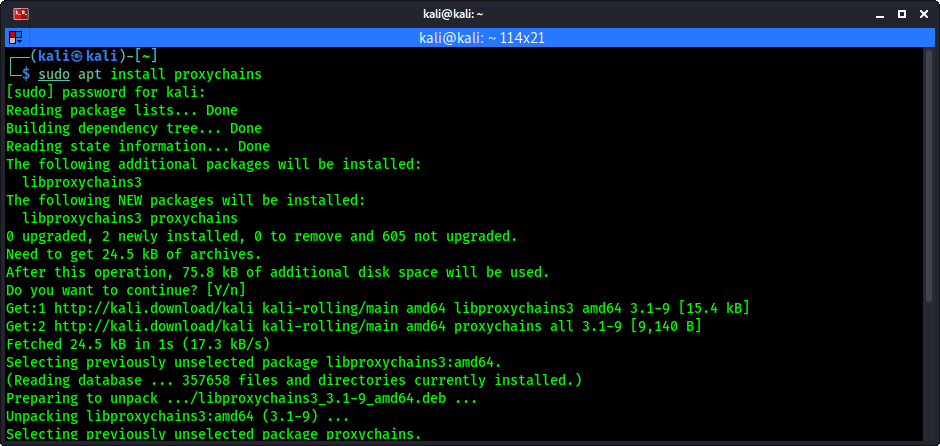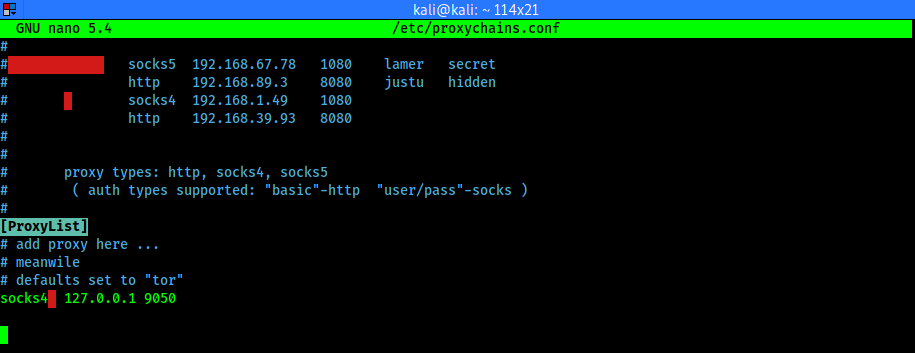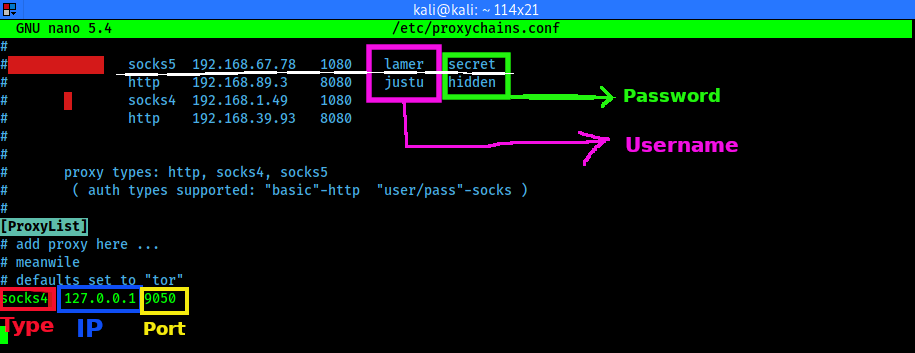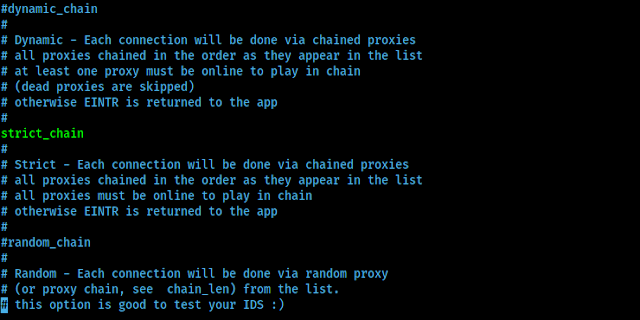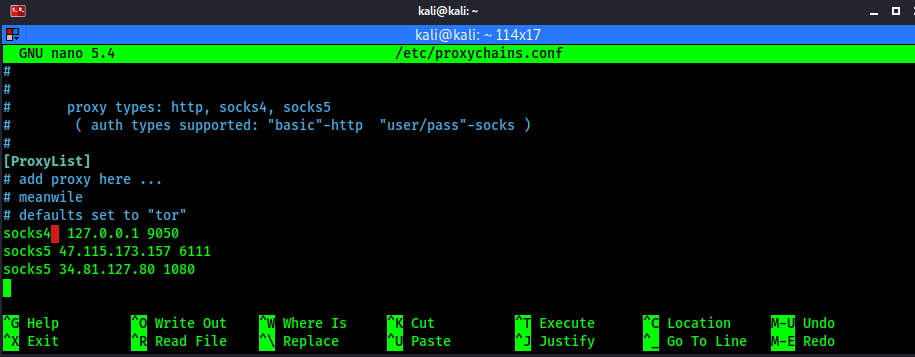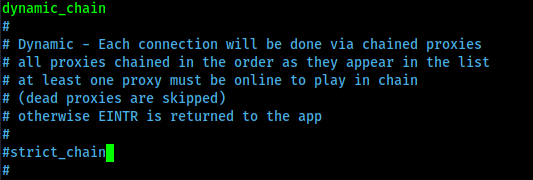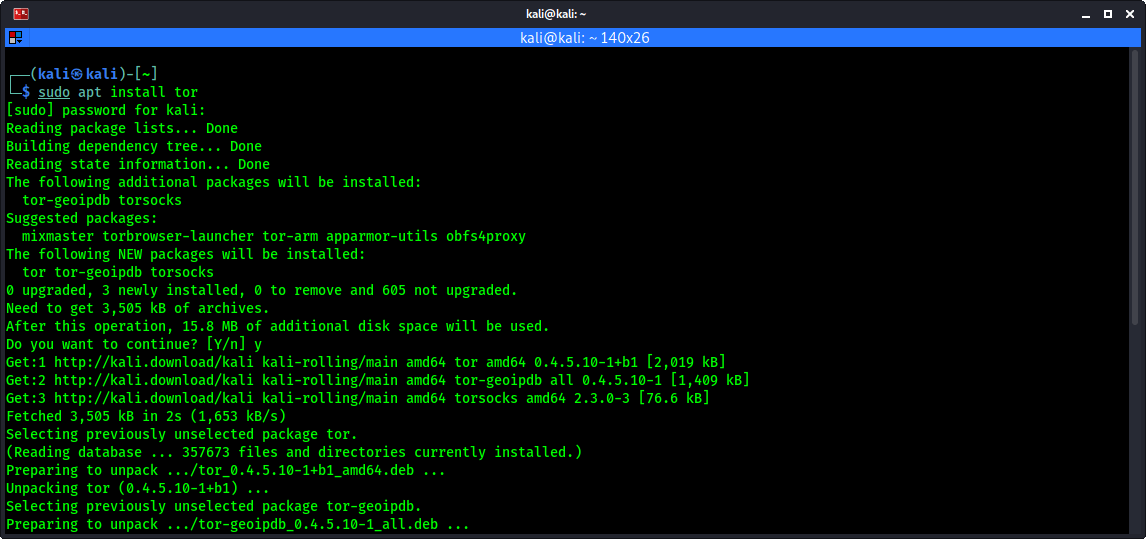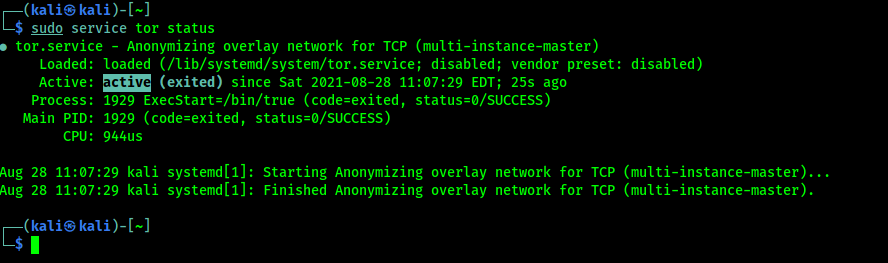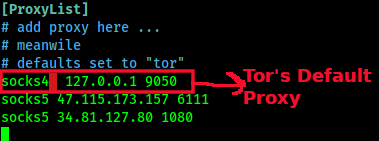- Kali linux весь трафик через tor
- Лаборатория интернет безопасности.
- Tor + Proxychains.
- Tor + Privoxy.
- Хороший способ пропустить Kali linux весь трафик через tor.
- Почему может не работать TOR.
- Анонимность в Kali Linux с помощью Tor и Proxychains
- Анонимность Kali Linux
- Анонимность с помощью Tor и Proxychains в Kali Linux
- Настройка ProxyChains в Kali Linux
- Использование Tor с Proxychains
- Важные моменты
- Заключение
- Обзор и настройка Kali Linux.
- Установка Kali Linux
- Настройка Kali Linux.
- Базовые параметры анонимности
- Дополнительные приложения
- Очистка системы
Kali linux весь трафик через tor
Лаборатория интернет безопасности.
Сегодня вспомним вопрос об анонимности, в широко известном дистрибутиве Kali linux.
Хотя данный пункт трудно назвать анонимностью, и нельзя использовать для серьёзных дел.
В общем задача следующая — пропустить в kali linux весь трафик через tor .
Тестируя свой сайт, либо сайт заказчика, может даже вы незаконно ищите уязвимости теми же WPScan, Joomscan, Uniscan и тд., либо используя брутфорс, часто не обойтись без прокси сетей, потому что защита на сайтах может банить ваш IP.
Поэтому переключения между бесплатными IP тора хороший бесплатный метод тестов (если у вас нет денег на качественный прокси).
Может конечно у вас и другие цели, но это не важно.
Итак, есть собственно 2 способа настройки, оба и рассмотрим.
Tor + Proxychains.
Довольно известный метод, но решено упомянуть.
Этот же способ упоминается автором в курсе который я выложил Курс этичного хакинга с нуля до профи.
Данный способ пропускает лишь выборочный трафик, той программы которую мы активируем в консоли.
Во первых нам нужно установить сам ТОР прописав команды в консоли.
apt-get install tor
Далее настраиваем Proxychains который установлен по умолчанию в Кали.
Вводим в консоли
Прописываем в самом конце открывшегося файла следующие строчки.
socks4 127.0.0.1 9050
socks5 127.0.0.1 9050
Так же в начале документа необходимо активировать одну из опций.
Необходимо одну из опций активировать, убрав впереди комментарий #.
Я использую способ — random_chain , можете тоже его активировать, другие 2 должны быть задокументированы. Либо можно использовать dynamic_chain
И сохраняем документ.
Коротко об этих опциях:
- dynamic_chain — соединение осуществляется через определённые цепочки прокси.
- strict_chain — трафик проходит постепенно через всю цепь прокси, и если один из прокси окажется нерабочим, может не работать всё соединение.
- random_chain — каждый раз происходит подключение через разные цепочки прокси.
Теперь если всё настроено правильно вводим в консоли команды
tor (активирует тор)
Proxychains «необходимая программа или скрипт который нужно запустить через тор»
Например: Proxychains firefox ( браузер должен открыться используя сети тор, обязательно проверяем).
Всё должно работать. Если тор не запускается читайте в конце статьи возможную причину.
Tor + Privoxy.
Хороший способ пропустить Kali linux весь трафик через tor.
Скрипт privoxy позволяет пропустить уже весь трафик через тор сети либо же ваши прокси, но по умолчанию он не установлен.
Установка и настройка.
Сначала устанавливаем TOR если он у вас не установлен, командами в консоли.
apt-get install tor
Далее необходимо установить Privoxy прописав в консоль.
| apt-get install privoxy |
Теперь настраиваем его.
Вбиваем в консоль.
| leafpad /etc/privoxy/config |
В самом конце документа прописываем следующие 3 строчки.
| forward-socks5 / localhost:9050 . forward-socks4 / localhost:9050 . forward-socks4a / localhost:9050 . |
Теперь необходимо настроить менеджер подключений.
Заходим в Настройки — Сеть — Сетевая прокси служба.
Выбираем метод ручной.
Вбиваем в Http и Https — localhost порт — 8118
В узел Socks — localhost порт — 9050 .
На этом настройки завершены.
Убедитесь что вид используемых прокси установлен вручную.
Осталось запустить сервисы следующими командами.
| service tor start service privoxy start |
Далее заходим например в браузер и заходим на сайт проверки IP чтобы убедиться что всё работает. Если всё хорошо, все скрипты в Kali linux будут подключаться через тор.
Почему может не работать TOR.
Долгое время я бился над проблемой что ТОР не работал на виртуальной машине.
Проблема оказалась в неправильно настроенном времени, поэтому если возникают трудности в запуске проверьте правильно ли у вас настроено время и часовой пояс.
Видео по теме.
О данных способах ( и ещё многое другое связанное с Kali linux ) я узнал благодаря каналу — d1gg3r us. Много рассмотрено по работе со скриптами (пусть канал и без озвучки и описания на не русском). И это не реклама, а личная рекомендация.
Видео про Proxychains
А на этом я с вами прощаюсь. До новых встреч. Берегите себя и свои компьютеры.
Источник
Анонимность в Kali Linux с помощью Tor и Proxychains
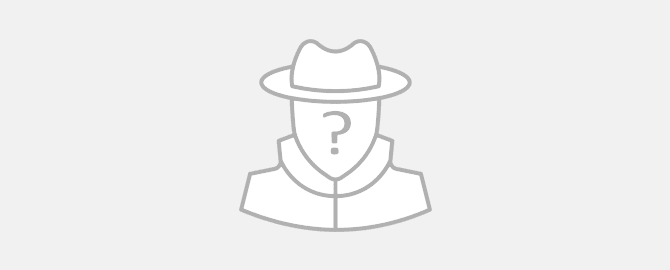
Я согласен, словосочетание «Идеальная анонимность», может вызвать сомнение, но метод о котором я расскажу можно с уверенностью назвать лучшим и почти идеальным.
Анонимность Kali Linux
Tor — хороший способ быть анонимным в сети, но многие крупные сайты и сервисы умеют определять использование и блокировать Tor. Хороший пример — Google.
Что касается VPN, то они могут хранить логи активности в своей базе данных. Многие из них, разумеется, доказывают обратное, но можем ли мы им доверять? Как показывает практика, не всегда и не всем.
Анонимность с помощью Tor и Proxychains в Kali Linux
Итак, в этой статье мы поговорим о простом, быстром и эффективном способе оставаться анонимным в Интернете. Используя данный способ, будет очень сложно деанонимизировать вас. И еще один большой ништяк — это более или менее белый IP, который не будут блокировать сайты (писали о блокировке Tor в другой статье).
Идея проста, но действенна. Мы собираемся использовать Tor и Proxychains (прокси цепочка) вместе. Сначала мы запускаем Tor, затем запускаем цепочку прокси Proxychains. При работе тандема Tor и ProxyChains сервисы не будут видеть IP-адрес Tor.
Настройка ProxyChains в Kali Linux
Proxychains установлен по умолчанию в Kali Linux, но если по какой-то причине его в вашем дистрибутиве нет, можно установить его с помощью команды:
После этого нужно настроить. Откроем файл конфигурации:
Приведенная выше команда откроет файл конфигурации proxychains, как мы видим на скрине:
Если мы прокрутим вниз до конца файла, то увидим список прокси.
Можно добавить сюда наши прокси-серверы. Сначала тип прокси, затем IP-адрес, затем номер порта. Мы также можем добавить имя пользователя и пароль прокси-сервера (при необходимости).
Здесь можно не только добавлять прокси, но и менять другие настройки, на пример, установить для них тайм-аут.
Можно настроить различные типы прокси-цепочек, такие, как динамическая цепочка, случайная цепочка, строгая цепочка. Есть описание всех этих настроек.
Но простым языком мы можем объяснить их следующим образом. Предположим, у нас есть список прокси в файле конфигурации.
- Динамическая цепочка прокси — В этой цепочке список прокси-серверов будет поддерживать установленный нами порядок, но если один или несколько прокси-серверов не работают, он будет пропущен, а соединение будет восстановлено следующим в списка сервером.
- Строгая цепочка прокси — В этом типе цепочки будет соблюдаться порядок подключения. Здесь важно чтобы каждый прокси-сервер стабильно работал, иначе соединение будет потеряно.
- Случайная прокси-цепочка — Этот тип соединения использует случайные прокси из списка добавленных прокси-серверов.
Где взять бесплатные прокси? На специальных сайтах, которые предоставляют бесплатные или платные прокси. К примеру: HidemyName, Genode, Proxy-List и т. д. Даже бесплатный прокси от Google может сгодиться для нашей цели.
Можно выбрать прокси по стране, скорости, типу и анонимности. Чтобы добавить прокси в proxychains.conf, нужны данные о типе, IP и порт. Я добавил два прокси в файл конфигурации.
Я собираюсь использовать динамические цепочки прокси. Поэтому удаляем ‘#’ перед динамической цепочкой и помещаем ‘#’ перед строгой цепочкой, чтобы отключить ее:
Теперь мы можем сохранить и закрыть файл конфигурации прокси-цепочек, нажав «CTRL + X», затем «Y», затем «Enter».
Использование Tor с Proxychains
Далее устанавливаем службу Tor в Kali Linux:
На следующем скрине видно, как Tor устанавливается в нашу систему:
После завершения установки запускаем Tor:
Можно проверить состояние работы Tor:
Службы Tor работают:
Проверим работу Tor в браузере. Открываем браузер и заходим на TorCheck. Проверка показывает, что используется Tor. Теперь все сайты или сервисы могут определить, использование Tor.
Пришло время запустить прокси-цепочки Proxychains.
Если, к примеру мы хотим запустить Proxychains с браузером Firefox, нужно ввести следующую команду в терминале:
Теперь еще раз проверка на TorChecker.
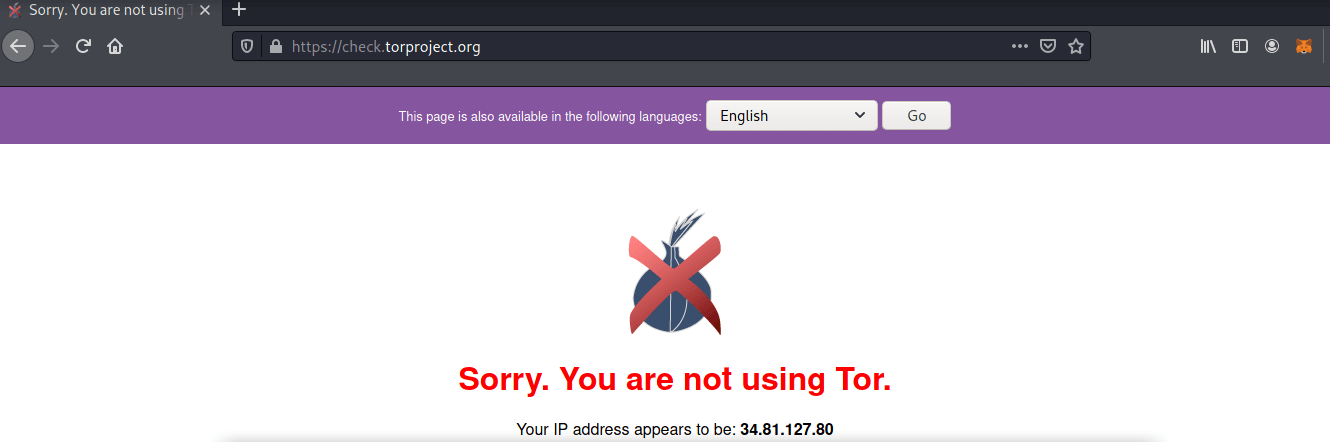
Как показано на скрине выше, проверка не может обнаружить работу Tor. Но сервисы Tor работают. Наше соединение проходит через Tor к прокси-серверам, а они не видят наш реальный IP-адрес.
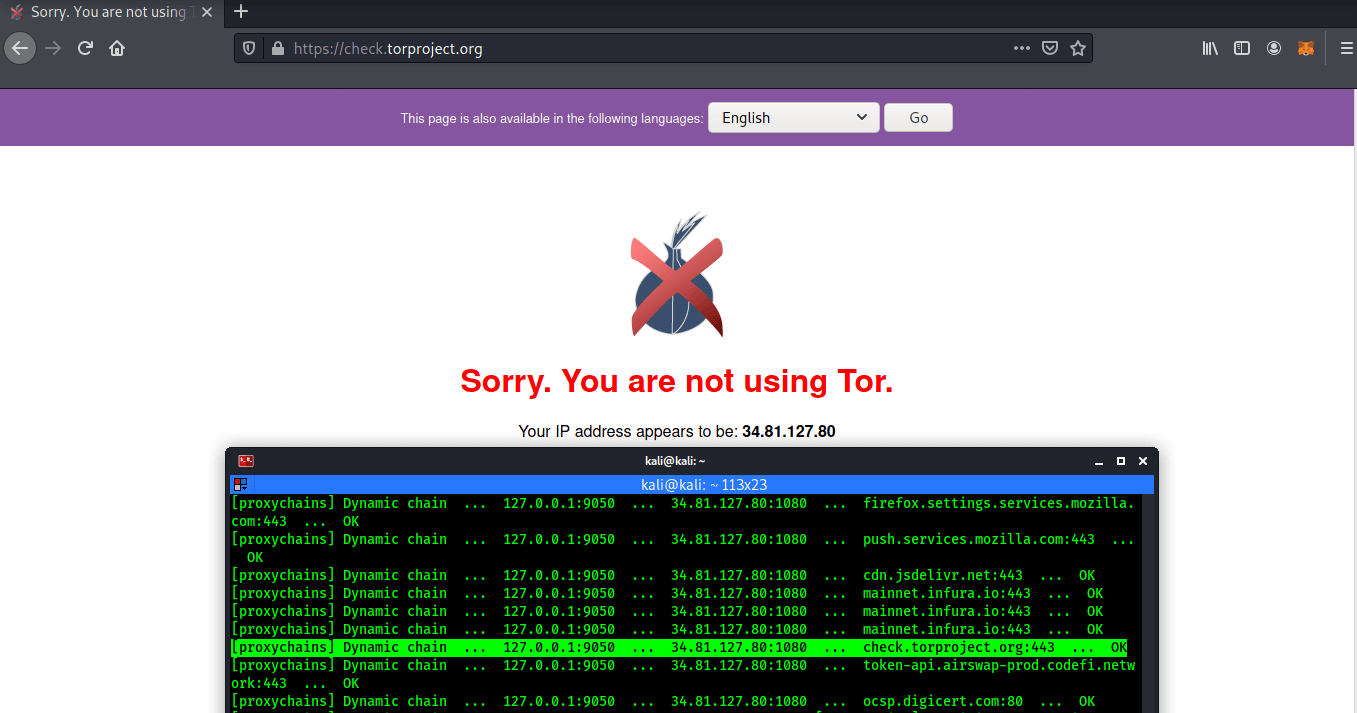
Можно использовать этот метод не только в веб-серфинге, но и практически для любой другой задачи. Например, анонимное сканирование с помощью Nmap:
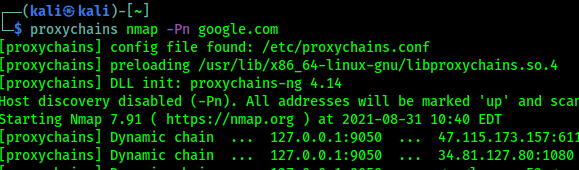
Важные моменты
- Надо иногда проверять работу службы Tor, с помощью команды sudo service tor status .
- Здесь мы использовали динамическую цепочку для примера, но в этой динамической цепочке, может быть потеря соединения. Поэтому, если мы хотим лучшего результата, нужно использовать строгую цепочку прокси.
- Для примера мы использовали только два прокси-сервера, но для лучшей анонимности нужно использовать как можно больше прокси-серверов. Но, увеличение количества прокси-серверов снизит скорость подключения.
- Часто прокси из бесплатных списков мертвые. Для проверки, рекомендую использовать инструменты проверки прокси. Если прокси не работает, мы можем получить «ошибку сокета или тайм-аут».
- Файл конфигурации Proxychains использует Tor из-за того, что это конфигурация прокси-цепочек Tor по умолчанию. Мы не должны удалять отсюда прокси Tor. Если удалить прокси Tor, то proxychain не будет работать с Tor.
Заключение
На этом все. Теперь вы знаете, как оставаться анонимным используя Kali или любой другой дистрибутив Linux. Скоро я расскажу о еще одном отличном способе, поэтому подписывайтесь на нас в соц. сетях, чтобы не пропустить!
Источник
Обзор и настройка Kali Linux.
Привет, начинающий хакер!
Я думаю, ты наверняка понимаешь, что взламывать (читай тестировать безопасность) можно, используя любой дистрибутив Linux, можно даже из под Windows что-нибудь придумать (сжечь еретика. — прим. редактора которого у нас нет), но зачем изобретать велосипед, если его давно изобрели. А поэтому в этом материале мы поговорим о Kali Linux. Но, в связи с тем, что вопрос настройки и использования возможностей этой операционной системы очень обширен, в этой статье мы остановимся только на тех нюансах которые стоит знать любому начинающему пользователю, который хочет установить Kali чтобы изучить ее инструменты и разобраться как это всё работает.
И в начале, как обычно немного теории.
Kali Linux это дистрибутив основанный на Debian, разработали его сотрудники компании Offensive Security
Мати Ахарони и Девон Кеарнсом, позднее к ним присоединился Рафаель Херцог, как специалист по Debian. Появился это дистрибутив в результате эволюционирования BackTrack, который в 2013 году утратил поддержку разработчиков и в настоящее время не актуален.
Kali Linux может работать в режиме Live-USB, с возможность сохранения файлов (режим USB-persistence), а также может быть установлена как полноценная операционная система.
Одной из ключевых особенностей Kali Linux является огромное количество предустановленных утилит необходимых для проведения разнообразных тестов безопасности. Утилит этих больше 300, но при этом стоит заметить, что некоторые функции при этом дублируются в разных утилитах, хотя это скорее плюс чем минус (список утилит и их описание можно посмотреть здесь: https://tools.kali.org/tools-listing).
Установка Kali Linux
Скачать образ Kali Linux можно с официального сайта https://www.kali.org/. Хотя правильнее сказать, что только оттуда его и можно скачивать, во избежание бонусного скачивания, так сказать, дополнений не предусмотренных разработчиком. На сайте доступны разные виды образов, в том числе можно скачать уже установленную систему для виртуальных машин. Есть образы с приставкой Light, это обрезанный вариант и использовать его, без необходимости не стоит, также можно выбрать образ с уже предустановленным окружение рабочего стола: Mate, Xfce, Kde. Хотя, при желании, их можно будет установить потом.
Мы возьмём образ Kali Linux 64 Bit. Актуальная версия по состоянию на момент написания статьи 2019.1. После скачивания, образ нужно записать на флешку каким-нибудь Rufus, после чего можно переходить непосредственно к установке.
Для начала запускаемся с флешки и видим варианты загрузки:
Выбираем Graphical install, после чего нужно выбрать язык:
Потом вводим имя компьютера, пароль суперпользователя, выбираем часовой пояс, после чего система предложит нам настроить разметку дисков:
Оптимальный вариант выбрать «Авто — использовать весь диск с шифрованным LVM» — в таком случае будет создан полностью зашифрованный раздел и систему нельзя будет запустить или получить доступ к файлам без ввода кодовой фразы. Как я и говорил, в большинстве случаев стоит использовать именно этот вариант, ведь это серьёзно повышает уровень безопасности системы и защищённость информации. Если ты выберешь этот вариант, то после установки дополнительно можешь задать пароль для самоуничтожения данных, делается это командой: cryptsetup luksAddNuke /dev/sda1.
Но для полноты обзора, мы также рассмотрим вариант «Вручную», при котором мы создадим три раздела с такими параметрами:
- Точка монтирования — /; использовать как — журналируемая файловая система ext4; тип раздела — первичный; местоположение — начало этого пространства; размер — оптимально 20 Гб;
- Использовать как — Раздел подкачки; тип раздела — логический; местоположение — начало этого пространства; размер 2-4 Гб;
- Точка монтирования — /home; Использовать как — журналируемая файловая система ext4; тип раздела — логический; местоположение — начало этого пространства; размер — всё оставшееся место;
После создания разделов начнётся установка системы и через некоторое время появится вопрос:
Если Linux единственная ОС на этом компьютере то смело жми «да», если устанавливаешь рядом с Windows то «нет».
Через некоторое время установка будет завершена, после чего компьютер перезагрузится и ты увидишь экран приветствия, где нужно будет ввести имя пользователя (root) и пароль.
На этом установка завершена. Перейдём к настройке свежеустановленной системы.
Настройка Kali Linux.
Для начала проверим чтобы в системе были прописаны корректные источники приложений (репозитории). Они находятся в файле /etc/apt/sources.list
Скорее всего всё будет нормально, но лучше убедиться. В выведенном файле должна быть такая строка:
deb http://http.kali.org/kali kali-rolling main non-free contrib
если её нет или она отличается, можно поменять в ручную. Корректные репозитории всегда можно посмотреть на официальном сайте. И там же есть предупреждение, что использовать стоит только официальные репозитории Kali, что вполне логично, потому что эту систему обычно устанавливают не для повседневного развлекательного использования, а с конкретно определёнными целями, и вот при достижении этих целей, качать с интернетов что попало и откуда попало совсем не стоит, это нам подсказывает инстинкт самосохранения, если он есть, если его нет — прислушивайся к ребятам из Offensive Security, они разбираются, а ещё проверяют лично все приложения которые добавляют в репозитории.
Теперь можем обновить нашу систему:
При установке Kali Linux не создаёт нового пользователя, а предлагает работать как root. Но если есть необходимость можем создать нового пользователя:
Созданному пользователю нужно задать пароль:
Также нового пользователя можно создать в Параметры/Подробности/Пользователи/Добавить пользователя.
Базовые параметры анонимности
Акцентирую внимание: далее приведены БАЗОВЫЕ настройки, которые не гарантируют полной анонимности. В зависимости от ситуации, настройки безопасности и анонимности должны подбираться индивидуально и соответствовать текущей ситуации.
Для начала сделаем так, чтобы при каждой загрузке системы MAC адрес менялся на рандомный, это никогда не бывает лишним. И для этого нам нужно открыть файл /etc/NetworkManager/NetworkManager.conf и изменить его содержимое, на такое:
После этого нужно перезапустить Network Manager:
Добавим возможность пускать весь трафик системы через сеть Tor:
Теперь можно направить весь трафик через Tor, командой:
Если вдруг возникла необходимость принудительно сменить IP:
Если в каких-либо ситуациях потребуется дополнительно использовать proxy, то в ЭТОЙ статье я описал неплохой способ.
Дополнительные приложения
Практически все программы которые нам могут понадобиться в Kali Linux уже есть, но для большего удобства я бы установил ещё парочку:
Double Commander — аналог Total Commander, только с открытым исходным кодом. Прост и понятен, при этом имеет огромное количество функций и поддерживает установку дополнительных плагинов. Устанавливаем:
Filezilla — если используешь ftp, лучше filezilla ещё ничего не придумали. Берём:
Network Manager Open-vpn — понадобиться когда ты решишь настроить vpn, устанавливаем:
Очистка системы
Для очистки системы используются две команды:
Эти команды очистят локальный репозиторий от скачанных файлов пакетов.
И на этом начальную настройку Kali linux можно считать оконченной. Конечно можно настроить ещё много чего, можно вообще до бесконечности крутить всякие параметры, но, на мой взгляд, сделанного нами, вполне достаточно для комфортной работы. Не забывай возвращаться, ведь мы должны изучить ещё много интересного.
Источник