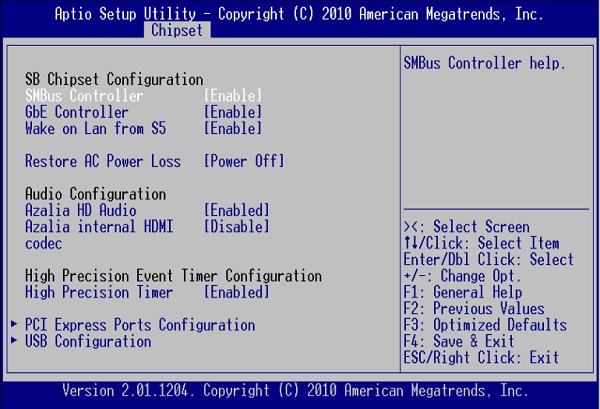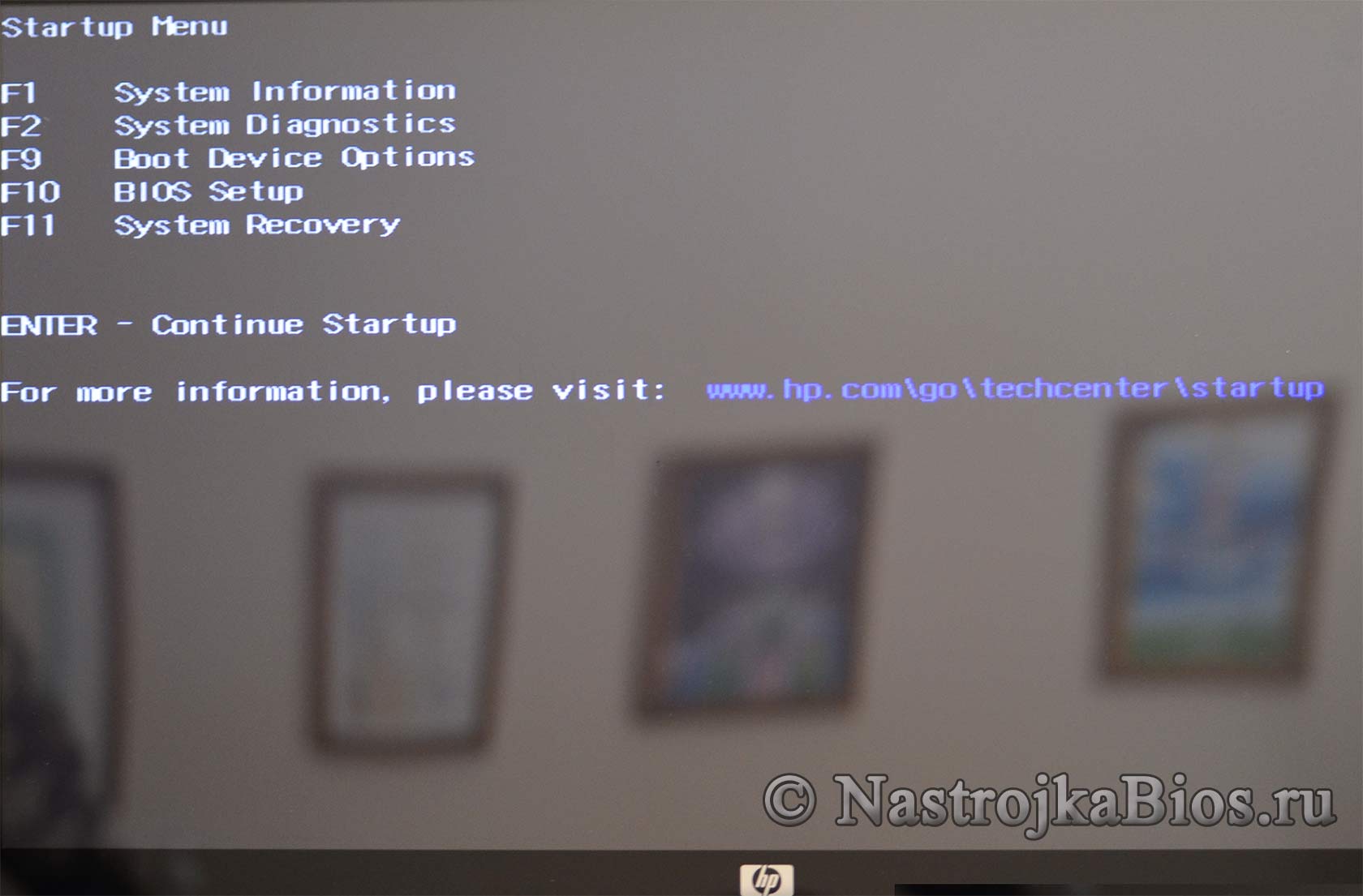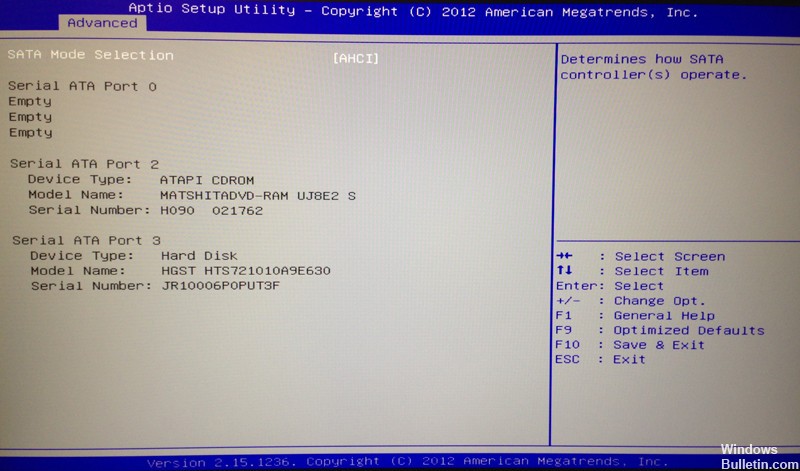- Aptio setup utility- copyright (C) 2012 American Megatrends, Inc [Настройка]
- Что такое Aptio setup utility — copyright (C) 2012 от разработчика American Megatrends, Inc
- Функционал и настройка инновационной прошивки
- Что делать, если система выкидывает в Aptio setup utility
- Заключение
- Aptio setup utility как настроить загрузку
- Что такое Aptio setup utility — copyright (C) 2012 от разработчика American Megatrends, Inc
- Функционал и настройка инновационной прошивки
- Что делать, если система выкидывает в Aptio setup utility
- Заключение
- Алгоритм загрузки c USB — носителя (флешки, переносного жесткого диска с USB-интерфейсом, внешнего USB — контроллера SATA/ATA) следующий :
- 1) Загрузка флешки без изменения параметров загрузки в BIOS — используем «Boot Menu» или «Startup Menu» для однократной загрузки с флешки.
- 2) Загрузка флешки USB без изменения параметров загрузки в BIOS (так же в современных платах-компьютерах) — используем встроенные возможности современных ОС Windows 8, Windows 8.1, Windows 10, работает только в компьютерах с UEFI BIOS (БИОС с поддержкой графических окон и мышки).
- 3) Нет возможности войти в UEFI БИОС стоит ОС Windows 10 или Windows 8 и 8.1?
- II) Как войти — зайти — попасть в BIOS (загрузка BIOS)?
- III) Выставление загрузки с носителя USB в BIOS — в классическом стандартном BIOS-е
- а) Настройка загрузки с флешки в AMI BIOS
- б) Как загрузиться с внешнего носителя — флешки, usb-сиди рома, компакт дисковода в БИОС InsydeH20 BIOS:
- в) Настройка загрузки с флешки в AWARD Software International Inc BIOS
- г) Настройка загрузки с флешки в Aptio Setup Utility American Megatrends
- IV) Как в UEFI — BIOS настроить загрузку с флешки?
- Исправление обновления ноября 2019:
- Попробуйте следующее и посмотрите, решит ли это проблему.
- Убедитесь, что жесткий диск / SSD вашего компьютера правильно подключен.
Aptio setup utility- copyright (C) 2012 American Megatrends, Inc [Настройка]
Работая со своим ноутбуком ASUS, пользователь может столкнуться с внезапной перезагрузкой ПК, и переходом в неизвестную для него программу «Aptio». Последняя является объективизированной формой UEFI BIOS. Здесь размещён базовый опционал настроек компонентов вашего ПК. Ниже разберём, каким образом выполняется настройка « Aptio setup utility — copyright (C) 2012 American Megatrends, Inc» . А также какие основные опции нам доступны.
Что такое Aptio setup utility — copyright (C) 2012 от разработчика American Megatrends, Inc
Американская компания «AMI» — признанный зубр разработки программного обеспечения и аппаратных компонентов для различных ПК. Организация была основана ещё в 1985 году, и известна миллионам пользователей по «AMIBIOS», устанавливаему как на фирменные материнские компании от «American Megatrends», так и на материнки других производителей.
С появлением технологий GPT и UEFI компания выпустила на рынок «Aptio setup utility» — модерную UEFI-прошивку, пришедшую на смену привычному «BIOS». В ней поддерживается множество новаторских аппаратных решений, включая и модерный GPT.
«Aptio» имеет версию каждого года (2010, 2011, 2013, 2015, 2016, 2017, 2018), отличаясь в особенностях своей реализации. Соответственно, чем модернее ваш ПК, тем более усовершенственная версия прошивки там установлена.
Функционал и настройка инновационной прошивки
Попадая в «Aptio setup utility» нас встречает текстовый интерфейс, похожий на стандартный БИОС. Здесь имеется шесть основных вкладок, язык интерфейса – английский.
Вкладка «Main» содержит базовую информацию по БИОСу, включая его вендора и версию ядра, информацию о количестве памяти ПК, выбор системного языка БИОСа («System Language»), системную дату и время.
Данная вкладка содержит информацию по настройкам работы подсистемы PCI, настройкам интерфейса питания и конфигурации, настройкам центрального процессора, SATA, USB и консоли серийного порта.
Обратите внимание на раздел « CPU Configuration ». Здесь размещены параметры настройки работы центрального процессора, включая технологии от Intel «Hyper-threading», «Intel Virtualization Technology» и другие, которые вы можете активировать и деактивировать по своему желанию.
В разделе « USB Configuration » активируйте параметр «Legacy USB Support», позволяющий поддерживать прежние версии технологии ЮСБ.
- Вкладка «Chipset»
В данной вкладке размещены настройки северного моста (North Bridge) и южного моста (South Bridge). Как известно, это два основных контроллера, ответственные за работу компонентов системной платы. В данном разделе Aptio setup utility — copyright (C) 2012 от American Megatrends, Inc вы можете включать и отключать различные контроллеры (SMBus, GbE и другие), звуковую плату, кодеки, таймеры, порты PCI Express и другое.
Здесь вы можете отключить или включить устройства ЮСБ (раздел «USB Configuration»). При установке новой ОС с флеш-накопителя убедитесь, что параметр «All USB Devices» здесь активирован.
Во вкладке «Boot» размещены настройки загрузки вашей системы. Обратите внимание на параметр «Boot Option Priorities», отображающий приоритет параметров загрузки, и установите ту ранжировку, которая нужна вам.
- Вкладка «Security»
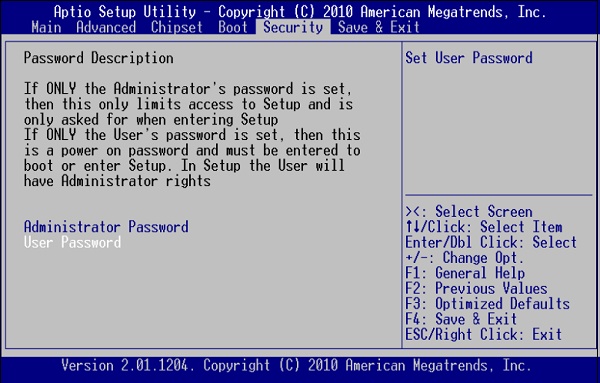
Указанная вкладка позволяет установить пароль пользователя (User Password) и администратора (Administrator Password) для входа в БИОС. Установка пароля позволяет избежать вмешательства нежелательных пользователей в настройки БИОСа вашего ПК.
Последняя из вкладок позволяет сохранить произведённые пользователем настройки в «Aptio» и выполнить перезагрузку ПК (Save Changes and Exit). Кроме этого, в функционале данного раздела имеется возможность загрузки настройки по умолчанию (Restore Default) в ситуации, когда ПК работает нестабильно.
Что делать, если система выкидывает в Aptio setup utility
Популярность поисковых обращений по запросу «Aptio setup utility» обычно связана с проблемой, когда ПК самовольно выкидывает пользователя в данную утилиту, и выйти с неё невозможно. Это связано с проблемами в работе жёсткого диска, когда или сам диск неисправен. Или подключение жёсткого диска к ПК не выполнено должным образом.
Решить ошибку в «Aptio» можно следующим образом:
- Убедитесь, что HDD правильно подключён к вашему ПК. Проверьте плотность прилегания штекеров к разъёмам;
- Сбросьте настройки БИОСа до заводских;
- Включите опцию «CSM» и отключите «Secure Boot» в настройках БИОСа;
- Выполните восстановление Виндовс с помощью загрузочного диска (флешки). Выберите опцию «Восстановление системы», а затем «Восстановление при загрузке».
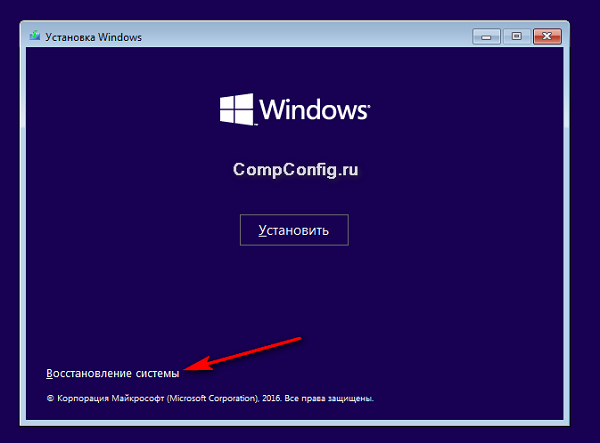
Заключение
В нашей статье мы разобрали функционал «Aptio setup utility» (copyright (C) 2012) от известного разработчика American Megatrends, Inc». А также привели основные разделы его настройки. Поскольку большинство поисковых обращений связано с выбросом пользователя в BIOS, рекомендуем выполнить перечисленные нами советы. Это позволит восстановить полноценный функционал вашего ПК.
Aptio setup utility как настроить загрузку
Работая со своим ноутбуком ASUS, пользователь может столкнуться с внезапной перезагрузкой ПК, и переходом в неизвестную для него программу «Aptio». Последняя является объективизированной формой UEFI BIOS. Здесь размещён базовый опционал настроек компонентов вашего ПК. Ниже разберём, каким образом выполняется настройка Aptio setup utility — copyright (C) 2012 American Megatrends, Inc . А также какие основные опции нам доступны.
Что такое Aptio setup utility — copyright (C) 2012 от разработчика American Megatrends, Inc
Американская компания «AMI» — признанный зубр разработки программного обеспечения и аппаратных компонентов для различных ПК. Организация была основана ещё в 1985 году, и известна миллионам пользователей по «AMIBIOS», устанавливаему как на фирменные материнские компании от «American Megatrends», так и на материнки других производителей.
С появлением технологий GPT и UEFI компания выпустила на рынок «Aptio setup utility» — модерную UEFI-прошивку, пришедшую на смену привычному «BIOS». В ней поддерживается множество новаторских аппаратных решений, включая и модерный GPT.
«Aptio» имеет версию каждого года (2010, 2011, 2013, 2015, 2016, 2017, 2018), отличаясь в особенностях своей реализации. Соответственно, чем модернее ваш ПК, тем более усовершенственная версия прошивки там установлена.
Функционал и настройка инновационной прошивки
Попадая в «Aptio setup utility» нас встречает текстовый интерфейс, похожий на стандартный БИОС. Здесь имеется шесть основных вкладок, язык интерфейса – английский.

Вкладка «Main» содержит базовую информацию по БИОСу, включая его вендора и версию ядра, информацию о количестве памяти ПК, выбор системного языка БИОСа («System Language»), системную дату и время.
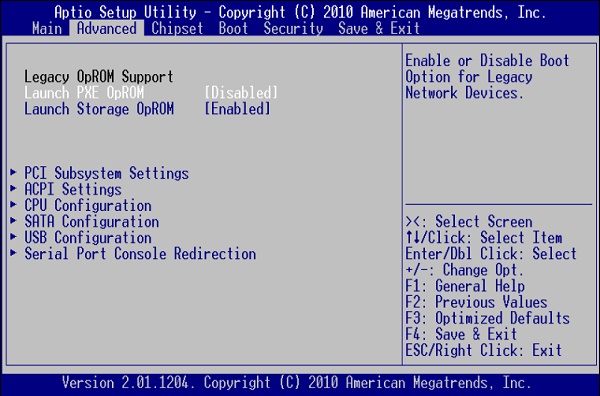
Данная вкладка содержит информацию по настройкам работы подсистемы PCI, настройкам интерфейса питания и конфигурации, настройкам центрального процессора, SATA, USB и консоли серийного порта.
Обратите внимание на раздел « CPU Configuration ». Здесь размещены параметры настройки работы центрального процессора, включая технологии от Intel «Hyper-threading», «Intel Virtualization Technology» и другие, которые вы можете активировать и деактивировать по своему желанию.
В разделе « USB Configuration » активируйте параметр «Legacy USB Support», позволяющий поддерживать прежние версии технологии ЮСБ.
- Вкладка «Chipset»
Настройки чипсета южного моста
В данной вкладке размещены настройки северного моста (North Bridge) и южного моста (South Bridge). Как известно, это два основных контроллера, ответственные за работу компонентов системной платы. В данном разделе Aptio setup utility — copyright (C) 2012 от American Megatrends, Inc вы можете включать и отключать различные контроллеры (SMBus, GbE и другие), звуковую плату, кодеки, таймеры, порты PCI Express и другое.
Здесь вы можете отключить или включить устройства ЮСБ (раздел «USB Configuration»). При установке новой ОС с флеш-накопителя убедитесь, что параметр «All USB Devices» здесь активирован.
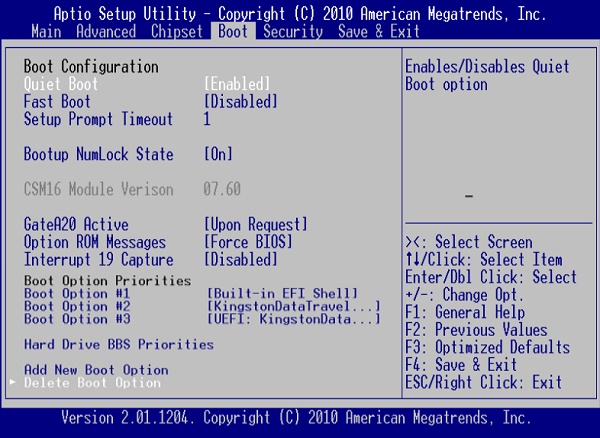
Во вкладке «Boot» размещены настройки загрузки вашей системы. Обратите внимание на параметр «Boot Option Priorities», отображающий приоритет параметров загрузки, и установите ту ранжировку, которая нужна вам.
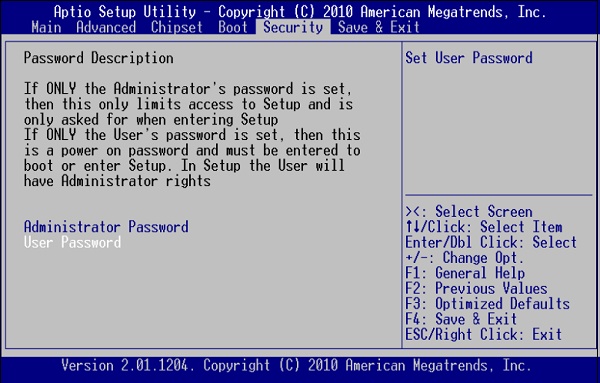
Указанная вкладка позволяет установить пароль пользователя (User Password) и администратора (Administrator Password) для входа в БИОС. Установка пароля позволяет избежать вмешательства нежелательных пользователей в настройки БИОСа вашего ПК.
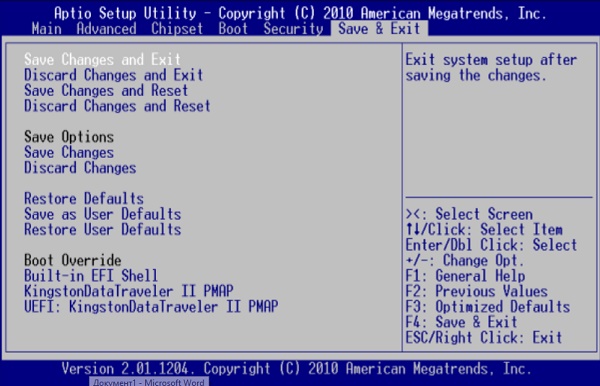
Последняя из вкладок позволяет сохранить произведённые пользователем настройки в «Aptio» и выполнить перезагрузку ПК (Save Changes and Exit). Кроме этого, в функционале данного раздела имеется возможность загрузки настройки по умолчанию (Restore Default) в ситуации, когда ПК работает нестабильно.
Что делать, если система выкидывает в Aptio setup utility
Популярность поисковых обращений по запросу «Aptio setup utility» обычно связана с проблемой, когда ПК самовольно выкидывает пользователя в данную утилиту, и выйти с неё невозможно. Это связано с проблемами в работе жёсткого диска, когда или сам диск неисправен. Или подключение жёсткого диска к ПК не выполнено должным образом.
Решить ошибку в «Aptio» можно следующим образом:
- Убедитесь, что HDD правильно подключён к вашему ПК. Проверьте плотность прилегания штекеров к разъёмам;
- Сбросьте настройки БИОСа до заводских;
- Включите опцию «CSM» и отключите «Secure Boot» в настройках БИОСа;
- Выполните восстановление Виндовс с помощью загрузочного диска (флешки). Выберите опцию «Восстановление системы», а затем «Восстановление при загрузке».
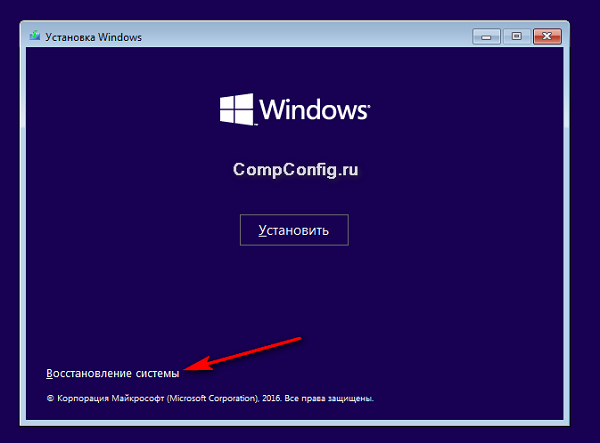
Заключение
В нашей статье мы разобрали функционал «Aptio setup utility» (copyright (C) 2012) от разработчика American Megatrends, Inc». А также привели основные разделы его настройки. Поскольку большинство поисковых обращений связано с выбросом пользователя в BIOS, рекомендуем выполнить перечисленные нами советы. Это позволит восстановить полноценный функционал вашего ПК.
В данной развернутой статье постараемся попунктно ответить на все наиболее часто встречающиеся вопросы по проблеме с загрузкой с внешнего носителя.
Алгоритм загрузки c USB — носителя (флешки, переносного жесткого диска с USB-интерфейсом, внешнего USB — контроллера SATA/ATA) следующий :
I) Вставляем заранее подготовленную загрузочную флешку в usb-разъем. В любом из расстраиваемых случаев флэшка должна быть вставлена и перед загрузкой или перед начальной настройкой BIOS — для загрузки ПК с флешки (если конечно она не настроена по дэфолту).
В большинстве системах по умолчанию загрузка с USB накопителя отключена, так как она замедляет стандартную загрузки системы, опрашивая каждый раз все подключенные носители на возможность загрузки с ни них.
1) Загрузка флешки без изменения параметров загрузки в BIOS — используем «Boot Menu» или «Startup Menu» для однократной загрузки с флешки.
- Если вы хотите загрузиться с флешки только в текущий сеанс то в современных компьютерах достаточно при загрузке вызвать «Меню загрузки»(Быстрого меню) ПК — «Boot Menu» (Startup Menu).
- И выбрать в нем нужный пункт с опциями загрузки — «Please select boot device» или«Boot Device Options» (Выбор устройства — носителя для загрузки — в переводе c английского). В приведенном принскрине нужно нажать клавишу «F9».
- Часто она вызываемого аналогично Биос-у только по нажатию других кнопок — например «ESC» или «F11» (смотри подсказки в момент начала загрузки компьютера), рядом со словом «Boot Menu» (Startup Menu).
- И в нем выбрать источник с которого вы хотите загрузиться в сессии текущей загрузки.
Последующии загрузки будут происходить так как происходили и до вызова «Меню загрузки» (Быстрого меню). Что очень удобно для однократной загрузки.
2) Загрузка флешки USB без изменения параметров загрузки в BIOS (так же в современных платах-компьютерах) — используем встроенные возможности современных ОС Windows 8, Windows 8.1, Windows 10, работает только в компьютерах с UEFI BIOS (БИОС с поддержкой графических окон и мышки).
Еще один способ позволяющий избежать необходимости менять параметры в БИОС-е.
A) Заходим в «Изменение параметров компьютера» — панель справа, запускаем «Обновление и восстановление» выбираем пункт «Восстановление». Далее жмем кнопку «Перезагрузить сейчас» справа внизу в разделе «Особые варианты загрузки».
B) Откроется новое окно «Выбор действия», выбираем пункт «Использовать устройство — USB-устройство, сетевое подключение или DVD-диск».
C) Откроется еще одно новое окно «Использовать устройство», с списком подключенных к компьютеру носителей — устройств с которых теоретически можно загрузиться. Так как наша флешка уже воткнута в USB-разъем в самом начале, то мы просто опознаем ее по названию и объему и щелкаем по ней, после чего компьютер должен пере загрузится с загрузкой с данной выбранной флешки.
D) Если устройств очень много, то возможно ваша флешка будет в следующем экране устройств — для их просмотра нужно нажать ссылку «Просмотреть другие устройства».
3) Нет возможности войти в UEFI БИОС стоит ОС Windows 10 или Windows 8 и 8.1?
В связи с тем что Майкрософт по полной использует возможности более прогрессивного современного БИОС UEFI — технологии быстрой загрузки вы при активной данной технологии просто не сможете попасть в UEFI BIOS для смены — выбора — установления нового носителя для загрузки.
Соответственно вы можете использовать средства самой ОС описанной выше, либо предварительно просто отключив быструю загрузку ОС Windows. Что делает возможным использовать стандартней способ войти в настройки UEFI BIOS (через клавишу «Del» — в самом начале загрузки).
Для отключения опции отключения быстрой загрузки в Windows 10 или Windows 8 и 8.1, необходимо запустить «Панель управления», затем «Электропитание», затем пункт «Действия кнопок питания». Далее снимаем галочку «Включить быстрый запуск».
II) Как войти — зайти — попасть в BIOS (загрузка BIOS)?
Как правило при начале загрузки мы видим синий — черный экран с подсказкой как вызвать БИОС:
- «Press Del»,
- «Press Del to enter Setup»,
- «Press F2 for Settings» и тд.
В подавляющем количестве случае мы жмем клавишу Delete (либо F2) после чего попадаем в BIOS. При этом как только показалась страничка с подсказкой для возможности входа в БИОС можно несколько раз нажать клавиши DEL, проще говоря нажимая каждую секунду вы сами увидите момент загрузки не системы, а окно BIOS Setup Utility. Так же как правило если клавиша сработала то компьютер пищить спикером при нажатии на DEL (но не всегда). В любом случае от лишнего нажатия ни чего страшного не произойдет.
III) Выставление загрузки с носителя USB в BIOS — в классическом стандартном BIOS-е
а) Настройка загрузки с флешки в AMI BIOS
- С помощью стрелочке или таба выбираем «Boot», далее пунrт «Hard Disk Drives», далее став на «1st Drive» жмем Enter. В открывшемся окошке выбираем обозначение нашей флешки вида «USB Flash Disk». Жмем Enter, затем — Esc.
- Выбираем следующий пункт «Boot device priority», жмем став на «First boot device» — клавишу «Enter».
- И аналогично выбираем обозначение нашей загрузочной флешки (по названию и размеру носителя). Нажимаем Esc — для закрытия текущего окна.
- Для выхода из БИОС с сохранением изменений — становимся на Exit и жмем «Save changes and exit» или «Exit saving changes» — затем на клавиатуре жмем «Y», и далее «Enter».
- После чего произойдет перезагрузка компьютера с последующей загрузкой с вашего внешнего носителя — флешки.
б) Как загрузиться с внешнего носителя — флешки, usb-сиди рома, компакт дисковода в БИОС InsydeH20 BIOS:
БИОС InsydeH20 как правило встречается на нотубках, и поэтому он более урезанный и компактный.
Для смена источника загрузки поступаем следующим образом:
- Жмем стрелочку вправо или таб пока не становимся на пункте «Boot»или«System Configuration». Активируем возможность загрузки с внешнего источника, становимся на «External Device Boot» жмем «Enter», и устанавливаем значение параметра как «Enabled». Или (в других версиях) находим «CD-ROM Boot» и ставим в «Enabled».
- Расположенные приоритеты разгрузки — «Boot Priority» или «Boot Order»: с помощью клавиш F5 и F6 меняем последовательность поставив «External Device» или «USB Diskette on Key/USB Hard Disk» или «USB CD/DVD ROM Drive » на первое место. В случае с загрузкой с загрузочного диска через встроенный компак-дисковод — «Internal Optic Disc Drive» или«Internal CD/DVD ROM Drive».
- Выходим с сохранением — пункт «Exit» в меню сверху далее «Save and Exit Setup». Или нажав клавиши «F10″, далее – «Y» далее – «Enter«. После чего идет перезагрузки с использованием выставленного источник загрузки.
- Подробно с принсринами и комментариями про БИОС InsydeH20 — опцию -параметр Boot Options — Boot Type Order для ноутбуков описано здесь..
в) Настройка загрузки с флешки в AWARD Software International Inc BIOS
- Меняем следующии опции
- Опция BIOS Hard Disk Boot Priority
- Опция BIOS First Boot Device
- Выходим с сохранением.
г) Настройка загрузки с флешки в Aptio Setup Utility American Megatrends
IV) Как в UEFI — BIOS настроить загрузку с флешки?
На новых компьютерах как правило уже стоит UEFI BIOS, который отличается от классического графическим оконным интерфейсом, поддержкой мышки, и уже достаточно часто пункты меню и названия окон — вкладок выполнены уже на русском (есть возможность выбора интерфейса на русском языке).
На наиболее распространенных материнских платах Gigabyte и Asus последовательность опроса носителей для загрузки меняется в первом же окне при загрузки, внизу окна выведены источники возможной загрузки и мы мышкой просто переносим свою флэшку на первое место — в начало — в первое левое место.
Однако часто этого бывает не достаточно и вам кроме установки флешки на первое место нужно будет зайти в пункт меню БИОС «Boot Options» , и зайти в раздел «Features».
И поменять — выставить нашу флешку в качестве первого источника загрузки — «Boot Options Features: Boot Options #1».
В случае не удачной загрузки на компьютере с BIOS UEFI нужно проверить отключена ли опция Secure Boot, и отключить ее.
Утилита настройки Aptio иногда может застрять на ноутбуке ASUS, и это может стать большой проблемой. Однако есть способ решить эту проблему, и сегодня мы покажем вам, как она работает.
Пользовательские параметры BIOS не являются редкостью. AMI (American Megatrends Incorporated) имеет собственный UEFI BIOS, называемый Aptio Setup Utility, и поставляется в основном с настольными и портативными компьютерами ASUS.
Что ж, между этой и другими конфигурациями BIOS нет большой разницы, если только это не единственная изолированная проблема, которая беспокоит многих пользователей Asus.
И это внезапное отключение, которое мешает им запускать Windows 10.
Говорят, что они застревают в этой утилите конфигурации при каждом перезапуске, что приводит к бесконечному циклу. Наша первая мысль в этом случае — сбой жесткого диска, который может быть вызван:
- Дефектный жесткий диск не запускается.
- Замена жесткого диска на заводе не началась.
Исправление обновления ноября 2019:
Мы рекомендуем вам попробовать этот новый инструмент. Он исправляет множество компьютерных ошибок, а также защищает от таких вещей, как потеря файлов, вредоносное ПО, сбои оборудования и оптимизирует ваш компьютер для максимальной производительности. Это исправило наш компьютер быстрее, чем делать это вручную:
- Шаг 1: Скачать PC Repair & Optimizer Tool (Windows 10, 8, 7, XP, Vista — Microsoft Gold Certified).
- Шаг 2: Нажмите «Начать сканирование”, Чтобы найти проблемы реестра Windows, которые могут вызывать проблемы с ПК.
- Шаг 3: Нажмите «Починить все», Чтобы исправить все проблемы.
(дополнительное предложение для Advanced System Repair Pro -> Cайт | Лицензионное соглашение | Политика конфиденциальности | Удалить)
Напротив, если вы 100% уверены, что ваш жесткий диск работает нормально или его замена поддерживает и правильно подключен, есть шаги, которые вы можете предпринять, чтобы решить эту проблему. Чтобы помочь вам, мы представили ниже некоторые решения. Не забудьте взглянуть на это.
Попробуйте следующее и посмотрите, решит ли это проблему.
1. В Aptio Setup Utility выберите меню «Boot», затем «Launch CSM» и измените его на «enable».
2. затем выберите меню «Безопасность», затем «Безопасный контроль загрузки» и переключитесь на «Отключить».
3. выберите «Сохранить и выйти» и нажмите «Да».
4. затем нажмите и удерживайте кнопку «Питание», пока ноутбук полностью не выключится.
5. Теперь вы хотите снова включить его и нажать и удерживать клавишу «F9» около десяти секунд или до тех пор, пока не дойдете до «Меню восстановления Windows».
6. Выберите «Advanced Start», а затем «Advanced Options», как только появится меню восстановления.
7. Выберите «Восстановление системы» и выберите дату до начала проблемы.
Теперь компьютер должен пройти процесс восстановления и начать нормально для вас.
Убедитесь, что жесткий диск / SSD вашего компьютера правильно подключен.
Наиболее очевидной причиной этой проблемы в вашем случае может быть то, что соединение между вашим компьютером и его жестким диском / SSD каким-то образом ослаблено, так что ваш компьютер не может распознать его жесткий диск / SSD. Если это действительно является причиной этой проблемы для вас, все, что вам нужно сделать, это подключить компьютер к его жесткому диску / SSD. Для этого вы должны сделать это:
- Откройте свой компьютер, чтобы получить доступ к его жесткому диску / SSD. Если ваш компьютер является настольным компьютером, откройте корпус. Если ваш компьютер — ноутбук, открутите его и снимите его дно.
- Найдите и отсоедините разъем считывателя от материнской платы вашего компьютера.
- Очистите разъем ридера и разъем материнской платы на вашем компьютере.
- Подключите разъем проигрывателя к разъему на материнской плате компьютера и убедитесь, что он подключен правильно.
- Закройте свой компьютер.
Запустите компьютер и проверьте, сохраняется ли проблема.
CCNA, веб-разработчик, ПК для устранения неполадок
Я компьютерный энтузиаст и практикующий ИТ-специалист. У меня за плечами многолетний опыт работы в области компьютерного программирования, устранения неисправностей и ремонта оборудования. Я специализируюсь на веб-разработке и дизайне баз данных. У меня также есть сертификат CCNA для проектирования сетей и устранения неполадок.