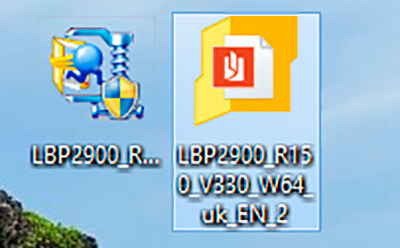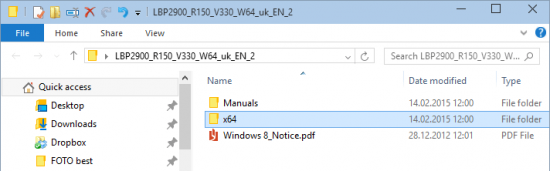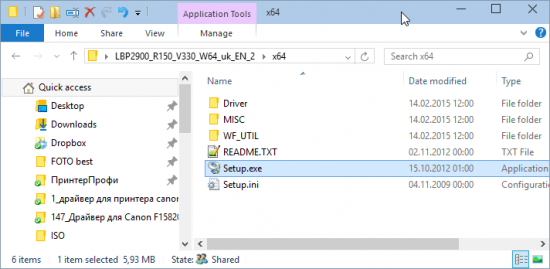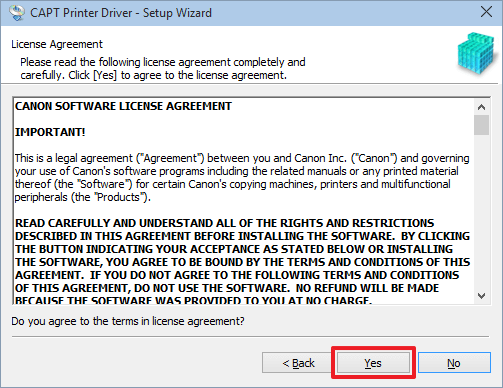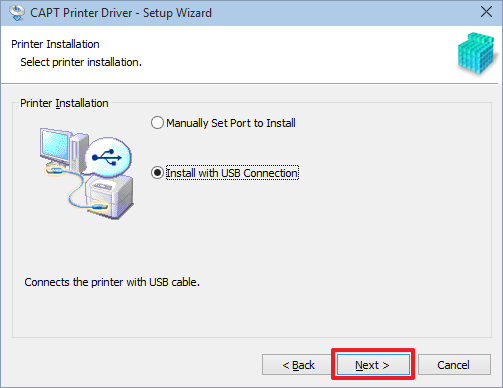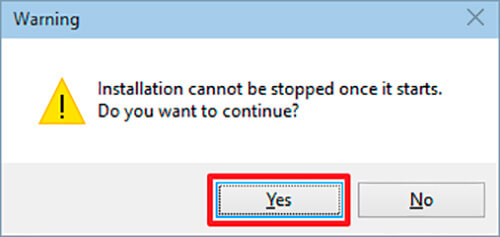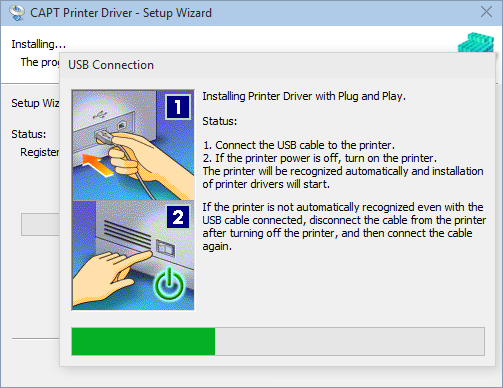- Драйвер для Canon i-SENSYS LBP2900
- Установка драйвера в Windows 10
- Как подключить Canon LBP2900 к компьютеру
- Подключение Canon LBP2900 к компьютеру
- Драйвера на принтер Кэнон ЛБП 2900 для Виндовс 7, 10 32 и 64 бит
- Windows XP, 7, 8, 10
- Mac OS
- Полезные утилиты
- Пользовательское руководство
- Инструкция по установке в Виндовс
- Видео
- Настройка параметров печати.
- Для windows 2000/xp/server 2003 -11
- Драйвер для Canon i-SENSYS LBP2900 / LBP2900B и его установка
- Установка драйвера
Драйвер для Canon i-SENSYS LBP2900
Canon i-SENSYS LBP2900
Вам надо скачать драйвер Canon i-SENSYS LBP 2900 для вашей версии Windows! Есть два варианта — x32 и x64. После чего читайте инструкцию выполняя установку драйвера.
Windows XP / Vista / 7 / 8 / 8.1 / 10 / 2000 / 2003 / 2008 / 2012
Размер: 9.17 MB (x32) 10.9 MB (x64)
Разрядность: 32/64
Ссылки:
Для того чтобы понять, какая у вас версия ОС, читайте статью: «Как узнать разрядность системы в разных версиях Windows».
Установка драйвера в Windows 10
Для установки драйвера Canon i-SENSYS LBP2900 необходимо выполнить следующие шаги:
Загружаем драйвер, потом открываем этот файл и через некоторое время в этой же папки появится папка (произойдет распаковка драйвера), в которую вам надо зайти. Если вы скачали драйвера для x32 разрядной системы, то у вас будет папка «32bit» (зайдите в нее), если у вас система x64, то открываете соответственно x64.
Запускаем установку, двойной клик по файлу «Setup».
В появившемся окне установки жмем «Next» — «Далее».
На следующем шаге необходимо ознакомиться с лицензионным соглашением и подтвердить свое согласие. Нажимаем кнопку «Yes» — «Да».
Выбираем самый простой тип установки с подключением по USB. Для этого кликаем на пункт «Install with USB Connection» и жмем «Next» — «Далее».
Программа установки может выдать предупреждение о том, что для просмотра статуса сетевых принтеров необходимо изменить соответствующие настройки файрволла Windows (скриншот ниже). Соглашаемся на изменение настроек, нажав «Да».
Также необходимо согласиться с тем, что, запустив установку, мы не сможем ее прервать. Если не передумали устанавливать драйвер, то нажимаем «Да».
После этого программа установки продолжит настройку драйвера, сообщив нам о необходимости подключить кабель USB принтера к ПК и включить принтер.
Если вы все сделали верно, то драйвер для Canon i-SENSYS LBP2900 будет установлен. Обращаю внимание, что этот набор программ — драйвер Canon i-SENSYS LBP2900 подходит к системам: Windows XP, Windows Vista, Windows 7, Windows 8, Windows 8.1 и Windows 10.
Как подключить Canon LBP2900 к компьютеру
Многим людям по работе или учебе требуется постоянный доступ к распечатыванию документов. Это могут быть как небольшие текстовые файлы, так и вполне объемные работы. Так или иначе, для этих целей не требуется слишком дорого принтера, достаточно бюджетной модели Canon LBP2900.
Подключение Canon LBP2900 к компьютеру
Простой в использовании принтер – это вовсе не гарантия того, что пользователю не придется постараться над его установкой. Именно поэтому мы и рекомендуем вам прочитать эту статью, чтобы понять, как правильно произвести процедуру подключения и установки драйвера.
Самые обычные принтеры не обладают возможностью подключения к сети Wi-Fi, поэтому присоединить их к компьютеру можно только через специальный USB-кабель. Но это не просто, ведь нужно соблюдать четкую последовательность действий.
- В самом начала необходимо подключить внешнее устройство вывода информации к электрической розетке. Воспользоваться нужно специальным шнуром, который находится в комплекте. Опознать его достаточно просто, ведь с одной стороны у него вилка, которая и подключается к розетке.
Сразу же после этого нужно присоединить принтер к компьютеру с помощью USB-провода. Он тоже достаточно просто узнается пользователями, ведь с одной стороны у него квадратный разъем, который вставляется в само устройство, а с другой стандартный USB-коннектор. Он, в свою очередь, подключается к задней панели компьютера или ноутбука.
Довольно часто после этого начинается поиск драйверов на компьютере. Там их практически никогда нет, и у пользователя появляется выбор: установить стандартные с помощью операционной системы Windows или же воспользоваться диском, который был в комплекте. Приоритетнее второй вариант, поэтому вставляем носитель в привод и выполняем все указания Мастера.
На данном этапе разбор установки принтера окончен. Как видно, в этом нет ничего сложного, практически любой пользователь сможет справиться с подобной работой самостоятельно даже при отсутствии диска с драйвером.
Драйвера на принтер Кэнон ЛБП 2900 для Виндовс 7, 10 32 и 64 бит
На этой странице Вы найдете драйвер Canon LBP 2900 для Windows 10, 7 и XP на x64 или x32 и сможете скачать бесплатно по ссылкам с официального сайта. А также это ПО подходит к родственной модели i sensys lbp 2900b. Но стоит учесть, что программа предоставляется только на английском — русского интерфейса нет.
Windows XP, 7, 8, 10
drivers_lbp2900_x32.exe — драйвер для 32-разрядных систем.
drivers_lbp2900_x64.exe — пакет файлов для установки на ОС 64 bit.
Узнать «разрядность» своей операционной системы можно по этой инструкции.
Mac OS
К сожалению, на официальном сайте нет драйверов для скачивания. Эта популярная модель уже не поддерживается в этой ОС.
Полезные утилиты
NetSpot Device Installer — специальная программа для настройки сетевых параметров принтера, что позволит пользоваться им по сети, при наличии ее в доме или офисе.
Пользовательское руководство
lbp2900_manual.pdf — подскажет, как правильно распаковать технику, подключить кабеля и провода от принтера к компьютеру или розетке, выполнить первоначальные настройки.
Инструкция по установке в Виндовс
- Если успели включить принтер в розетку, то отключите его кнопкой на корпусе.
Видео
Настройка параметров печати.
Настройка параметров печати
Выберите значок, соответствующий Вашему принтеру, а
затем в меню [Файл] выберите пункт [Свойства].
Откроется диалоговое окно [Свойства принтера].
Диалоговое окно [Свойства принтера] можно также открыть, щелкнув
правой кнопкой мыши значок Вашего принтера и выбрав [Свойства] из
всплывающего меню.
Для windows 2000/xp/server 2003 -11
Настройка параметров печати
Для Windows 2000/XP/Server 2003
Если диалоговое окно [Свойства документа] открыто из приложения,
настройки будут действовать только при печати данного задания.
Открыв диалоговое окно [Свойства документа] из папки [Принтеры и факсы]
или [Принтеры], можно указать настройки по умолчанию, используемые
всеми заданиями печати.
Открыв диалоговое окно [Свойства принтера] из папки [Принтеры и факсы]
или [Принтеры], можно изменять настройки принтера и создавать «Профили»
для часто используемых настроек.
Для изменения настроек в папках [Принтеры и факсы] или [Принтеры] необходимо
обладать правами полного доступа. Если не удается открыть диалоговое окно
[Свойства документа] из папки [Принтеры и факсы] или папки [Принтеры],
откройте его из приложения.
Вызов диалогового окна [Свойства документа] из
приложения
Данный раздел описывает процедуру вызова диалогового окна [Свойства
документа] из приложения на примере программы Adobe Reader 6.0.
Выберите [Print] (Печать) в меню [File] (Файл) в
приложении.
Откроется диалоговое окно [Print] (Печать).
Драйвер для Canon i-SENSYS LBP2900 / LBP2900B и его установка
ОС: Windows 2000/2003/2008/2012/XP/Vista/7/8/8.1/10
Язык: English
Версия: R1.50V3.30
Дата: 17.07.2015
Установка драйвера
- Отключаем устройство от компьютера.
- Смотрим разрядность своей системы. (Если у вас Windows XP и вы видите подобную картинку в Свойствах системы — у вас 32-разрядная система. Скачивайте и устанавливайте 32-разрядный драйвер.)
- Скачиваем драйвер для своей разрядности ОС.
- Дважды кликаем по скачанному файлу для распаковки.
5. Рядом появится папка с названием скачанного файла. Заходим в нее.
6. Заходим в папку обозначающую разрядность системы. На рисунке это x64 так как 64-разрядная Windows.
7. Запускаем файл — «Setup.exe».
Вы сможете платить за свет на 30-50% меньше в зависимости от того, какими именно электроприборами Вы пользуетесь.
8. Запускается мастер установки драйвера. Жмем «Next ».
9. Принимаем лицензионное соглашение.
10. Оставляем подключение по USB кабелю и «Next >».
11. Если вы собираетесь дать доступ другим пользователям сети к Canon LBP2900, то жмем «Да» или (Yes) для корректировки настроек брандмауэра Windows. Если будете сами печатать, то можно отказаться.
12. Дальше нас предупреждают, что процесс прервать будет тяжело. Соглашаемся.
13. Подключаем принтер к компьютеру по USB кабелю и включаем устройство.
Canon LBP2900 будет успешно подключен.