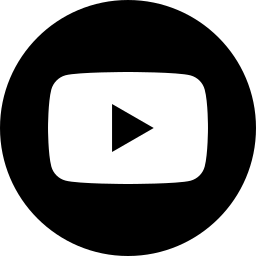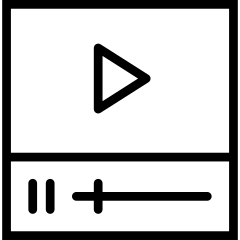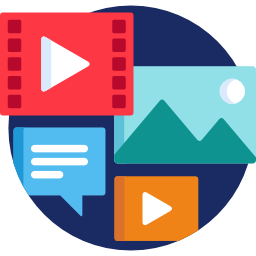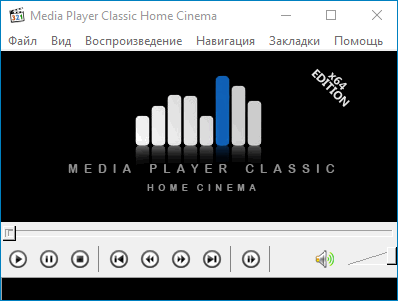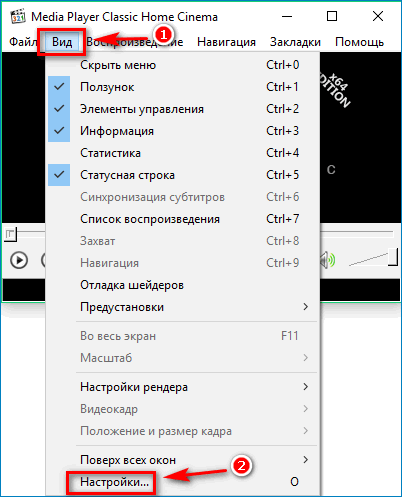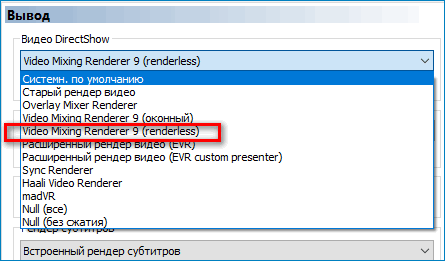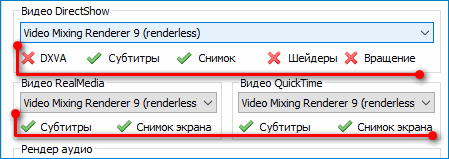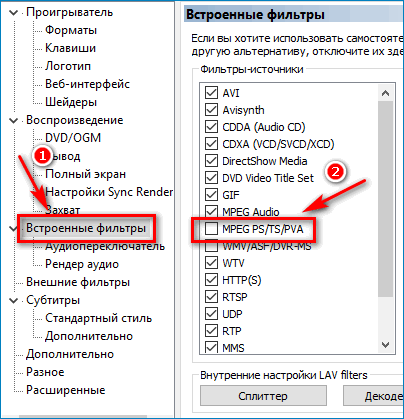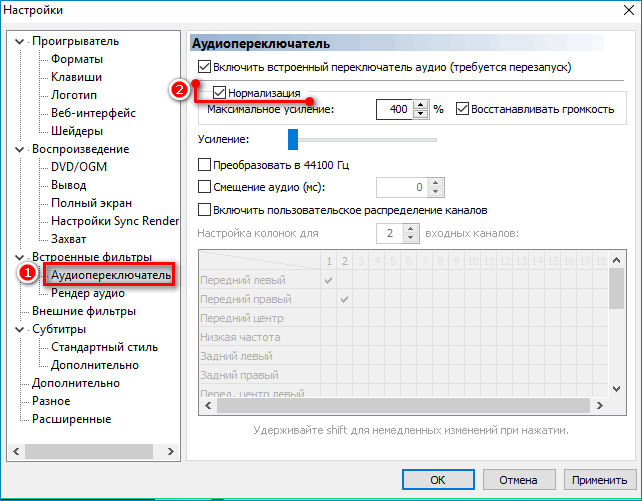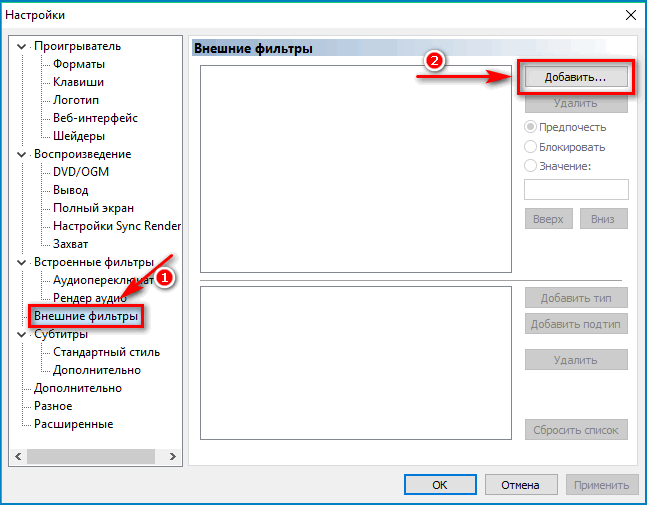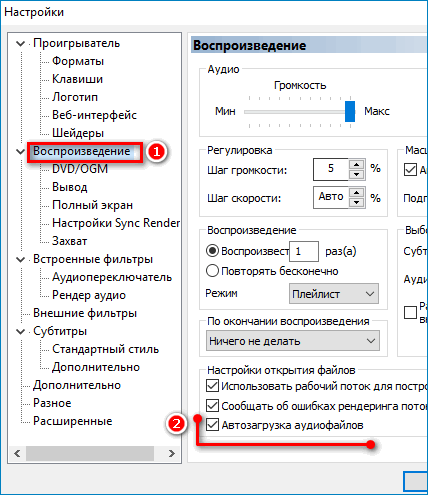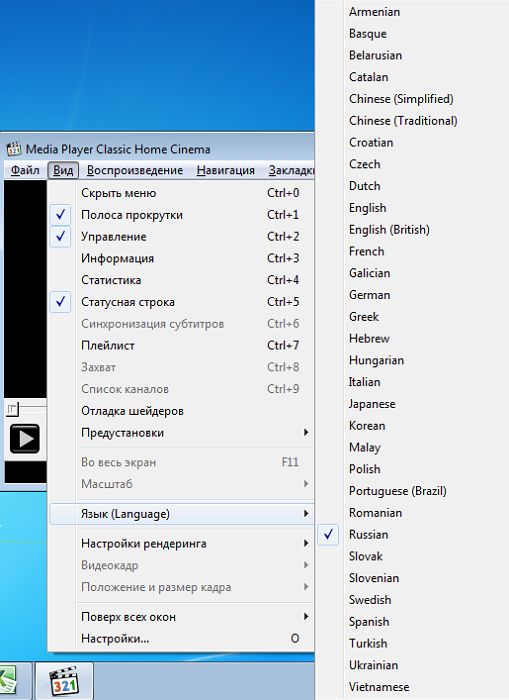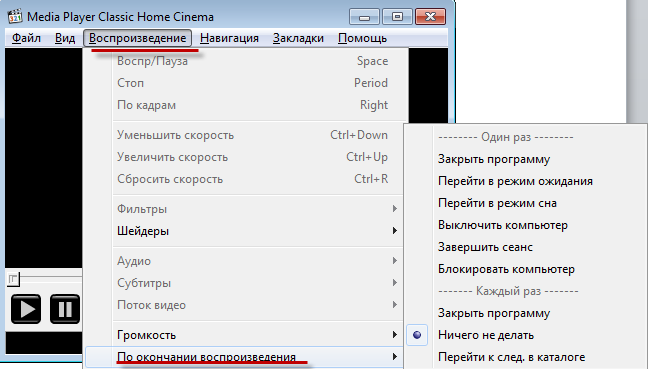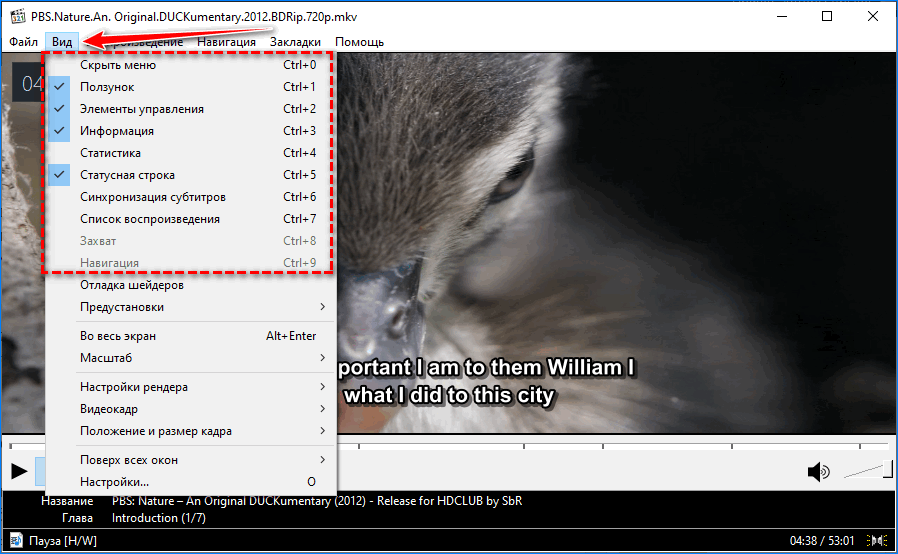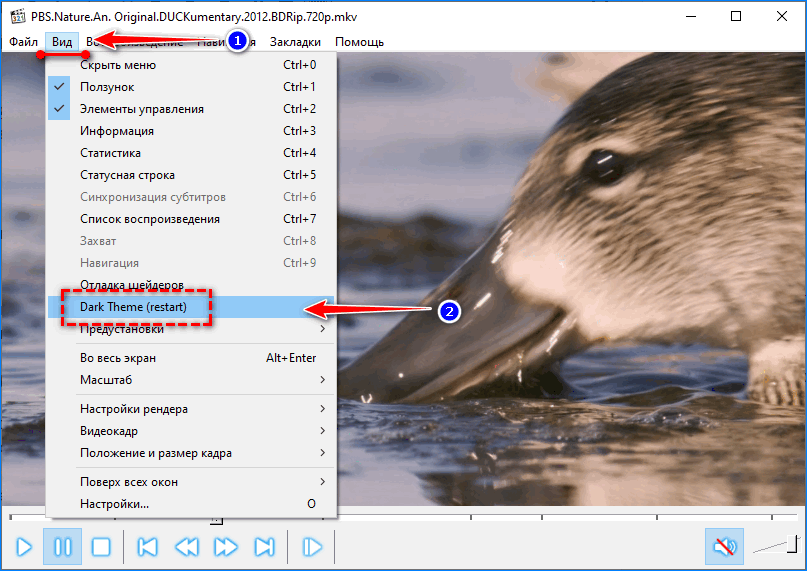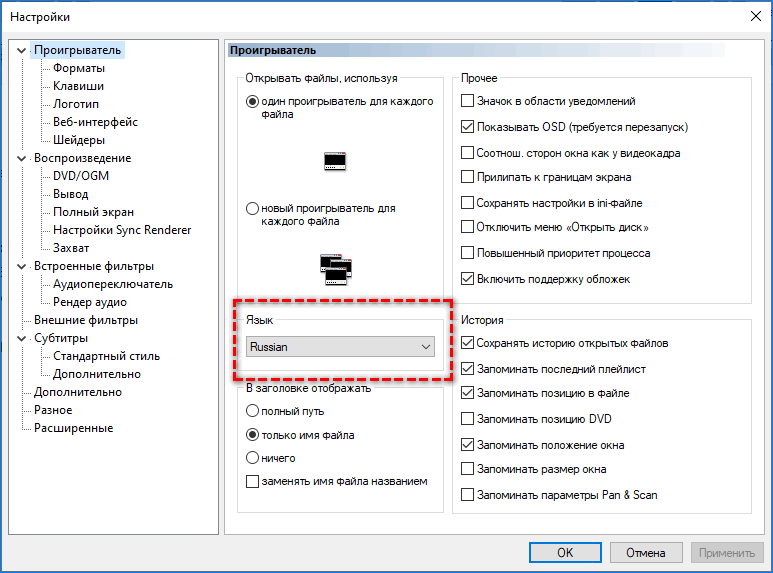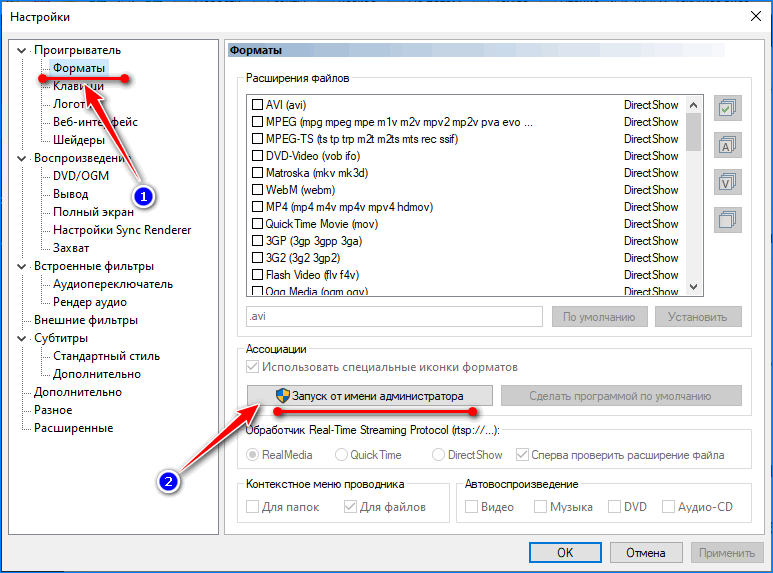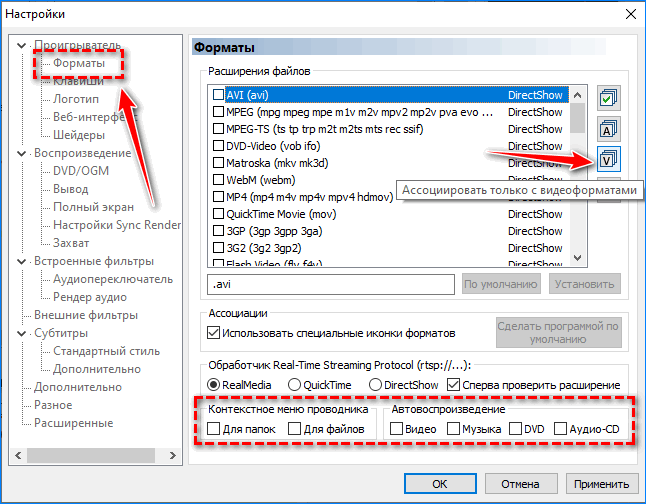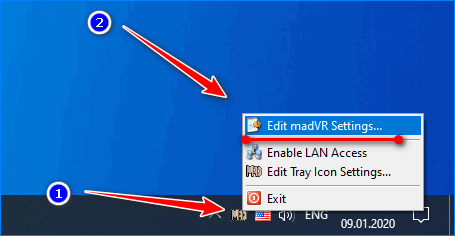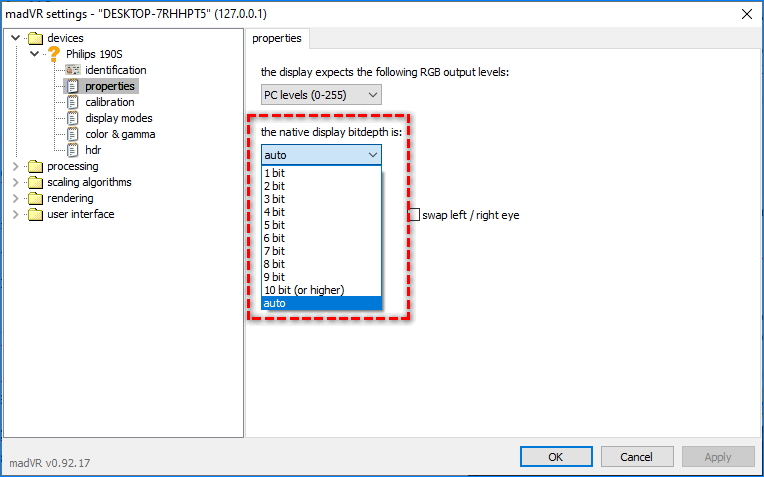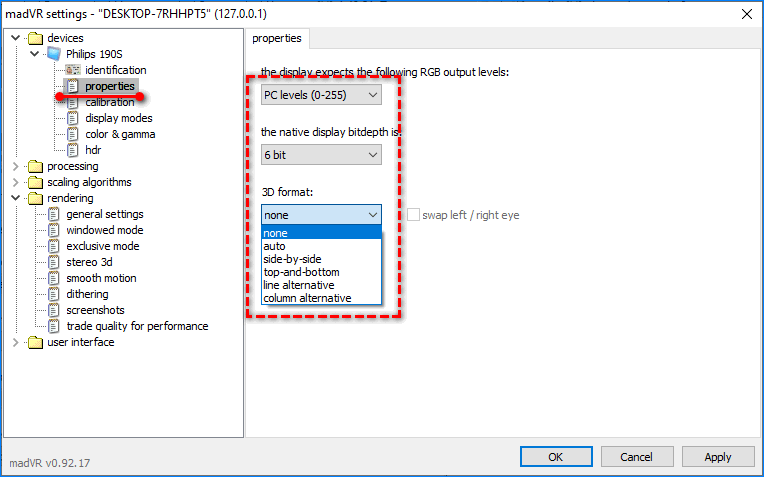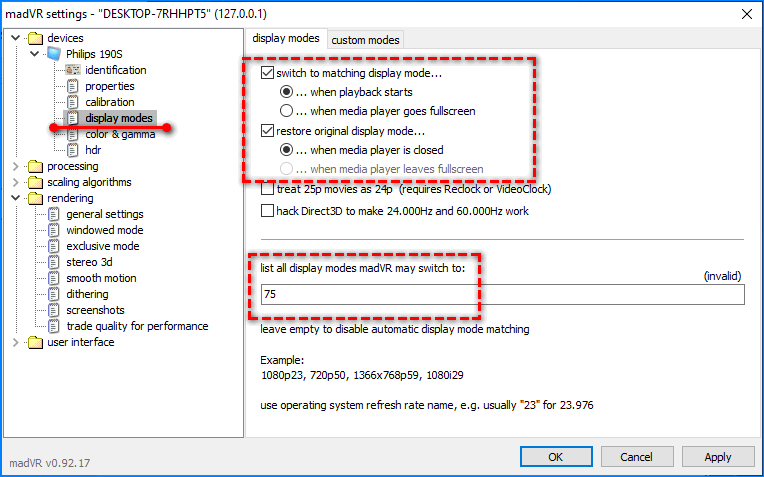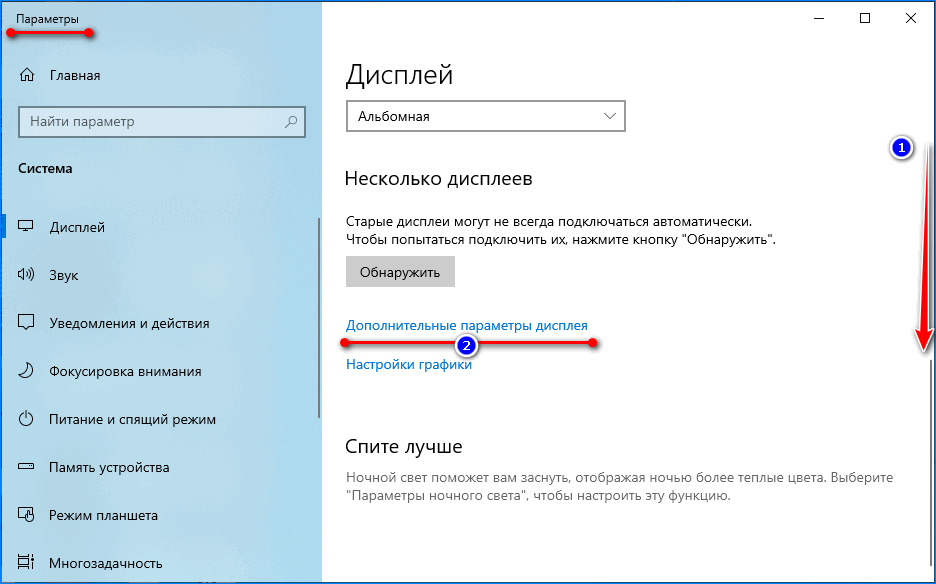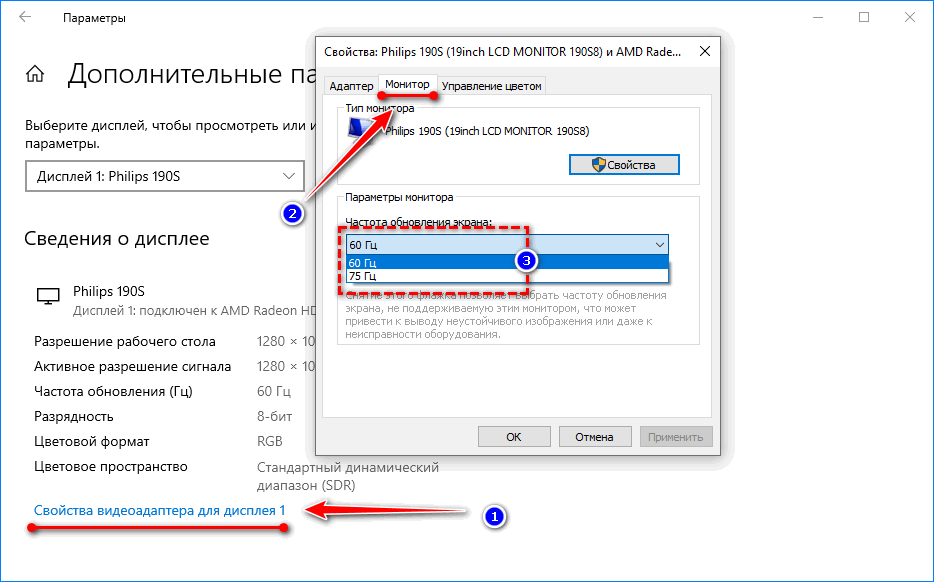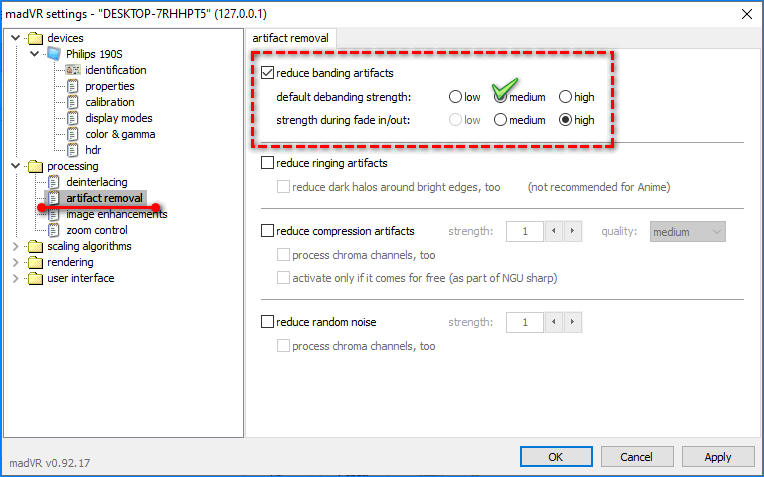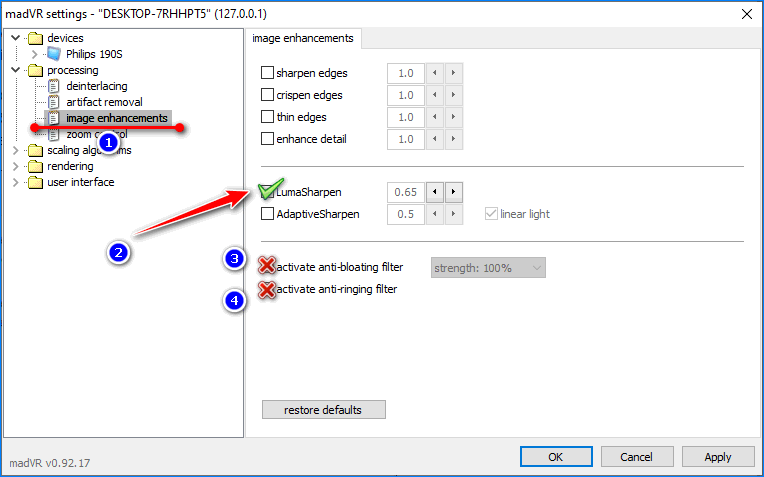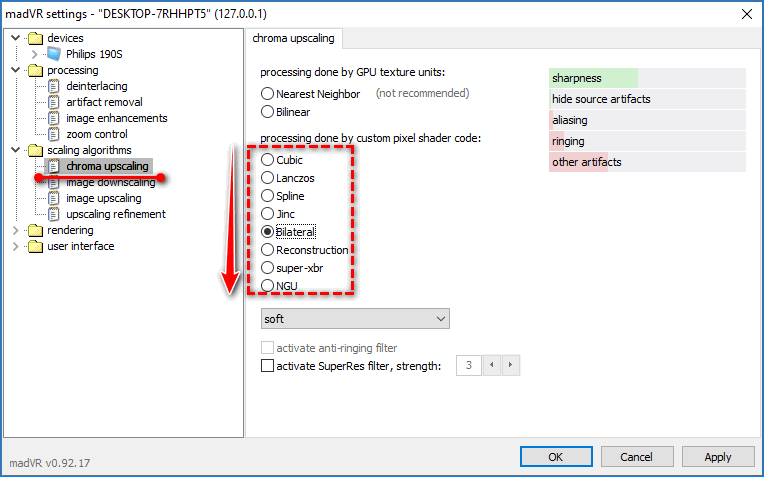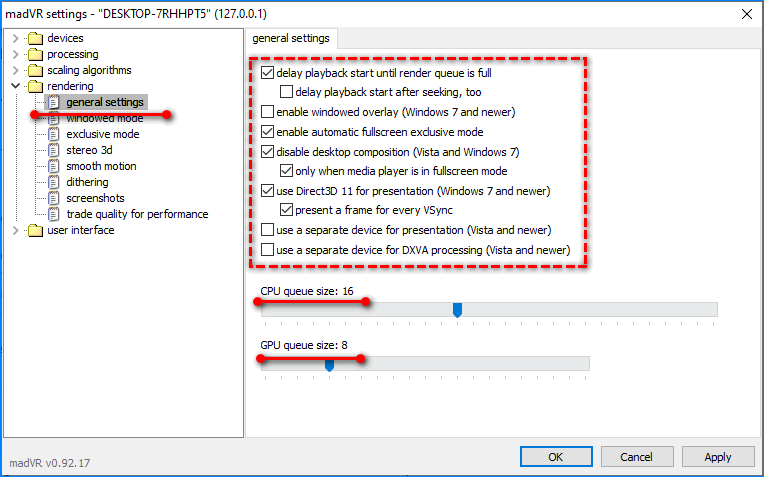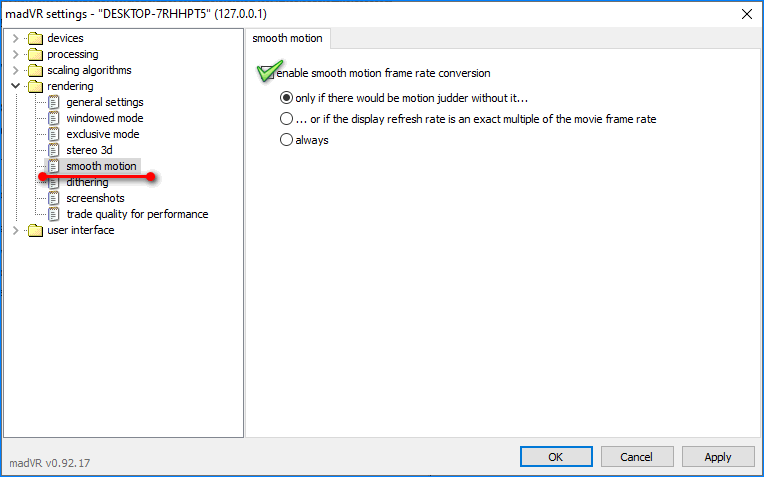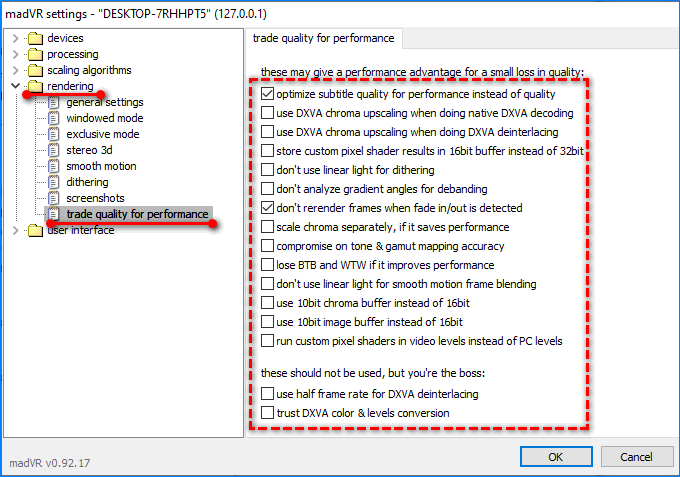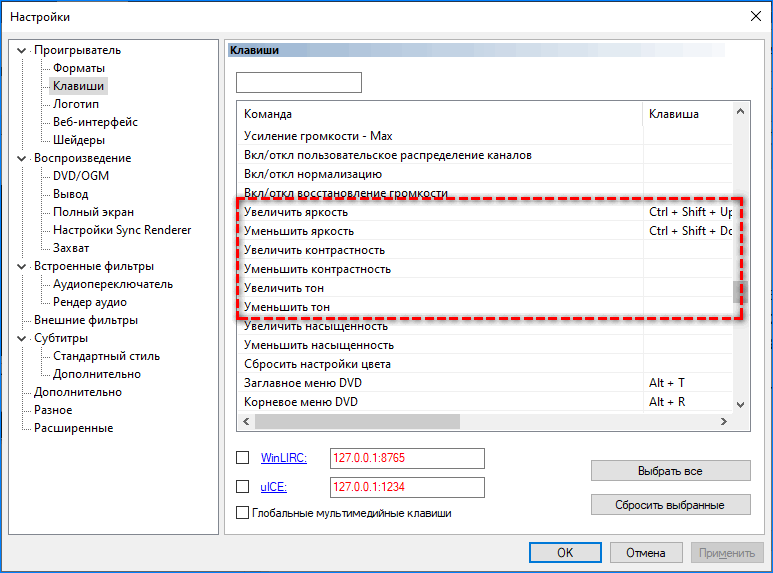- Моментальня настройка MPC
- Форматы
- Клавиши
- Логотип
- Web-интерфейс
- Воспроизведение — Вывод
- Встроенные фильтры Media Player Classic
- Внешние фильтры
- MPC-HC ваш выбор!
- Настройка Media Player Classic для просмотра видео 4k
- Как настроить Media Player Classic для просмотра видео 4k?
- Способ 1: Загрузка и настройка Media Player Classic Black Edition
- Способ 2: Настройка Media Player Classic Home Cinema
- Настройка Media Player Classic
- Основные настройки Media Player Classic
- Меню быстрого доступа
- Меню основных настроек
- Настройка Media Player Classic — инструкция для пользователей
- Внешний вид
- Управление
- Воспроизведение
- MadVR
- Processing
- Scaling algorithms
- Rendering
- Субтитры и прочее
Моментальня настройка MPC
Для настройки плеера MPC (Медиа Плеер Классик) необходимо:
- В меню интерфейса можно изменить язык на русский либо оставить английский язык;
- Зайти в меню «Настройки», перейти в «Проигрыватель» и активизировать такие пункты, как «Показатель OSD» и «Запомнить позицию в файле»;
- В меню «Настройки» перейти на закладку «Полный экран» и запустить пункт «Запустить файлы в полноэкранном режиме»;
- В случае, когда внешние фильтры, поддерживаемые DXVA, не используются, обязательно нужно включить декодеры DXVA в меню под названием «Встроенные фильтры».
Для того, чтобы включить интеграцию внешнего проигрывателя с Media Browser необходимо запустить конфигуратор, затем режим отображения настроек изменить с basic на advanced. После этого нужно добавить нужные сочетания такие, как «плеер + расширение» при помощи вкладки «external players». Произвести настройку автомонтирования файлов ISO и автозапуска воспроизведения с помощью внешнего DVD/BD-проигрывателя можно воспользовавшись вкладкой «extenders + ISO».
Для настройки MPC переходим в меню Вид — Настройки.
Форматы
Для настройки форматов, которые будет воспроизводить Media Player Classic выберите нужные форматы в меню и нажмите установить.
Клавиши
Логотип
Web-интерфейс
Воспроизведение — Вывод
Встроенные фильтры Media Player Classic
Фильтры для воспроизведения различных типов фалов. Если вы будете использовать внешние фильтры, тогда отключите не нужные фильтры.
Внешние фильтры
Остальные настройка MPC позволяют настроить вывод субтитров и картинки.
MPC-HC ваш выбор!
- Помогите сделать этот плеер популярным!
- Нажмите на одну из кнопок!
- Твитнуть
Это бесплатное программное обеспечение, лицензия GNU General Public License(GPL)
Настройка Media Player Classic для просмотра видео 4k
Пользователи стали часто сталкиваться со стандартом видео 4k. Это одно из новых разрешений для передачи качественного изображения на мониторы ПК и телевизоры. Видео в этом формате отличаются высоким качеством и детализацией картинки. Важно знать, как правильно настроить Media Player Classic для просмотра 4k.
Как настроить Media Player Classic для просмотра видео 4k?
Без настройки видеоряд может быть плохо обработан встроенным медиаплеером. Поэтому важно проверить все ли готово для просмотра. Существует 2 способа просмотра видео формата 4к при помощи MPC, один из них практически не требует вмешательства пользователя.
Способ 1: Загрузка и настройка Media Player Classic Black Edition
Настройка Media Player Classic для 4к может не понадобиться, если использовать обновленную версию программы под названием Black Edition. Медиаплеер для отображения 4к-видео самостоятельно привлечет к работе графический процессор компьютера.
MPC-BE содержит много функций и может воспроизводить различные форматы видео без установки видео и аудио-кодеков.
Для проверки настроек воспроизведения необходимо:
- в меню через «Вид» запускаем «Настройки»;
- в разделе «Проигрыватель» переходим к пункту «Форматы» и проверяем на всех ли разрешениях установлена галочка;
- остальные настройки пользователь делает по своему усмотрению.
Способ 2: Настройка Media Player Classic Home Cinema
Прежде чем браться за настройку MPC-HC, надо убедиться, что установлены последние версии кодеков (чаще используются пакеты Matroska). Кодеки помогают плееру расшифровать данные из медиа-файлов.
Несколько шагов подскажут, как настроить МедиаПлеер Классик:
- Открыть Media Player Classic.
- Нажимаем в меню на кнопку «Вид» («View»), в выпадающем меню выбираем «Настройки» («Options»).
- Находим пункт «Воспроизведение» («Playback») и выбираем меню «Вывод» («Output»).
- В «ВидеоDirectShow» выбираем «Video Mixing Renderer 9 (renderless)». При наличии старой или встроенной видеокарты выбрать следует «VMR7».
- В разделах «ВидеоRealMedia» и «ВидеоQuickTime» автоматически встанут нужные настройки, также можно заметить, что зеленые галочки появились не на всех пунктах.
- «Поверхность» переключаем на «2Д-поверхности», «Интерполяция» указывается «Билинейный».
- Переходим в левой части в раздел «Встроенные фильтры» («Internal Filters»). Снимаем «птички» с Matroska и MPEG PS/TS/PVA (если есть эти фильтры).
- Переходим в левой части в подраздел «Аудиопереключатель» и ставим галочку на «Нормализация» («Normalize»).
- Переходим в раздел «Внешние фильтры» («External Filters») и кликаем по кнопке «Добавить фильтр» («Add filter»).
- Выбираем «CoreAVC Video Decoder» и нажимаем кнопку «ОК» для добавления.
- После того, как нужный фильтр отобразился в списке, нажимаем на него, в правой части выбираем его как основной.
- Переходим в раздел «Воспроизведение» («Playback») и устанавливаем галочки на «Автозагрузка аудио-файлов» («Auto-load audio files») и «Автозагрузка субтитров» («Auto-load subtitles»).
- Нажимаем «ОК» и просматриваем видео.
Важно! Лучше потратить время на верную настройку один раз, чем при каждом новом формате видео-файла искать выход.
Медиа Плеер Классик представлен разработчиками как простой и удобный в использовании проигрыватель видео и аудио-файлов. Вся продвинутая настройка производится через меню опций. Каждый пользователь может изменить формат воспроизведения под свои потребности или для запуска определенного контента.
Настройка Media Player Classic

Основные настройки Media Player Classic
Изменять настройки плеера можно в меню быстрого доступа или в меню опций. Рассмотрим оба варианта более подробно ниже.
Меню быстрого доступа
Как настроить Media Player Classic в основном окне и что конкретно можно изменить:
- Для смены языка открываем вкладку «Вид» и наводим курсор на строку «Языки». У кого установлена английская версия плеера будет указано «View» и «Language». Здесь будут отображены все возможные варианты.
- Функция поверх всех окон позволяет закрепить проигрыватель таким образом, что он не скрывался при случайном открытии другой программы.
- Если Вам нужно, чтобы после завершения фильма компьютер выключился – выбирайте вкладку «Воспроизведение» и в появившемся окне «По окончании воспроизведения» («Play» «After Playback»). Нажимайте на нужное Вам значение.
Меню основных настроек
Более продвинутая настройка Media Player Classic производится в меню опций. Зайти туда можно перейдя по вкладкам «Вид»-«Настройки» («View»-«Options»), или использовав горячую клавишу (по умолчанию стоит английская «О»).
Настройка Media Player Classic — инструкция для пользователей
Настройка Media Player Classic – обязательная процедура после установки или распаковки портативной версии проигрывателя. Лучше потратить пару минут на изменение параметров конфигурации под себя, чем потом искать нужные функции и испытывать дискомфорт при просмотре видео или управлении воспроизведением.
Внешний вид
Первое, что подвергается изменению после запуска плеера – интерфейс. Поддержкой тем оформления и цветовых схем MPC HC не похвастается – его интерфейс нацелен на минимализм. Все же некоторые возможности по управлению окном и его внешним видом есть.
- Кликните по пункту главного меню «Вид» и проставьте/уберите флажки, которые стоят напротив первых пяти пунктов – отобразите или спрячете составляющие панели плеера: строку статуса, главное меню, окно со списком воспроизведения, временную шкалу с ползунком.
- Отметьте Dark Theme (restart) для применения темной темы оформления – второй из двух поддерживаемых проигрывателем.
- В разворачивающемся списке «Предустановки» можно переключиться на схему интерфейса.
- В настройках (открываются клавишей «O») изменяется язык видеоплеера.
В основном окне также можете заставить проигрыватель хранить историю открытия файлов и позиции прерывания их воспроизведения, отключить поддержку тем.
Управление
Media Player Classic умеет открывать все или выбранные поддерживаемые форматы мультимедиа двойным кликом в Проводнике и интегрироваться в него
- В подразделе «Форматы» щелкните «Запуск от имени…».
- Отметьте флажками нужные разрешения или кликните по кнопке «Ассоциировать только с видеоформатами» или «Ассоциировать только с аудио».
- Для интеграции с Проводником ниже отметьте, в контекстное меню каких объектов нужно добавить «Воспроизвести с помощью MPC».
Здесь активируется функция автопроигрывания компакт-дисков с мультимедиа.
Ниже изменяются и задаются кнопки и их комбинации для быстрого выполнения действий и доступа к функциям, в том числе которые нельзя вызвать через графический интерфейс.
Воспроизведение
Под этими настройками подразумеваются функции, позволяющие управлять воспроизведением, картинкой и звуковыми дорожками. В настройках отводится целый одноименный раздел.
Внимания заслуживает лишь видео-рендер – программа для отображения видео на дисплее. Их настройки изначально нацелены на получение максимального качества изображения, но требуют больших производительных мощностей.
MadVR
Сторонний мощный рендер с множеством возможностей и опций. Из коробки настройки фильтра трогать не рекомендуется, но на некоторых конфигурациях компьютеров и мониторах созданная разработчиком конфигурация не удовлетворяет получаемой картинкой.
- Откройте ролик через Media Player Classic.
- В трее кликните правой клавишей по иконке madVR и выберите Edit…Settings.
- Переместите первый переключатель в положение Digital Monitor/TV.
- В Properties в первом выпадающем списке выберите PC-levels для ноутбука или монитора и TV-levels, если видео выводится на дисплей телевизора.
- Вторая опция «Собственная битовая глубина дисплея»:
- для TN+film матрицы – 6 bit;
- для PVA/MVA, всех IPS, кроме e-IPS – 8 bit (актуально для ЖК/плазменных панелей);
- 10 or higher – для мониторов с поддержкой соответствующей битовой глубины, указанной в спецификации устройства.
В случае с 10 битами активируйте опцию Enable automatic fullscreen в Rendering – General settings.
- При поддержке монитором 3D-режимов укажите значение 3D forma как Auto, если ее нет – None.
Расположенный далее раздел Display Modes – один из важнейших, отвечает за контроль над частотой обновления дисплея, необходимой для синхронизации с fps открытого видеоролика – частоты должны быть равными либо кратными.
- Активируйте первую опцию и выберите вариант:
- When playback starts – синхронизация включается параллельно с началом проигрывания видеоролика;
- When media player goes – частоты синхронизируются при переключении в полноэкранный режим.
- Отметьте флажком вторую опцию Restore orginal — восстановление исходной частоты обновления дисплея, если отключена, и выберите:
- When media player is closed – при закрытии проигрывателя;
- When mediaplayer leaves fullscreen – при переходе в оконный режим (если на предыдущем шаге выбрали вторую опцию, иначе будет неактивной).
- В текстовой строке ниже укажите поддерживаемые дисплеем режимы.
Их смотрите в: контекстном меню Рабочего стола выберите «Параметры экрана», в открывшемся окне пролистайте вниз и выберите «Дополнительные…».
Дальше кликните «Свойства видеоадаптера для дисплея 1», и выпадающем списке во вкладке «Монитор» найдете поддерживаемые частоты.
Если выше 60 Гц ничего нет, поле List all display оставьте пустым.
Processing
В Artifact removal активируйте Reduce banding artifacts и первый переключатель перенесите к Medium.
При слабом железе, тормозах и воспроизведении с рывками в Image enhancements активируйте LumaSharpen и снимите флажки возле пунктов Activate.
Scaling algorithms
В Chroma upscaling улучшается цветовое восприятие изображения. Алгоритмы размещены в порядке спадания силы повышения качества. При слабом железе или глюках выбирайте расположенные ниже средины.
В Image Downscaling – уменьшение разрешения картинки, если оно превышает разделительную способность монитора, и Image Upscaling – наоборот – повышение разрешения видео до используемого монитором.
Rendering
В General settings выставьте все, как на картинке.
Smooth motion – включите единственную опцию – обеспечит плавное воспроизведение, исключит дрожание кадров.
Trade quality for performance – как на картинке.
Остальные опции на качество видео и требуемую мощность заметного влияния не оказывают.
Субтитры и прочее
С внешним видом текста субтитров можно экспериментировать долго, их много. Часть изменений вступает в силу после клика по кнопке «Применить», другие – после закрытия окна с настройками, что не удобно.
Для изменения яркости посетите раздел «Разное» или воспользуйтесь сочетанием горячих клавиш, которые можно переназначить.
Большинство настроек MPC HC, касающихся размера, масштаба и положения кадров применимы только для текущего сеанса – до закрытия Media Player Classic.