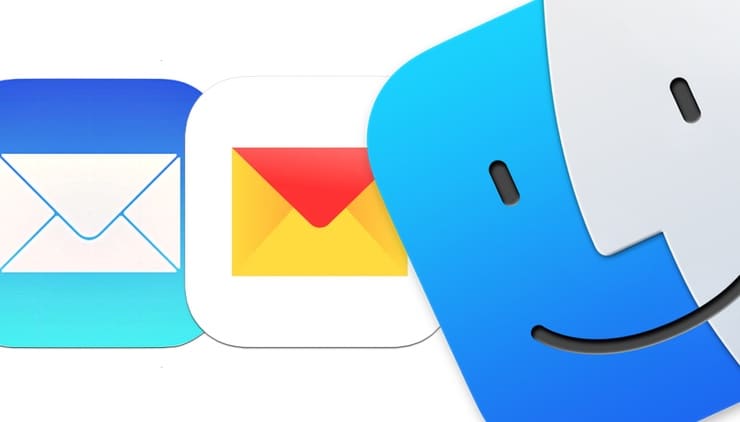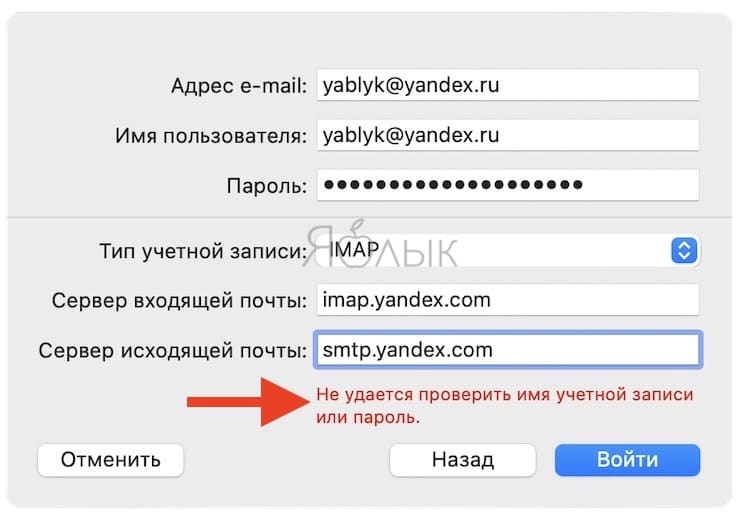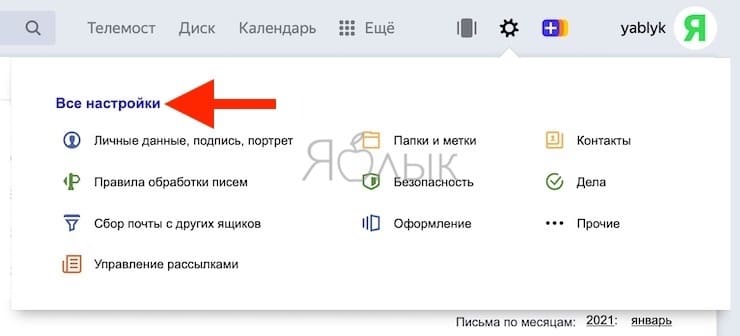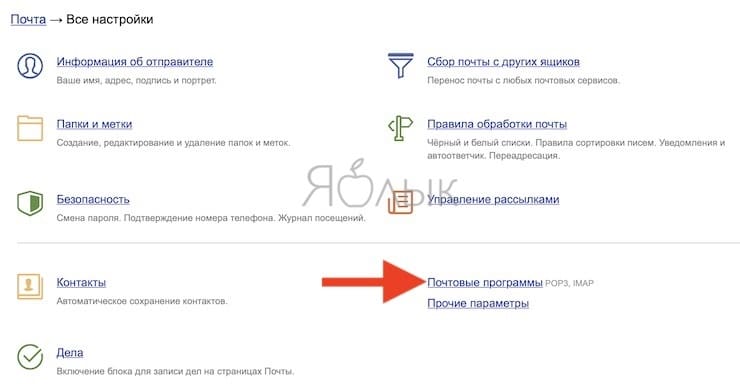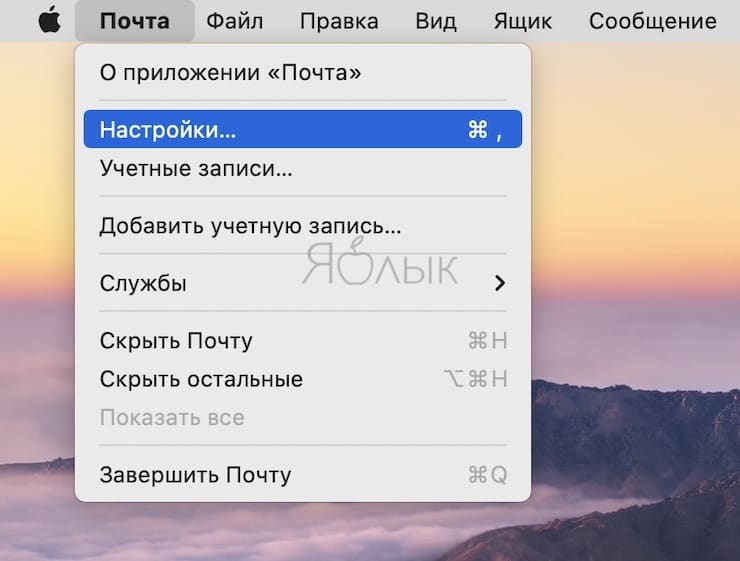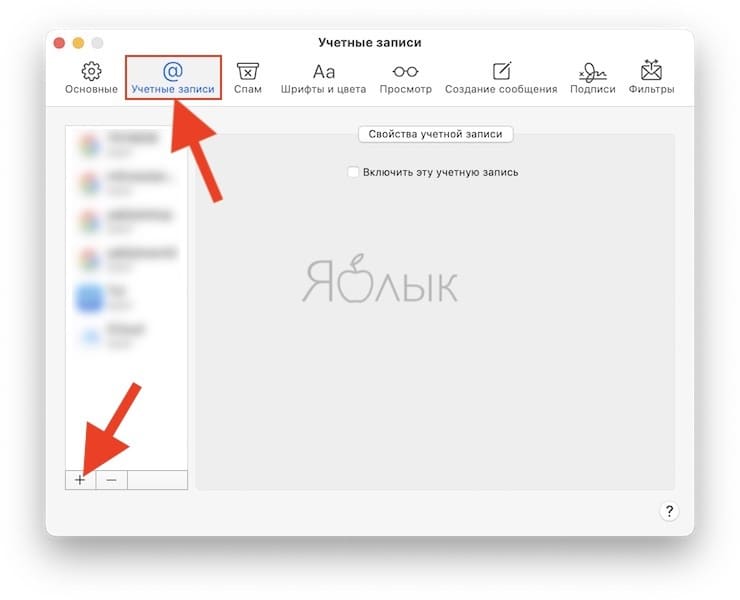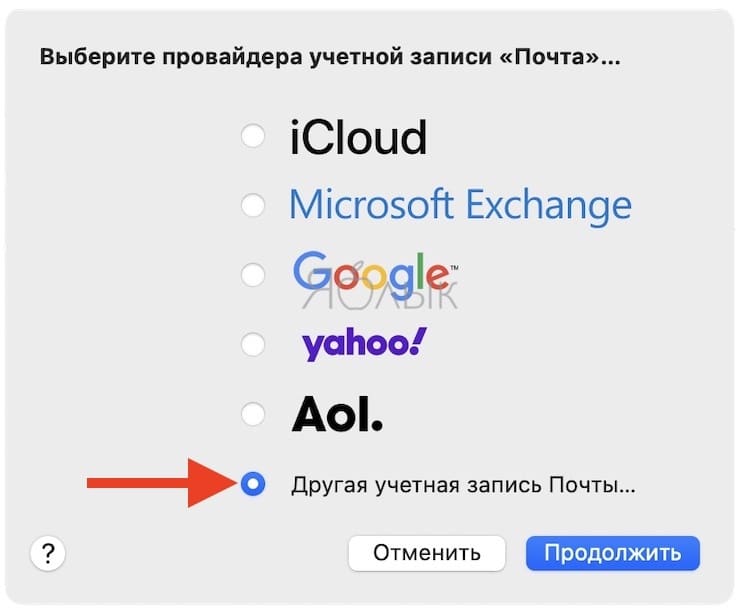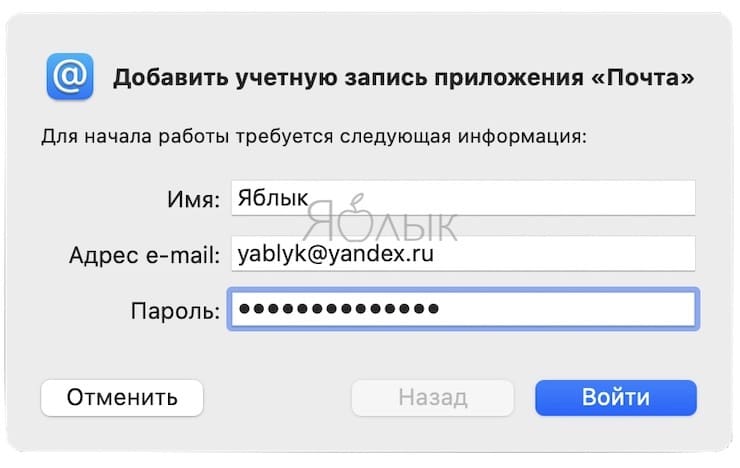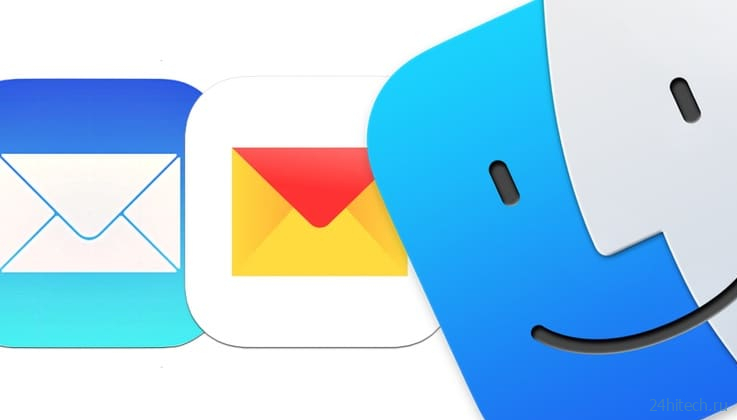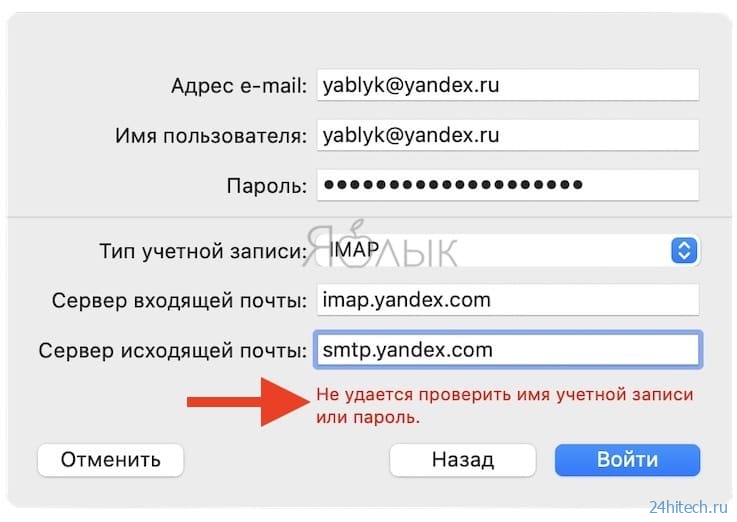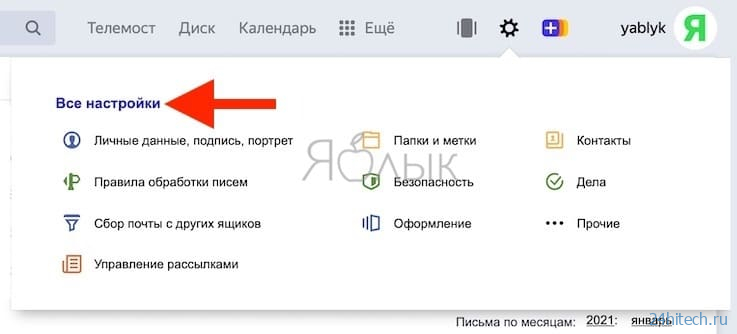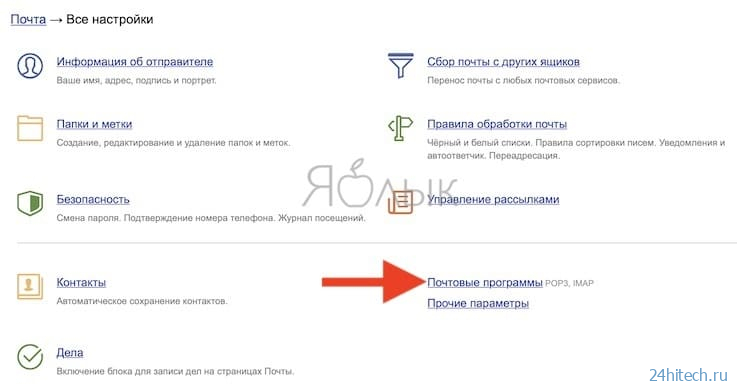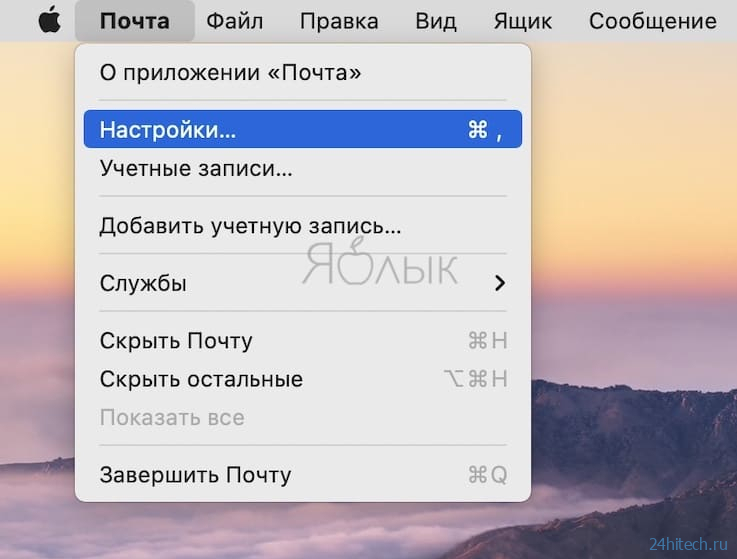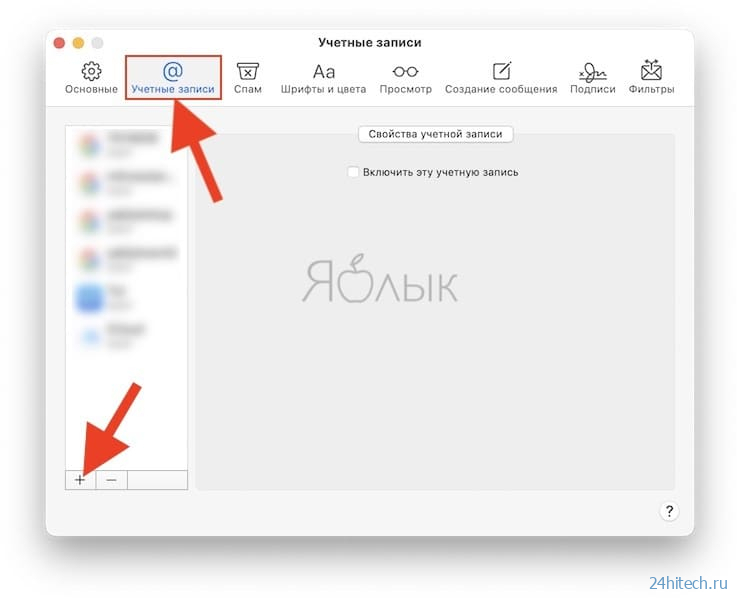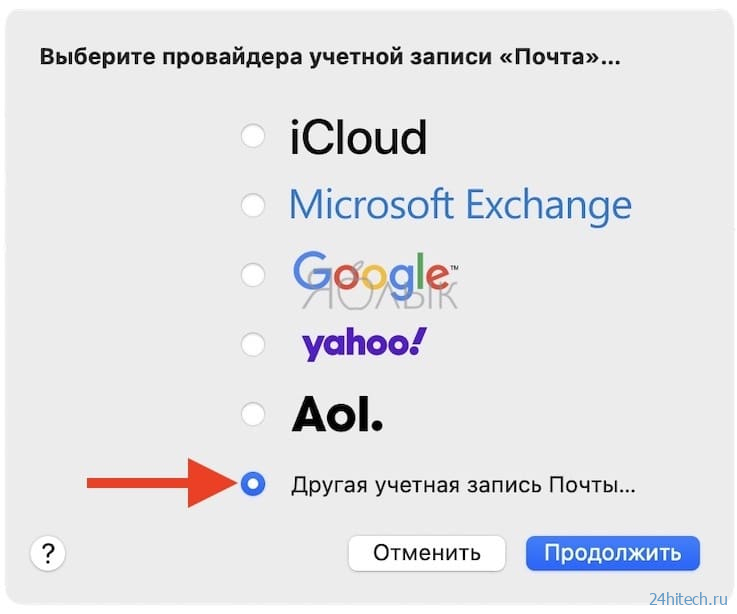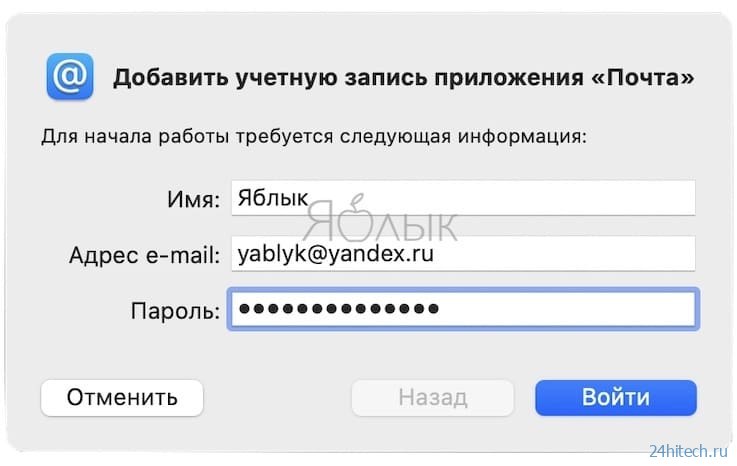- Как настроить (добавить) почту Яндекса на Mac
- Как настроить почту Яндекс в приложении Почта на Mac
- Настройка macOS почта Yandex
- новости интернета и современных технологий
- Как настроить почту Яндекс в приложении Почта на Mac
- Почта (macOS)
- Шаг 1. Настройте ящик
- Шаг 2. Создайте пароль приложения
- Шаг 3. Настройте программу по протоколу IMAP
- Решение проблем с Почтой (macOS)
- Другие программы
- Настроить программу по протоколу IMAP
- Шаг 1. Настройте ящик
- Шаг 2. Создайте пароль приложения
- Шаг 3. Настройте программу
- Настроить программу по протоколу POP3
- Шаг 1. Настройте ящик
- Шаг 2. Создайте пароль приложения
- Шаг 3. Настройте программу
- Настроить только отправку по протоколу SMTP
Как настроить (добавить) почту Яндекса на Mac
Вполне вероятно, что все попытки настройки электронной почты Яндекса в стандартной почтовой программе Почта на macOS закончатся неудачей. Причем, даже при 100% верном вводе логина и пароля. Почему так происходит и как правильно настроить Яндекс почту на Mac, мы расскажем в этом материале.
К сожалению, и в iOS, и в macOS, отсутствует автоматическая настройка почты Яндекса, тогда как для Gmail эта возможность имеется. Обычно, при настройке почтового ящика Яндекса в приложении Почта на Mac пользователи сталкиваются с ошибкой:
Не удается проверить имя учетной записи или пароль.
Почему так происходит, ведь и логин и пароль были введены верно?
Оказывается, что в большинстве случаев, почтовая программа Apple ни при чем – все дело в настройках Яндекс почты для почтовых программ.
Как настроить почту Яндекс в приложении Почта на Mac
1. Перейдите в браузере на Mac по ссылке на сайт Яндекс.Почты.
2. Проверьте, включена ли поддержка работы с протоколом IMAP в вашем аккаунте Яндекс.Почты. Для этого:
— нажмите на значок Настройки в правом верхнем углу.
— нажмите ссылку Все настройки.
— перейдите в Почтовые программы.
— установите галочки напротив пунктов: С сервера imap.yandex.ru по протоколу IMAP и Портальный пароль.
Примечание: Портальный пароль – это ваш пароль на Яндексе.
— нажмите кнопку Сохранить изменения.
3. Откройте приложение Почта на Mac и перейдите в его Настройки (пункт меню Почта в строке меню macOS → Настройки).
4. Перейдите во вкладку Учетные записи и нажмите на значок «+».
5. На появившемся экране выберите пункт «Другая учетная запись Почты…».
6. Введите ваше имя и данные учетной записи (почтовый ящик на Яндексе и пароль) и нажмите Войти.
7. Установите галочку напротив пункта Почта и снимите галочку напротив пункта Заметки. Нажмите Готово.
Источник
Настройка macOS почта Yandex
В предыдущей статье мы определились с протоколом для подключения почты Yandex.
Теперь настроим подключение на macOS
Для начала запустим программу, нажимаем «Почта» — «Добавить учетную запись»
Откроется мастер создания учетной записи.
Тут нам необходимо заполнить поля:
Пока все просто
Примечание Вот тут может пойти не по плану.
Если программа сама не определила параметры входа, нужно ей помочь:
- Адрес e-mail (Тут понятно)
- Имя пользователя ( Тут еще один подвох , Если почто вида «login@yandex. ru », то вводим логин, то есть до знака «@». А вот если вы настраиваете почту для домена, то логином является полный адрес почтового ящика.)
- Пароль (Понятно)
- Тип учетной записи — IMAP
- Сервер входящей почты — imap.yandex. ru
- Сервер исходящей почты — smtp.yandex. ru
Если все правильно сделали, идём дальше.
Откройте «Почта» — «Настройки»
Вкладка «Настройки сервера», раздел «Сервер входящей почты«
Убираем галку «Настроить параметры подключения автоматически», пишем порт 993, ставим галку «Использовать TLS\SSL»
Переходим в раздел «Сервер исходящей почты«
Убираем галку «Настроить параметры подключения автоматически», пишем порт 465, ставим галку «Использовать TLS\SSL»
Источник
новости интернета и современных технологий
Вполне вероятно, что все попытки настройки электронной почты Яндекса в стандартной почтовой программе Почта на macOS закончатся неудачей. Причем, даже при 100% верном вводе логина и пароля. Почему так происходит и как правильно настроить Яндекс почту на Mac, мы расскажем в этом материале.
К сожалению, и в iOS, и в macOS, отсутствует автоматическая настройка почты Яндекса, тогда как для Gmail эта возможность имеется. Обычно, при настройке почтового ящика Яндекса в приложении Почта на Mac пользователи сталкиваются с ошибкой:
Не удается проверить имя учетной записи или пароль.
Почему так происходит, ведь и логин и пароль были введены верно?
Оказывается, что в большинстве случаев, почтовая программа Apple ни при чем – все дело в настройках Яндекс почты для почтовых программ.
Как настроить почту Яндекс в приложении Почта на Mac
1. Перейдите в браузере на Mac по ссылке на сайт Яндекс.Почты.
2. Проверьте, включена ли поддержка работы с протоколом IMAP в вашем аккаунте Яндекс.Почты. Для этого:
— нажмите на значок Настройки в правом верхнем углу.
— нажмите ссылку Все настройки.
— перейдите в Почтовые программы.
— установите галочки напротив пунктов: С сервера imap.yandex.ru по протоколу IMAP и Портальный пароль.
Примечание: Портальный пароль – это ваш пароль на Яндексе.
— нажмите кнопку Сохранить изменения.
3. Откройте приложение Почта на Mac и перейдите в его Настройки (пункт меню Почта в строке меню macOS → Настройки).
4. Перейдите во вкладку Учетные записи и нажмите на значок «+».
5. На появившемся экране выберите пункт «Другая учетная запись Почты…».
6. Введите ваше имя и данные учетной записи (почтовый ящик на Яндексе и пароль) и нажмите Войти.
7. Установите галочку напротив пункта Почта и снимите галочку напротив пункта Заметки. Нажмите Готово.
Источник
Почта (macOS)
Вы можете работать с Яндекс.Почтой с помощью программы Почта на macOS.
Шаг 1. Настройте ящик
Шаг 2. Создайте пароль приложения
Если вы включили двухфакторную аутентификацию, просто нажмите Создать пароль приложения .
Шаг 3. Настройте программу по протоколу IMAP
Нажмите кнопку Войти — программа проверит корректность введенных данных.
Если программа не может определить параметры сервера, вы увидите сообщение Не удается проверить имя учетной записи или пароль .
Укажите следующие параметры учетной записи:
Нажмите кнопку Войти .
Решение проблем с Почтой (macOS)
Это пошаговое руководство поможет вам решить проблемы, связанные с Яндекс.Почтой и почтовой программой.
Какое сообщение вы получили?
Попробуйте авторизоваться на сайте Яндекс.Почты с теми же логином и паролем, которые вы используете в программе. Вводите логин и пароль вручную, не используя запомненные в браузере.
Значит, проблема была в том, что вы не приняли условия пользовательского соглашения сервисов Яндекса. Они принимаются автоматически, когда вы впервые авторизуетесь на Яндекс.Почте.
Если вы состоите в организации и проблема воспроизводится во всех ящиках домена, нужно для каждого из них авторизоваться на Яндекс.Почте. Сделать это централизованно не получится, потому что каждый пользователь Почты должен принять условия самостоятельно.
Откройте раздел «Почтовые программы» в настройках Яндекс.Почты. Убедитесь, что у вас выбрана опция С сервера imap.yandex.ru по протоколу IMAP и указан правильный способ авторизации.
Откройте Яндекс.Почту и перейдите в Настройки → Почтовые программы . Убедитесь, что у вас выбраны опции С сервера imap.yandex.ru по протоколу IMAP и Пароли приложений и OAuth-токены .
Откройте раздел «Почтовые программы» в настройках Яндекс.Почты. Убедитесь, что у вас выбрана опция С сервера imap.yandex.ru по протоколу POP3 .
Подробнее о том, как проверить настройки серверов в разных почтовых\\n программах, см. в разделе Шифрование передаваемых данных.
\\n «>]>>\»> Протокол включен, но ошибка всё еще есть
Убедитесь, что в настройках почтовой программы вы точно указали следующие параметры серверов:
Откройте Яндекс.Почту и перейдите в Настройки → Почтовые программы . Убедитесь, что у вас выбраны опции С сервера imap.yandex.ru по протоколу IMAP и Пароли приложений и OAuth-токены .
Откройте раздел «Почтовые программы» в настройках Яндекс.Почты. Убедитесь, что у вас выбрана опция С сервера imap.yandex.ru по протоколу POP3 .
Подробнее о том, как проверить настройки серверов в разных почтовых программах, см. в разделе Шифрование передаваемых данных.
Если авторизоваться не получилось, возможно, в почтовой программе вы используете неверный логин или пароль.
Если возникает сообщение «Authentication required» , «Sender address rejected: Access denied» или «Send auth command first» , в настройках почтовой программы отключена авторизация на SMTP-сервере Яндекса. Убедитесь, что включена опция Проверка подлинности пользователя (для Outlook Express) или Аутентификация SMTP (для The Bat!).
Также попробуйте авторизоваться в Яндекс.Почте с теми же логином и паролем, которые вы используете в программе.
Если авторизоваться получилось и ошибки нет, значит, проблема была в том, что вы не приняли условия пользовательского соглашения сервисов Яндекса. Они принимаются автоматически, когда вы впервые авторизуетесь в веб-интерфейсе Яндекс.Почты.
Если вы состоите в организации и проблема воспроизводится во всех ящиках домена, нужно для каждого из них авторизоваться в веб-интерфейсе. Сделать это централизованно не получится, потому что каждый пользователь Почты должен принять условия самостоятельно.
Если возникает сообщение «Sender address rejected: not owned by auth user» , адрес в поле От кого не совпадает с адресом, указанным в настройках почтовой программы для авторизации на SMTP-сервере. Исправьте адрес и отправьте письмо еще раз.
Также попробуйте авторизоваться в Яндекс.Почте с теми же логином и паролем, которые вы используете в программе.
Если авторизоваться получилось и ошибки нет, значит, проблема была в том, что вы не приняли условия пользовательского соглашения сервисов Яндекса. Они принимаются автоматически, когда вы впервые авторизуетесь в веб-интерфейсе Яндекс.Почты.
Если вы состоите в организации и проблема воспроизводится во всех ящиках домена, нужно для каждого из них авторизоваться в веб-интерфейсе. Сделать это централизованно не получится, потому что каждый пользователь Почты должен принять условия самостоятельно.
Если возникает сообщение «Login failure or POP3 disabled» , почтовая программа не может получить доступ к почтовому ящику по протоколу POP3. Убедитесь, что введен правильный пароль от ящика и в разделе настроек Почтовые программы включен доступ по протоколу POP3.
Также попробуйте авторизоваться в Яндекс.Почте с теми же логином и паролем, которые вы используете в программе.
Если авторизоваться получилось и ошибки нет, значит, проблема была в том, что вы не приняли условия пользовательского соглашения сервисов Яндекса. Они принимаются автоматически, когда вы впервые авторизуетесь в веб-интерфейсе Яндекс.Почты.
Если вы состоите в организации и проблема воспроизводится во всех ящиках домена, нужно для каждого из них авторизоваться в веб-интерфейсе. Сделать это централизованно не получится, потому что каждый пользователь Почты должен принять условия самостоятельно.
Если возникает сообщение «Message rejected under suspicion of SPAM» , содержимое вашего письма было распознано Яндекс.Почтой как спам. Чтобы решить проблему, откройте Яндекс.Почту и отправьте одно любое письмо в виде теста. Так вы докажете системе, что письма отправляет не робот.
Проверьте ваш компьютер на вирусы с помощью бесплатных антивирусных программ: CureIt! от Dr.Web и Virus Removal Tool от «Лаборатории Касперского».
Если возникает сообщение «Bad address mailbox syntax», проверьте корректность адреса в поле От кого . Исправьте адрес и отправьте письмо еще раз.
Источник
Другие программы
Вы можете настроить для работы с Почтой любую программу, которая поддерживает стандартные протоколы IMAP, POP3 и SMTP.
Настроить программу по протоколу IMAP
При использовании протокола IMAP почтовая программа синхронизируется с сервером и сохраняет структуру папок вашего ящика. Отправляемые вами через почтовую программу письма будут храниться не только на компьютере, но и на сервере, и вы сможете иметь к ним доступ с различных устройств.
Шаг 1. Настройте ящик
Шаг 2. Создайте пароль приложения
Если вы включили двухфакторную аутентификацию, просто нажмите Создать пароль приложения .
Шаг 3. Настройте программу
Для доступа к почтовому серверу укажите ваш логин и пароль приложения. Используйте тот пароль, который вы создали для почтового приложения на предыдущем шаге. Если вы настраиваете получение почты с ящика вида «login@yandex. ru » , логином является часть адреса до знака «@» . Если вы используете Яндекс 360 для бизнеса, в качестве логина необходимо указывать полный адрес почтового ящика.
Поддержка протокола IMAP включится автоматически при первой авторизации в почтовой программе.
Настроить программу по протоколу POP3
При использовании протокола POP3 все письма из папок, которые вы укажете в меню Настройка → Почтовые программы , будут сохраняться почтовой программой на ваш компьютер в папку Входящие . При необходимости вы можете настроить в почтовой программе фильтры, чтобы автоматически перемещать письма в нужные папки. Отправляемые вами письма будут храниться только на вашем компьютере.
Шаг 1. Настройте ящик
Шаг 2. Создайте пароль приложения
Если вы включили двухфакторную аутентификацию, просто нажмите Создать пароль приложения .
Шаг 3. Настройте программу
Для доступа к почтовому серверу укажите ваш логин и пароль приложения. Используйте тот пароль, который вы создали для почтового приложения на предыдущем шаге. Если вы настраиваете получение почты с ящика вида «login@yandex. ru » , логином является часть адреса до знака «@» . Если вы используете Яндекс 360 для бизнеса, в качестве логина необходимо указывать полный адрес почтового ящика.
Вы можете настроить получение писем по протоколу POP3 из любой папки, включая Спам . Для этого откройте меню Настройка → Почтовые программы и отметьте нужные папки.
При скачивании содержимого ящика почтовыми программами письма по умолчанию не помечаются как прочитанные. Если вы хотите помечать полученные письма прочитанными, включите соответствующую опцию.
Настроить только отправку по протоколу SMTP
Настройка одного протокола SMTP обычно требуется на устройствах, которые только отправляют письма, но не принимают их.
Источник