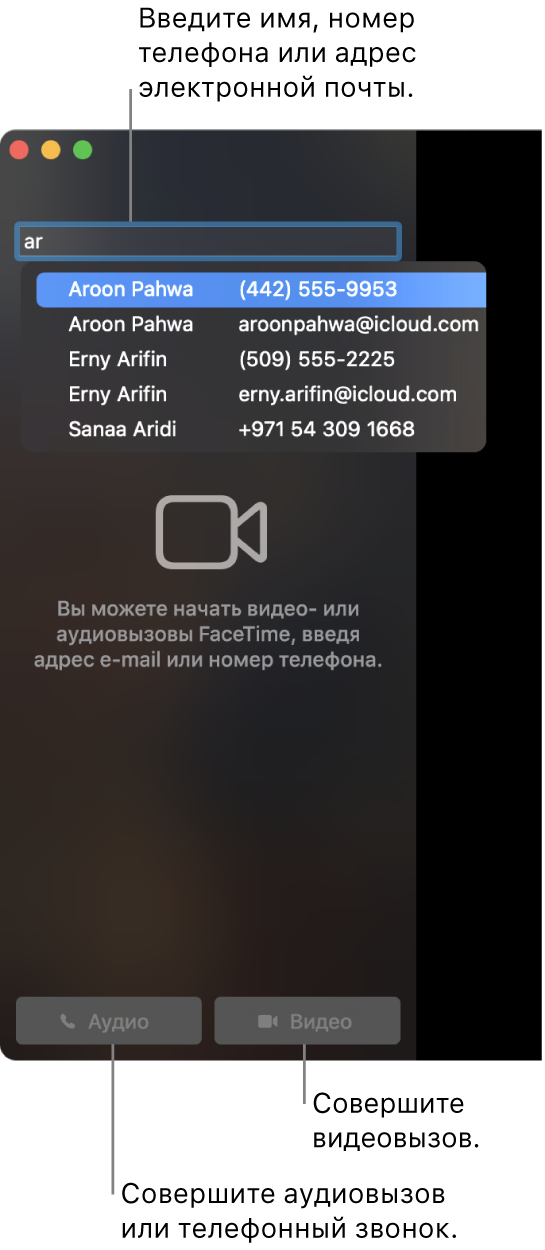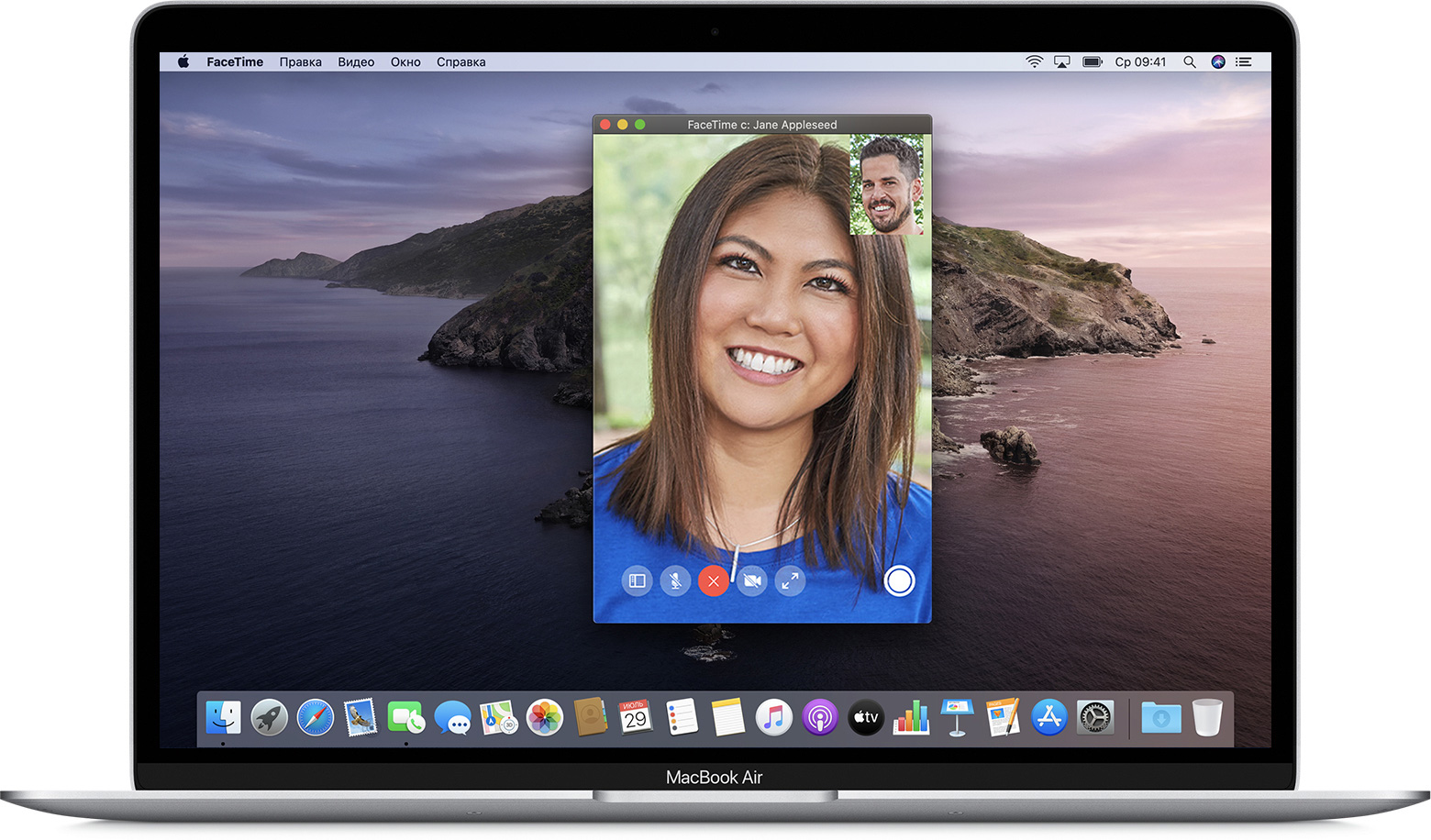- Вызовы FaceTime на компьютере Mac
- Совершение вызова FaceTime
- Совершение группового вызова FaceTime
- Добавление участников в вызов FaceTime
- Завершение вызова
- Использование FaceTime на Mac
- Начало вызова FaceTime
- Начало вызова из приложения FaceTime
- Вызов из приложения «Сообщения»
- Ответ на вызов FaceTime
- Добавление участников в вызов FaceTime
- Использование экранных элементов управления
- Дополнительная информация
Вызовы FaceTime на компьютере Mac
Можно позвонить по FaceTime одному или нескольких людям, у которых есть Mac, устройства iOS или устройства iPadOS, соответствующие этим требованиям. Для вызовов FaceTime используется сеть Wi-Fi или сотовые данные.
Спросите Siri. Произнесите, например:
«Позвони маме по FaceTime»
«Аудиовызов FaceTime [номер телефона]»
Также можно позвонить по телефону другому человеку прямо с компьютера Mac, используя сотовую связь в расположенном рядом iPhone. См. Совершение и прием вызовов FaceTime.
Совершение вызова FaceTime
В приложении FaceTime 
В поле вверху окна FaceTime введите адрес электродной почты или номер телефона человека, которому хотите позвонить. Может потребоваться нажать клавишу Return.
Если данные абонента есть в приложении «Контакты», Вы можете просто ввести имя человека. Подробнее о добавлении контактов см. в разделе Добавление контактов во время использования FaceTime.
Примечание. Если Вам сейчас разрешены вызовы только определенным абонентам, то рядом с именами абонентов, которым Вы не можете позвонить, отображается значок песочных часов
Чтобы начать вызов FaceTime, нажмите кнопку «Видео» 

Если Вы нажали кнопку «Аудио» 
Если абонент отклонил Ваш видеовызов или не ответил на него, можно нажать кнопку «Сообщение» 
Совершение группового вызова FaceTime
В групповом вызове FaceTime могут участвовать до 32 человек, и Вы можете позвонить им всем одновременно. (См. Требования для групповых вызовов FaceTime.)
В приложении FaceTime 
В поле вверху окна FaceTime введите адрес электродной почты или номер телефона человека, которому хотите позвонить. Может потребоваться нажать клавишу Return.
Если данные абонента есть в приложении «Контакты», Вы можете просто ввести имя человека. Подробнее о добавлении контактов см. в разделе Добавление контактов во время использования FaceTime.
Примечание. Если Вам сейчас разрешены вызовы только определенным абонентам, то рядом с именами абонентов, которым Вы не можете позвонить, отображается значок песочных часов
Повторяйте действия, описанные в шаге 2, пока все участники не будут добавлены в список.
Чтобы начать вызов FaceTime, нажмите кнопку «Видео» 

Если Вы нажали кнопку «Аудио» 
Для каждого участника группового вызова на экране отображается индивидуальная карточка. Когда участник говорит, эта карточка перемещается на передний план и занимает больше пространства на экране. В нижней части экрана отображается строка с карточками, которые не помещаются в основной области экрана. Чтобы найти участника вызова, карточки которого нет в основной области экрана, прокрутите строку с карточками.
Совет. Если Вы не хотите, чтобы окно с изображением человека, который сейчас говорит, увеличивалось, можно выключить соответствующий параметр в настройках FaceTime. Выберите «FaceTime» > «Настройки», нажмите «Настройки» и снимите флажок рядом с параметром «Пока собеседник говорит» под заголовком «Автоакцентирование».
Чтобы отправить напоминание в виде звукового сигнала пользователю, который еще не присоединился к вызову, нажмите кнопку «Боковое меню» 
Добавление участников в вызов FaceTime
Во время вызова FaceTime Вы можете добавлять пользователей в разговор (не более 32 других участников), даже если вызов был инициирован не Вами. (См. Требования для групповых вызовов FaceTime.)
В приложении FaceTime 
Нажмите кнопку бокового меню 
Нажмите кнопку «Добавить человека» 
Примечание. Если Вам сейчас разрешены вызовы только определенным абонентам, то рядом с именами абонентов, которым Вы не можете позвонить, отображается значок песочных часов
Для каждого участника группового вызова на экране отображается индивидуальная карточка. Когда участник говорит, эта карточка перемещается на передний план и занимает больше пространства на экране. В нижней части экрана отображается строка с карточками, которые не помещаются в основной области экрана. Чтобы найти участника вызова, карточки которого нет в основной области экрана, прокрутите строку с карточками.
Совет. Если Вы не хотите, чтобы окно с изображением человека, который сейчас говорит, увеличивалось, можно выключить соответствующий параметр в настройках FaceTime. Выберите «FaceTime» > «Настройки», нажмите «Настройки» и снимите флажок рядом с параметром «Пока собеседник говорит» под заголовком «Автоакцентирование».
Чтобы отправить напоминание в виде звукового сигнала пользователю, который еще не присоединился к вызову, нажмите кнопку «Боковое меню» 
Завершение вызова
В приложении FaceTime 
Завершение аудиовызова. Нажмите кнопку «Завершить» 
Завершение видеовызова. Наведите указатель на окно вызова, затем нажмите кнопку «Завершить вызов» 
После того как Вы завершили групповой вызов FaceTime, он остается активным до тех пор, пока все участники не покинут вызов. Чтобы снова присоединиться к вызову, нажмите кнопку подключения к видеовызову 
Источник
Использование FaceTime на Mac
С FaceTime можно легко совершать видео- и аудиовызовы.
Чтобы связаться по FaceTime с одним человеком, вам понадобится компьютер Mac с OS X Lion 10.7 или более поздней версии, широкополосное подключение к Интернету и встроенные или подключенные микрофон и камера. Также можно использовать iPhone, iPad, или iPod touch.
Чтобы связаться с группой людей, следуйте инструкциям в разделе Использование FaceTime для групповых вызовов на Mac.
Начало вызова FaceTime
Чтобы принимать вызовы на Mac, iPhone, iPad или iPod touch, не обязательно находиться непосредственно в приложении FaceTime; достаточно выполнить вход в свою учетную запись FaceTime на данном устройстве. После этого можно выполнить вызов на любой телефонный номер или адрес электронной почты, привязанный вашим собеседником к FaceTime.
Начало вызова из приложения FaceTime
Откройте приложение FaceTime и введите адрес электронной почты или номер телефона человека, с которым необходимо связаться. Если данные пользователя внесены в ваше приложение «Контакты», вы можете просто ввести его имя. Затем нажмите кнопку «Аудио» или «Видео», чтобы совершить вызов.
Также можно использовать Siri, например: «Позвони Ивану через FaceTime» или «Свяжись с Лизой с помощью аудиовызова FaceTime».
Вызов из приложения «Сообщения»
- Начните диалог в приложении «Сообщения» или выберите существующий диалог.
- Щелкните элемент «Подробнее», расположенный в правом верхнем углу окна.
- Нажмите кнопку «Видео» или «Аудио» , чтобы открыть приложение FaceTime и начать вызов.
Ответ на вызов FaceTime
В уведомлении, которое отображается на компьютере Mac, нажмите «Принять», чтобы ответить на вызов в приложении FaceTime.
Нажмите рядом с кнопкой «Принять», чтобы принять вызов в формате аудио-, а не видеовызова. Нажмите рядом с кнопкой «Отклонить», чтобы отправить вызывающему пользователю сообщение или установить напоминание перезвонить позже.
Чтобы принять или отклонить вызов FaceTime, также можно использовать Touch Bar.
Добавление участников в вызов FaceTime
Любой участник вызова может добавить к нему других пользователей, чтобы создать групповой вызов FaceTime.
- Во время разговора нажмите кнопку боковой панели , чтобы раскрыть боковую панель.
- Нажмите кнопку «Добавить» .
- Введите имя, адрес электронной почты или номер телефона пользователя, а затем нажмите «Добавить».
- Нажмите кнопку «Вызвать» рядом с именем участника, чтобы пригласить его присоединиться к вызову.
Использование экранных элементов управления
Во время разговора наведите указатель мыши на окно FaceTime, чтобы отобразить экранные элементы управления.
Боковая панель
Скрытие или отображение боковой панели.
Отключение аудио
Выключение или включение микрофона.
Завершить
Завершение вызова.
Выключение звука в видео
Выключение и включение видео с вашей камеры.
Полноэкранный режим
Включение или выключение полноэкранного режима окна FaceTime.
Снимок экрана
Создание Live Photo собеседника.
Дополнительная информация
- Чтобы отключить принятие вызовов FaceTime на компьютере Mac, откройте программу FaceTime, затем выберите FaceTime > «Выключить FaceTime».
- Узнайте, как удалить историю вызовов в FaceTime.
- Узнайте, что делать, если FaceTime не работает, ваша встроенная камера не работает или вам не удается войти в FaceTime.
Функция FaceTime доступна не во всех странах и регионах.
Источник