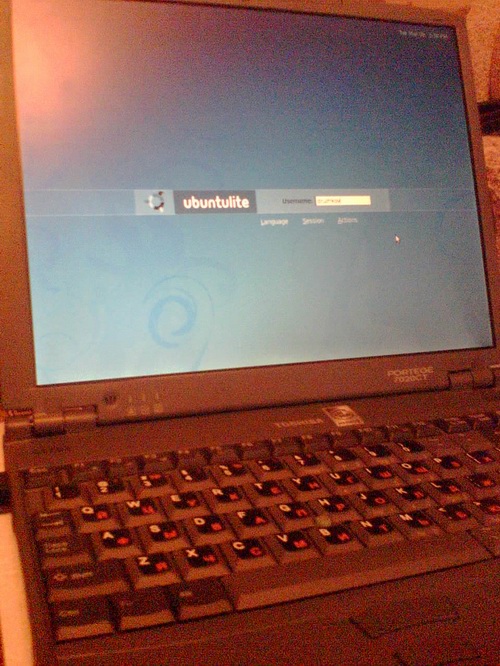- Установка Linux на ноутбук с Windows
- Установка Linux на ноутбук вместе с Windows
- 1. Установка Windows 10 на ноутбук
- 2. Установка Windows на внешний диск
- 3. Удаление Windows с ноутбука
- Способ 1. Обычная установка Linux
- Способ 2. Установка Linux с отдельным загрузочным разделом
- Установка linux на древний ноутбук
- Опыт установки современного дистрибутива Linux на старый нетбук
Установка Linux на ноутбук с Windows
Linux без проблем ставится и работает внешних устройствах, будь это USB флешка или внешний диск, я же давно хотел сделать наоборот. Сегодня я бы хотел описать свой сценарий установки dual boot системы с полной поддержкой UEFI, а также рассмотреть отдельно установку Linux.
Обзор рассчитан на опытных пользователей, я не буду подробно описывать установки windows в сети их и так хватает, подробно рассмотрю лишь варианты установки Linux. Также предупредить, что это нестандартная конфигурация и описанные далее действия могут привести к поломке BIOS.
Установка Linux на ноутбук вместе с Windows
После весенних обновлений Windows и Fedora у меня в очередной раз возникло желание разнести их по разным дискам, хотя в общем обновление Windows проблем с загрузчиком не вызвало.
- Ноутбук c HDD размером 500 гигабайт(BIOS insideH20 setup utility rev.3.7)
- Внешний жесткий диск размером 1 терабайт(USB 3.0)
- Горячее желание убрать windows с ноутбука, но чтобы она была под рукой.
Далее я собираюсь установить Windows 10 на внешний жесткий диск, а Linux на ноутбук (желательно независимо друг от друга). Linux используется по умолчанию, а на внешнем жестком диске(NTFS) находятся личные файлы и этот вариант для меня самый оптимальный.
Немного поискав в сети, я с удивлением для себя узнал, что Windows сейчас вполне себе устанавливается на внешний жесткий диск, как установить linux на ноутбук опишу далее.
1. Установка Windows 10 на ноутбук
Первую ставим Windows 10 home single language( в моем случае Win10_1903_V1_Russian_x64.iso использовался официальный образ) на ноутбук, если еще не установлена. Подробно описывать процесс не буду, отмечу лишь, что диск размечен в формате GPT. Настройки BIOS: Boot Mode — UEFI, Secure Boot — Disabled. Установка проводилась в режиме UEFI.
2. Установка Windows на внешний диск
Далее нам нужно установить Windows на внешний диск. Здесь я тоже ничего не придумывал, в сети есть много инструкций и с помощью терминала и программы WinNTSetup установил ту же Windows 10 home single language(Win10_1903_V1_Russian_x64.iso) на внешний диск, здесь повторюсь тоже диск размечен (или конвертирован если нужно) в формат GPT. Настройки BIOS те же Boot Mode — UEFI, Secure Boot — Disabled. Установка проводилась в режиме UEFI, внешний диск подключается через порт USB 3.0.
В итоге если все сделано правильно мы имеем Windows установленную на внешний диск (диск 1) том 4 (C:) которая запускается из BIOS и стартует напрямую со своим загрузчиком.
3. Удаление Windows с ноутбука
На этом работа в Windows закончена и у нас есть две системы. Теперь установка Linux на ноутбук. Я использовал Fedora(F30-WORK-x86_64-LIVE-20190628.iso) и загрузочную флешку сделал при помощи Fedora Media Writer, она делает универсальную флешку которая грузится в MBR и GPT. Если записывать другую систему и(или) записывать по другому(например Rufus) учитывайте, что загрузочная флешка должна быть Live USB (для работы с диском) и записана в UEFI режиме.
Отключаем внешний диск и загружаемся с Live USB Linux. Доверять установщику я не стал и решил сделать все вручную. Устанавливаем и запускаем Gparted или Parted в терминале(кому что удобнее).
Как видим в начале диска есть скрытые разделы и загрузчик windows — /dev/sda1, /dev/sda2, /dev/sda3 (Том1,Том2 если смотреть из windows), их трогать нельзя (windows с внешнего диска без них не загрузится). Удаляем все остальное, системный раздел Windows C и если есть другие разделы NTFS(D,E), это будут /dev/sda4, /dev/sda5 у меня их уже нет, это снимки с уже установленной Fedora, но смысл я думаю понятен. Перезагружаемся и начинаем установку.
Я использовал два разных способа установки и у меня работают оба. Подробно рассмотрю их, возможно не во всех дистрибутивах оба будут работать или первый способ кому-то понравится больше.
Способ 1. Обычная установка Linux
Установка Linux на ноутбук с Windows проводилась в режиме UEFI с отключенным Secure Boot (хотя он поддерживается Fedora). По умолчанию в /boot/efi разделе(/dev/sda2) выставлены флаги boot, esp — здесь находится загрузчик Windows сюда же мы пропишем и загрузчик Fedora при установке.
Разметку делаем как на обычный Dual boot (в Fedora). Создаем /boot, указываем точку монтирования ESP раздела — /boot/efi(/dev/sda2) (не форматируем иначе все пропало), создаем корень, если надо swap, /home, устанавливаем, перезгружаемся.
Загрузчики Windows и Fedora будут записаны в одном разделе /boot/efi. При включении, перезагрузке в меню выбора Grub будут отображаться Fedora и загрузчик Windows Boot Manager (хотя Windows на диске нет). В итоге Fedora загружается и работает, а Windows подключается к USB порту, включается через биос и стартует напрямую.
Этот способ работает и системы разнесены по разным дискам. Но мне этот способ не очень понравился, все равно «висит» меню dual boot при загрузке, также при повреждении, случайном форматировании, обновлении /boot/efi раздела windows может не загрузится ( ремонтировать с двух флешек загрузчик Windows установленной на внешнем диске я не уверен, что получится) и я пошел дальше.
Недавно я игрался с Fedora Silverblue, и там разработчики советуют при неудачной мультизагрузке создать дополнительный ESP раздел и установить загрузчик на него, что-то похожее я решил применить в данном случае.
Способ 2. Установка Linux с отдельным загрузочным разделом
Как и в первом случае загружаемся с Live USB, запускаем Gparted, нам нужны первые три раздела /dev/sda1, /dev/sda2, /dev/sda3, остальное удаляем. Флаги раздела /boot/efi(/dev/sda2) меняем с boot, esp на hidden, diag (спрячем его).
Перезагружаемся, начинаем установку.
Разметку делаем как на обычную одиночную установку Fedora. Создаем /boot, создаем новый /boot/efi раздел(200МиБ чтобы не спутать), создаем корень, swap, /home, устанавливаем, перезагружаемся.
Fedora при такой установке стартует сразу в плимут, без таймаута и загрузочного меню grub как единственная система на устройстве, с нового ESP раздела /dev/sda4. созданного установщиком Fedora, «старый» ESP раздел /dev/sda2 как видим не смонтирован.
Windows также подключается к usb порту и включается через биос. Обе системы разнесены по разным дискам и имеют собственные независимые разделы загрузки. На ноутбук теперь установлен Linux (возможно любой? или несколько? я еще не пробовал), а Windows можно спокойно обновлять не боясь затереть загрузчик Linux и включать по мере надобности.
Этот способ мне понравился больше и я использую сейчас его. Так сейчас выглядит Fedora:
Вот таким нехитрым способом можно взглянуть по новому на dual boot. При желании можно сделать бекап EFI-директории /dev/sda2. Стоит отметить также, что windows на внешнем USB диске загружается дольше и работает медленнее чем на внутреннем HDD, но работает вполне себе сносно. Если будут вопросы спрашивайте в комментариях!
Источник
Установка linux на древний ноутбук
Добрый день, друзья.
Сегодня я расскажу о том, как я смог с нуля поставить линукс на свой древний ноутбук. И эта история не была бы столь интересной, если бы на этом ноутбуке не было ни CD-ROM-а, ни флопповода, ни загрузки с USB.
Итак, в какие-то незапамятные времена я стал обладателем ноутбука Toshiba Portege 7020 (кстати, именно на нем я сейчас набираю этот текст). Краткие характеристики: на борту Pentium II, 192 Мб оперативной памяти и жесткий диск на 15 Гб. Спроектирован, как гласит наклейка на корпусе, для Windows 98, 2000. В принципе, неплохой такой походный вариант. Несомненным плюсом является малый вес, так как ноутбук, фактически, состоит из самого ноутбука и док-станции. Т.е. в дорогу достаточно брать сам ноутбук, без док-станции.
Во время покупки мне на него умудрились даже поставить Windows XP, и он ее неплохо тянул. А вот док-станцию я решил (по неопытности) не покупать, что и сыграло роковую роль, так как на ней были расположены все приводы.
Мои слезы, моя печаль
Так как ноутбук был походный, то нетрудно догадаться, что скоро на него подцепились вирусы. Конечно, антивирус какой-то стоял, но был совсем простенький, так как проц его и так еле тянул. Если добавить сюда монстрообразную XP, тяжелые программы вроде Word и прочие «радости», то вскоре работа на ноутбуке превратилась в сплошное мучение. Тормоза, постоянное гудение кулера и сильный нагрев корпуса. Еще и вирусы.
Решив, что с меня хватит, я вытащил жесткий, отформатировал, купил к нему внешний бокс и превратил в большую флешку. Сам ноутбук, увы и ах, надолго перекочевал на антресоль.
Попытки установки системы
Всю важность док-станции я осознал тогда, когда попытался снова поставить на ноутбук систему. Не тут-то было. Из всех способов «связи» с внешним миром у ноутбука есть только один разъем USB и инфракрасный порт. Негусто, прямо скажем. Естественно, биос не поддерживает загрузку с USB.
Первая попытка была лобовой: подключаем жесткий на основной компьютер, ставим на него систему, а потом переставляем обратно на ноутбук и пытаемся загрузиться уже там. Все версии Windows наотрез отказались загружаться. Была даже попытка переставлять жесткий в первую перезагрузку, между копированием файлов системы и установкой драйверов и всего остального. Факир был пьян, фокус тоже не удался.
Постепенно мой кругозор расширился, и я познакомился с unix-подобными системами. Моим первым «сексуальным» (в плане активного конфигурирования 🙂 ) партнером была FreeBSD. Известно, что она изначально устанавливается с поддержкой полного набора оборудования, т.е. всего, что только есть в мире железяк. Хорошо, подумал я, раз она устанавливается таким способом, то есть шанс обмануть систему: установить ее на основном компьютере, а потом переключить жесткий в ноутбук.
Для чистоты экспериментов установка системы проводилась в виртуальной машине. Если говорить кратко, там есть возможность использовать какой-либо жесткий диск полностью под виртуальную операционную систему. То есть на диске как раз создаются все те файлы, которые появляются при обычной установке.
Проделав все трюки, я увидел, что FreeBSD начинает грузиться, но потом выпадает в fatal error и утаскивает ноутбук в перезагрузку. Что ж, уже что-то. В отличие от Windows, которых всего-то 4 версии, здесь наметился простор для экспериментов. Поэтому в дальнейших экспериментах таким же «экзекуциям» подверглись OpenBSD, NetBSD, CentOS — в надежде, что какая-то из них все-таки стартанет на ноутбуке.
Первый проблеск надежды дала ubuntu, точнее, xubuntu. Она уже нормально грузилась но ноутбуке, но… только первые раза два-три. Потом просто подвисала. Ну и плюс была все-равно тяжеловата для ноутбука (слишком часто включался кулер).
Поискав в интернете, я наткнулся на самую легкую версию — ubuntu-lite. На удивление, она установилась довольно быстро и уверенно запустилась на ноутбуке. Последние месяца три никаких нареканий в ее адрес нет. На этой фотографии, например, видно стартовый вход в систему:
Таким образом, ноутбук был реанимирован и сейчас успешно используется для чтения электронных книжек и написания статей. Кроме того, на нем даже поднялся веб-сервер, который я использую в демонстративных целях (когда надо куда-нибудь выехать и показать свои наработки). Система легкая, процессор греется слабо, кулер гудит редко. С вирусами проблема стоит не столь остро, ну а даже если подцепится (хм, где бы такой найти, когда вокруг Windows?), то всегда можно переустановить систему.
Ну и совсем напоследок: даже самую безвыходную ситуацию (какая получилась у меня) можно решить с пользой для себя. И, конечно же, мой голос в поддержку линукс-подобных систем!
Источник
Опыт установки современного дистрибутива Linux на старый нетбук
На reddit, в сообществах посвященных Linux, периодически поднимаются вопросы по установке современных 64-битных дистрибутивов Linux на старые нетбуки, выпускавшиеся для работы с 32-битными операционными системами лет 10 назад. Возможно и здесь кого-то заинтересует подобный опыт.
Дано: нетбук Samsung NC110, год выпуска 2011. ТТХ весьма скромные: одноядерный процессор Intel Atom N455 с тактовой частотой 1,66 GHz, 10 дюймовый дисплей, 2 GB RAM и 320 GB ROM (HDD) . Поставлялся он с Windows 7 Starter на борту. Но даже 10 лет назад эта ось была тяжеловата для данного нетбука поэтому сразу же после покупки Окна были снесены и заменены на Ubuntu (чувствую желание ценителей правильных дистрибутивов запустить в меня тапком).
Жил нетбук под управлением Ubuntu довольно долго, — обновления и новые версии дистрибутива для 32-битных версий выпускались регулярно вплоть до версии 18.04 (2018 год) и периодически использовался как портативная пишущая машинка. Когда же возможность обновляться исчезла, а вместе с ней и возможность использовать адекватные версии программ, стал выбор: выбросить/убрать на полку данный девайс или провести эксперимент. Хотя в моем случае, как и для многих других любителей все тестировать, это выбор без выбора, там, где можно провести исследовательское тестирование, мы его обязательно проведем.
Чтобы выбрать новую ось опробовал довольно много разных вариантов, даже KolibriOS пробовал запускать, но в итоге наиболее оптимальным выбором под потребности оказался дистрибутив Linux Lubuntu 20.04, 64-битная версия (лишь этот дистрибутив от Canonical смог не только запуститься с флэшки, но и отработал первичные тесты без сбоев). Установка дистрибутива длилась очень долго, порядка 1,5 часов (думаю столь старому агрегату простительно).
Протестировал установку софта:
на нетбук встала последняя версия wine (5.0.2 на момент установки) так что теперь без проблем можно запускать как некоторый специализированный софт, так и старые игры подобные Disciples 2 или HOMM 3;
инструменты для тестировщика: Postman (для тестирования API) работает крайне медленно, а сниффер Charles при попытке перехвата запроса в браузере намертво вешает систему;
для рисования блок схем поставил Xmind,- успешно установлен и медленно работает, а инструмент draw.io устанавливаться отказался, работает через браузер;
полноценно работают мессенджеры Skype и Slack;
установил наиболее распространенные браузеры последней версии (Firefox, Yandex, Chromium, Vivaldi), работают стабильно;
поставил LibreOffice для работы с офисными документами (так же можно использовать для обучению работы с SQL и базами данных).
Из вкусовщины: в целом LXQt в качестве среды рабочего стола мне понравился больше чем LXDE, есть в нем что-то такое что цепляет. Однако базовое оформление, на мой взгляд, слишком аляповато. Да и в целом я сторонник «ретроспективного будущего» в стиле MATE (думаю даже без приложенных скриншотов понятно какая DE установлена в дистрибутив). И ещё одно замечание в пользу MATE, — с этой средой рабочего стола не возникло никаких проблем при настройке уровня прозрачности терминала и виджетов conky, как я люблю, в отличии от LXQt (настроить уровни прозрачности удалось не сразу и периодически им возвращался не прозрачный вид).
Придирка к самому формату: на 10 дюймовый дисплеи Samsung NC110 полностью диалоговые окна многих программ и настроек параметров могут не поместиться, если не настроить скрытие панели.
Резюмируя, могу сказать, что эксперимент прошел успешно, на выходе получился компактный офисник с неплохим временем автономной работы и набором современного софта. Его возможностей вполне достаточно, чтобы работать одновременно с офисными приложениями, документами в формате PDF и несколькими вкладками браузера (в момент загрузки они особенно сильно напрягают процессор) или играть в старые игры. При этом хоть и не стоит ждать от таких машин скорости работы аналогичной современным ПК (если вы конечно не установили в качестве оси KolibriOS), лично я результатом доволен.
Источник