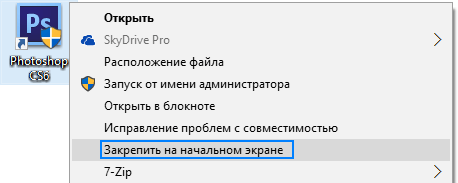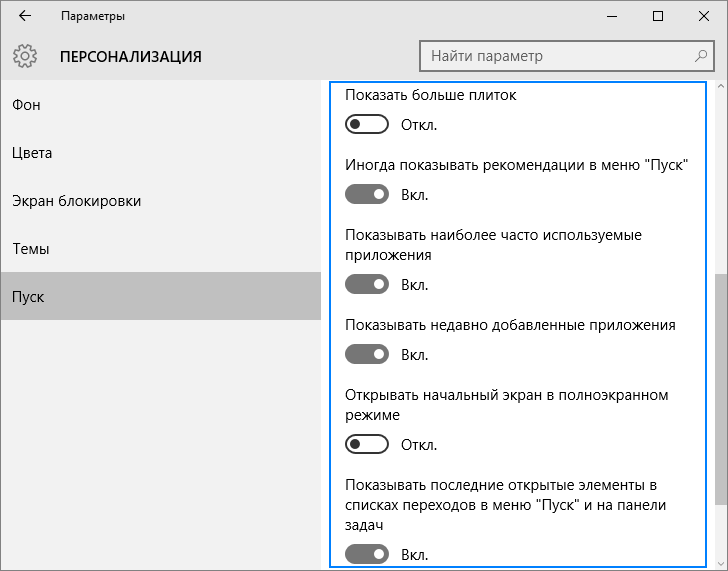- Настройка живых плиток меню пуск в Windows 10
- Стиль Metro: новая реализация
- Меню Пуск возвращается
- Настройка плиточного интерфейса в Пуск
- Добавление и удаление новых плиток
- Настройка размера
- Запрет обновления плиток
- Настройка расцветки меню Пуск
- Закрепление ярлыка программы в начальном экране меню Пуск
- Добавление специальных элементов
- Возврат меню Пуск из Windows 7
- Возврат плиточного меню Metro
- Что нужно знать перед обновлением до Windows 10
- Настройка живых плиток в меню Пуск
- Новый стиль: Metro от Microsoft
- Возврат меню «Пуск»
- Настройка живых плиток
- Добавить / убрать элемент из меню Пуск
- Настройка размеров плитки
- Как запретить обновления живых плиток
- Настройка цвета меню
- Фиксация элементов в левой части меню
- Внесение специальных элементов в меню
- Приведение меню Пуск в виду «как в Windows 7»
- Возвращение меню Metro
- Что нужно учесть при установке Windows 10
Настройка живых плиток меню пуск в Windows 10
Одним из основных отличий Windows 10, заметных для пользователей, от предыдущих версий, стало изменение интерфейса операционной системы. Мы расскажем, как производится настройка меню Пуск в Windows 10 под себя для комфортной работы с системой.
Стиль Metro: новая реализация
Такой интерфейс оказался очень комфортным для владельцев мобильных устройств (смартфонов и планшетов), оснащенных сенсорными экранами. Но пользователи настольных ПК и ноутбуков нововведение восприняли неоднозначно. Навигация по плиточному меню с помощью мыши оказалась заметно сложнее, чем управление с тачкскрина, и некоторые люди восприняли новшество в штыки.
Впрочем, учитывая рост популярности сенсорных экранов в нише ноутбуков и настольных компьютеров, следует ожидать, что популярность Metro-интерфейса лишь возрастет.
Меню Пуск возвращается
Меню пуск на протяжении долгих лет было неотъемлемой частью интерфейса ОС Windows, но в 2012 году от его использования было решено отказаться в угоду рабочему столу Metro. Не всех устроило такое нововведение, и в свежей версии своей ОС Microsoft решили вернуть его, изрядно доработав.
Споров на тему, нужно ли меню Пуск в 10 версии Windows, было немало, но большинство пользователей высказывалось за необходимость возврата этого элемента интерфейса. Неизвестно, прислушались ли в Microsoft к мнению пользователей, или руководствовались эргономикой, но, так или иначе, доработанное меню Пуск вернулось.
Главным отличием новой реализации этого элемента интерфейса стало объединение классических пунктов меню и живых плиток. Расширились и возможности настройки: теперь каждый может настроить меню Пуск под себя.
Настройка плиточного интерфейса в Пуск
В отличие от классических пиктограмм, отвечающих за вызов приложений, плитки являются интерактивными элементами. Они могут использоваться не только в качестве ярлыка, но и служат для вывода актуальной информации из приложения. Это может быть прогноз погоды, количество непрочитанных сообщений, курс иностранных валют, служебные уведомления.
Функциональность живых плиток в новой ОС осталась на уровне Windows 10, видимых нововведений в Microsoft не вносили. Чтобы настроить под себя плитки, достаточно просто нажать правой клавишей мыши по значку. Можно редактировать размер, цвет, включить ил выключить анимацию, отправить значок на панель задач или удалить пиктограмму из «Пуска».
Добавление и удаление новых плиток
Чтобы добавить новую плитку приложения, найдите его в списке программ и нажмите правой клавишей мыши по его названию. Во всплывающем меню следует выбрать пункт «Закрепить на начальном экране».
Аналогичные операции нужно выполнить и для удаления плитки, только выбирать нужно пункт «Открепить от начального экрана».
Для того, чтобы изменить расположение значка в меню, необходимо зажать плитку правой кнопкой мыши и перетащить ее в нужное место.
Настройка размера
Для того чтобы изменить размер плитки, необходимо кликнуть по ней правой кнопкой мыши и выбрать опцию «Изменить размер».
Плитка может иметь прямоугольный или квадратный размер. Чем больший размер она имеет, тем шире функциональность, но на небольших экранах потери пространства могут перекрыть все выгоды от этого.
Небольшой недостаток плиток состоит в том, что если установлен маленький размер, а количество нечетное — в меню останутся пустые места. Устранить его можно, изменяя размеры отдельных значков и их расположение.
Запрет обновления плиток
Получать в режиме реального времени различные уведомления из приложений довольно удобно. Но иногда разработчики слишком много внимания уделяют этой возможности, и как следствие — пользователя постоянно отвлекают малозначимые сообщения программы. Чтобы избежать этого, в настройках меню Пуск предусматривается возможность отключить уведомления из отдельных плиток.
Чтобы сделать это, кликните правой кнопкой по плитке и во всплывающем меню выберите пред последний пункт «Отключить живые плитки».
После этого дизайн плитки всегда будет оставаться неизменным и назойливые сообщения беспокоить перестанут.
Настройка расцветки меню Пуск
Фон подложки в Windows 10 можно изменить так же, как и цвет отдельных плиток. Для этого нажмите ПКМ в любом месте, не занятом иконкой и выберите пункт меню «Персонализация».
В открывшемся окне можно указать цвет фона в меню Пуск, а также изменить некоторые другие параметры. Можно подобрать под себя не только цвет, но и его насыщенность. Пользователь может выбрать уже готовую цветовую схему, или детально настроить ее на свой вкус самостоятельно.

Закрепление ярлыка программы в начальном экране меню Пуск
Чтобы сделать это, нажмите правой кнопкой мыши на ярлык нужной вам программы или приложения на рабочем столе. После этого появится всплывающее меню, где необходимо нажать «Закрепить на начальном экране». Теперь можно открывать меню и изменять расположение созданной плитки, перемещая её между группами.
Также для вновь добавленной плитки, можно задать название группы, в которой она расположена. Существует и обратный процесс, из любой плитки находящейся в начальном экране можно сделать ярлык, зажав плитку правой кнопкой мыши и перетащить её на рабочий стол.
Закрепленные в левой части «Пуска» значки можно легко удалить оттуда, достаточно просто нажать правую кнопку мыши и выбрать опцию «Дополнительно» и «Не показывать в этом списке».
Добавление специальных элементов
Такая возможность в Windows 10 тоже присутствует, но принцип ее работы несколько отличается от добавления плиток. В первую очередь, следует выйти на Рабочий стол, а затем кликнуть по пустому месту правой кнопкой мыши и выбрать опцию «персонализация». В появившемся окне следует выбрать вкладку «Пуск» в нижней части. В появившемся диалоговом окне можно обнаружить перечень элементов, которые можно добавить в левую половину «Пуска».
Возврат меню Пуск из Windows 7
Не всем пришелся по душе обновленный интерфейс Windows 10. Одни давно привыкли к старому облику ОС, другим просто не нравятся плиточные элементы «Пуска». На этот случай разработчики предусмотрели возможность возврата меню к классическому облику, знакомому всем по Windows 7. Настроить «Пуск» можно так, что внешне он не будет отличаться от позапрошлой версии ОС от Microsoft.
Самый простой метод сделать это — убрать все живые плитки. Отключить их в пару кликов, к сожалению, не выйдет, придется каждую из них удалять вручную. Затем можно изменить ширину правой части окна так, чтобы она оказалась свернута.
Возврат плиточного меню Metro
Владельцы планшетов с небольшим экраном, привыкшие к меню Metro, могут счесть возврат «Пуска» неудобным на их устройстве. Поэтому, разработчики из Microsoft предусмотрели возможность вручную активировать стартовый экран Metro в ОС.
Чтобы сделать это, на панели задач кликните правой клавишей мыши, и выберите пункт «персонализация» во всплывающем меню. В открывшемся окне следует открыть вкладку «Пуск» и включить опцию «Открывать начальный экран в полноэкранном режиме». В финальной сборке Windows больше не предложит осуществить повторный вход в систему и вы сможете наслаждаться стартовым меню, знакомым по Windows 8 без перезагрузки ПК.
Что нужно знать перед обновлением до Windows 10
Помимо привлекательных новшеств, которые уже понравились многим пользователям, не лишена новая ОС и недостатков.
Так, на данный момент еще не обеспечена полная и безошибочная поддержка всех устройств, которые отлично работают под Windows 7. Невозможность отключения авто обновления системы обычным способом также может огорчить многих пользователей. Ведь при лимитированном трафике или низкой скорости соединения загрузка апдейтов может обернуться дополнительными затратами или повлиять на качество интернет-браузинга на период загрузки.
Тех, кто не любит вмешательства в его жизнь, может насторожить тот факт, что ОС анализирует поведение пользователя и собирает сведения о нем. Делается это как для улучшения работы, так и в рекламных целях, поэтому многих подобный подход не радует.
Так что, устанавливая новую версию ОС, следует знать о ее особенностях и принять на себя всю ответственность за ее нестабильную работу или распространение сведений о пользователе.
Настройка живых плиток в меню Пуск
Новые версии операционки от Microsoft значительно отличаются от предшествующих систем, в том числе за счет обновленного интерфейса. Как настроить меню Пуск в Windows10 для комфортной работы с системой?
Новый стиль: Metro от Microsoft
Пару лет назад Microsoft представил новую концепцию интерфейсных решений — Metro. Устаревшие и основательно приевшиеся пользователям «глянцевые» иконки уступили место «плоскому» дизайну, эта тенденция наконец добралась и до операционных систем производства Microsoft.
Инновация самой компании — «плиточный» интерфейс, который разработчики внедрили сначала в мобильные версии Windows, а затем и в операционную систему для десктопов. Достаточно удобный для пользователей устройств с сенсорным экраном (смартфонов или планшетов), Metro-дизайн был неоднозначно воспринят пользователями ноутбуков и стационарных ПК. Однако учитывая возрастающее количество сенсорных моноблоков и мониторов, а также способность пользователей адаптировать буквально к любому решению производителей программного обеспечения, можно ожидать роста популярности Metro-интерфейсов.
Возврат меню «Пуск»
Кроме нового интерфейса, к которому пользователи Windows 8 и старше уже более-менее привыкли, в Windows 10 разработчики реализовали функцию, хорошо знакомую пользователям более ранних версий операционки — меню Пуск. Споров на тему необходимости этого элемента управления было довольно много, однако большая часть пользователей высказывалась за возврат кнопки Пуск и доказывала необходимость этого меню при работе. Прислушались представители компании к «гласу народа» или просчитали эргономичность решения — неизвестно, однако в 10 версии меню Пуск присутствует.
При этом само меню несколько отличается от традиционного. В решении объединены привычные функции и новые «плитки». Настроить меню пользователь может согласно свои вкусам и предпочтениям, сделав работу с компьютером и системой максимально комфортной.
Настройка живых плиток
Плитки являются особенным компонентом и одной из «фишек» интерфейса в стиле Metro. Иконки в таком стиле не только символизируют то или иное приложение — на них может отображаться актуальная информация, которая меняется в зависимости от статуса программы (например, количество сообщений в почте или дополнительные уведомления от сервисов).
Отличий в функциональности живых иконок по сравнению с Windows 8 нет. Новых свойств и качеств разработчики не вносили. Чтобы настроить живые иконки в меню Пуск, достаточно кликнуть по плитке правой клавишей мыши. В появившемся меню пользователю предлагают выбрать необходимое действие для настройки плитки. Изменить можно цвет фона и размер плитки, активировать или отключить анимацию, убрать (открепить) иконку из меню или отправить соответствующий ярлык на Панель задач.
Добавить / убрать элемент из меню Пуск
Для добавления элемента в меню Пуск достаточно кликнуть правой клавишей по иконке приложения и выбрать пункт «Закрепить в меню Пуск».
Для открепления из меню то же действие выполняют с иконкой, которая уже зафиксирована в меню.
Для изменения позиции приложения в самом меню достаточно перетянуть плитку на нужное место — приложение останется там, где его разместил пользователь.
Настройка размеров плитки
Меню Пуск строится по принципу мозаики. Для каждой плитки доступно несколько размеров. Размер самой иконки влияет на то, какой дополнительный функционал будет доступен (например, сможет ли плитка выводить сообщения в реальном времени и в каком формате будут отображаться уведомления).
Для настройки размера плитки достаточно щелкнуть по иконке в меню Пуск правой клавишей и выбрать размер в подменю «Изменить размер» (Resize в англоязычной версии Windows).
Плитка может быть квадратной или прямоугольной формы. Иконки «большого» размера более функциональны, однако в не слишком широком меню Пуск могут быть неудобны в работе.
Есть у плиток и другой «эстетический недостаток». При выборе маленьких плиток и нечетном количестве иконок в меню Пуск всегда будет оставаться небольшое пустое пространство. Перфекционисты могут исправить ситуацию, немного «поиграв» с расположением и размером плиток для приложений.
Как запретить обновления живых плиток
Возможность получать обновления от приложений в режиме реального времени может быть удобной и полезной функцией. Но иногда разработчики сервисов преувеличивают важность собственной программы и злоупотребляют вниманием пользователей. Если уведомления от малозначимого приложения, поступающие каждые пару минут, отвлекают и утомляют, можно запретить отдельной плитке обновляться.
Для запрета обновлений живой плитке следует вызвать ее контекстное меню. Последний параметр в списке отвечает за включение или отключение обновлений. В англоязычной версии Windows 10 достаточно нажать на пункт «Turn live tile off», чтобы сервис перестал беспокоить неуместными и надоедливыми апдейтами.
После выбора этого пункта вид плитки всегда будет оставаться стандартным. Даже если в приложение встроена возможность обновлять дизайн иконки, пользователю это не помешает.
Настройка цвета меню
Кроме настройки самих плиток, можно адаптировать согласно собственным вкусам и все меню Пуск — например, изменить фон подложки. Для этого на пустом поле в меню нужно кликнуть правой клавишей мыши и выбрать из открывшегося контекстного подменю пункт «Персонализация».
В появившемся окне пользователю позволяют задать цвет и некоторые другие настройки вида меню. Отрегулировать предлагают не только оттенок, но и интенсивность (насыщенность) тона. Можно остановиться на одном из «типовых» вариантов, предлагаемых системой, или подкорректировать цвет меню Пуск согласно эстетическим предпочтениям.
Фиксация элементов в левой части меню
Если приложение используется достаточно часто, удобнее не искать его в списке с правой стороны меню Пуск, а закрепить в левой части раздела, чтобы обеспечить максимальную скорость доступа к сервису. Такая возможность в Windows 10 также реализована, хотя не всегда очевидно, как именно ей воспользоваться.
Ярлык-иконку сервиса, который нужно закрепить в меню Пуск, следует мышью перетащить на кнопку меню. После этого на экране отобразится подсказка, предлагающая закрепить приложения в меню Пуск (Pin to Start menu). В этот момент клавишу мыши нужно отпустить — сервис будет закреплен в стартовом меню операционной системы. Затем положение иконки можно отрегулировать — поднять программу выше в списке или опустить ближе к кнопке Пуск.
Перемещение элементов из левой части в правую работает не вполне интуитивно. Например, сервис, который уже закреплен в левой панели меню Пуск, можно переместить в правую часть простым движением мыши (превратить в стандартную иконку).
Не совсем ясно, какой логикой руководствовались разработчики операционной системы, но обратная процедура не поддерживается. Приложение, которое присутствует в меню Пуск в виде живой плитки, закрепить в левой части окна перетаскиванием иконки не получится — придется выполнять более сложный цикл действий.
Все сервисы, закрепленные в левой части меню Пуск, можно легко убрать из списка. Пункт «Убрать из списка» доступен в контекстном меню (появляется после клика правой клавишей мыши на иконку приложения).
Внесение специальных элементов в меню
Создание специальных элементов в левой части меню Пуск возможно, но работает по иному принципу, чем добавление иконок приложений.
Для начала нужно выйти на экран рабочего стола. По клику правой клавишей мыши необходимо вывести контекстное меню, где следует выбрать пункт «Свойства» (Properties).
В открывшемся окне находят вкладку «Меню Пуск» (Start Menu). В нижней правой части экрана нажимают на кнопку «Настройка» (Customize).
Появится следующее окно диалога, где перечислены специальные элементы, которые возможно добавить в левую часть меню Пуск.
Приведение меню Пуск в виду «как в Windows 7»
Новые стили и оформление операционной системы, реализованные в версиях Windows старше 8, пришлись по нраву не всем пользователям. Некоторым офисным сотрудникам просто привычнее работать со старым интерфейсом, некоторых отвлекают «живые» элементы. На этот случай в Microsoft предусмотрели возможность «даунгрейда» внешнего вида меню Пуск. При желании систему можно настроить таким образом, чтобы меню выглядело практически так же, как в Windows 7.
Самый быстрый способ упростить навигацию по меню Пуск и сделать его максимально удобным для рабочих целей — убрать все живые плитки, отображающие динамическую информацию. Делается это элементарно. Все плитки поочередно открепляются от меню Пуск (придется потратить немного времени, чтобы пройтись по всем приложениям). Когда останутся только элементы, закрепленные в левой части окна, ширину меню регулируют таким образом, чтобы правая часть меню фактически была скрыта.
Возвращение меню Metro
Пойдя навстречу поклонникам меню Пуск, разработчики Microsoft вернули в систему эту опцию и даже сделали ее активной по умолчанию. Однако нашлись сторонники и «промежуточного» решения — стартового экрана, который встречал пользователей при загрузке Windows 8 и 8.1. Тем, кому полюбился такой вариант оформления операционной системы, производитель предлагает вернуть соответствующие настройки вручную.
Пока в системе работает либо меню Пуск, либо начальный экран. Чтобы вернуть последний, на панели задач придется кликнуть правой клавишей мыши и выбрать в контекстном меню пункт «Свойства» (Properties).
В диалоговом окне выбирают раздел «Меню Пуск» (Start Menu). На плашке среди прочих есть пункт «Use the Start menu instead of the Start screen». Галочку в чекбоксе напротив него необходимо снять. Новые настройки вступят в силу после следующего входа в систему. Перелогиниться система предложит сразу после подтверждения желаемого действия.
Что нужно учесть при установке Windows 10
Несмотря на все интересные нововведения в очередной операционке, подготовленной Microsoft, принимая решения об установке системы, стоит вспомнить и о некоторых недостатках.
Официальный релиз операционной системы появится только в середине 2015 года. До тех пор скачать можно только бета-версию операционки, предназначенную в первую очередь не для работы, а для поиска ошибок, допущенных при создании системы. За сбои в работе и возможную потерю данных компания-разработчик ответственности не несет, о чем честно предупреждает пользователей на сайте, созданном для сбора отзывов и замечаний.
Windows 10 работает не вполне стабильно, возможны проблемы не только с установкой программ, но и с подключением дополнительных физических устройств.
Отключить автоматические обновления системы в превью версии невозможно. При этом производитель информирует о том, что в целях изучения работы системы может собирать сведения не только о технических неполадках, но и о том, как именно конечный пользователь взаимодействует с системой: что ищет в Сети, какие программы инсталлирует и запускает.
Устанавливая Windows 10 единственной операционной системой на ноутбуке или ПК, пользователь принимает на себя всю ответственность за потерю данных и возможные неполадки.